Tout le monde fait le ménage chez soi, mais étonnamment, de nombreux utilisateurs Mac négligent le nettoyage de leurs disques de démarrage Mac. Le résultat ? Un message gênant du type "Votre disque est presque plein" et de mauvaises performances.
Rassurez-vous, nous sommes là pour vous aider. Ce guide vous expliquera comment vérifier si votre disque de démarrage est plein et comment libérer l'espace indispensable sur votre Mac.
Avant de commencer
La meilleure façon d'éviter la saturation de votre disque de démarrage est de garder votre Mac propre. Pour cela, vous pouvez utiliser MacKeeper qui dispose de fonctions telles que Nettoyage sécurisé, Détecteur de doublons et Désinstallateur intelligent.
Il vous suffit d'installer MacKeeper et d'activer la fonction Auto-analyse pour qu'il commence à libérer automatiquement des gigaoctets d'espace sur votre disque de démarrage.
Qu'est-ce qu'un disque de démarrage et comment se remplit-il ?
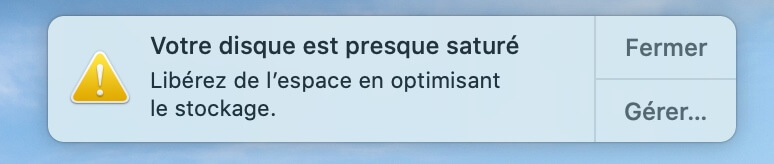
Si votre Mac a affiché le message "Votre disque est presque plein", il s'agissait très certainement du disque de démarrage de votre Mac.
Le disque de démarrage est le disque dur ou SSD qui contient le système d'exploitation de votre Mac. Pour la plupart des utilisateurs, il s'agit du disque intégré à leur Mac. Et à moins que vous ne configuriez un disque externe, c'est probablement là que sont stockés tous vos autres fichiers locaux.
Cela signifie que vos documents, films, musiques, téléchargements et autres fichiers sont probablement tous enregistrés sur votre disque de démarrage, aux côtés du système macOS et de toutes les autres applications installées sur votre ordinateur.
Vu sous cet angle, il est facile de comprendre comment le disque de démarrage de votre Mac peut se remplir au fur et à mesure que vous installez des applications, téléchargez des photos et créez des documents.
Malheureusement, la plupart des Macs modernes ne vous permettent pas de faire évoluer le disque de démarrage pour vous offrir plus d'espace. Donc, si le disque de démarrage de votre Mac est plein, la seule façon de le réparer est de supprimer divers fichiers pour gagner de l'espace libre.
Comment vérifier l'espace libre disponible sur votre disque de démarrage ?
Même si votre Mac ne vous a pas averti que le disque de démarrage est presque plein, vous devez vérifier régulièrement l'espace libre dont vous disposez afin de pouvoir résoudre les problèmes qui se présentent.
La méthode la plus simple pour vérifier l'espace libre sur votre Mac est la suivante :
- Cliquez sur le logo Apple dans le coin supérieur gauche de votre écran
- Sélectionnez À propos de ce Mac
- Cliquez sur Stockage et attendez que le graphique se charge
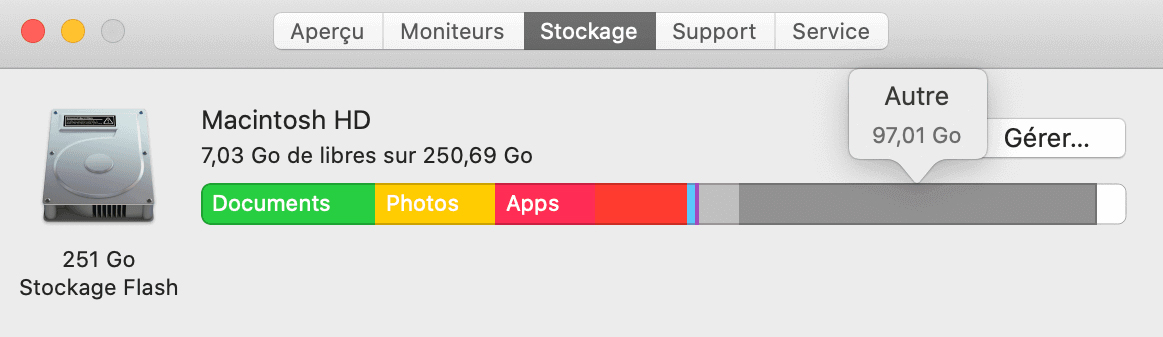
En haut de cet fenêtre, vous verrez le nom du disque de démarrage de votre Mac - généralement Macintosh HD - suivi d'une répartition de l'espace de stockage total et de la façon dont il est actuellement utilisé.
Passez votre curseur sur le graphique pour découvrir l'espace utilisé par chaque catégorie, puis survolez la section blanche à droite pour connaître l'espace de stockage encore disponible.
Idéalement, il convient de disposer d'environ 20 Go d'espace de stockage.
Comment libérer de l'espace sur le disque de démarrage de votre Mac
Vous devriez maintenant avoir une idée précise de l'espace restant sur votre disque de démarrage et des types de fichiers qui utilisent votre espace de stockage. Il est temps de libérer une partie de cet espace.
Voici les meilleures méthodes que vous pouvez utiliser pour libérer votre disque de démarrage.
1. Vider la Corbeille et le dossier Téléchargements
Avec le temps, la Corbeille et le dossier Téléchargements de votre Mac se remplissent régulièrement de fichiers inutiles. Le dossier Téléchargements conserve tout ce que vous avez téléchargé. Et à moins que vous ne la vidiez, la Corbeille conserve tout ce que vous avez supprimé.
Ne soyez pas surpris si ces deux dossiers occupent des gigaoctets d'espace sur votre disque de démarrage. La solution, bien sûr, consiste à supprimer les téléchargements dont vous n'avez pas besoin.
Voici ce qu'il faut faire :
- Ouvrez le Finder et sélectionnez le dossier Téléchargements dans la barre latérale
- Passez en revue vos fichiers téléchargés et faites glisser les fichiers dont vous n'avez pas besoin vers la Corbeille
- Ouvrez maintenant la Corbeille dans le Dock et cliquez sur Vider
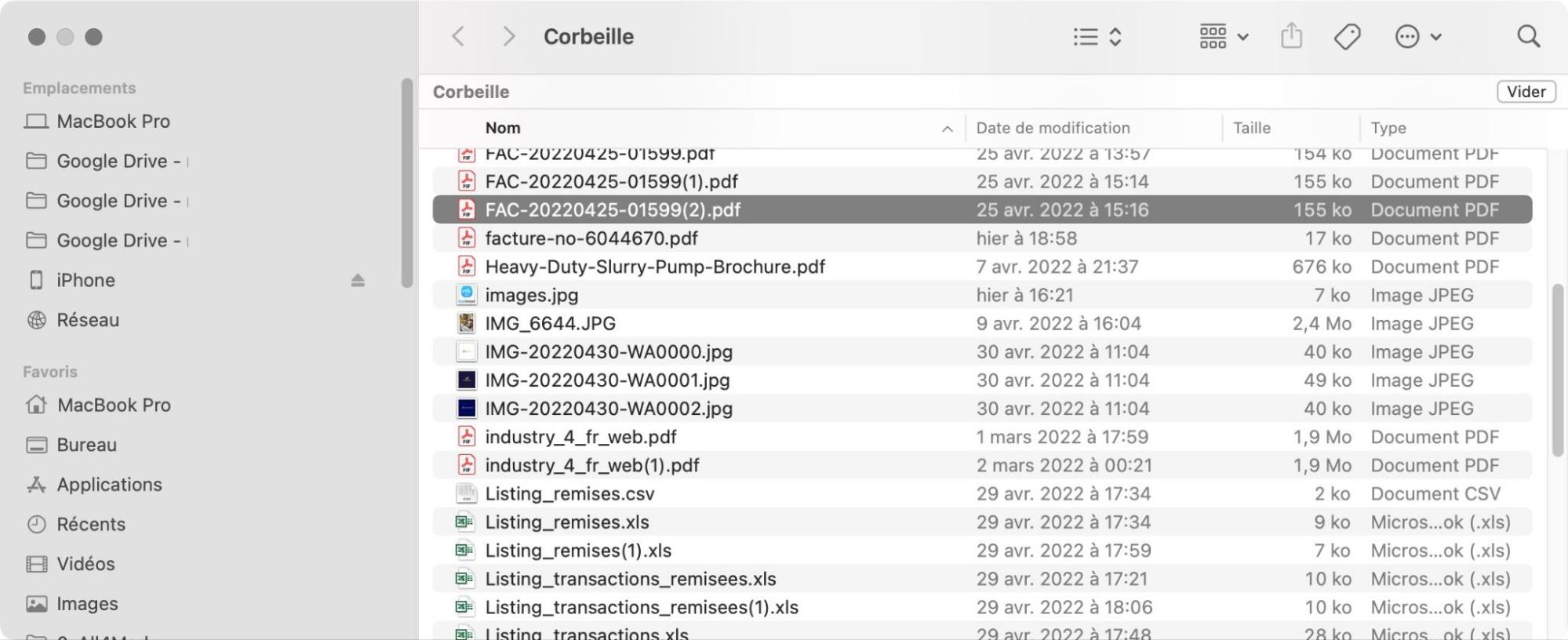
Vous devriez constater que cela libère beaucoup plus d'espace sur votre disque de démarrage. Si c'est le cas, vous pouvez également configurer votre Mac pour qu'il vide automatiquement la Corbeille tous les 30 jours.
2. Se débarrasser des instantanés Time Machine
Si la fenêtre À propos de ce Mac indique qu'une grande partie de l'espace de votre Mac est occupée par des Fichiers Système, Autres ou Sauvegardes, vous pouvez peut-être vous en débarrasser en sauvegardant simplement votre Mac.
C'est souvent le cas si vous utilisez normalement Time Machine pour sauvegarder votre Mac, mais que vous ne l'avez pas fait depuis un certain temps. Lorsque cela se produit, votre Mac enregistre de nombreux instantanés Time Machine sur votre disque de démarrage, qu'il transfère sur votre disque externe la prochaine fois que vous effectuez une sauvegarde.
Il vous suffit de connecter votre disque externe Time Machine et d'accéder à Préférences Système > Time Machine > Sauvegarder maintenant.
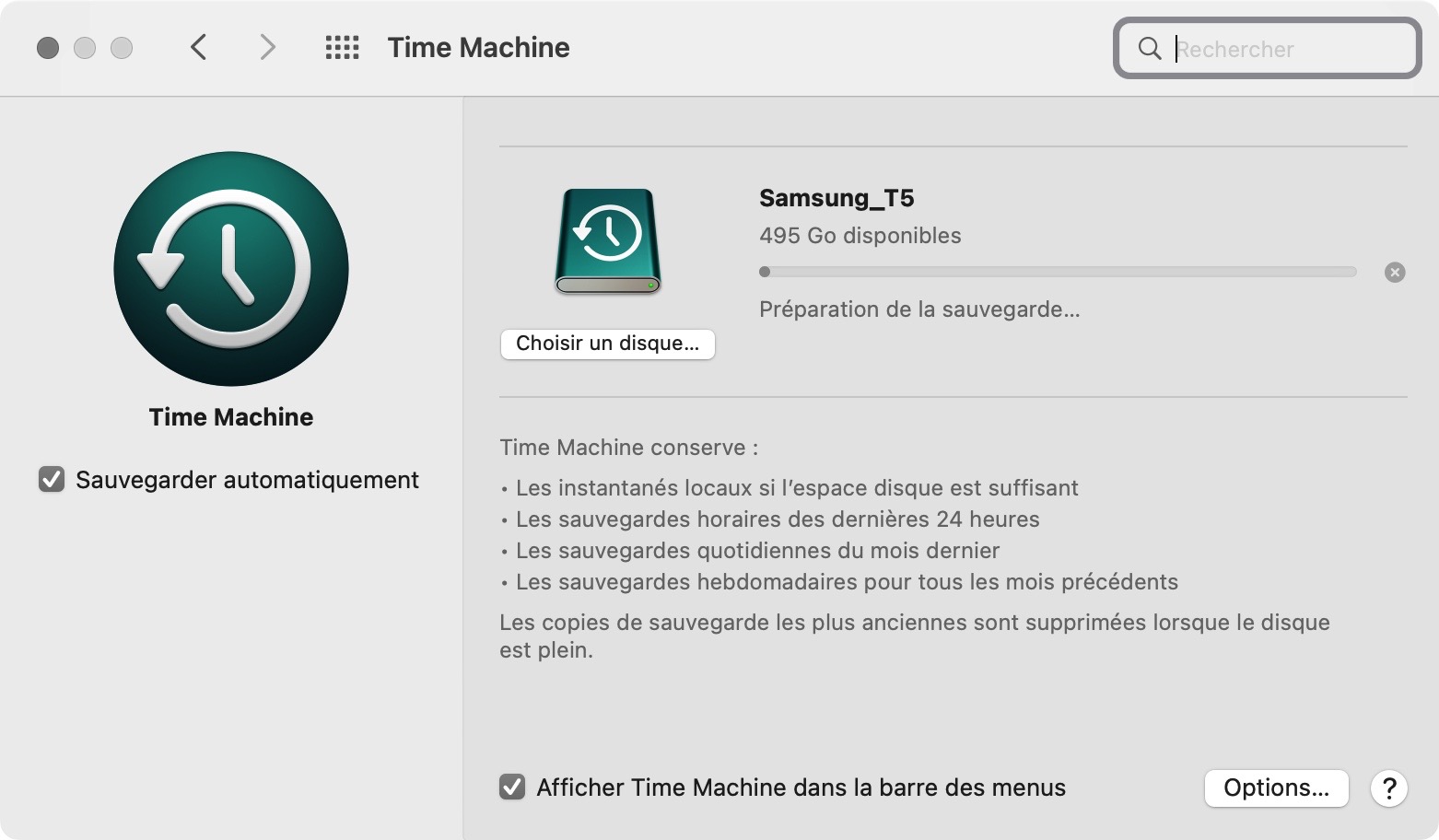
3. Supprimer les anciennes sauvegardes d'iOS et d'iPadOS
Vous pouvez également constater qu'une grande partie de l'espace de stockage est utilisée par les sauvegardes locales d'iOS, d'iPadOS ou de votre iPhone. Si vous n'avez plus besoin de ces sauvegardes - ce qui peut être le cas si vous sauvegardez maintenant sur iCloud - vous pouvez les supprimer en utilisant la fenêtre À propos de ce Mac.
Voici comment procéder :
- Cliquez sur l'icône Apple et sélectionnez À propos de ce Mac dans le coin supérieur gauche de la barre de menus
- Accédez à l'onglet Stockage et cliquez sur Gérer
- Dans la barre latérale, sélectionnez Fichiers iOS pour afficher toutes vos sauvegardes iOS et iPadOS
- Sélectionnez les sauvegardes que vous ne souhaitez pas conserver, puis cliquez sur Supprimer pour vous en débarrasser
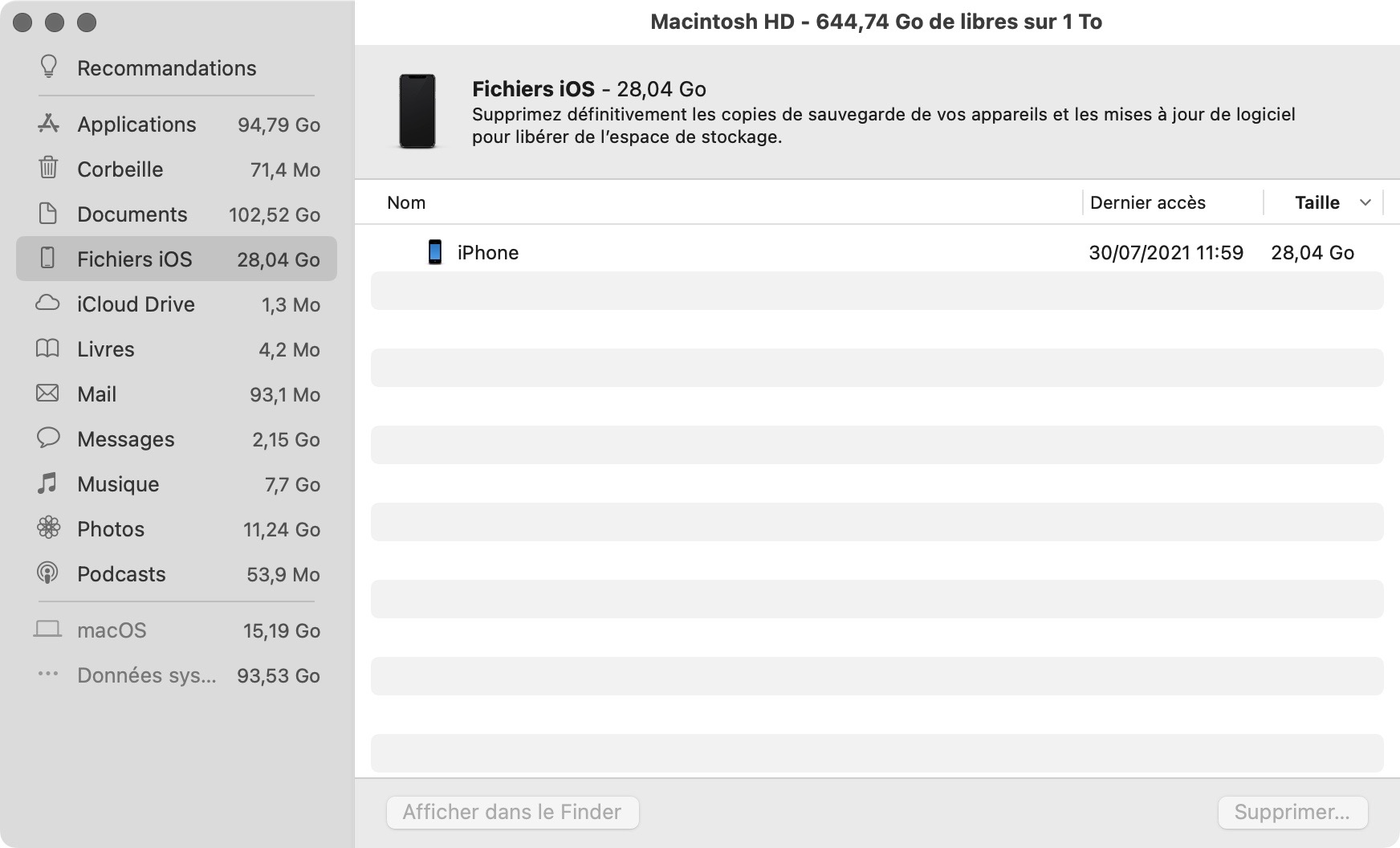
4. Désinstaller les applications que vous n'utilisez plus
Ouvrez le Finder puis sélectionnez Applications dans la barre latérale pour afficher toutes les applications installées sur votre Mac. Jetez un coup d'œil à la liste pour voir si, parmi elles, il y en a que vous n'utilisez plus et que vous pouvez désinstaller pour gagner de l'espace libre.
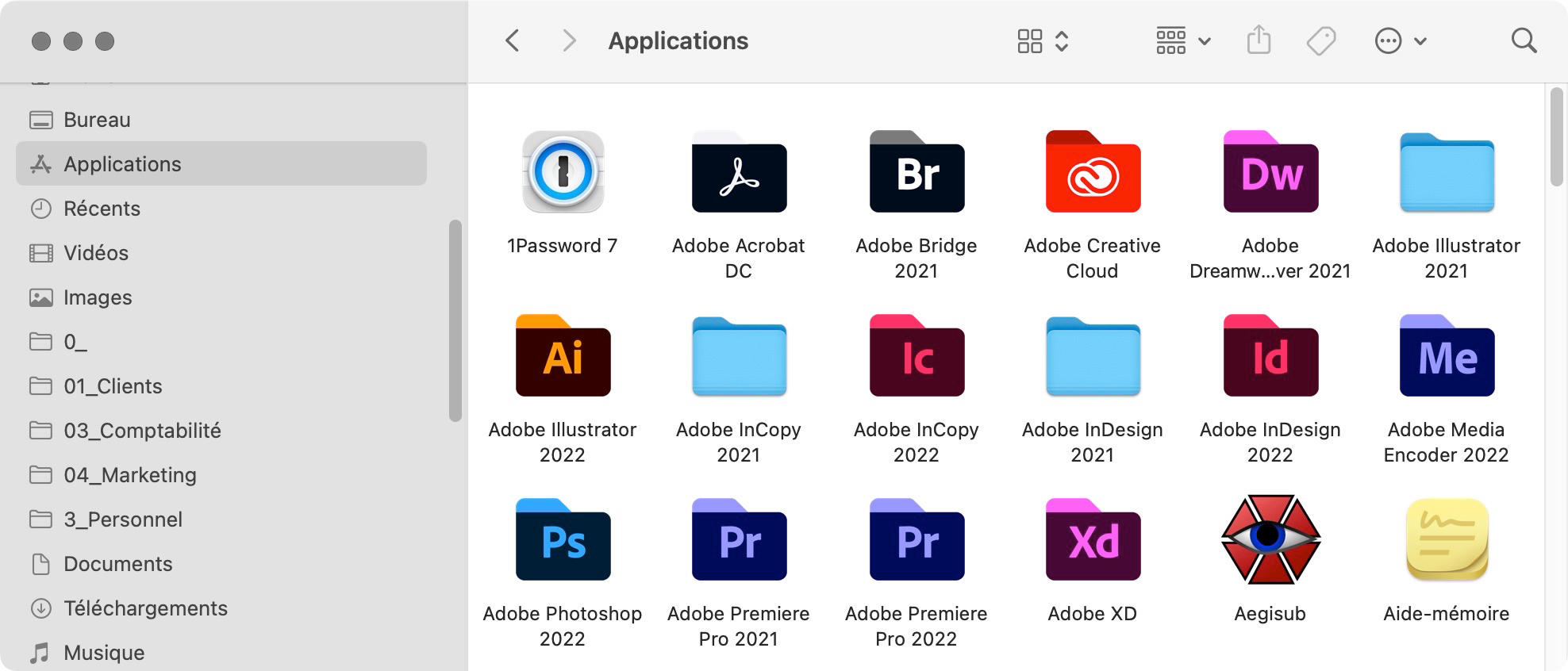
Le moyen le plus rapide de désinstaller une application sur votre Mac est de la faire simplement glisser vers la Corbeille, mais ce procédé ne permet pas toujours d'éliminer les nombreux fichiers cachés dans les dossiers Système et Bibliothèque, qui prennent encore de la place.
Vous pouvez également utiliser un programme de désinstallation d'applications Mac pour désinstaller une application et vous débarrasser de tous les fichiers qui l'accompagnent en une seule fois.
5. Télécharger ou exporter vos fichiers les plus volumineux
La majeure partie de l'espace de stockage du disque de démarrage de votre Mac est probablement occupée par vos fichiers personnels. Cela inclut des éléments tels que la musique, les films, les photos et les documents.
Bien sûr, vous ne pouvez pas supprimer la plupart de ces fichiers, mais vous pouvez libérer de l'espace en les transférant hors de votre Mac.
Pour ce faire, il existe deux méthodes :
- Exportez ces fichiers vers un disque de stockage externe
- Téléchargez ces fichiers vers un service de stockage Cloud, comme iCloud
Pour exporter des fichiers, connectez votre disque externe, puis faites glisser les fichiers souhaités sur ce disque à l'aide du Finder. Une fois que le Finder a fini de copier vos fichiers sur le disque externe, vous pouvez les supprimer de votre Mac en toute sécurité.
La méthode de téléchargement de vos fichiers varie en fonction du service de stockage cloud que vous choisissez, mais iCloud est le service le plus répandu. Vous pouvez également lire notre article sur le meilleur service de stockage illimité dans le cloud ou vous en tenir au stockage intégré d'iCloud.
Pour télécharger vos fichiers sur iCloud Drive :
- Allez dans Préférences Système > Identifiant Apple et sélectionnez iCloud dans la barre latérale
- Ouvrez la fenêtre Options du disque iCloud et activez les dossiers Bureau et Documents
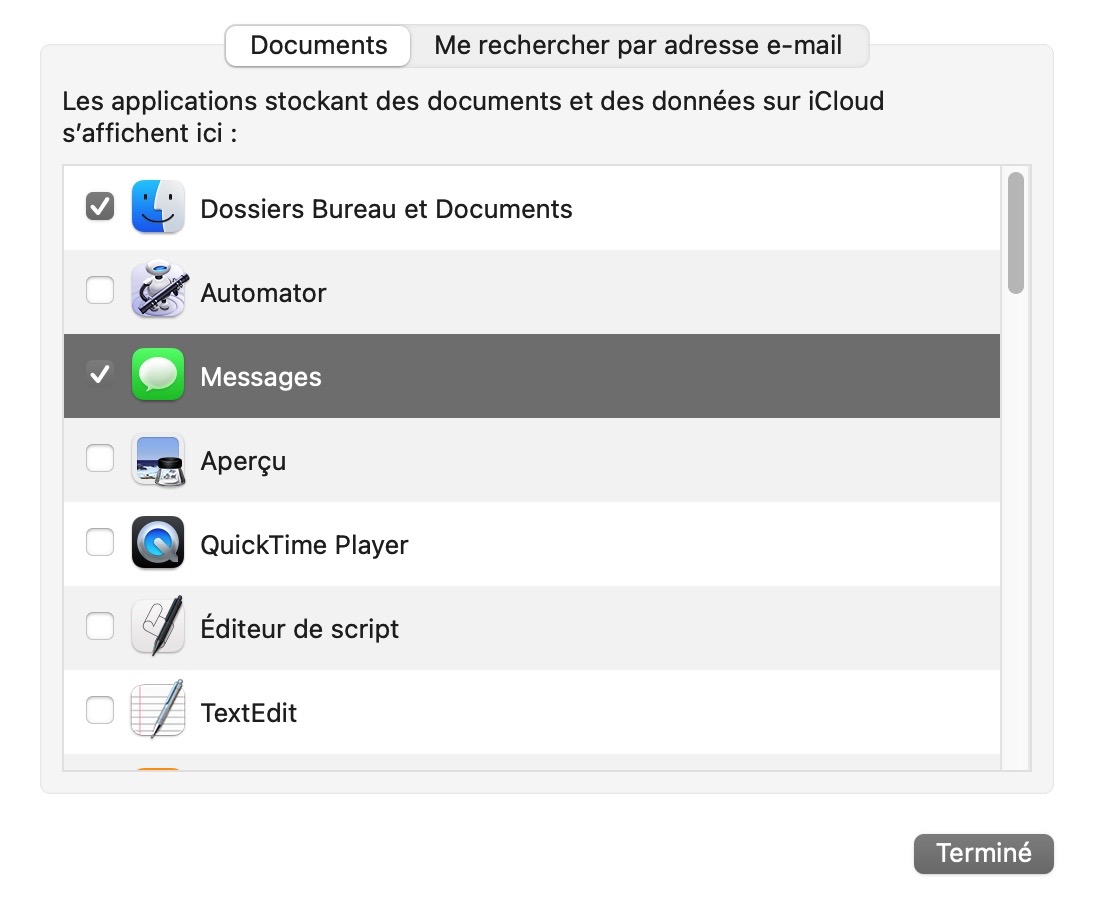
Cela téléchargera automatiquement tous les fichiers de vos dossiers Bureau et Documents vers iCloud Drive, libérant ainsi un maximum d'espace sur le disque de démarrage de votre Mac.
Vous pouvez également activer l'option Photos dans les paramètres iCloud pour télécharger vos photos.
6. Rechercher et supprimer les fichiers en double
Il est tout à fait possible que vous ayez de nombreux fichiers dupliqués qui occupent de l'espace supplémentaire sur votre Mac. Ce phénomène est parfois dû à des bogues logiciels qui copient des fichiers en arrière-plan, mais il arrive aussi que des erreurs d'utilisation soient à l'origine de ce phénomène.
Heureusement, il est facile de retrouver et de supprimer les doublons de fichiers avec l'outil de recherche de doublons de MacKeeper. En deux clics seulement, cette fonction analyse l'ensemble de votre Mac à la recherche de fichiers dupliqués et supprime tous les fichiers dont vous n'avez pas besoin.
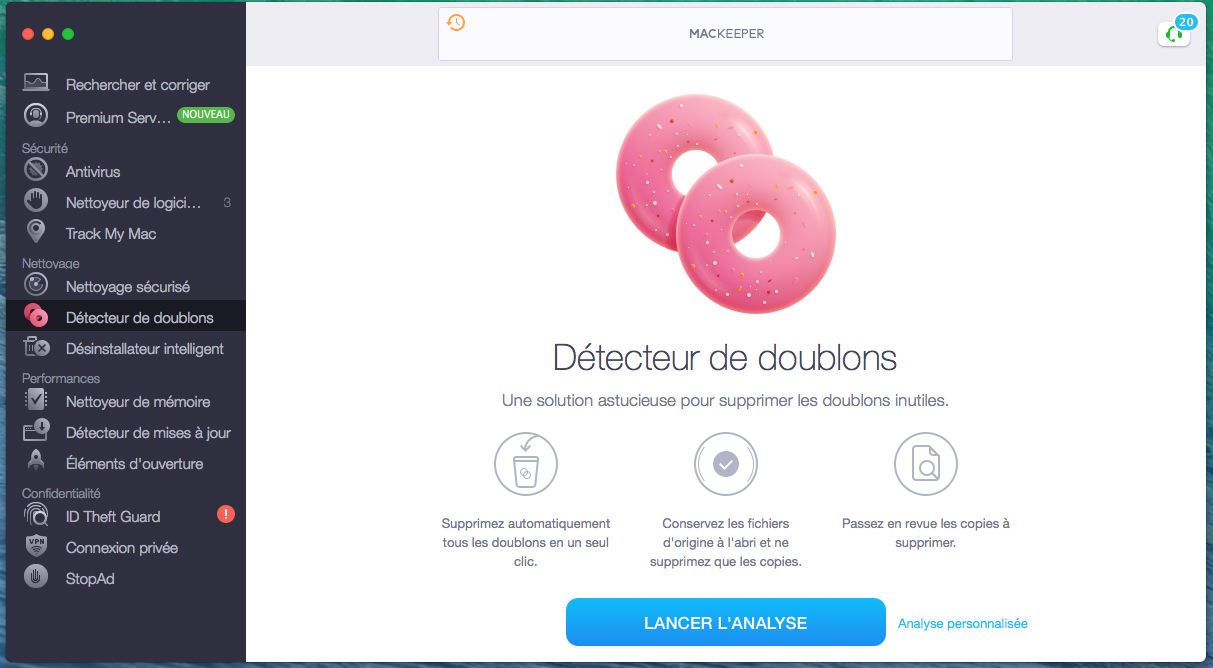
7. Nettoyer les fichiers système inutiles
Si le disque de démarrage de votre Mac est toujours plein après avoir suivi toutes les étapes décrites ci-dessus, il se peut que de nombreux fichiers système cachés occupent votre espace de stockage. Ces fichiers couvrent tout, des parties essentielles du système d'exploitation aux caches superflus de sites Web inutiles.
Bien sûr, vous voulez conserver tous les fichiers essentiels tout en retrouvant et en supprimant tout le reste, ce qui n'est pas une mince affaire.
Nous allons vous présenter quelques techniques pour trouver et supprimer les fichiers système inutiles, y compris les fichiers journaux, mais sachez que cette opération manuelle peut prendre énormément de temps. Et si vous vous trompez, vous risquez même de provoquer des dysfonctionnements de macOS.
Pour plus de simplicité, il est généralement plus rapide et plus facile d'utiliser un logiciel comme la fonction Nettoyage sécurisé de MacKeeper, qui trouve et supprime automatiquement tous les fichiers système que vous pouvez supprimer en toute sécurité.
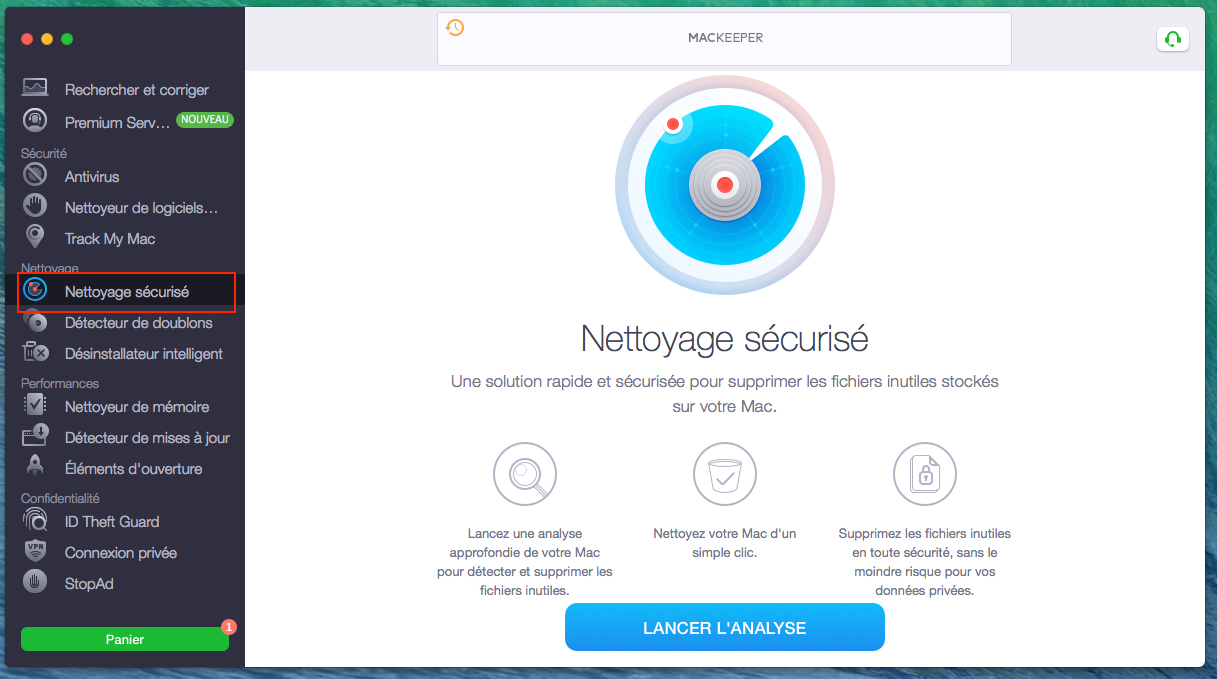
Mais si vous êtes déterminé à supprimer ces fichiers système vous-même, voici quelques pistes à suivre :
1. Ouvrez le Finder et sélectionnez Aller > Aller au dossier… dans la barre de menu.
2. Visitez les chemins de fichiers suivants pour rechercher les caches que vous pouvez supprimer (ne supprimez pas les caches dont le nom contient "Apple") :
- /Library/Caches/
- ~/Library/Caches/
- /System/Library/Caches/
3. Visitez maintenant ces chemins de fichiers pour supprimer les fichiers journaux dont vous n'avez pas besoin :
- /Library/Logs/
- ~/Library/Logs/
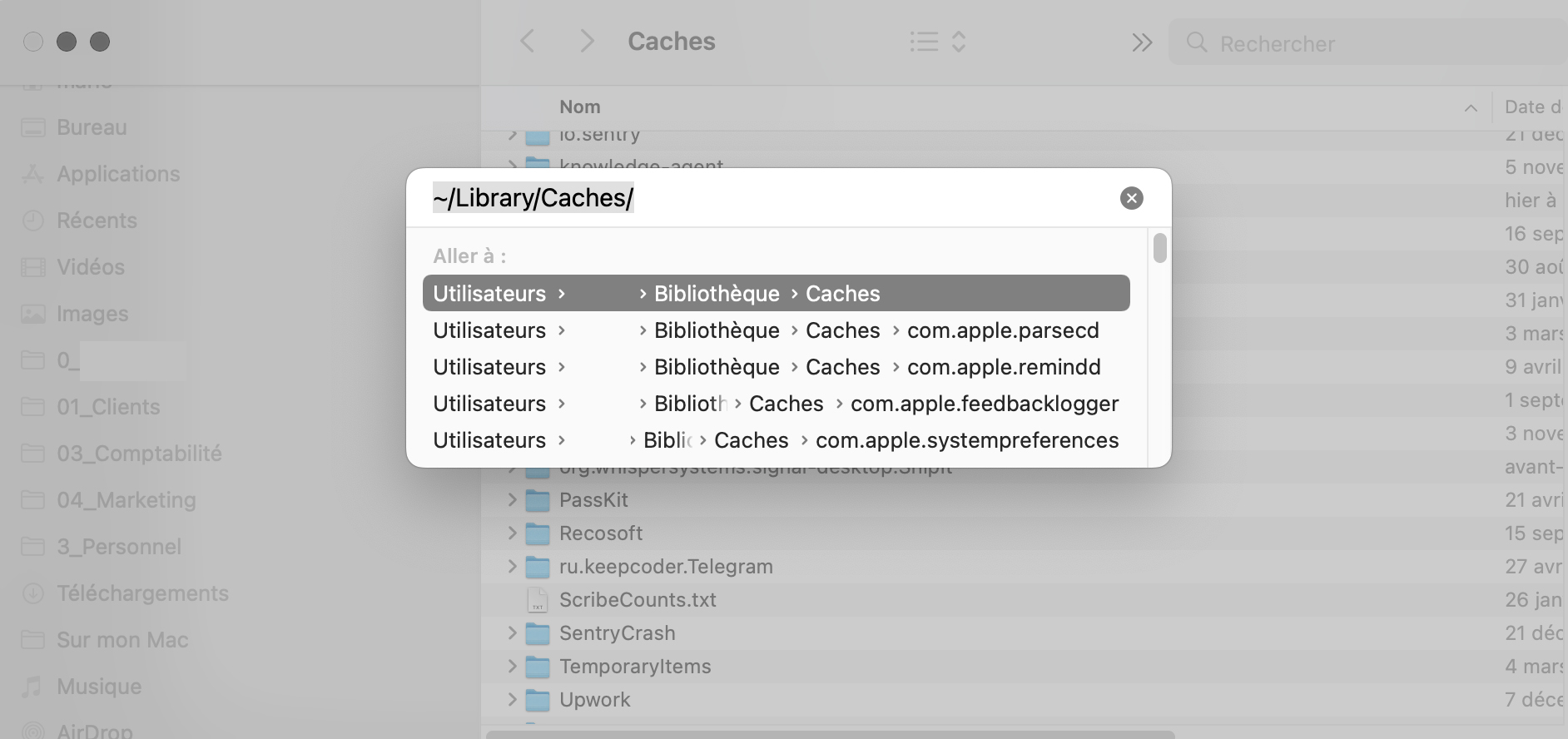
Avec MacKeeper, votre disque de démarrage est automatiquement nettoyé
Vous pouvez oublier les problèmes de saturation de votre disque de démarrage si vous utilisez un nettoyeur de disque Mac comme MacKeeper pour nettoyer régulièrement et automatiquement votre Mac.
Bien qu'il vous soit possible de nettoyer par vous-même votre disque de démarrage, il est plus rapide de laisser MacKeeper le faire pour vous. Surtout si vous configurez la fonction Auto-analyse pour qu'il exécute ces vérifications en arrière-plan.







