Todo el mundo mantiene su casa limpia, pero sorprendentemente, muchos usuarios de Mac no se molestan en limpiar el disco de arranque. ¿El resultado? Un molesto mensaje diciendo “Tu disco está casi lleno” y, posiblemente, un mal funcionamiento.
No te preocupes, te vamos a ayudar. Esta guía te explicará todo lo que debes saber, como por ejemplo cómo comprobar si tu disco de arranque está lleno y cómo liberar espacio en tu Mac.
Antes de comenzar
La mejor forma de evitar que tu disco de arranque se llene es limpiándolo periódicamente. Para esto, puedes utilizar MacKeeper que cuenta con funciones como por ejemplo: Limpieza segura, Buscador de duplicados y Desinstalador inteligente.
Solo tienes que instalar MacKeeper y habilitar el análisis automático para liberar gigabytes de tu disco de arranque de manera automática.
¿Qué es el disco de arranque y cómo se llena?
Si aparece una notificación en tu Mac que dice “Tu disco está casi lleno”, seguramente haga referencia al disco de arranque.
El disco de arranque es el disco duro o SSD que contiene el sistema operativo de tu Mac. En la mayoría de los casos, es una unidad integrada en el Mac. Y, a menos que configures una unidad externa, probablemente también sea el lugar donde se almacenan los demás archivos locales.
Esto quiere decir que tus documentos, películas, canciones, descargas y otros archivos seguramente se estén guardando en tu disco de arranque, junto con macOS y todas las demás aplicaciones instaladas en tu ordenador.
Cuando lo ves de esta manera, es fácil entender cómo el disco de arranque de tu Mac se ha llenado a medida que has ido instalando aplicaciones, importando fotos y creando documentos.
Por desgracia, los Macs más recientes no te permiten aumentar el espacio del disco de arranque. Por lo que, si el disco de arranque de tu Mac está lleno, la única solución que tienes es borrar archivos para liberar espacio.
Cómo comprobar el espacio libre de tu disco de arranque
Aunque tu Mac no te haya avisado de que tu disco de arranque está casi lleno, deberías comprobar periódicamente cuánto espacio te queda para poder solucionar cualquier problema a medida que se desarrolle.
Aquí tienes la manera más sencilla de comprobar el espacio libre de tu Mac:
- Haz clic en el logo de Apple, en la esquina superior izquierda de tu pantalla
- Selecciona Acerca de este Mac
- Haz clic en Almacenamiento y espera a que la gráfica se cargue
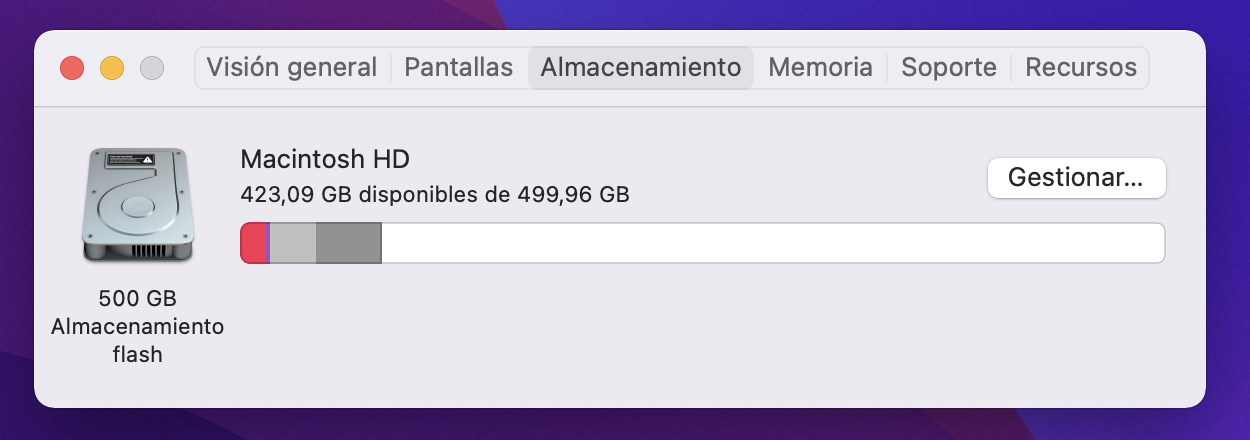
En la parte superior de esta pantalla, verás el nombre de la unidad de arranque de tu Mac (por lo general Macintosh HD) seguido de un desglose del almacenamiento total que muestra cómo se está utilizando este espacio.
Pasa el ratón por encima de la gráfica para saber cuánto espacio está utilizando cada categoría y, a continuación, pasa el ratón por la sección blanca en la parte derecha para ver cuánto espacio libre te queda.
Lo ideal es que mantengas alrededor de 20GB disponibles.
Cómo liberar espacio del disco de arranque de tu Mac
Ahora que tienes una idea más clara de cuánto espacio te queda en tu disco de arranque y qué archivos están ocupando más almacenamiento, es hora de despejar ese espacio.
A continuación, te mostramos los mejores métodos para liberar espacio de tu disco de arranque.
1. Vacía la Papelera y la carpeta Descargas
Tanto la Papelera como la carpeta Descargas de tu Mac se llenan poco a poco de archivos inútiles. La carpeta Descargas mantiene todo lo que descargas y, a menos que la vacíes, la Papelera conserva todo lo que borras.
No te asustes si esas dos carpetas están desperdiciando gigabytes de tu disco de arranque. Por supuesto, la solución es eliminar todas las descargas que ya no necesites.
Aquí tienes los pasos:
- Abre Finder y selecciona la carpeta Descargas en la barra lateral
- Revisa los archivos descargados y lleva a la Papelera los que no necesites
- A continuación, abre la Papelera desde el Dock y haz clic en Vaciar
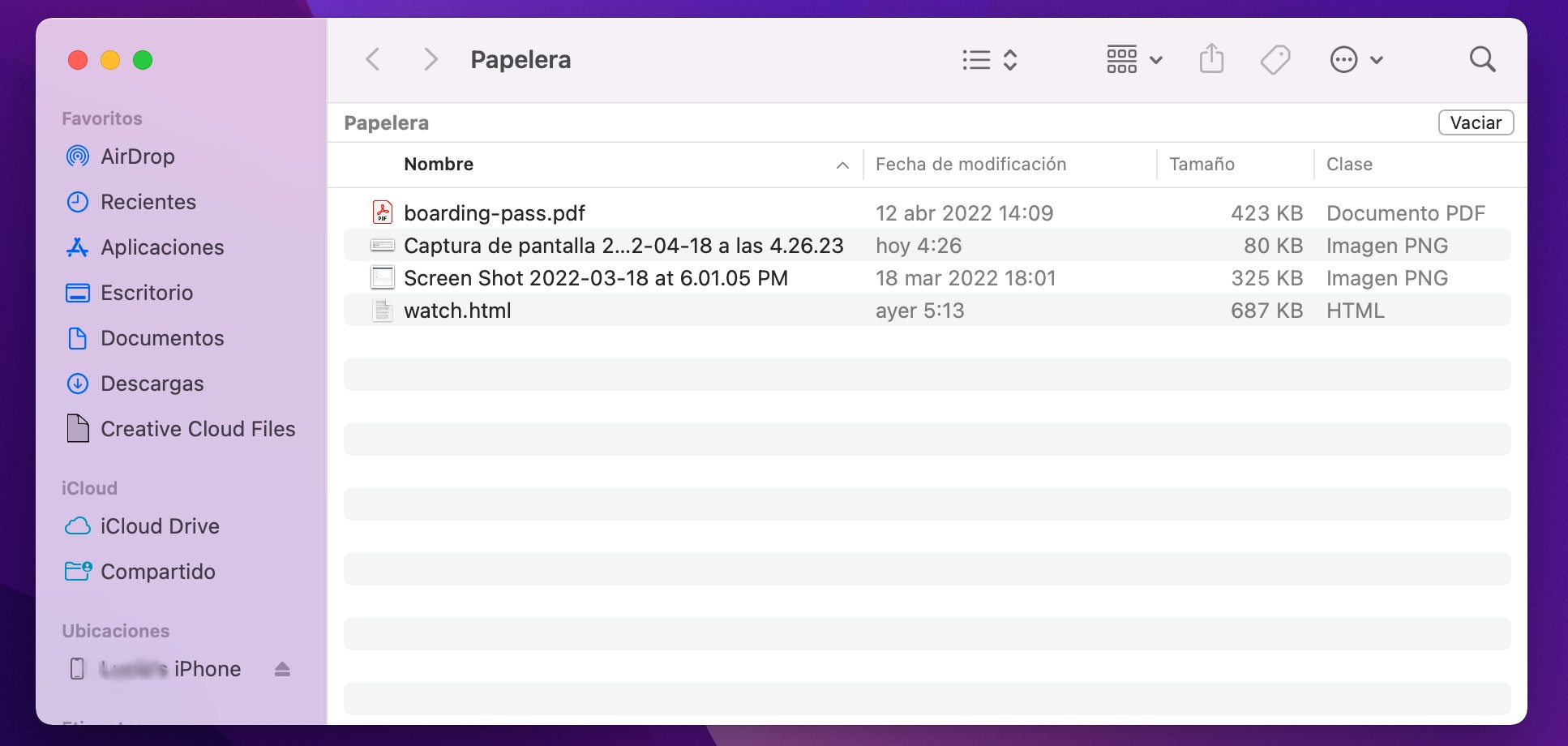
Con estos pasos, deberías obtener mucho espacio libre en tu disco de arranque. De ser así, puede que te interese aprender cómo hacer que tu Mac vacíe automáticamente la Papelera cada 30 días.
2. Deshazte de las instantáneas de Time Machine
Si la ventana Acerca de este Mac muestra que gran parte del espacio de tu Mac es utilizado por Sistema, Otros o archivos de copia de seguridad, es probable que puedas deshacerte de ellos haciendo una copia de seguridad de tu Mac.
Esto suele ocurrir cuando utilizas habitualmente Time Machine para hacer una copia de seguridad de tu Mac, pero llevas tiempo sin hacerlo. Cuando esto suceded, tu Mac almacena en tu disco de arranque muchas instantáneas de Time Machine, que se transfieren a tu unidad externa la próxima vez que completes una copia de seguridad.
Lo único que tienes que hacer es conectar tu unidad externa de Time Machine e ir a Preferencias del sistema > Time Machine > Realizar copia de seguridad ahora.
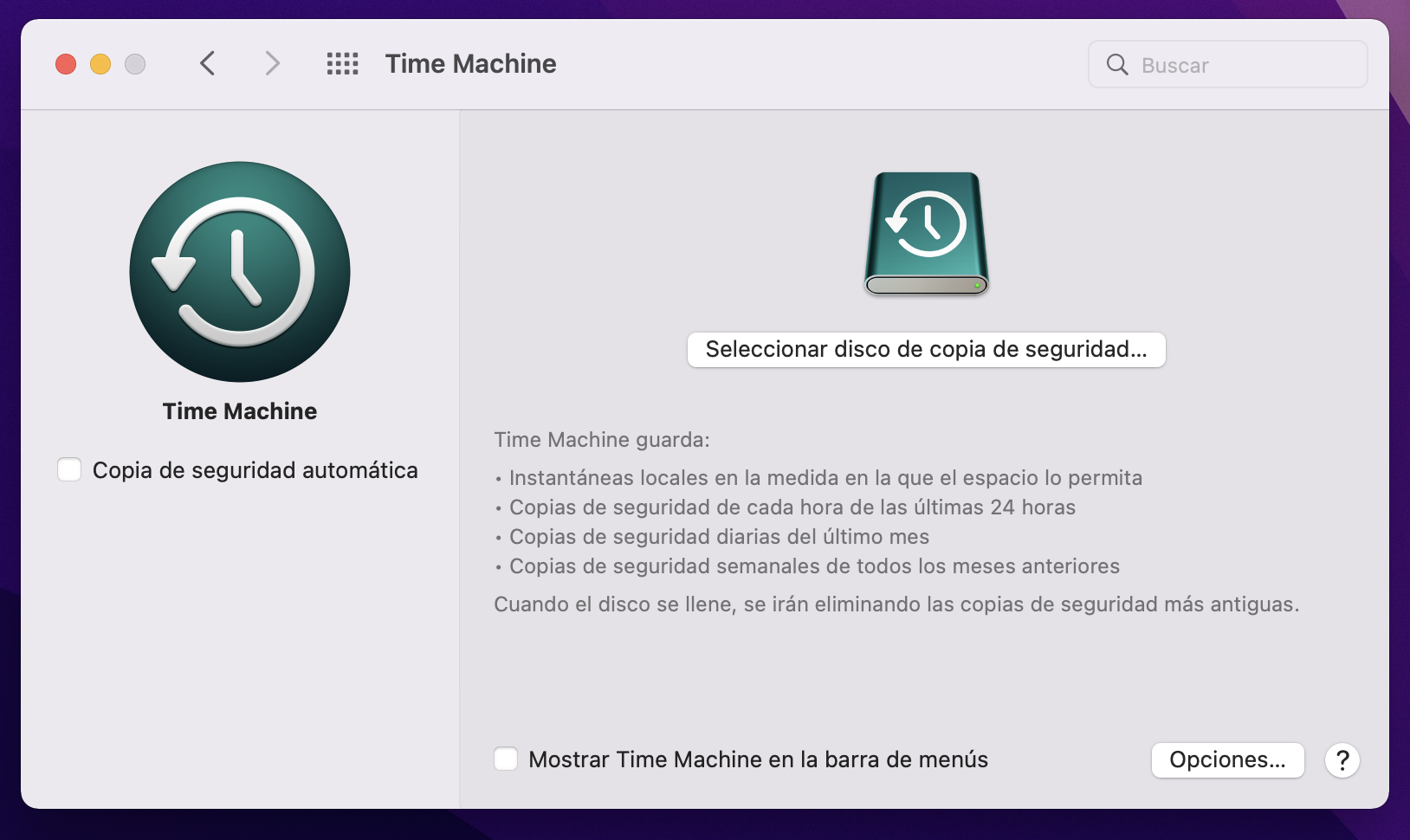
3. Elimina antiguas copias de seguridad de iOS y iPadOS
También puedes encontrarte con que las copias de seguridad locales de iOS o iPadOS están ocupando mucho espacio. Si ya no las necesitas, lo cual puede ser el caso si utilizas iCloud, puedes borrarlas utilizando la ventana de Acerca de este Mac.
Sigue estos pasos:
- Haz clic en el icono de Apple y selecciona Acerca de este Mac en la parte superior izquierda de la barra de menú
- Ve a la pestaña Almacenamiento y haz clic en Gestionar
- En la barra lateral, selecciona Archivos de iOS para ver todas tus copias de seguridad de iOS y iPadOS
- Selecciona las copias de seguridad que deseas eliminar, a continuación, haz clic en Eliminar para deshacerte de ellas
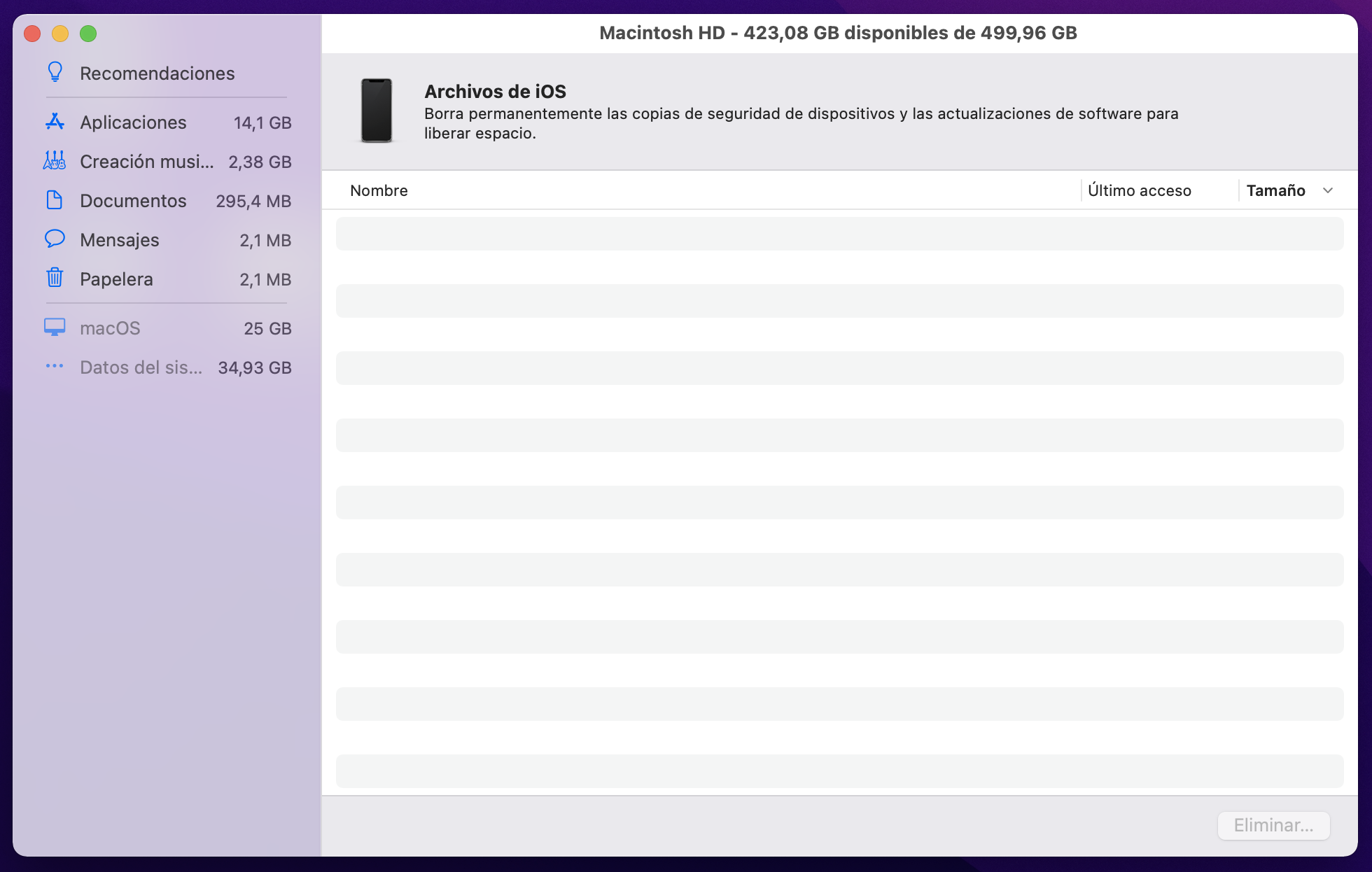
4. Desinstala las aplicaciones que ya no utilizas
Abre Finder y selecciona Aplicaciones en la barra lateral para ver todas las aplicaciones instaladas en tu Mac. Echa un vistazo a la lista para ver si hay aplicaciones que ya no utilizas y que puedes eliminar para liberar espacio.
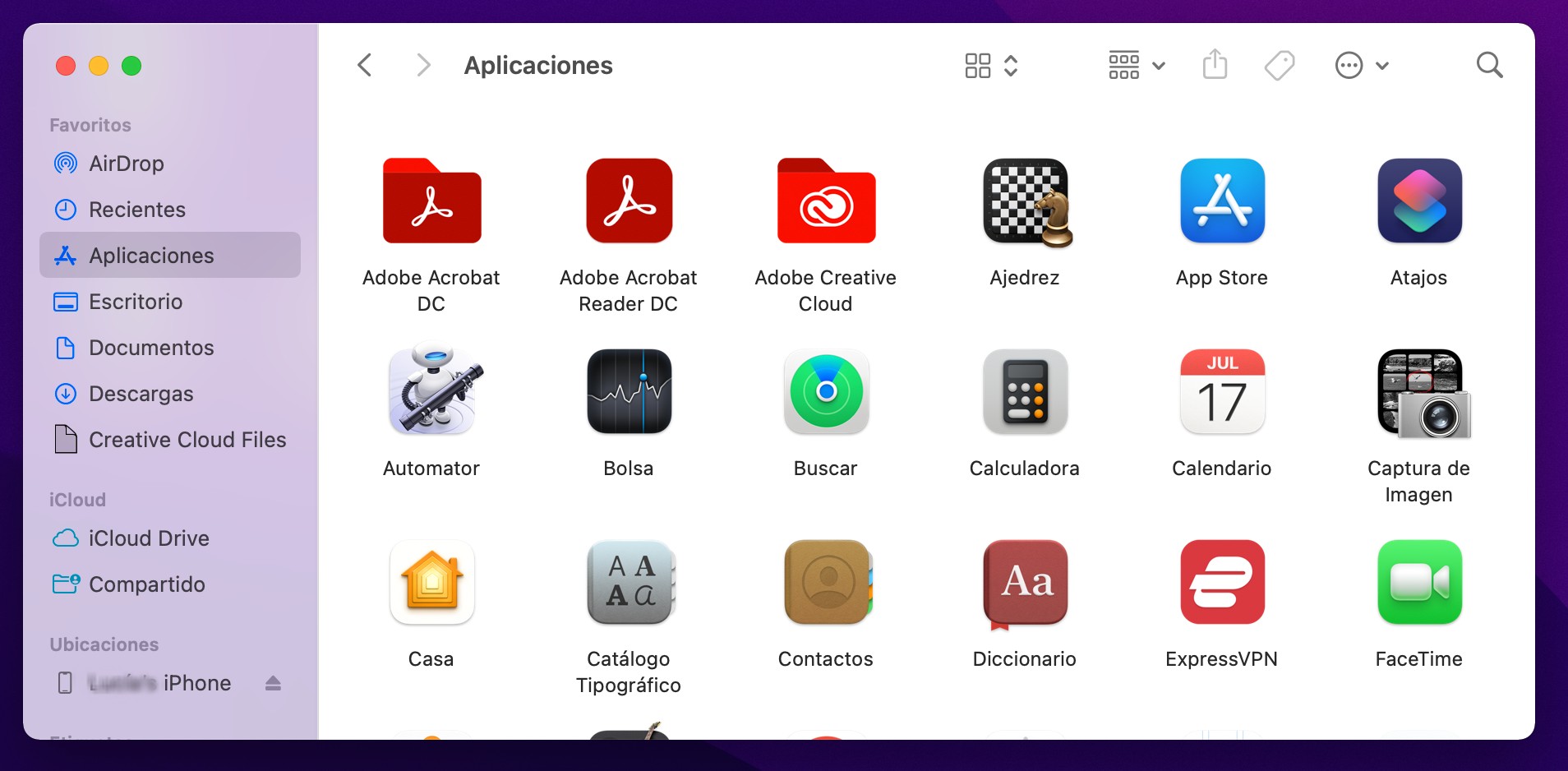
La forma más rápida de desinstalar una aplicación de tu Mac es arrastrándola a la Papelera, pero esto a menudo deja muchos archivos ocultos, que ocupan espacio, en las carpetas del Sistema y de la Biblioteca.
Como alternativa, puedes utilizar un limpiador de aplicaciones para Mac que te ayude a desinstalar las aplicaciones por completo, deshaciéndote también de todos sus archivos.
5. Sube o exporta los archivos más grandes
Seguramente, la mayor parte del disco de arranque de tu Mac esté ocupado por archivos personales, como por ejemplo: música, películas, fotos y documentos.
Es cierto que no puedes eliminar la mayoría de estos archivos, pero puedes liberar espacio sacándolos de tu Mac.
Tienes dos maneras de hacerlo:
- Exportar estos archivos a una unidad de almacenamiento externa
- Subir estos archivos a una nube, como iCloud
Para exportar archivos, conecta tu unidad externa y, posteriormente, arrastra los archivos relevantes a esa unidad a través del Finder. Cuando el Finder haya terminado de copiar tus archivos a la unidad externa, podrás eliminarlos de forma segura de tu Mac.
El método de subir archivos a una nube varía según el servicio de almacenamiento en nube que elijas, iCloud es el más común. Puedes echar un vistazo a las opiniones acerca de los mejores almacenamientos en nube o simplemente quedarte con el almacenamiento integrado de iCloud.
Para subir tus archivos a iCloud Drive:
- Ve a Preferencias del sistema > ID de Apple y selecciona iCloud en la barra lateral
- Abre la ventana Opciones de iCloud Drive y habilita Carpetas Escritorio y Documentos
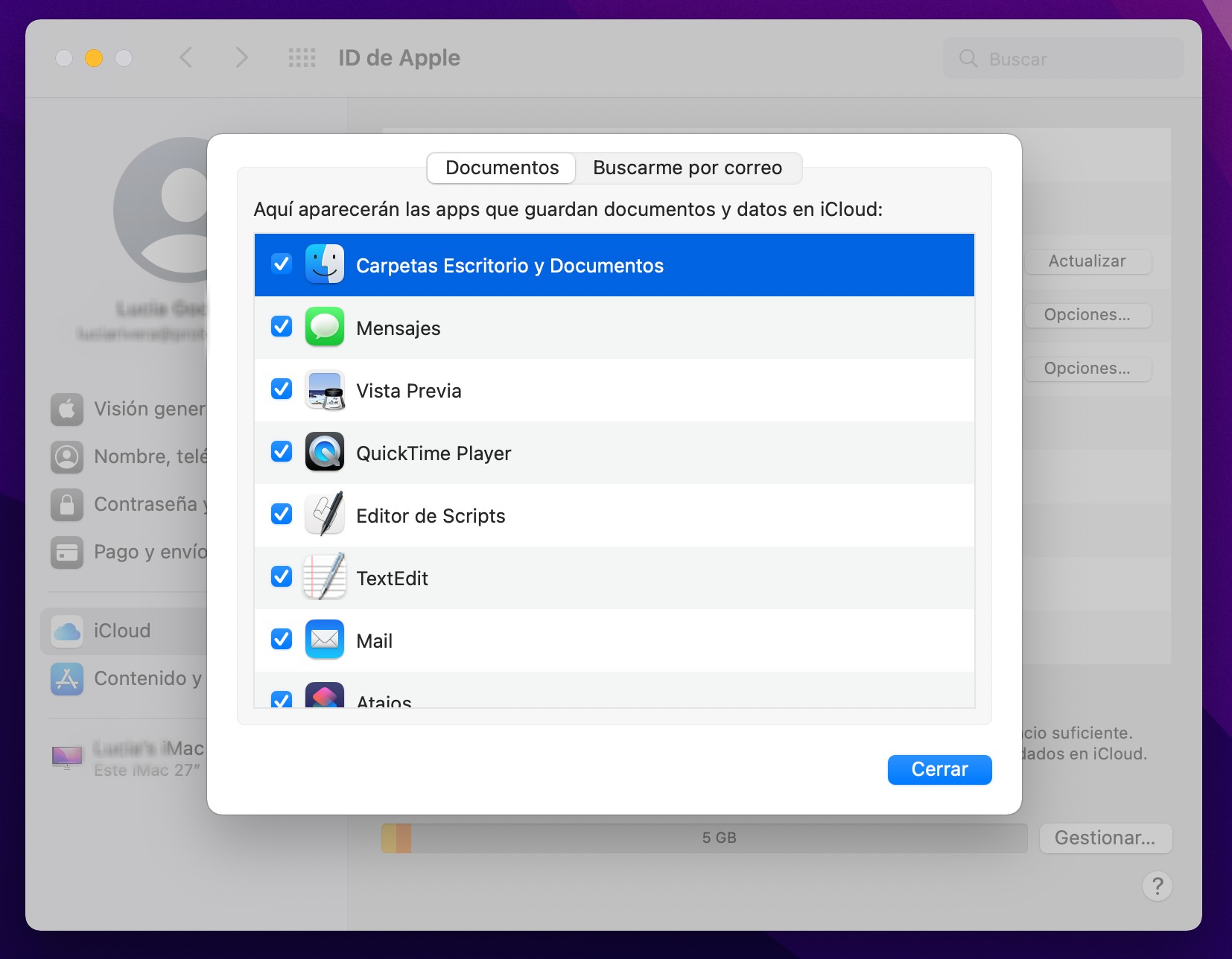
Esto subirá automáticamente todos los archivos de las carpetas Escritorio y Documentos a iCloud Drive, liberando así una gran cantidad de espacio del disco de arranque de tu Mac.
Es posible que también quieras habilitar Fotos en los ajustes de iCloud para que se suban todas tus fotos.
6. Busca y elimina archivos duplicados
Seguramente tengas un montón de archivos duplicados ocupando espacio en tu Mac. Esto sucede a veces por errores de software que copian archivos en segundo plano, pero también puede ser por error del propio usuario.
Por suerte, es fácil encontrar y eliminar archivos duplicados gracias a la función Buscador de duplicados de MacKeeper. En tan solo dos clics, esta función analiza todo tu Mac y elimina los archivos que ya no necesitas.
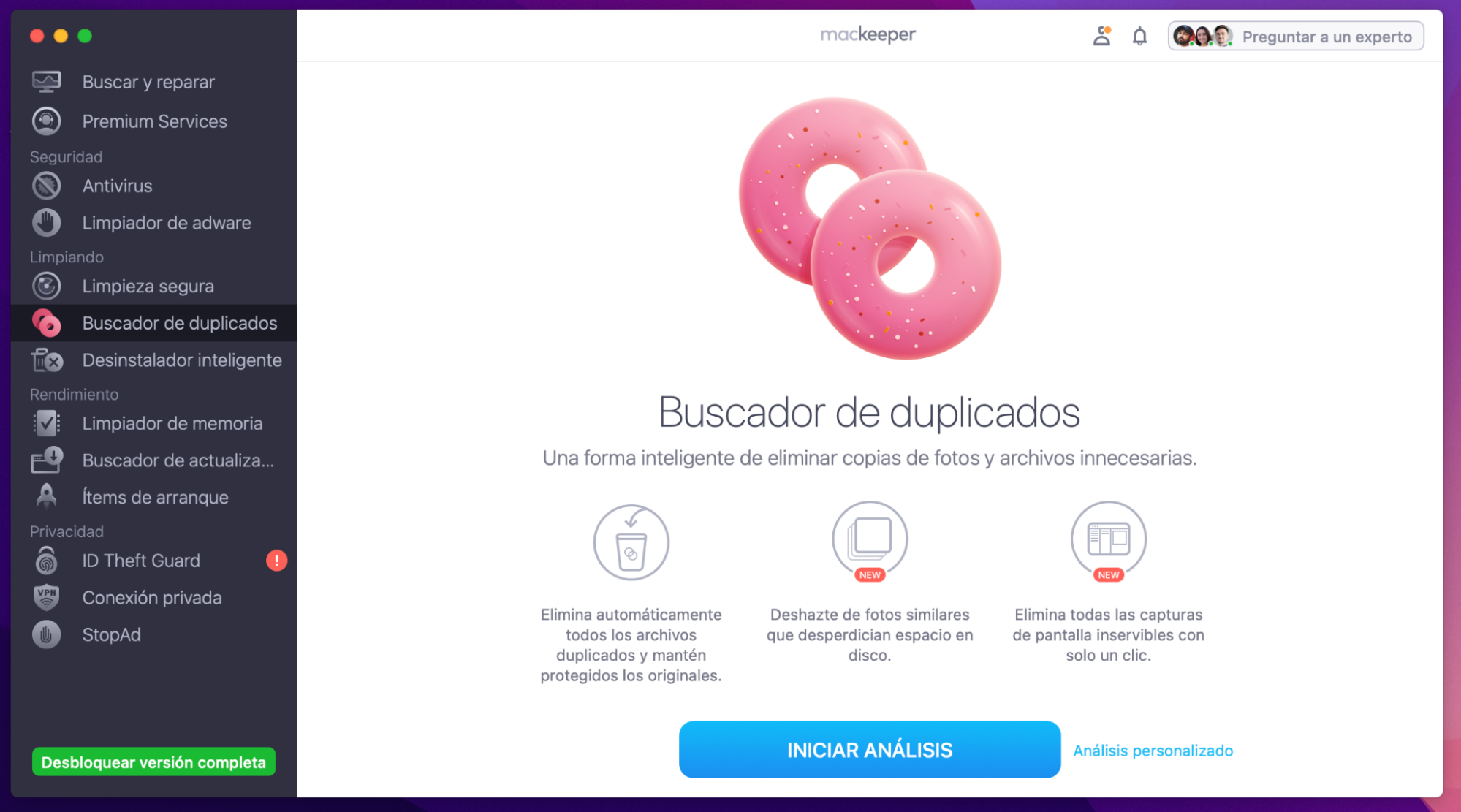
7. Elimina los archivos innecesarios del sistema
Si después de todos los pasos anteriores el disco de arranque de tu Mac sigue lleno, entonces probablemente tengas un montón de archivos ocultos del sistema ocupando tu almacenamiento. Estos archivos abarcan todo, desde partes esenciales del sistema operativo hasta cachés superfluos de sitios web inútiles.
Como es lógico, te interesa mantener todos los archivos importantes y eliminar todo lo demás, lo cual no es tarea fácil.
Te mostraremos algunas formas de encontrar y eliminar los archivos innecesarios del sistema, incluyendo los archivos de registro, pero debes tener en cuenta que hacer esto manualmente puede llevarte mucho tiempo. Y si metes la pata, podrías causar algún problema con macOS.
Para hacerte la vida más fácil, resulta mucho más rápido y sencillo utilizar un software, como la función Limpieza segura de MacKeeper, la cual encuentra y elimina automáticamente los archivos que pueden eliminarse de manera segura.
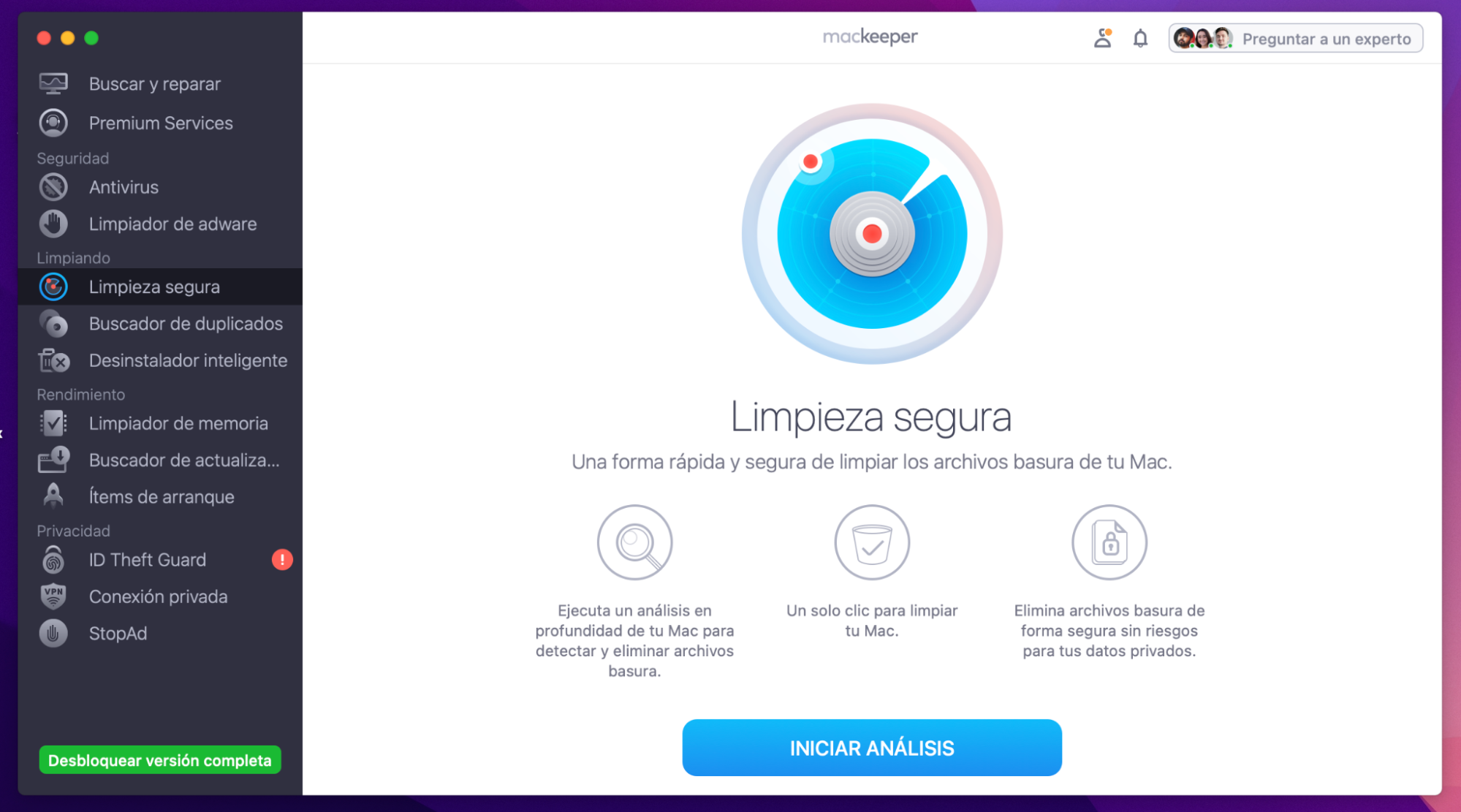
Pero si decides eliminar estos archivos del sistema por ti mismo, aquí tienes algunos lugares donde buscar:
1. Abre Finder y selecciona Ir > Ir a la carpeta en la barra de menú
2. Visita las siguientes rutas para buscar cualquier caché que puedas eliminar (no elimines ninguna caché que contenga “Apple” en el nombre):
- /Library/Caches/
- ~/Library/Caches/
- /System/Library/Caches/
3. Ahora visita estas rutas para eliminar los archivos de registro que no necesitas:
- /Library/Logs/
- ~/Library/Logs/
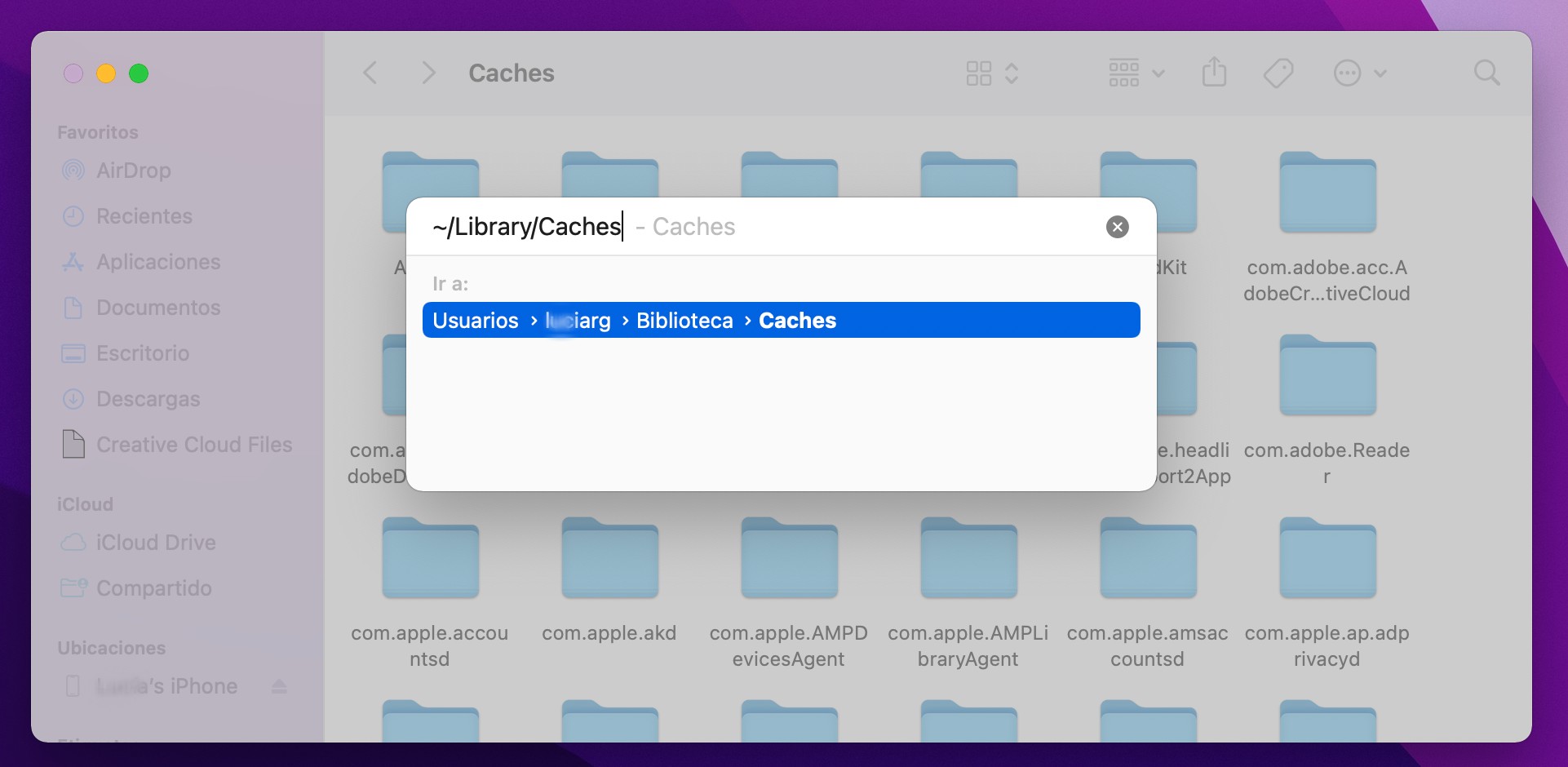
Mantén tu disco de arranque automáticamente organizado con MacKeeper
Puedes olvidarte de que tu disco de arranque se llene utilizando un limpiador de disco para Mac, como MacKeeper, que limpia de manera regular y automática tu Mac.
Aunque puedes hacerlo tu mismo, es mucho más rápido dejar que MacKeeper lo haga por ti. Sobre todo, si configuras el Análisis automático para que realice estos análisis en segundo plano.







