Woran erkennen Sie, ob Ihr Mac gehackt wurde?
Trotz des guten Rufs von Apple in puncto Sicherheit sind MacBooks gegen Hacking-Versuche nicht immun. Cyberkriminelle entwickeln ständig neue Techniken, um Schwachstellen auszunutzen, Malware zu installieren und aus der Ferne auf Macs zuzugreifen.
Sie können das Risiko verringern, indem Sie Ihren Mac auf dem neuesten Stand halten, integrierte Cybersicherheitsfunktionen einschalten, beim Herunterladen von Dateien Vorsicht walten lassen, sichere Passwörter verwenden und eine seriöse Antivirus-Software einsetzen.
In diesem Artikel erkläre ich, wie Sie überprüfen können, ob Ihr Mac gehackt wurde, und was Sie tun können, wenn dies der Fall ist.
Bevor wir anfangen
Machen Sie sich Sorgen um die Sicherheit Ihres MacBooks? Dann ist MacKeeper's Antivirus für Sie genau das Richtige, um Ihr Gerät vor bösartigen Angriffen und Hacking-Versuchen zu schützen. Mit seiner Echtzeitschutzfunktion hält MacKeeper Ihren Mac sauber und sicher vor potenziellen Gefahren.
So schützen Sie Ihr MacBook mit MacKeeper's Antivirus:
- Laden Sie MacKeeper herunter.
- Starten Sie MacKeeper und wählen Sie Antivirus aus.
- Klicken Sie auf Aktivieren, um den Echtzeitschutz zu aktivieren.
- Wählen Sie Scan starten, um nach Viren zu suchen.
- Wenn Bedrohungen erkannt werden, wählen Sie Entfernen, um sie zu löschen.
In diesem Artikel finden Sie Folgendes:
Kann ein MacBook gehackt werden?
Auch ein MacBook Air, Pro, iMac oder ein anderer Apple-Computer kann gehackt werden.
Apple hat es Hackern erheblich erschwert, aus der Ferne auf Ihren Computer zuzugreifen. Erfahren Sie mehr über einige der Sicherheitsvorkehrungen, die sie zum Schutz Ihres Mac getroffen haben.
- Bei der Notarisierung handelt es sich um einen Scan-Service, den Apps durchlaufen, bevor sie im Apple Store vertrieben werden. Apps, die diesen Test nicht bestehen, werden beim Öffnen blockiert.
- Gatekeeper sollte das Öffnen von Malware auf Ihrem Mac blockieren. In Kombination mit dem Notarisierungsprozess kann es bekannte Schadsoftware blockieren.
- XProtect ist Apples eigene integrierte Antivirus-Technologie. XProtect wurde erstmals mit macOS 10.15 eingeführt und überprüft Apps beim Starten oder Aktualisieren auf schädliche Inhalte. Wenn es etwas Verdächtiges findet, blockiert es die Software und gibt dem Benutzer die Möglichkeit, sie in den Papierkorb zu legen.
- macOS fordert bestimmte Berechtigungen an, wenn eine App auf Ihre Kamera, Ihr Mikrofon oder Ihre Dateien zugreifen muss.
- Ab macOS 13 hat Apple einen Blockierungsmodus eingeführt, mit dem Benutzer ihre Sicherheit im Falle eines Problems erhöhen können. Sie können über Systemeinstellungen > Datenschutz und Sicherheit auf den Blockierungsmodus zugreifen.
Darüber hinaus reagiert Apple in der Regel schnell, wenn Cybersicherheitslücken entdeckt werden. Das bedeutet, dass Sie mit der neuesten Version von macOS wahrscheinlich vor vielen Hacking-Versuchen geschützt sind.
Sicherheitslücken gibt es jedoch immer. Kein Mac ist vollständig vor Hackern sicher.
Expertentipp: Obwohl Apples XProtect und Gatekeeper dazu beitragen, Ihren Mac zu schützen, sollten Sie dennoch sicherstellen, dass Sie eine separate Antiviren-Software installiert haben. 47 % der MacKeeper-Nutzer entdecken nach dem ersten Scan Malware – das sind eine Menge schädlicher Inhalte, die an der Sicherheitstechnologie von Apple vorbeikommen!
Anzeichen dafür, dass Ihr Mac gehackt wurde
Es kann schwierig sein, zu erkennen, ob macOs gehackt wurde. Allerdings könnten Ihnen einige Anzeichen auffallen.
1. Ungewöhnliches Systemverhalten
Oftmals können Sie anhand ungewöhnlichen Verhaltens feststellen, ob Ihr Mac gehackt wurde. Dies kann Folgendes umfassen:
- Häufige Abstürze oder Hänger.
- Schlechte Arbeitsleistung.
- Sie können sich bei einigen Anwendungen nicht anmelden.
- Langsame Internetverbindung.
- Andere unerwartete Verhaltensweisen, wie z. B. die Aktivierung Ihrer Kamera ohne Ihr Zutun.
2. Seltsames Netzwerkverhalten
Durch die Überwachung Ihrer Netzwerkaktivität können Sie verdächtige Verbindungen oder unbefugte Zugriffe erkennen und feststellen, ob Ihr Mac gehackt wurde.
So können Sie den Netzwerkverkehr überprüfen:
- Öffnen Sie die Aktivitätsanzeige.
- Gehen Sie zur Registerkarte Netzwerk und suchen Sie nach unbekannten oder kontinuierlichen Verbindungen.
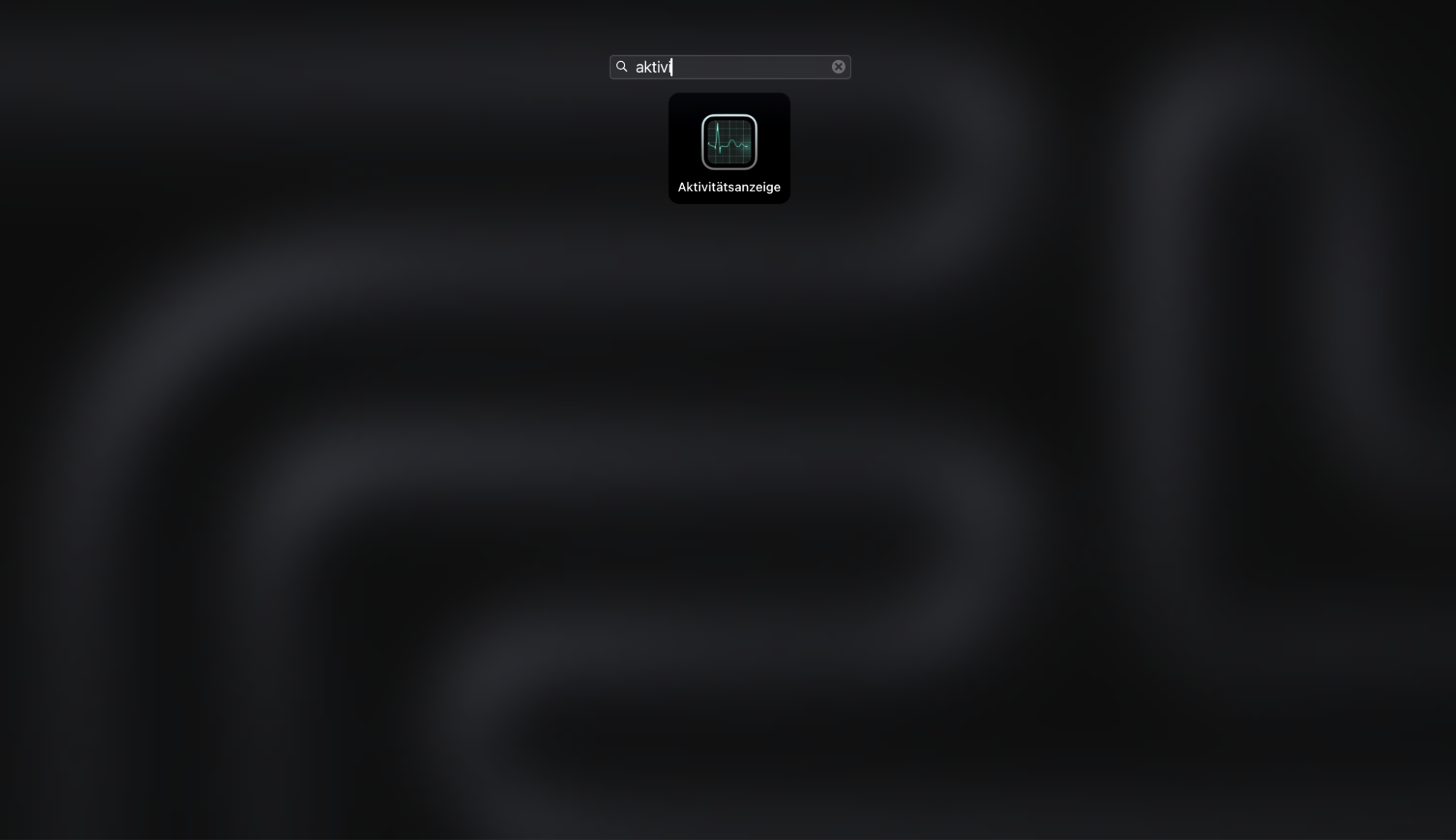
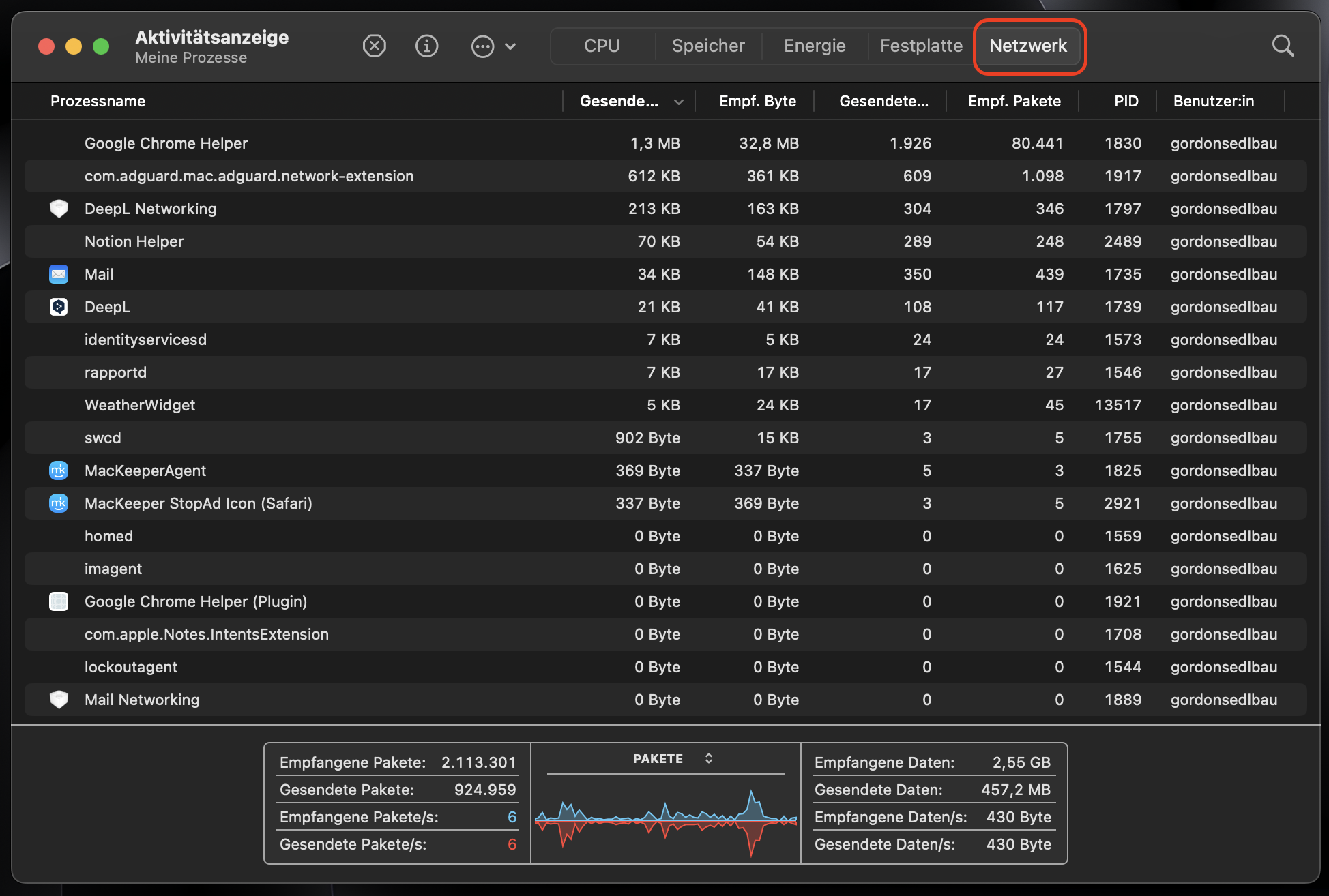
3. Nicht autorisierte Konten oder Zugriffe
Wenn Ihr Mac gehackt wurde, kann es sein, dass es nicht autorisierte Benutzerkonten oder unerwartete Zugriffsrechte gibt.
Folgendes sollten Sie überprüfen:
3.1 Benutzerkonten
Sie können ganz einfach nach neuen Benutzerkonten suchen:
- Gehen Sie zu Apple-Menü > Systemeinstellungen.
- Wählen Sie in der Seitenleiste Benutzer*innen & Gruppen aus und suchen Sie nach Konten, die Sie nicht kennen.
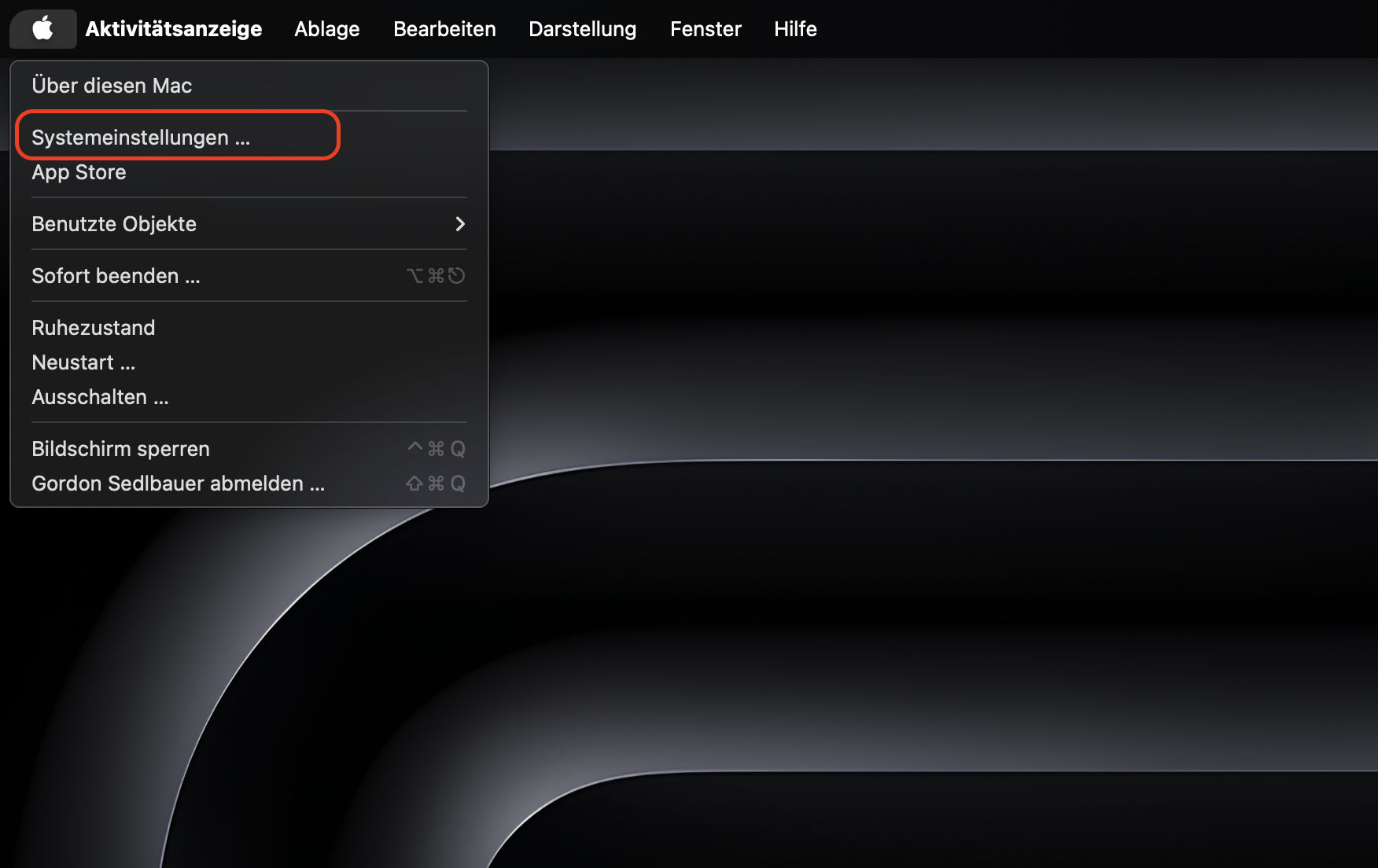
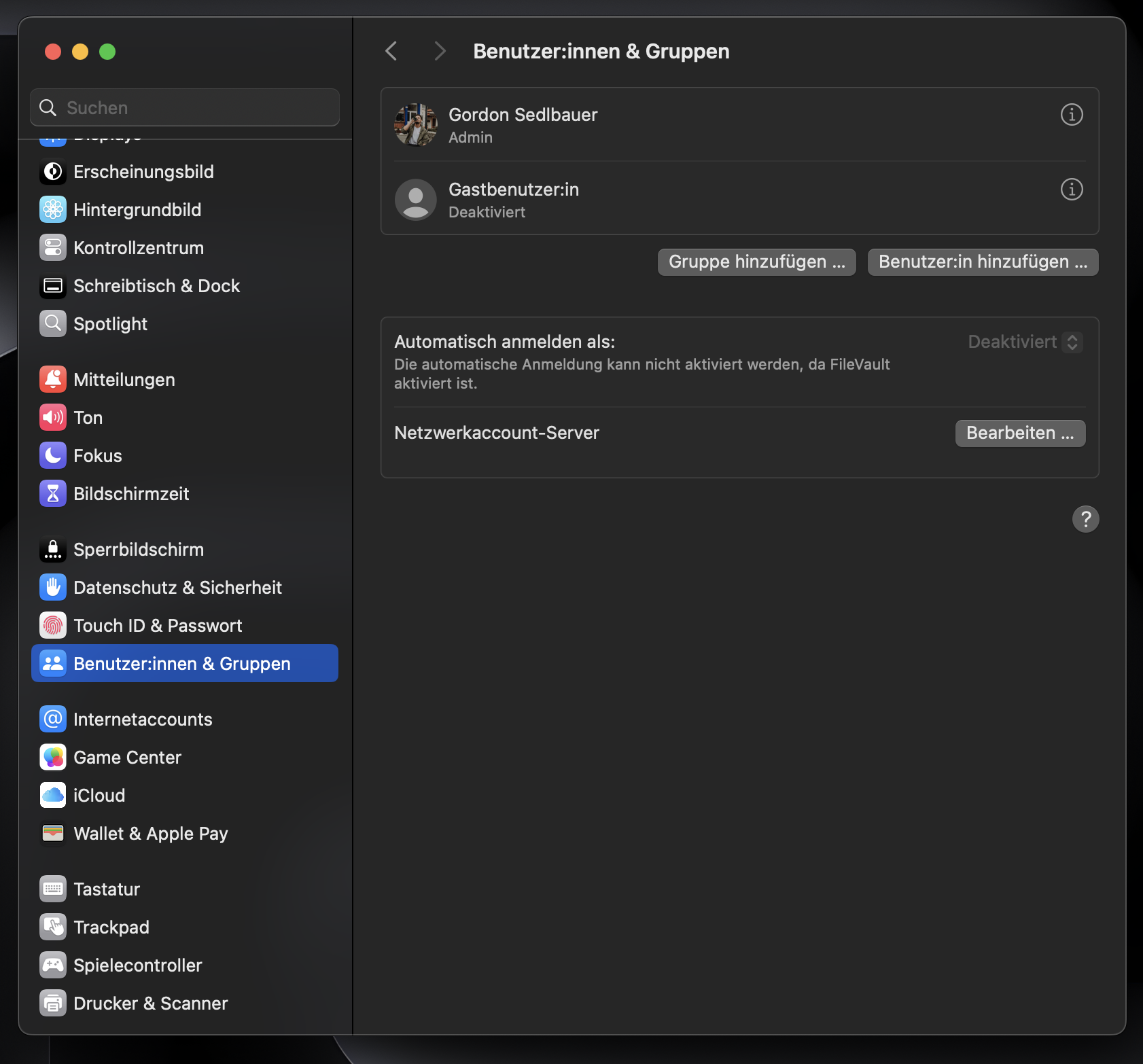
Apple bietet Ihnen auch die Möglichkeit, die Protokolle mit Uhrzeit und Datum der letzten Anmeldung für jedes Konto einzusehen. Anhand dieser Protokolle können Sie feststellen, ob Ihr Mac gehackt wurde:
- Öffnen Sie das Terminal.
- Geben Sie den Befehl sudo -l ein und drücken Sie die Eingabetaste.
- Geben Sie Ihr Passwort ein und drücken Sie erneut die Eingabetaste.
- Geben Sie den Befehl dscl ein. list /users und drücken Sie die Eingabetaste, um eine Liste aller Benutzer auf Ihrem Mac aufzurufen. Suchen Sie nach ungewöhnlichen Konten.
- Geben Sie den Befehl last ein und drücken Sie die Eingabetaste, um nach ungewöhnlichen Anmeldezeiten zu suchen.
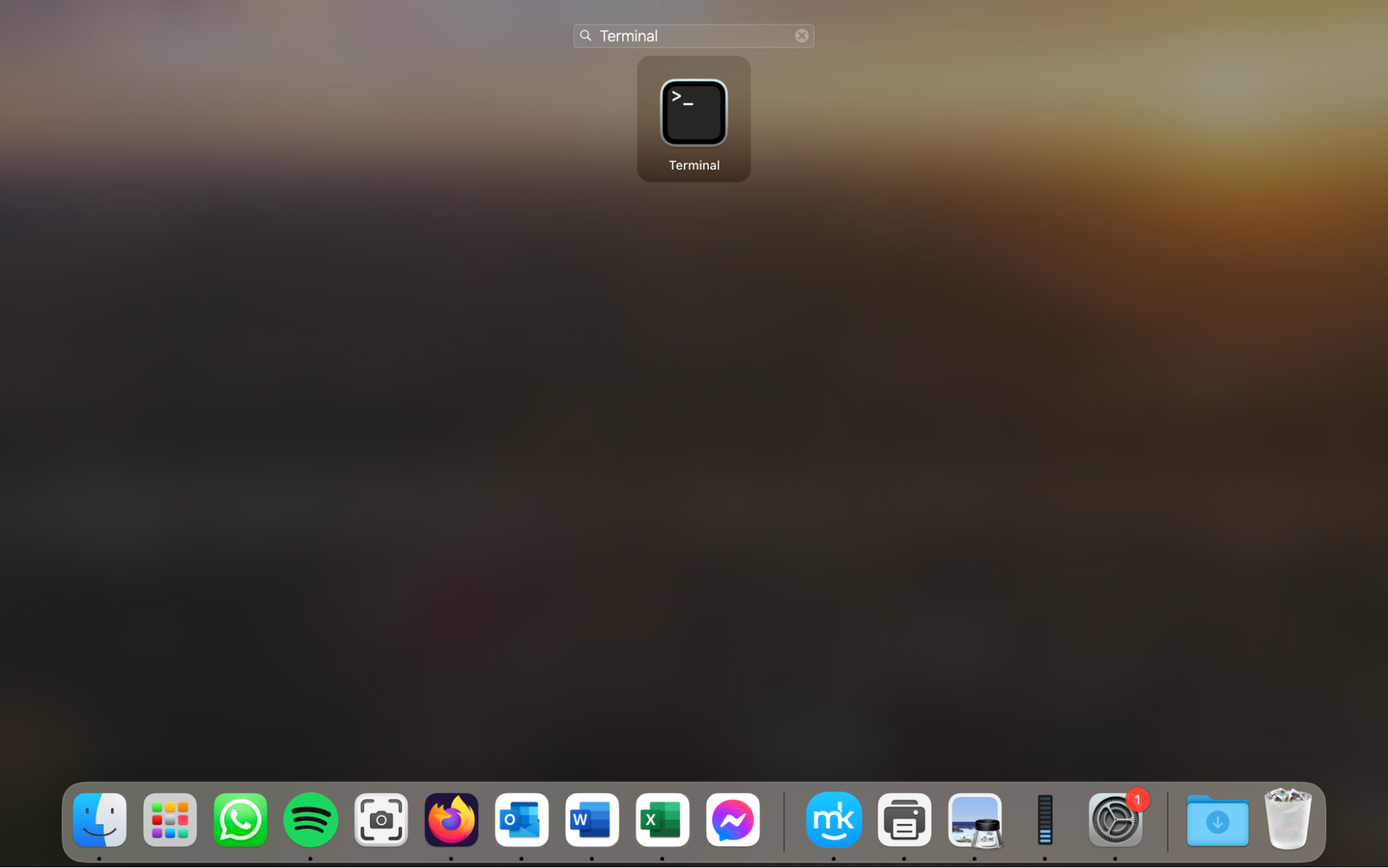
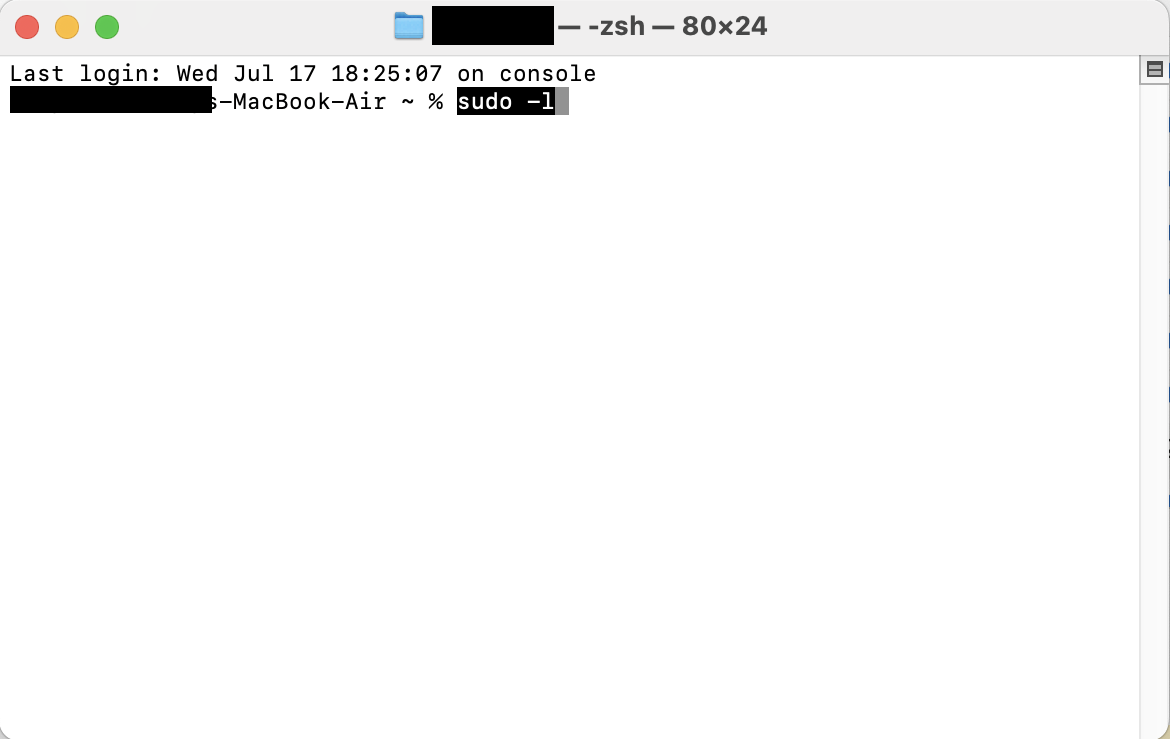
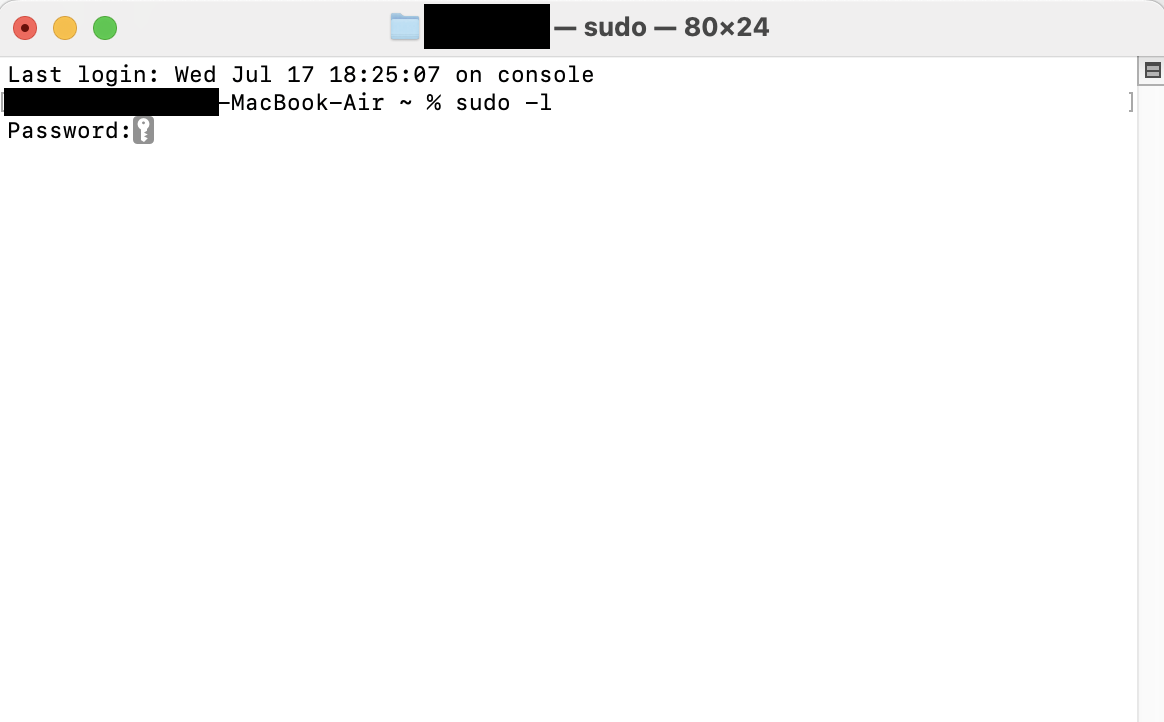
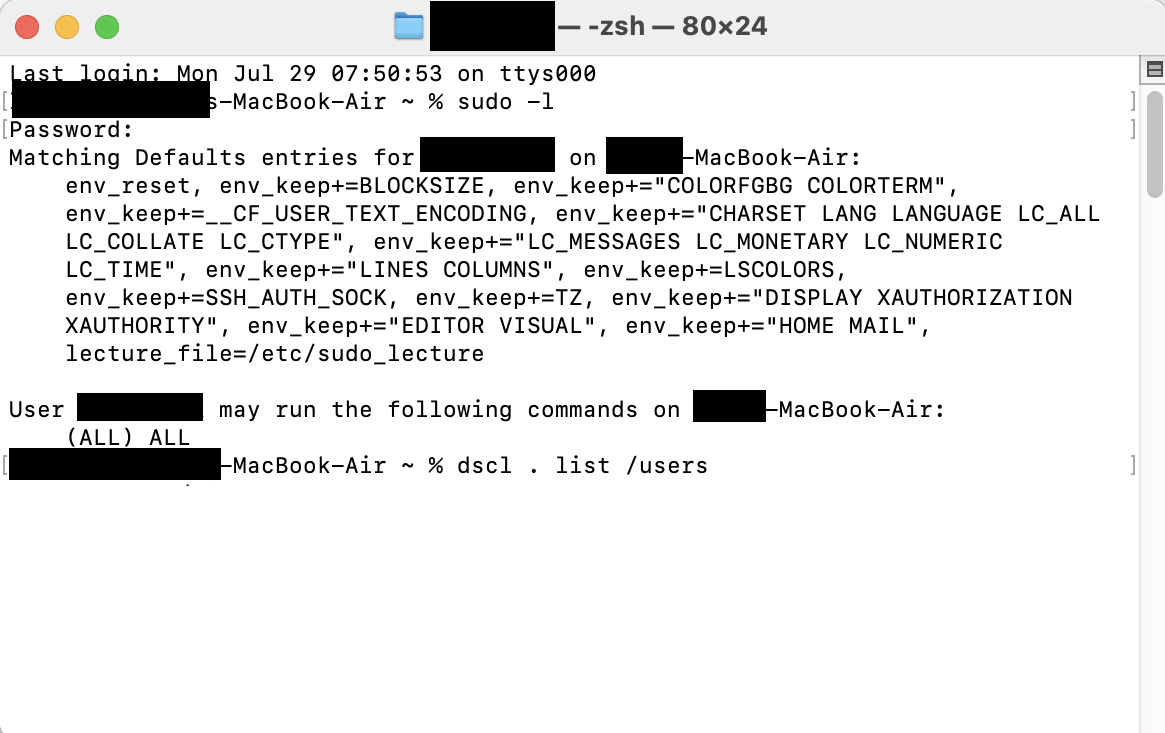
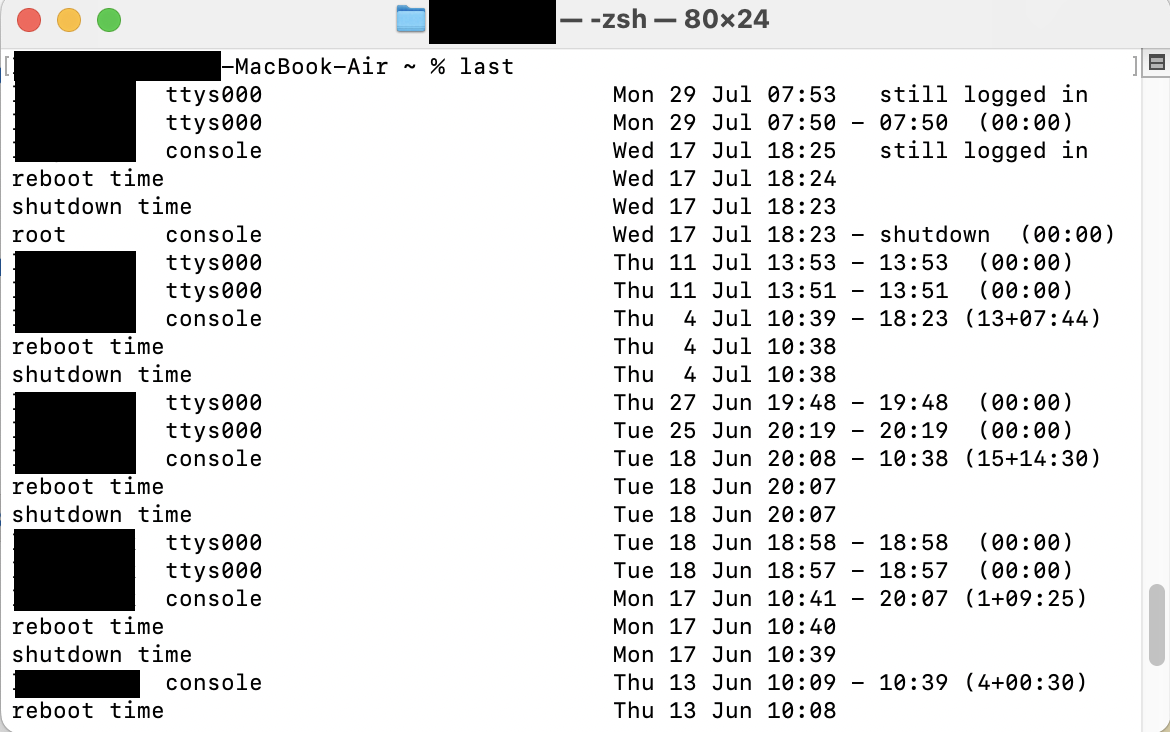
3.2 Administratorzugriff
Administratorzugriff ermöglicht es Benutzern, Änderungen an Ihrem System vorzunehmen. Hacker oder andere Benutzer Ihres Computers können sich aus arglistigen Gründen selbst Administratorzugriff gewähren. So überprüfen Sie, ob andere Benutzer Administratorzugriff auf Ihren Mac haben:
- Gehen Sie zu Apple-Menü > Systemeinstellungen.
- Wählen Sie in der Seitenleiste Benutzer*innen & Gruppen aus und klicken Sie auf das i-Symbol neben jedem Benutzer.
- Überprüfen Sie, ob die Option Benutzer*in darf diesen Computer verwalten aktiviert ist.
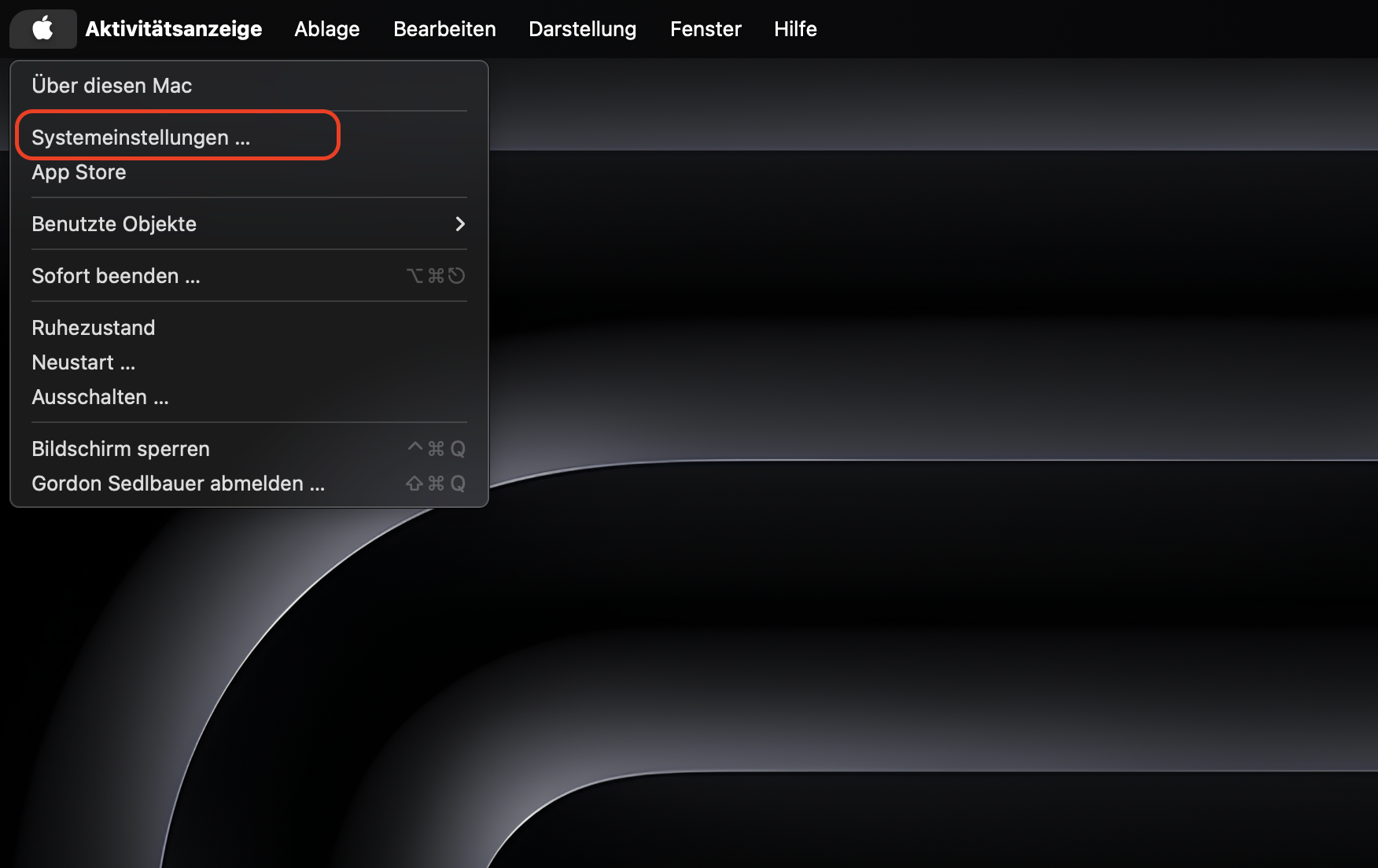
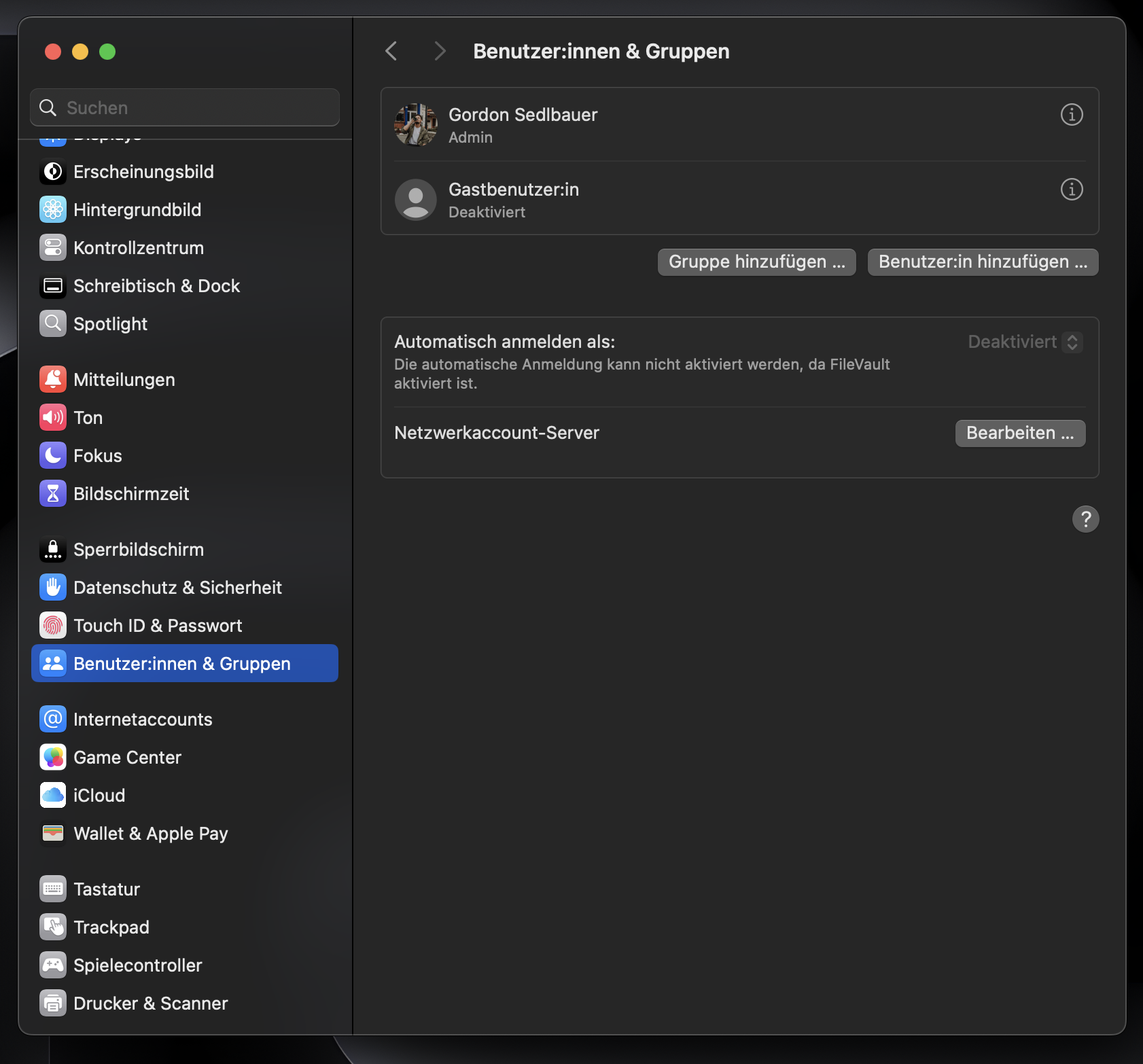
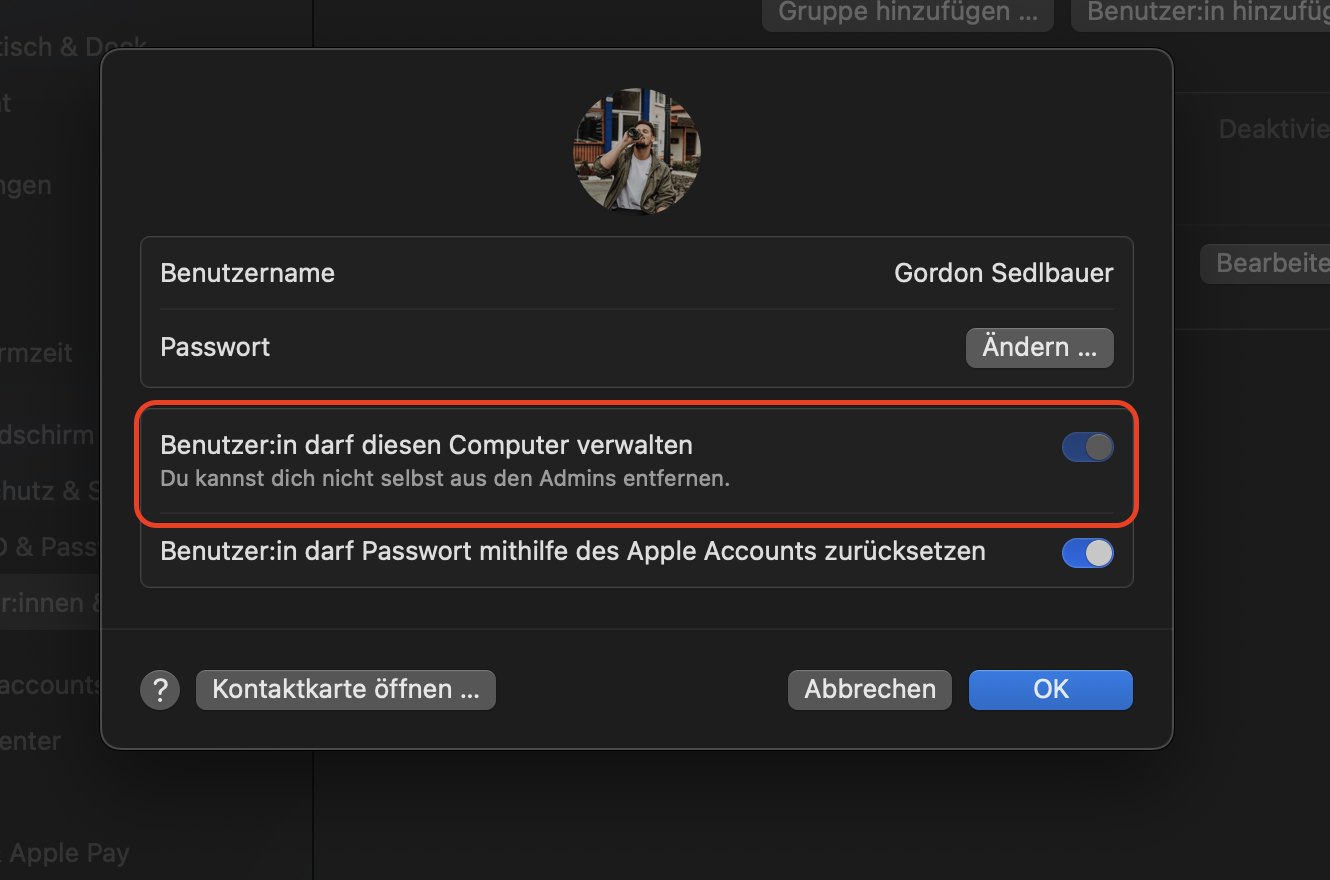
4. Unerwartete Systemänderungen
Manchmal können Sie prüfen, ob Ihr Mac gehackt wurde, indem Sie nach Änderungen in Ihrem System suchen.
4.1 Installierte Anwendungen
Hacker können Anwendungen auf Ihrem Mac installieren. Suchen Sie nach Apps, an deren Installation Sie sich nicht erinnern:
- Öffnen Sie den Finder und gehen Sie zum Programme-Ordner.
- Suchen Sie nach Software, die Sie nicht kennen.
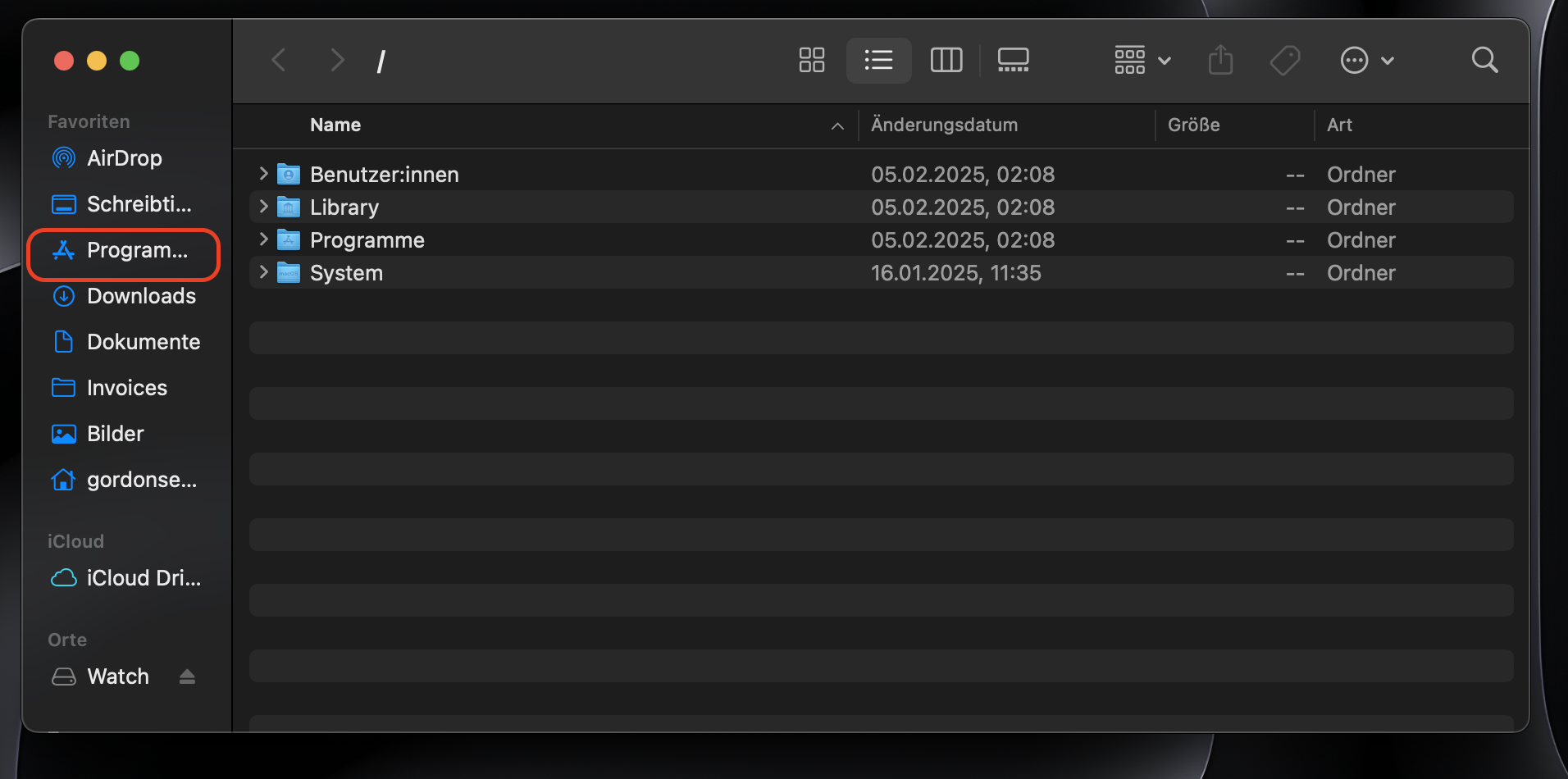
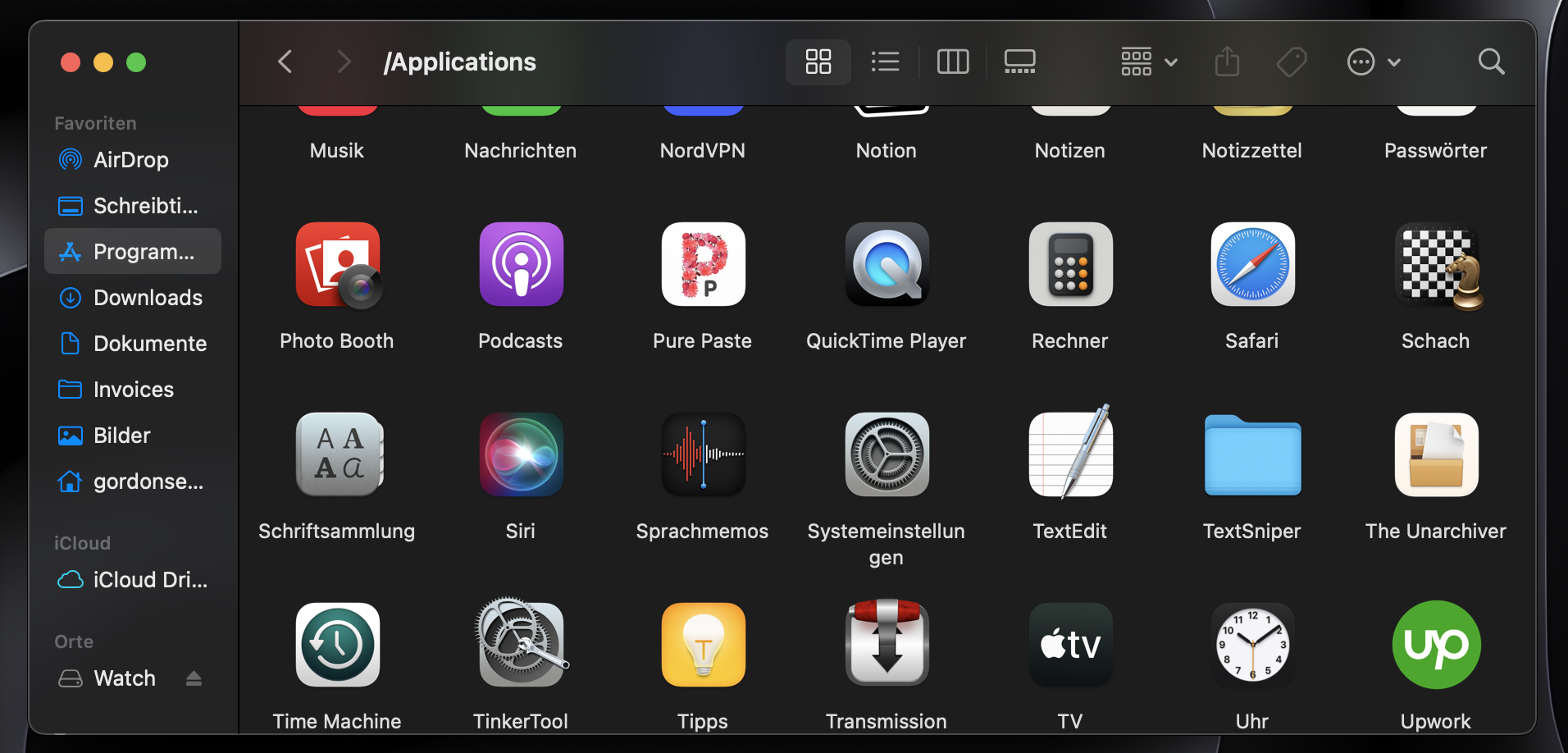
4.2 Startobjekte
Startobjekte, auch als Anmeldeobjekte bekannt, sind Anwendungen, die beim Start Ihres Mac automatisch geöffnet werden. Bei einigen Apps ist dies normal, aber Hacker können neue Startobjekte einrichten, um ständig auf Ihren Computer zuzugreifen. So überprüfen Sie Anmeldeobjekte auf dem Mac:
- Gehen Sie zu Apple-Menü > Systemeinstellungen.
- Wählen Sie in der Seitenleiste Allgemein und dann Anmeldeobjekte aus.
- Sehen Sie sich die Liste der Anwendungen an.
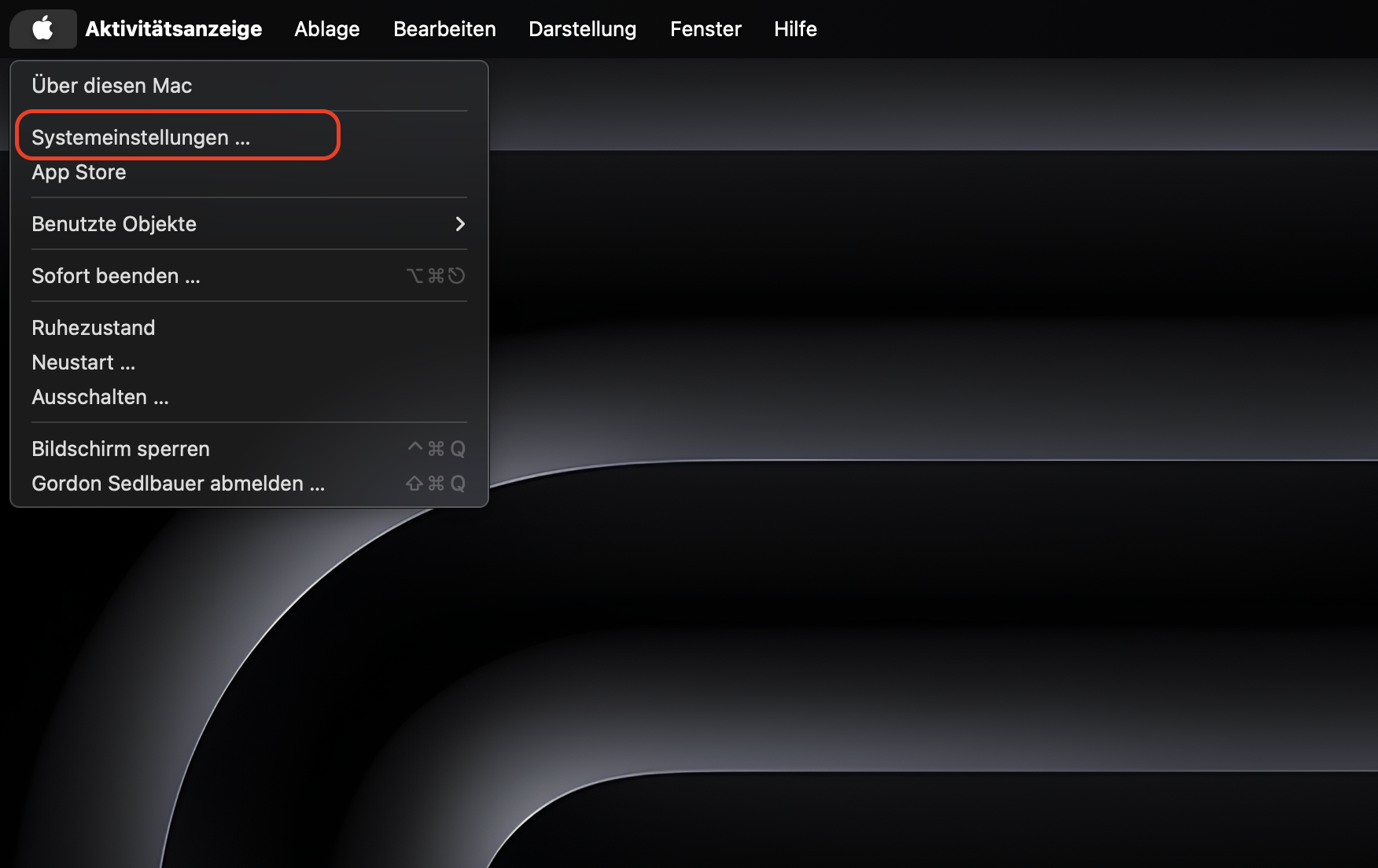
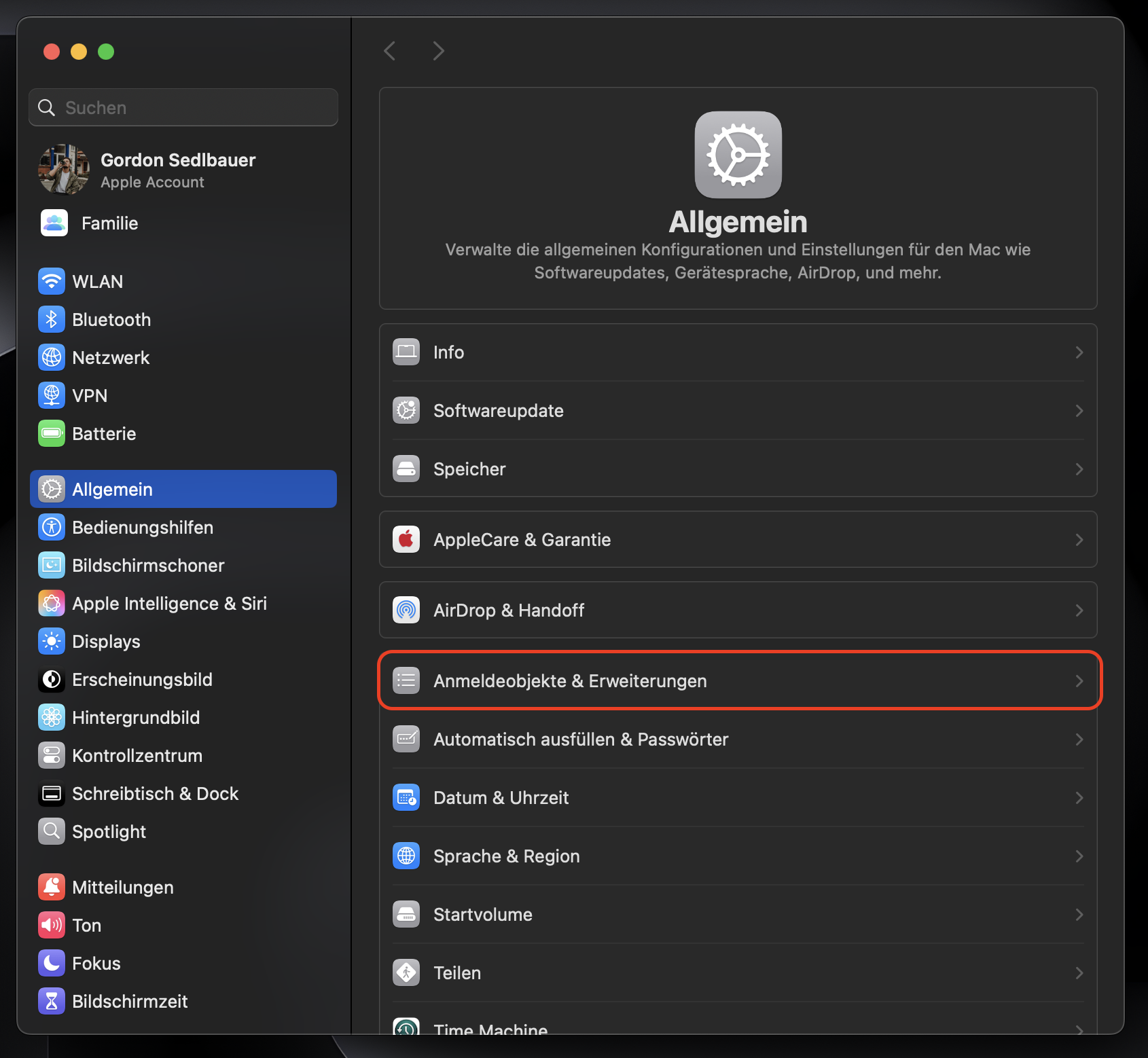
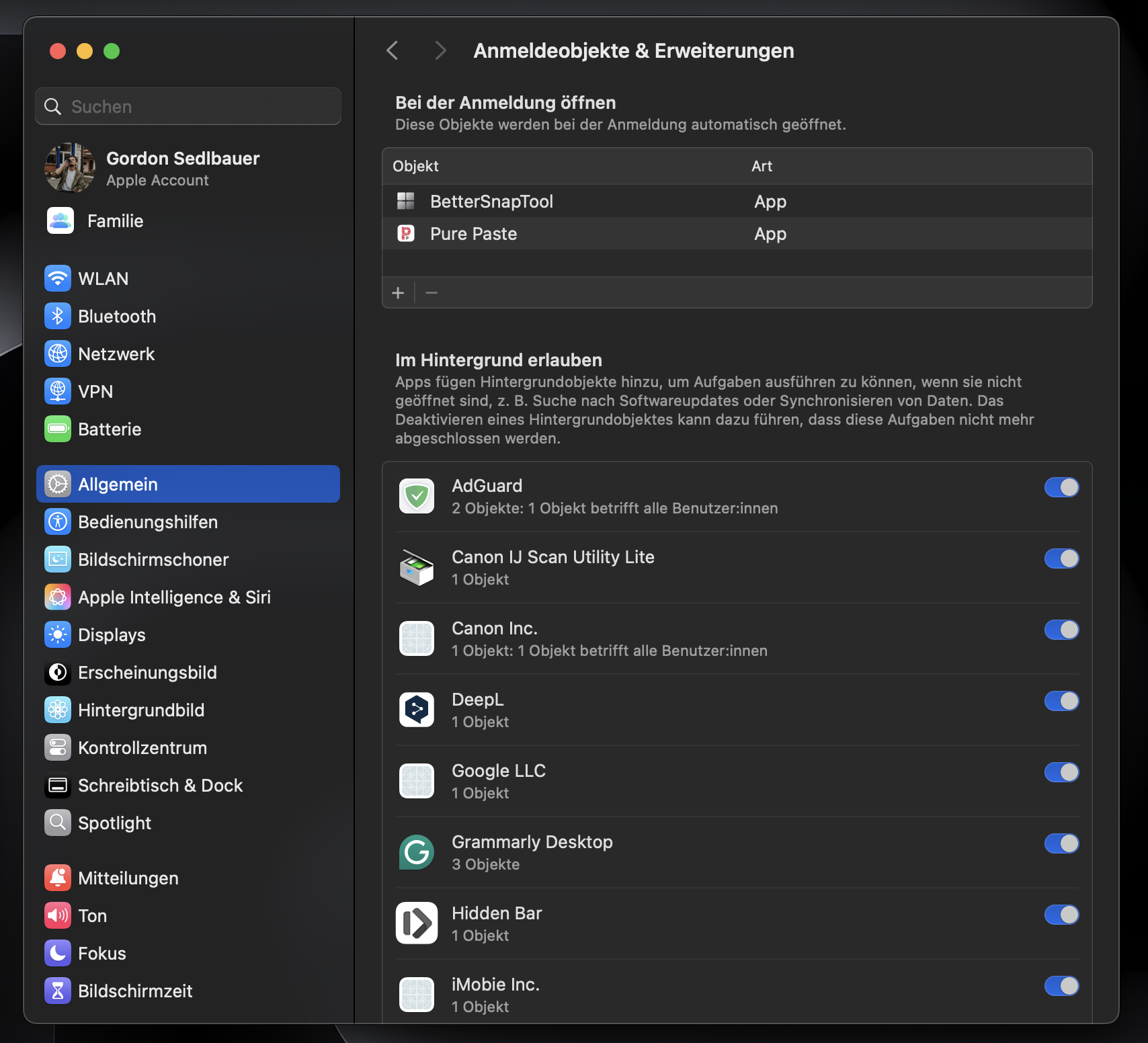
Expertentipp: Sie können Anmeldeobjekte über das Minuszeichen in den Systemeinstellungen oder über eine vertrauenswürdige App wie MacKeeper entfernen. Mit der Funktion Startobjekte von MacKeeper können Sie Anmeldeobjekte mit nur wenigen Klicks anzeigen und entfernen.
4.3 Systemeinstellungen
Hacker können auch verschiedene Systemeinstellungen ändern, um die Sicherheit Ihres Mac auszuhebeln. Führen Sie die folgenden Schritte aus, um zu überprüfen, ob Ihre Systemeinstellungen manipuliert wurden:
- Gehen Sie zu Apple-Menü > Systemeinstellungen.
- Überprüfen Sie, ob es unter Datenschutz & Sicherheit, Netzwerk und Allgemein > Teilen unerwartete Einträge gibt. Suchen Sie nach nicht erteilten Berechtigungen, Einstellungen für die Remotesteuerung und deaktivierten Sicherheitsfunktionen wie Firewalls.
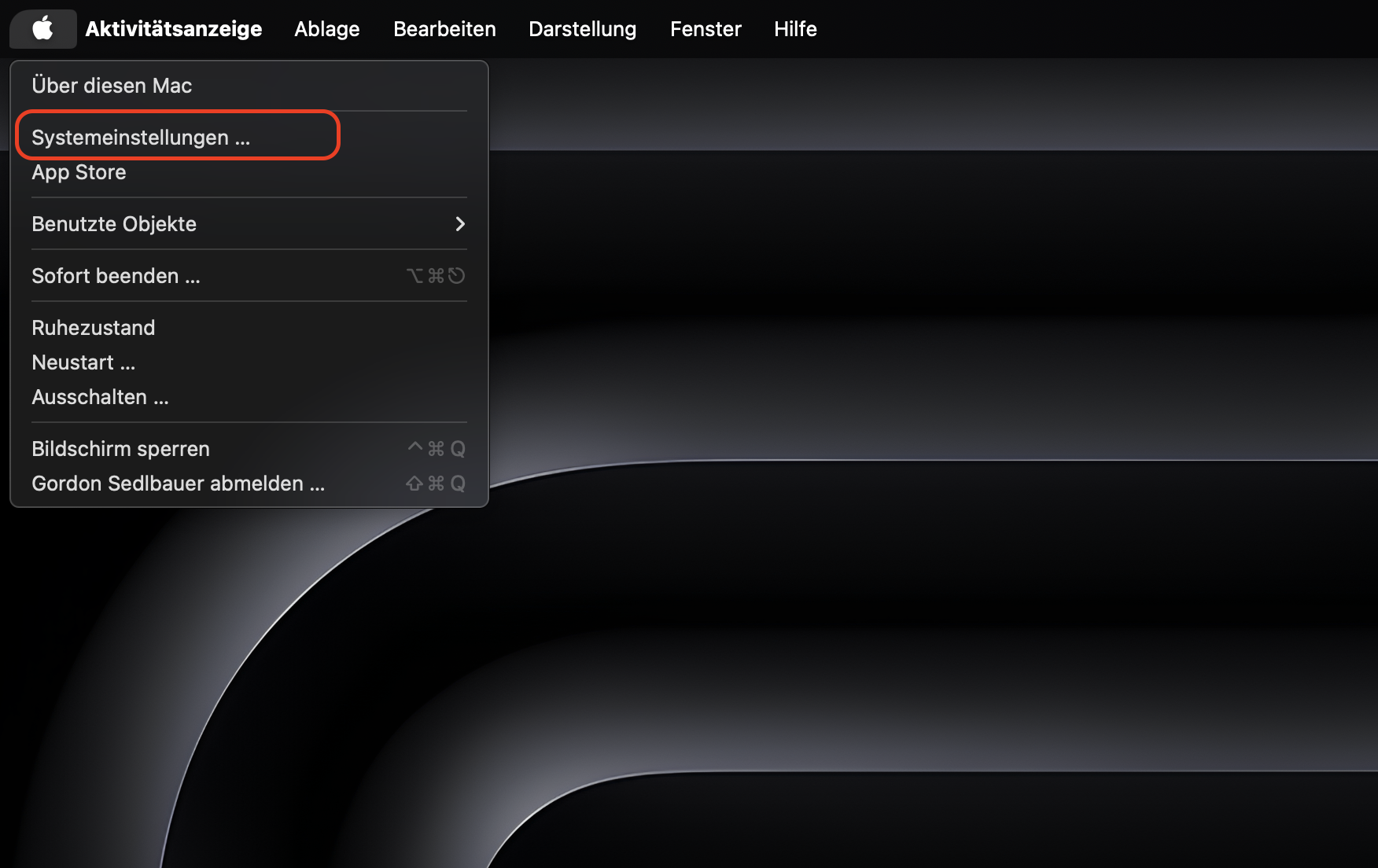
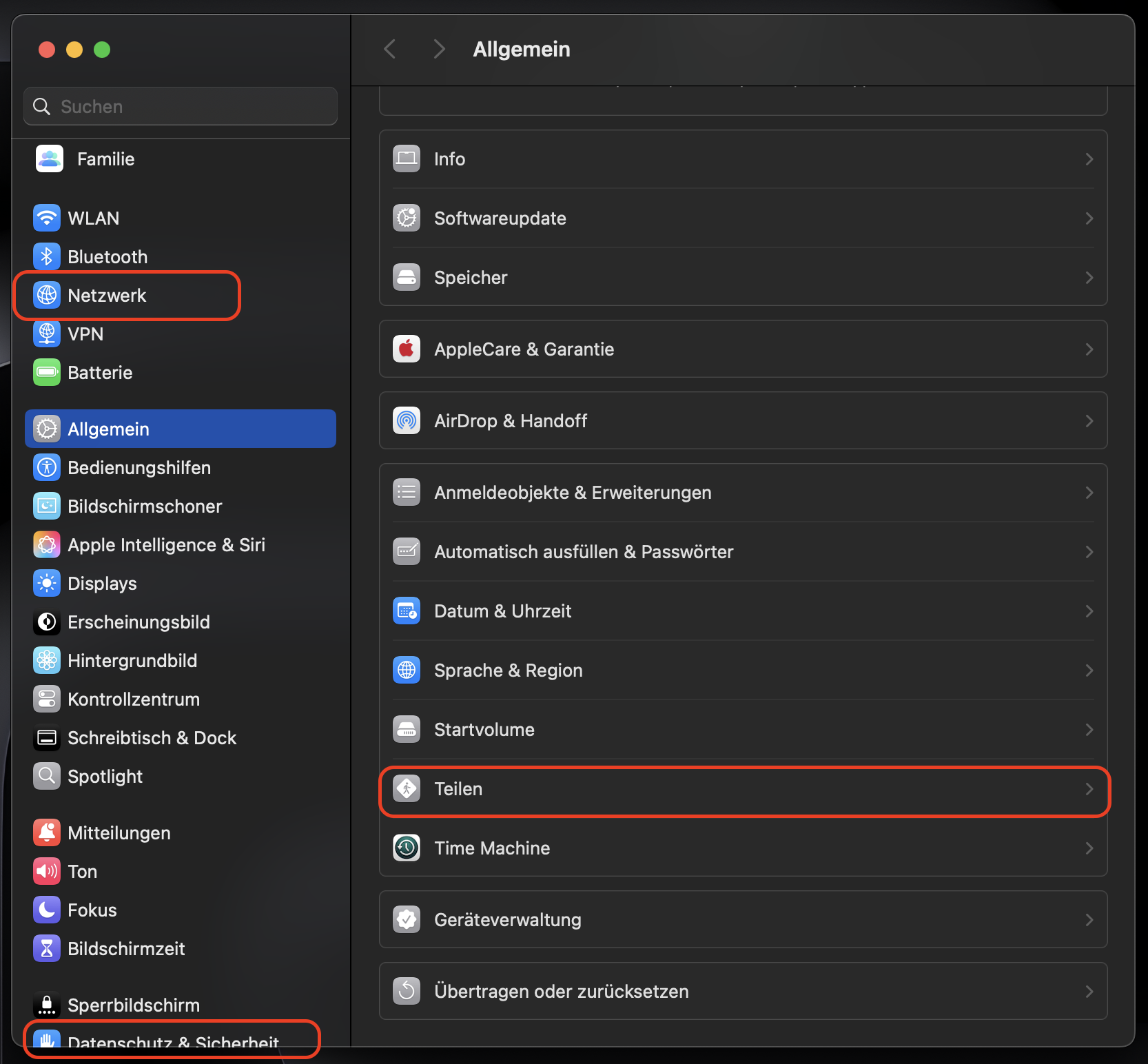
5. Antivirus- und Sicherheitssoftware-Warnmeldungen
Achten Sie auf Benachrichtigungen Ihrer Antiviren-Software. Halten Sie Ihre Antiviren-Software auf dem neuesten Stand, um ihre Wirksamkeit zu maximieren.
Expertentipp: Stellen Sie sicher, dass Ihre Antiviren-Software Echtzeitschutz bietet. So können Sie schnell reagieren, wenn eine Bedrohung gefunden wird. MacKeeper's Antivirus überwacht Ihr System und benachrichtigt Sie, sobald Malware erkannt wird.
Was tun, wenn Sie glauben, dass Ihr MacBook gehackt wurde?
Wenn Sie Anzeichen dafür sehen, dass Ihr MacBook gehackt wurde, ergreifen Sie umgehend Maßnahmen.
1. Trennen Sie die Verbindung zum Internet
Die meisten Hacker greifen über das Internet auf Ihren Mac zu, daher sollten Sie die Verbindung sofort trennen.
Je nachdem, wie Ihr Mac verbunden ist, können Sie die Verbindung auf verschiedene Weise trennen:
- Wenn Sie über ein Ethernet-Kabel verbunden sind, ziehen Sie das Kabel ab.
- Wenn Sie über WLAN verbunden sind, trennen Sie die Verbindung zu Ihrem Router oder deaktivieren Sie WLAN auf Ihrem Mac. Klicken Sie dazu auf das WLAN-Symbol oben auf dem Bildschirm und bewegen Sie den WLAN-Schieberegler.
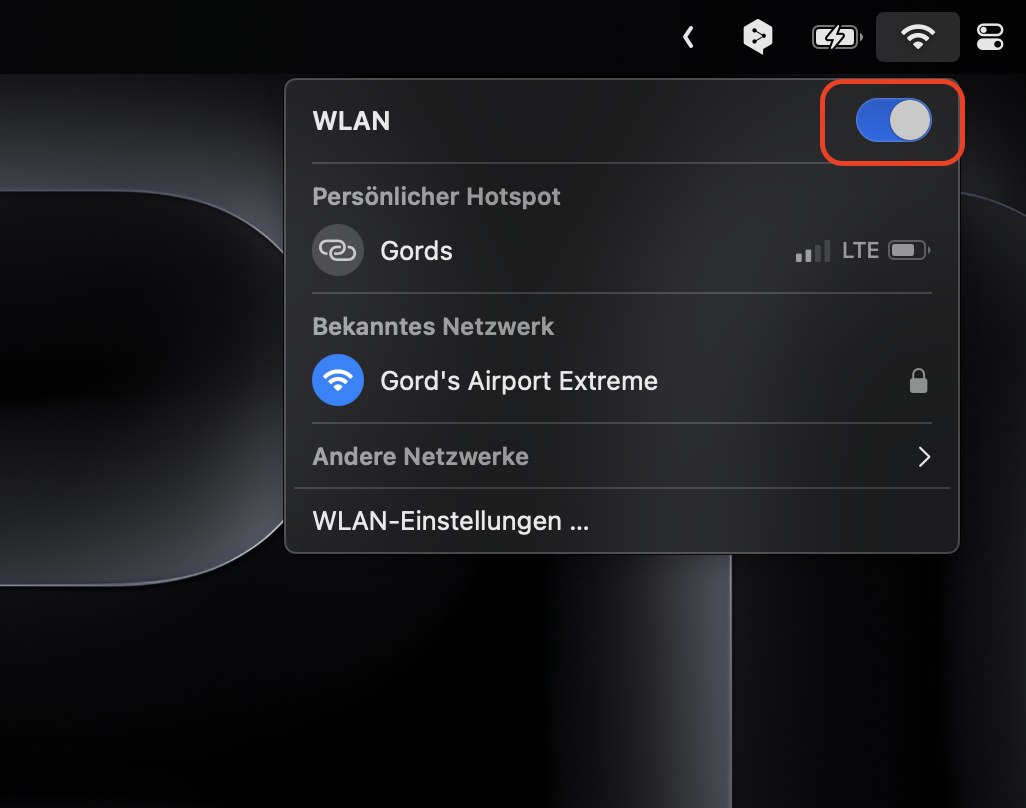
2. Beurteilen Sie den Schaden
Wenn Sie Anzeichen dafür sehen, dass Ihr MacBook gehackt wurde, achten Sie auf verdächtige Aktivitäten, ungewöhnliches Systemverhalten oder unbefugten Zugriff, die Ihnen möglicherweise aufgefallen sind.
Dokumentieren Sie außerdem alle Fehlermeldungen, Pop-ups oder unerwarteten Änderungen an Dateien als Teil Ihres Bewertungsprozesses.
Wie Sie den Schaden später beheben, hängt davon ab, was Sie jetzt bemerken.
3. Überprüfen und widerrufen Sie nicht autorisierte Zugriffe
In diesem Artikel habe ich bereits erklärt, wie Sie nach unbekannten Benutzerkonten oder unangemessenen Administratorberechtigungen suchen können. Ist Ihnen bei der Überprüfung etwas Verdächtiges aufgefallen?
Wenn Sie etwas bemerken, das Sie nicht autorisiert haben, entfernen Sie die Konten oder widerrufen Sie die Berechtigungen sofort.
4. Erhöhen Sie die Sicherheit Ihres Geräts
Da Sie nun wissen, dass es ein Problem gibt, wollen wir uns ansehen, wie wir die Sicherheit erhöhen können.
4.1 Ändern Sie Ihre Passwörter
Ändern Sie die Passwörter für alle Ihre Online-Konten. Dazu gehören iCloud, E-Mail, Online-Banking, soziale Medien und so weiter.
Verwenden Sie dazu jedoch nicht Ihr kompromittiertes MacBook. Ändern Sie die Passwörter stattdessen über ein anderes, sicheres Gerät.
Expertentipp: Verwenden Sie für Ihre neuen Passwörter eine Kombination aus Groß- und Kleinbuchstaben, Zahlen und Symbolen, um sie sicher und einzigartig zu machen.
4.2 Aktivieren Sie die Firewall und FileVault
Ihr Mac verfügt über eine integrierte Firewall, die zusätzlichen Schutz vor nicht autorisierten Netzwerkverbindungen und potenziellen Eindringlingen bietet.
So aktivieren Sie die Firewall auf Ihrem Mac:
- Gehen Sie zu Apple-Menü > Systemeinstellungen.
- Wählen Sie Netzwerk und sehen Sie sich dann die Firewall an. Wenn Sie einen grünen Punkt und das Wort Aktiv sehen, ist sie bereits aktiviert.
- Wenn die Firewall derzeit nicht aktiv ist, klicken Sie darauf und schalten Sie sie mit dem Schieberegler ein.
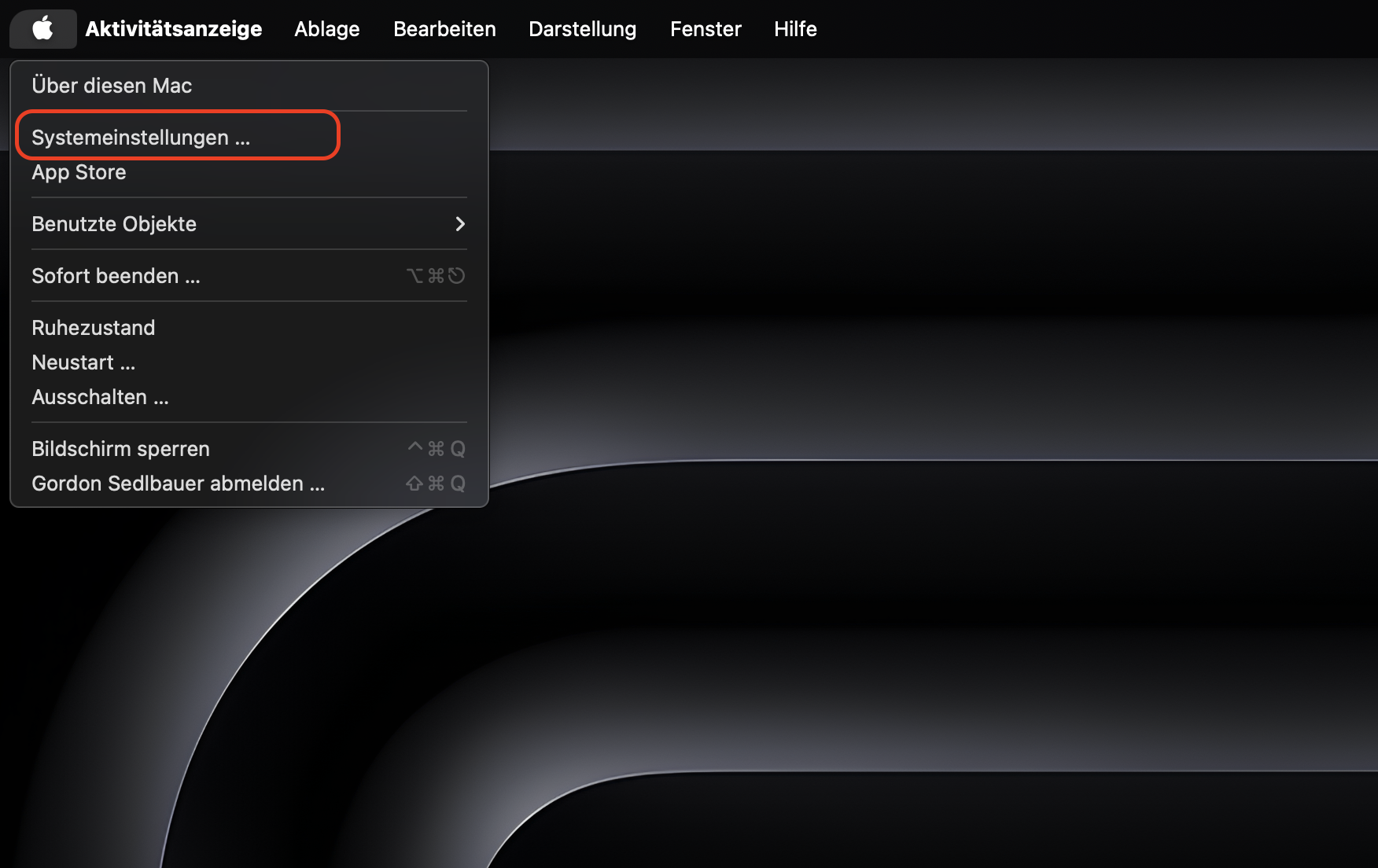
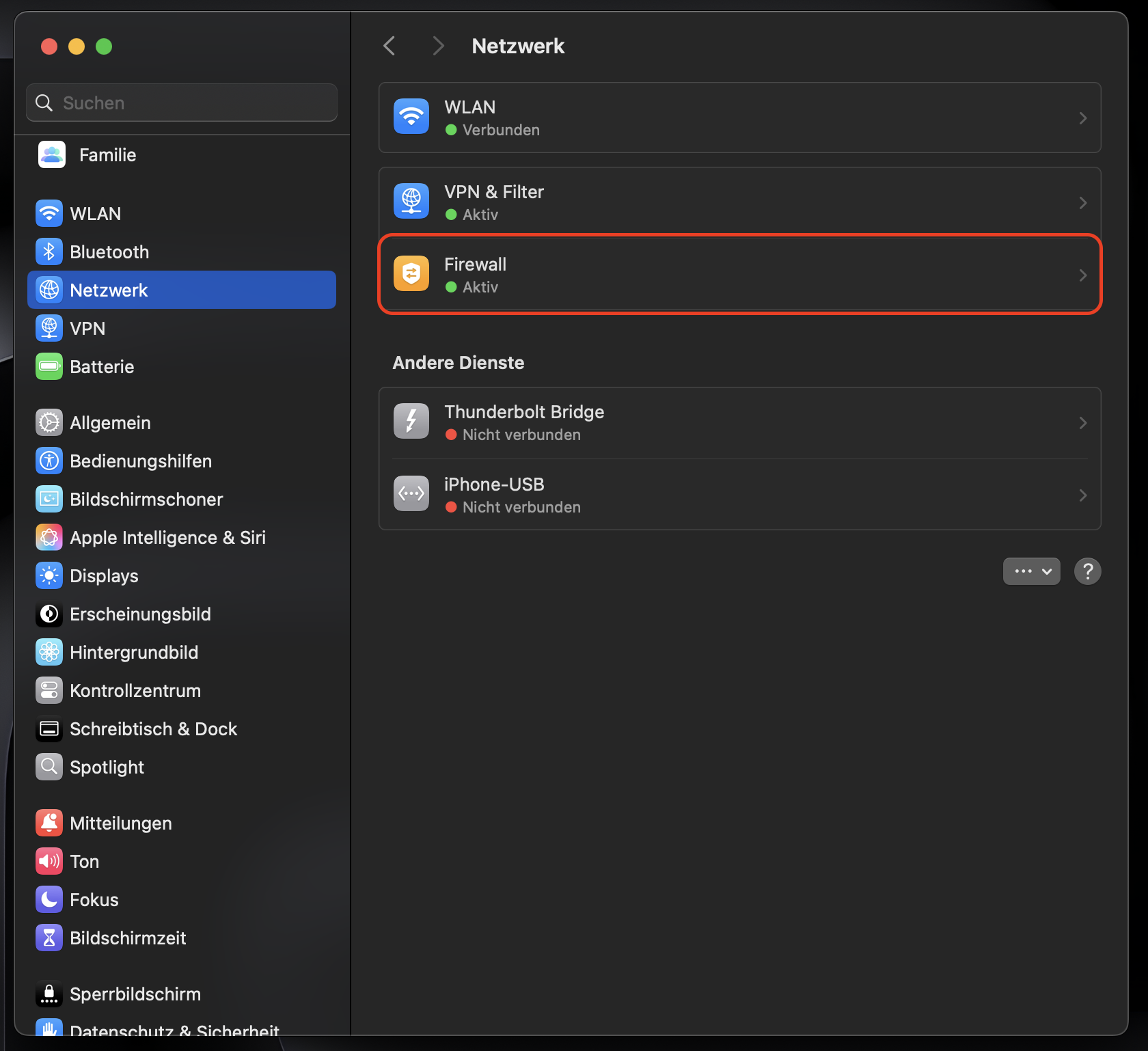
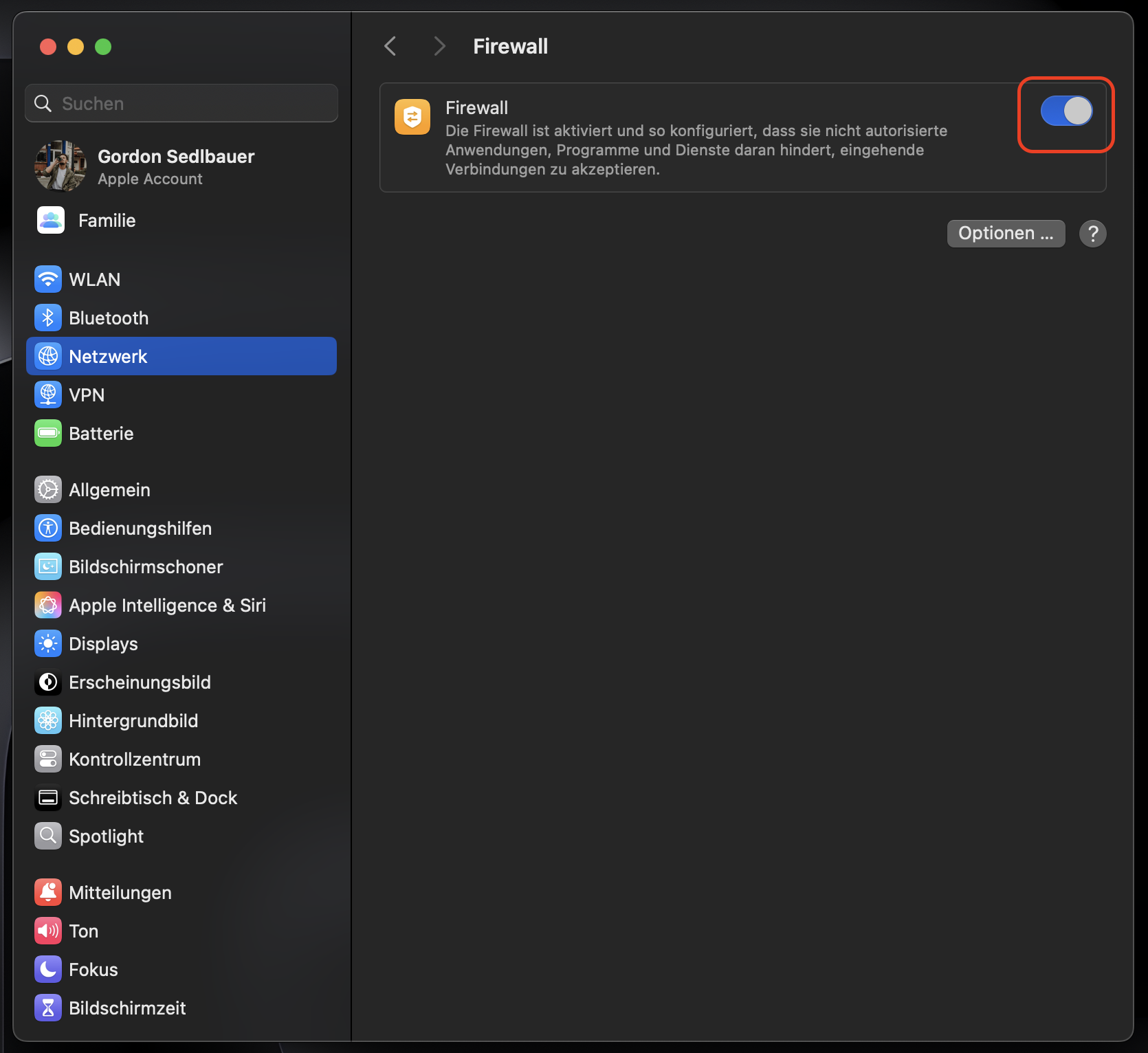
Sie können außerdem FileVault aktivieren, eine Sicherheitsfunktion, die den Inhalt Ihrer Festplatte verschlüsselt. So können Sie Ihre Dateien schützen, selbst wenn Ihr Mac in die falschen Hände gerät.
Expertentipp: Wenn Ihr Mac über einen Apple-Silikonchip oder einen Apple T2-Sicherheitschip verfügt, sollte FileVault standardmäßig aktiviert sein.
So überprüfen Sie, ob FileVault aktiviert ist:
- Gehen Sie zu Apple-Menü > Systemeinstellungen.
- Suchen Sie unter Datenschutz & Sicherheit nach FileVault. Wenn es deaktiviert ist, klicken Sie darauf und aktivieren Sie es.
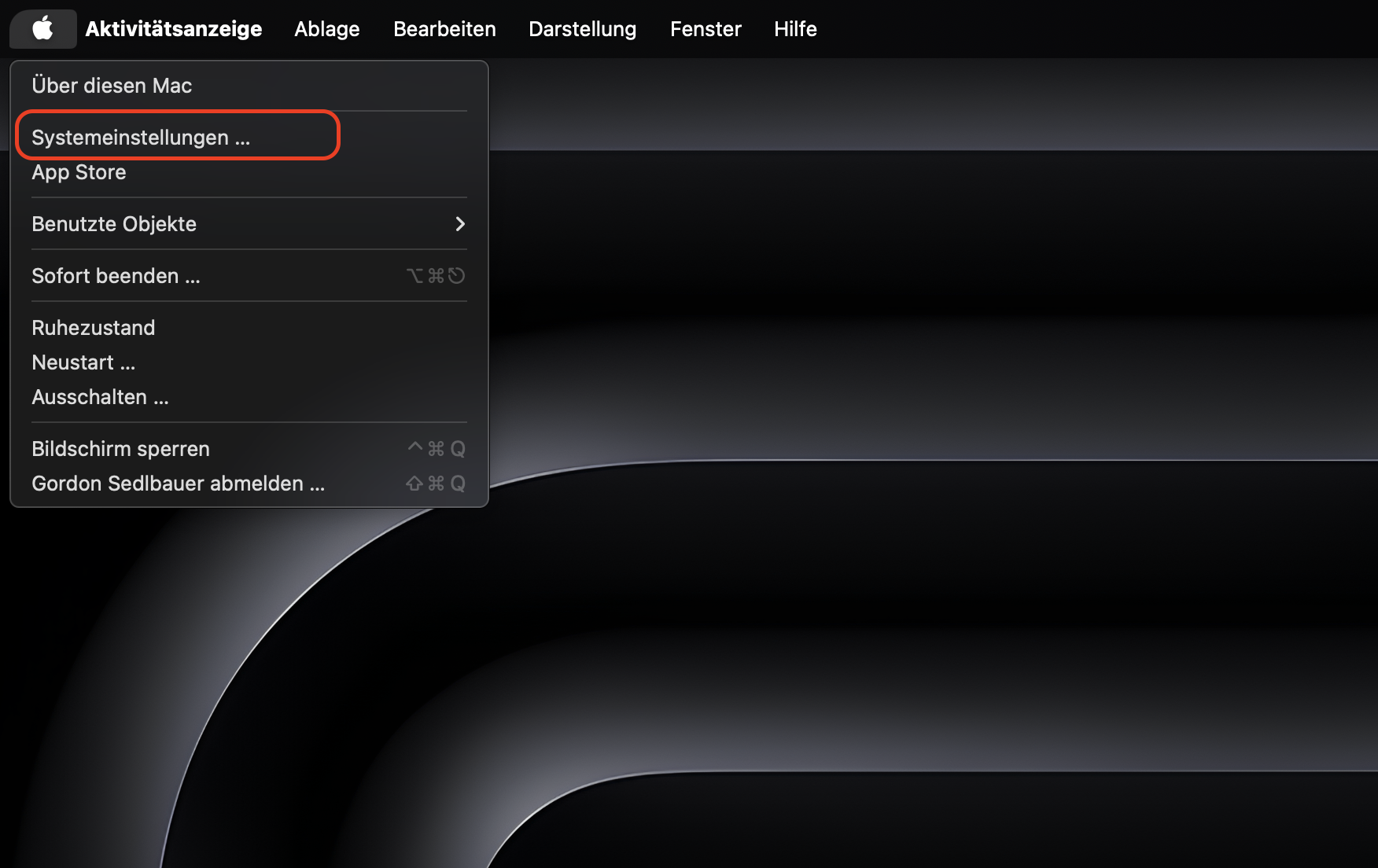
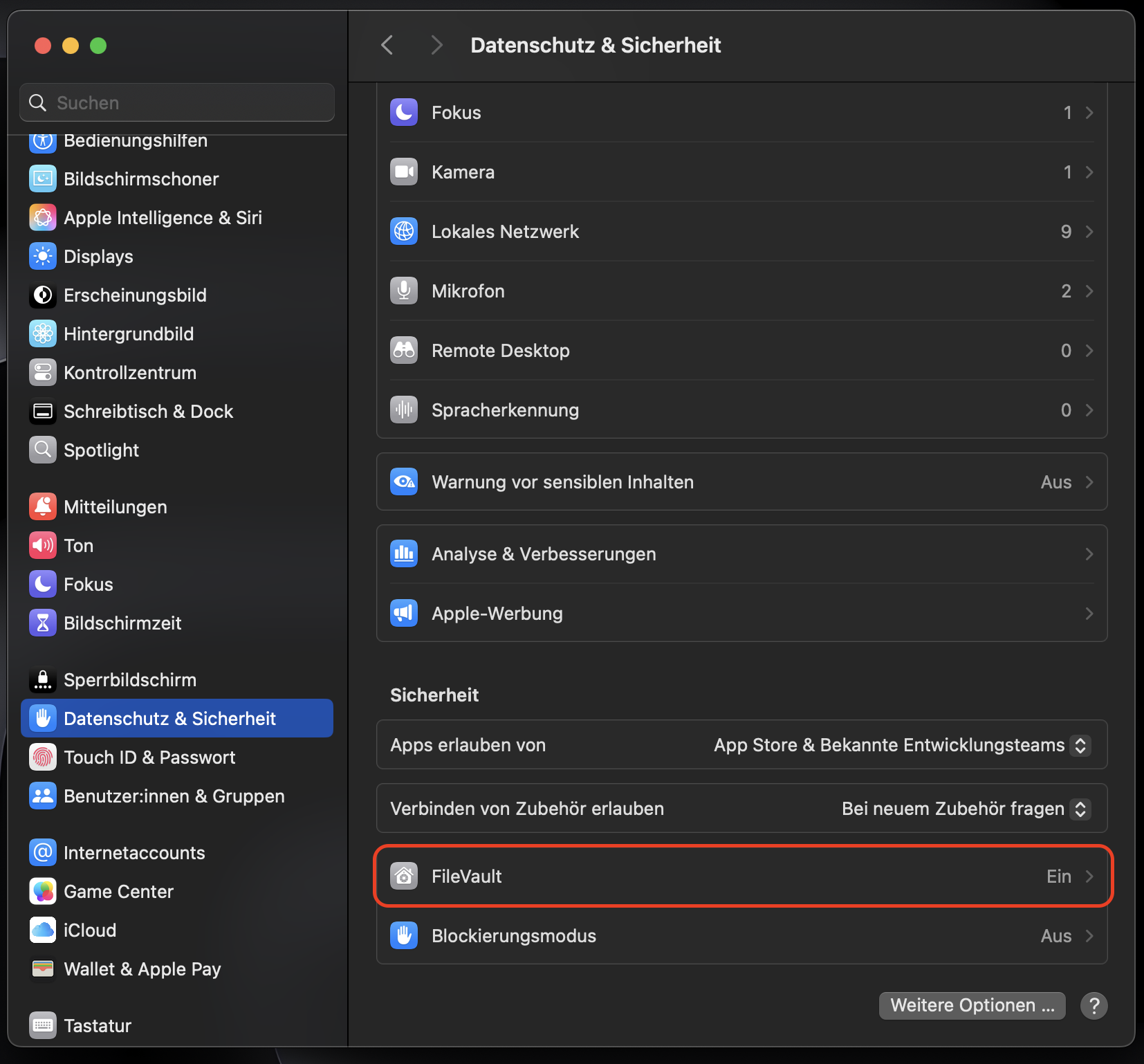
4.3 Implementieren Sie die Zwei-Faktor-Authentifizierung (2FA)
2FA kann Ihre Konten zusätzlich schützen. Bei 2FA werden Sie neben Ihrem Passwort um eine weitere Information gebeten – in der Regel um einen Code aus einer SMS, E-Mail oder Authentifizierungs-App.
Möglicherweise können Sie 2FA für viele Ihrer Online-Konten aktivieren, auch für Ihre Bankkonten. Darüber hinaus können Sie 2FA für Ihre Apple-ID verwenden:
- Gehen Sie zu Apple-Menü > Systemeinstellungen.
- Klicken Sie in der Seitenleiste auf Ihre Apple-ID und wählen Sie Anmeldung & Sicherheit.
- Wählen Sie Zwei-Faktor-Authentifizierung.
- Wählen Sie die gewünschte 2FA-Methode aus und klicken Sie auf Fertig, wenn Sie fertig eingerichtet sind.
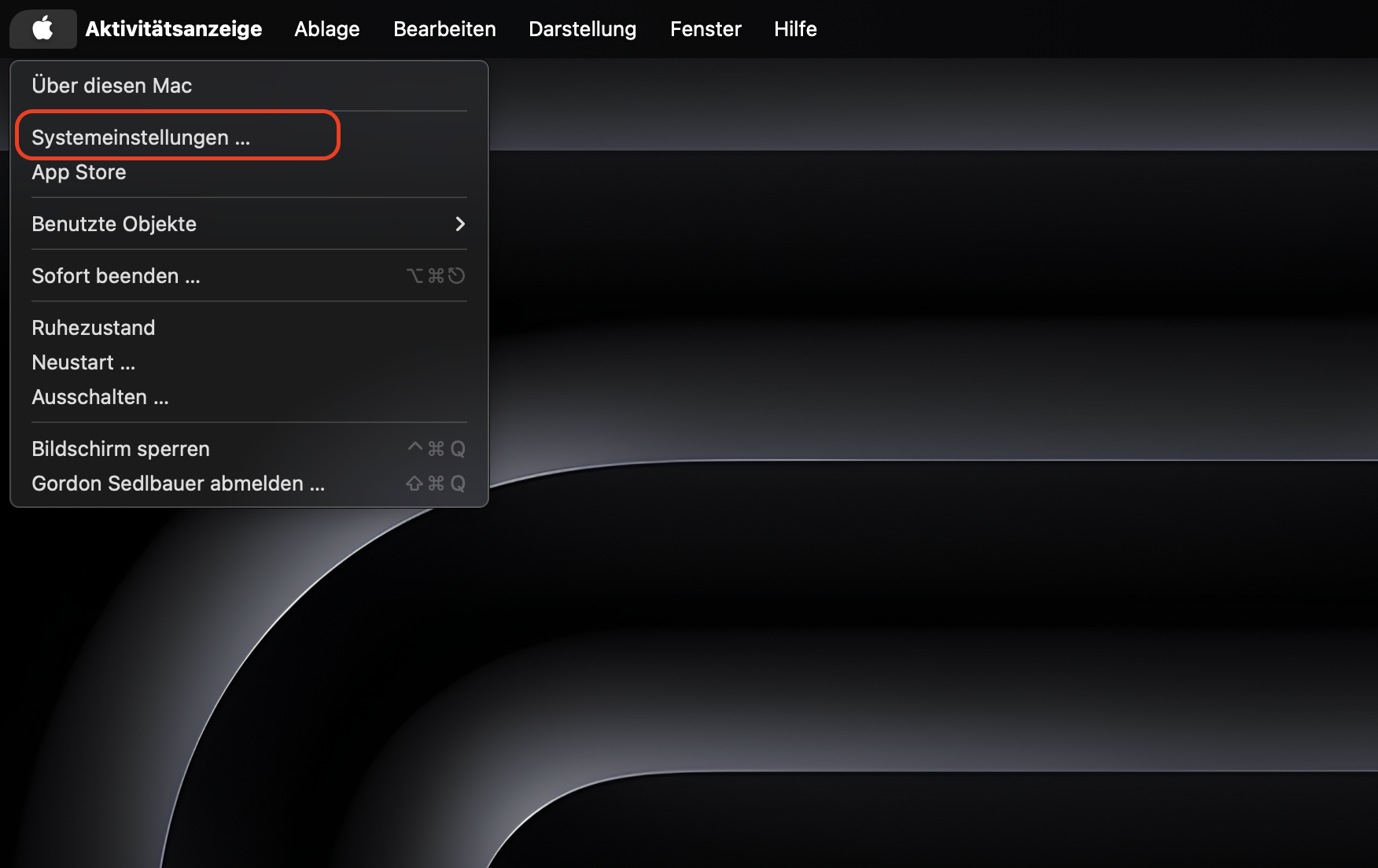
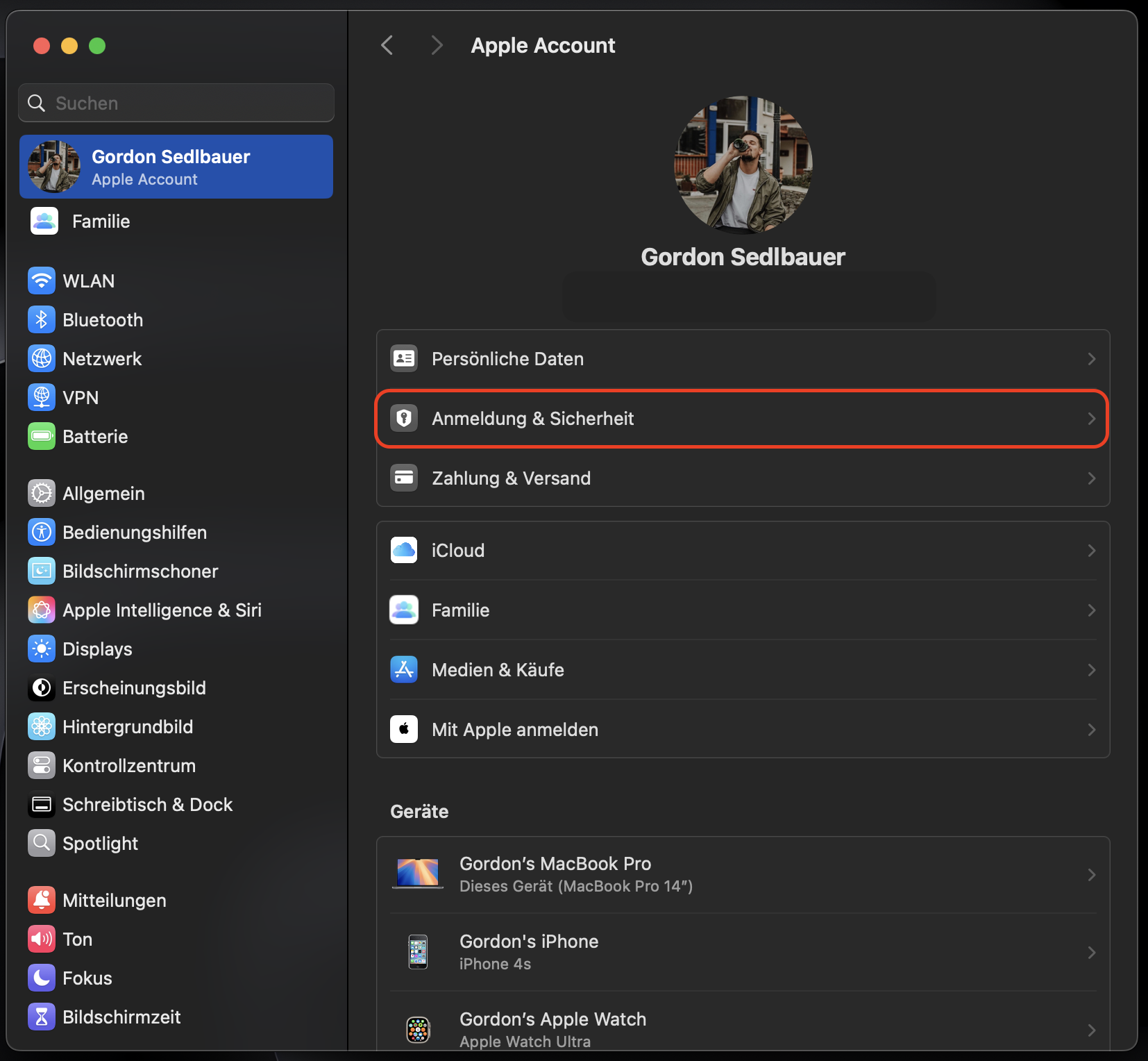
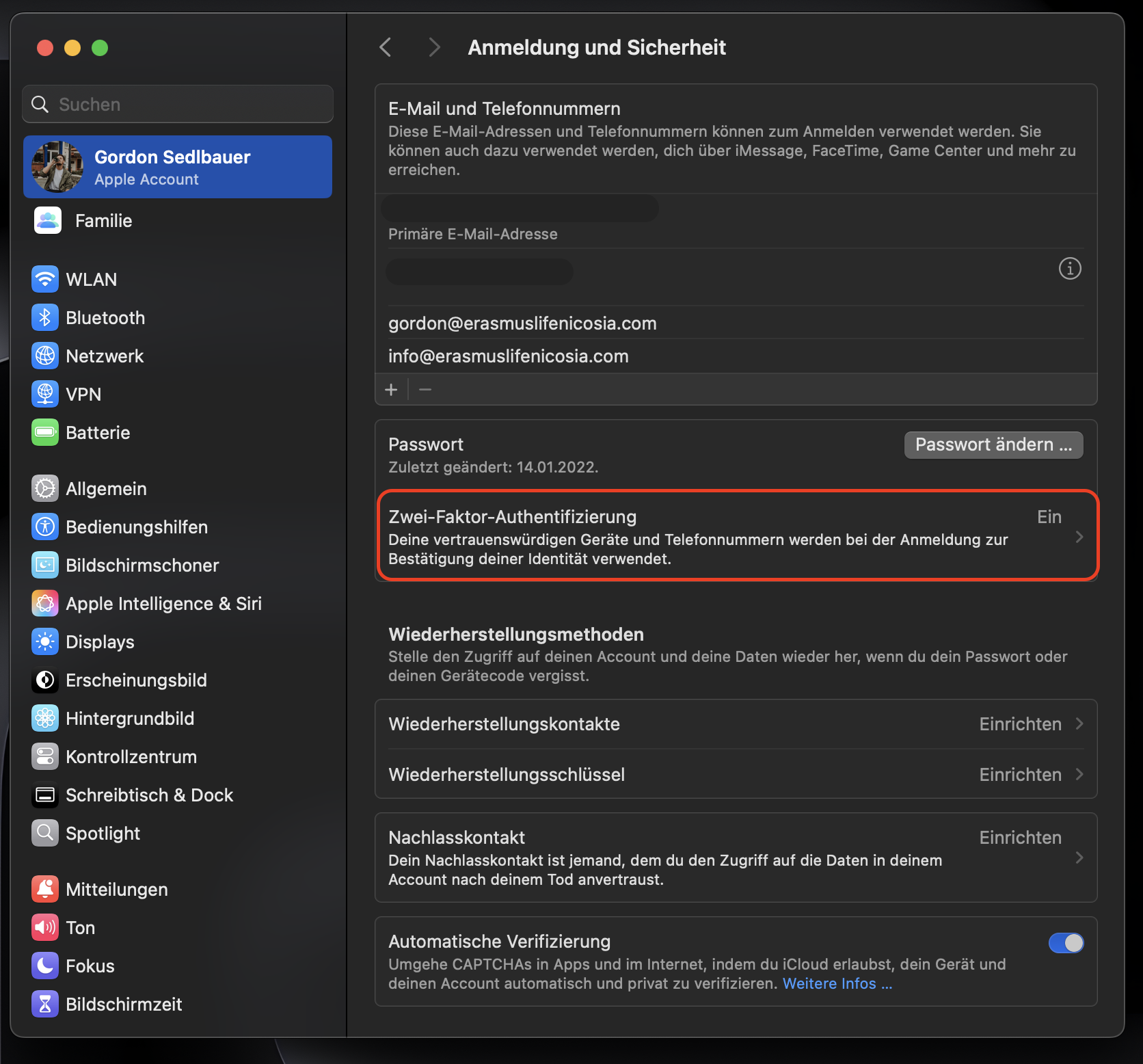
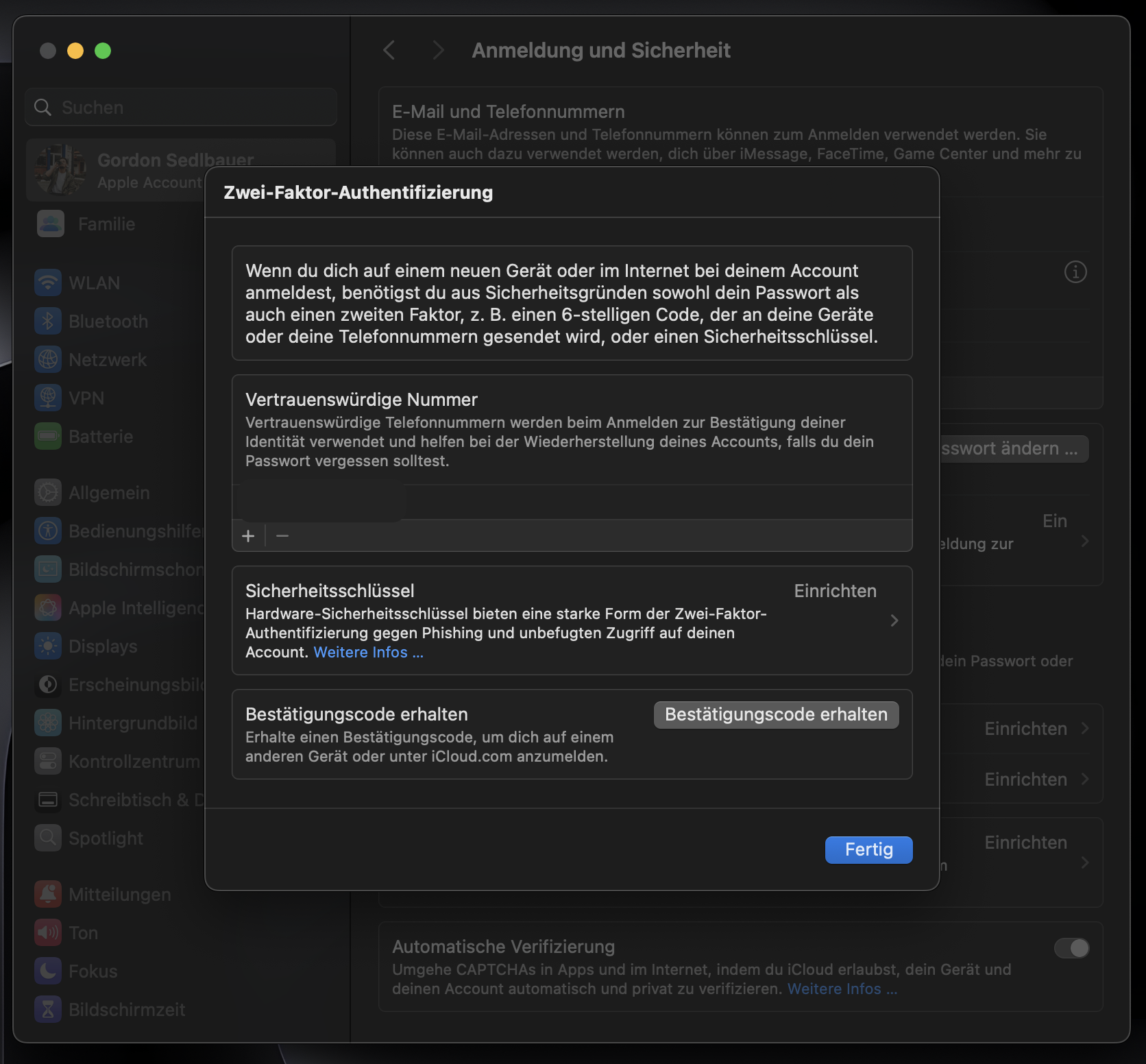
5. Führen Sie einen Scan auf Viren und verdächtige Programme durch
Hacker haben möglicherweise Malware auf Ihrem System installiert. Es ist wichtig, diese schnell zu entfernen.
Expertentipp:
Weitere Informationen zu Malware auf Ihrem Mac finden Sie in unserem Artikel „Kann ein MacBook einen Virus bekommen?“
5.1 Entfernen Sie verdächtige Dateien
Führen Sie einen Antivirus-Scan durch. Wenn Sie feststellen, dass sich auf Ihrem System Malware befindet, entfernen Sie diese sofort.
So verwenden Sie das Antivirus-Programm von MacKeeper:
- Öffnen Sie MacKeeper und wählen Sie in der Seitenleiste Antivirus aus.
- Klicken Sie auf Aktivieren, um den Echtzeitschutz zu aktivieren.
- Wählen Sie Scan starten.
- Wenn der Scan abgeschlossen ist, wählen Sie Alle Bedrohungen entfernen.
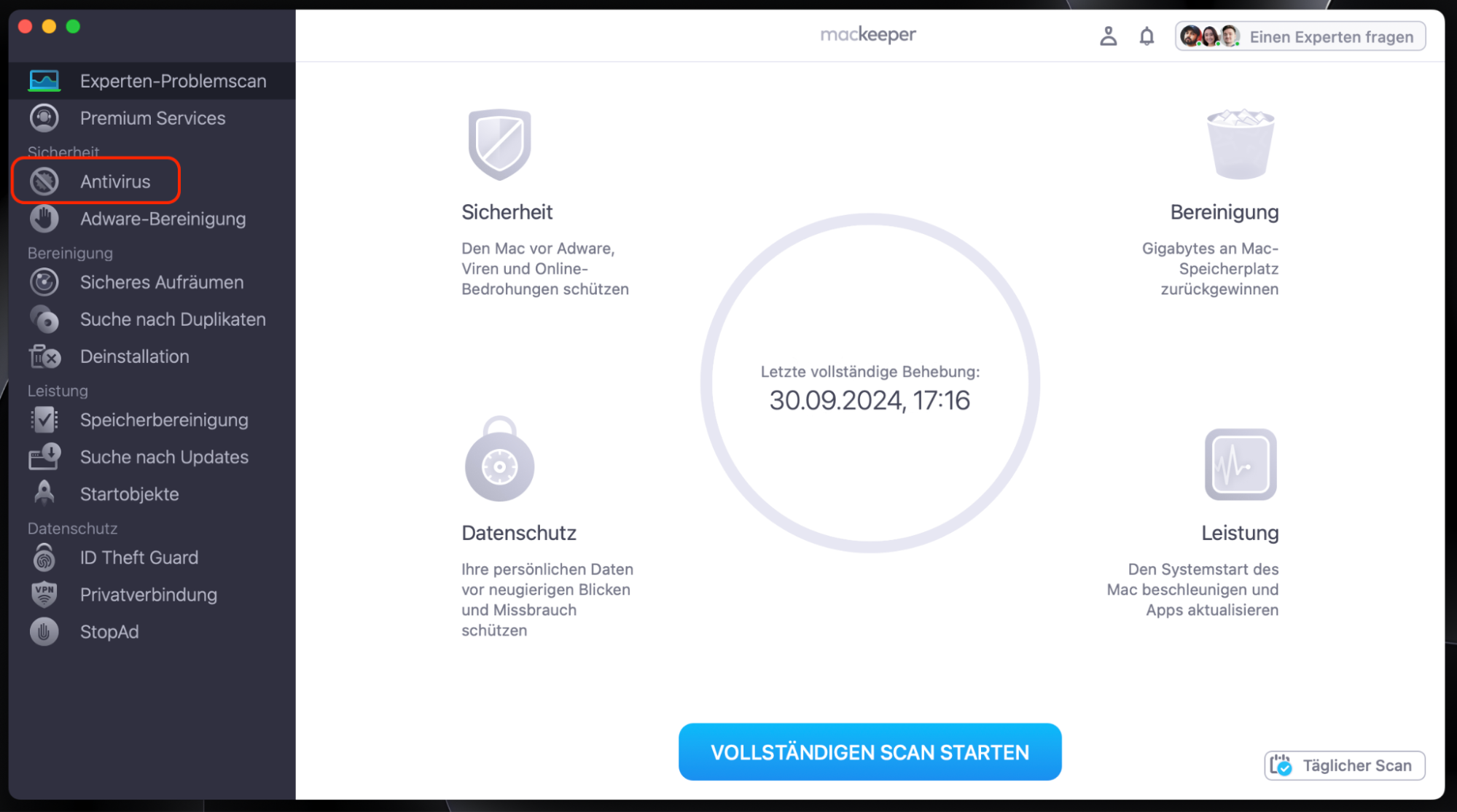
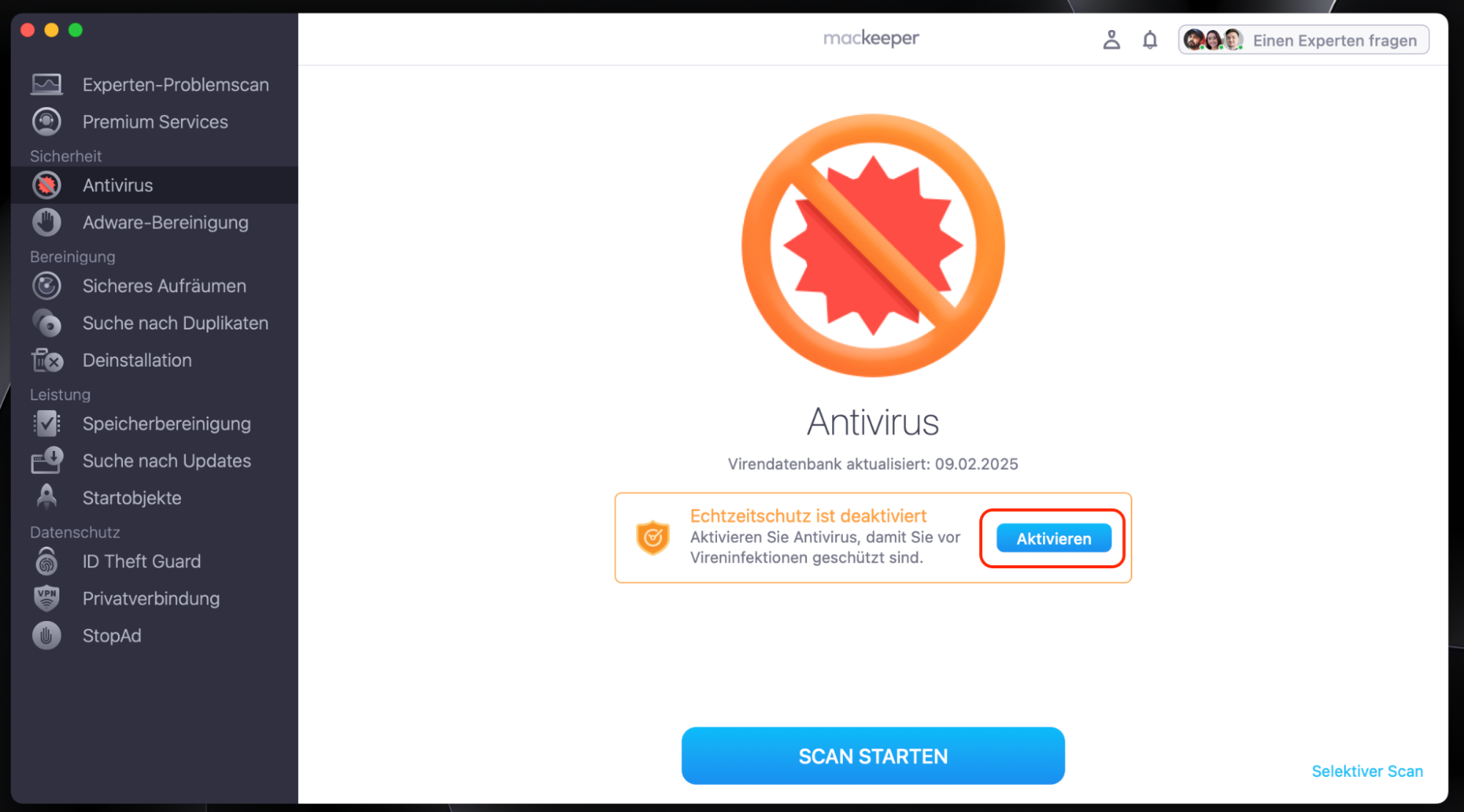
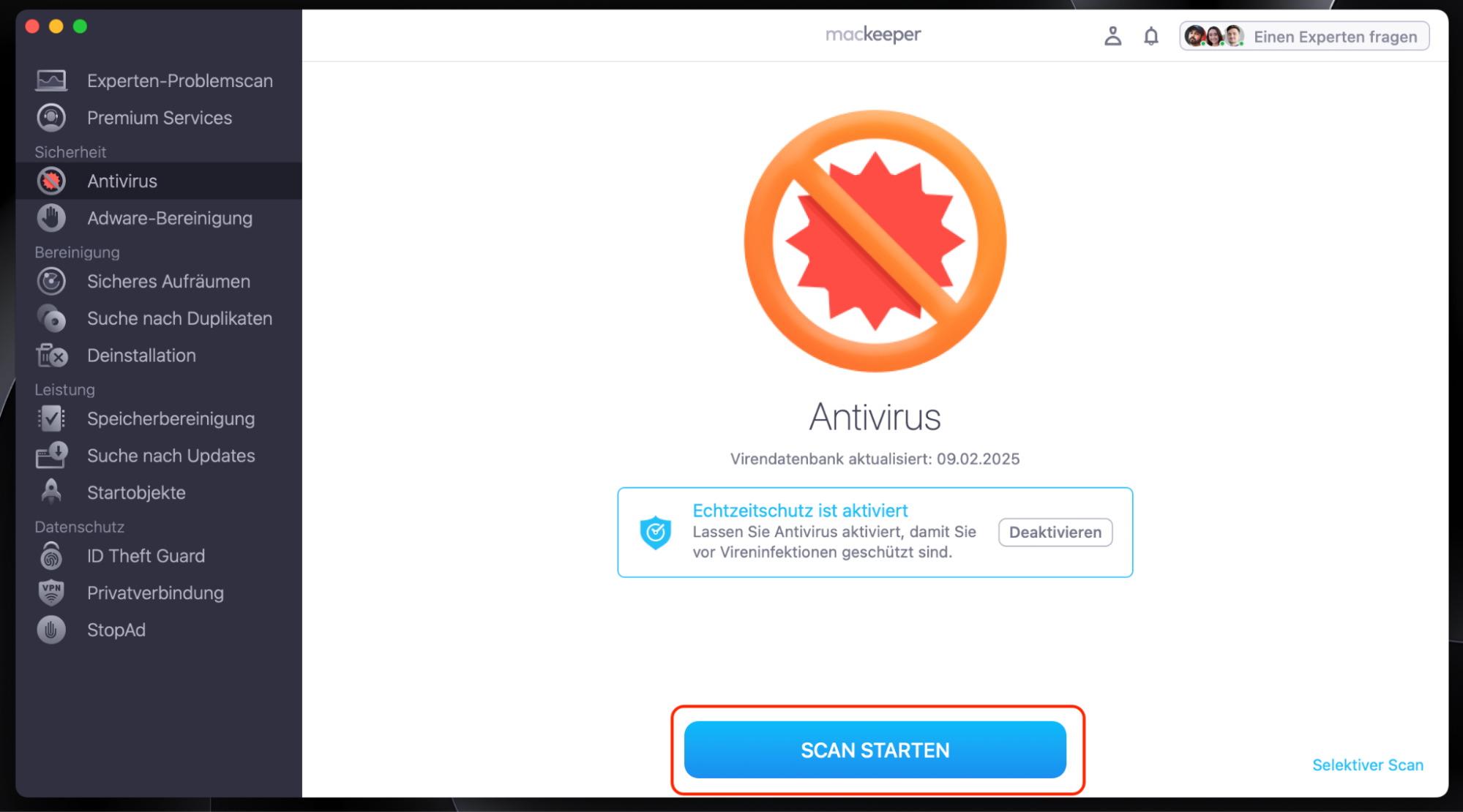
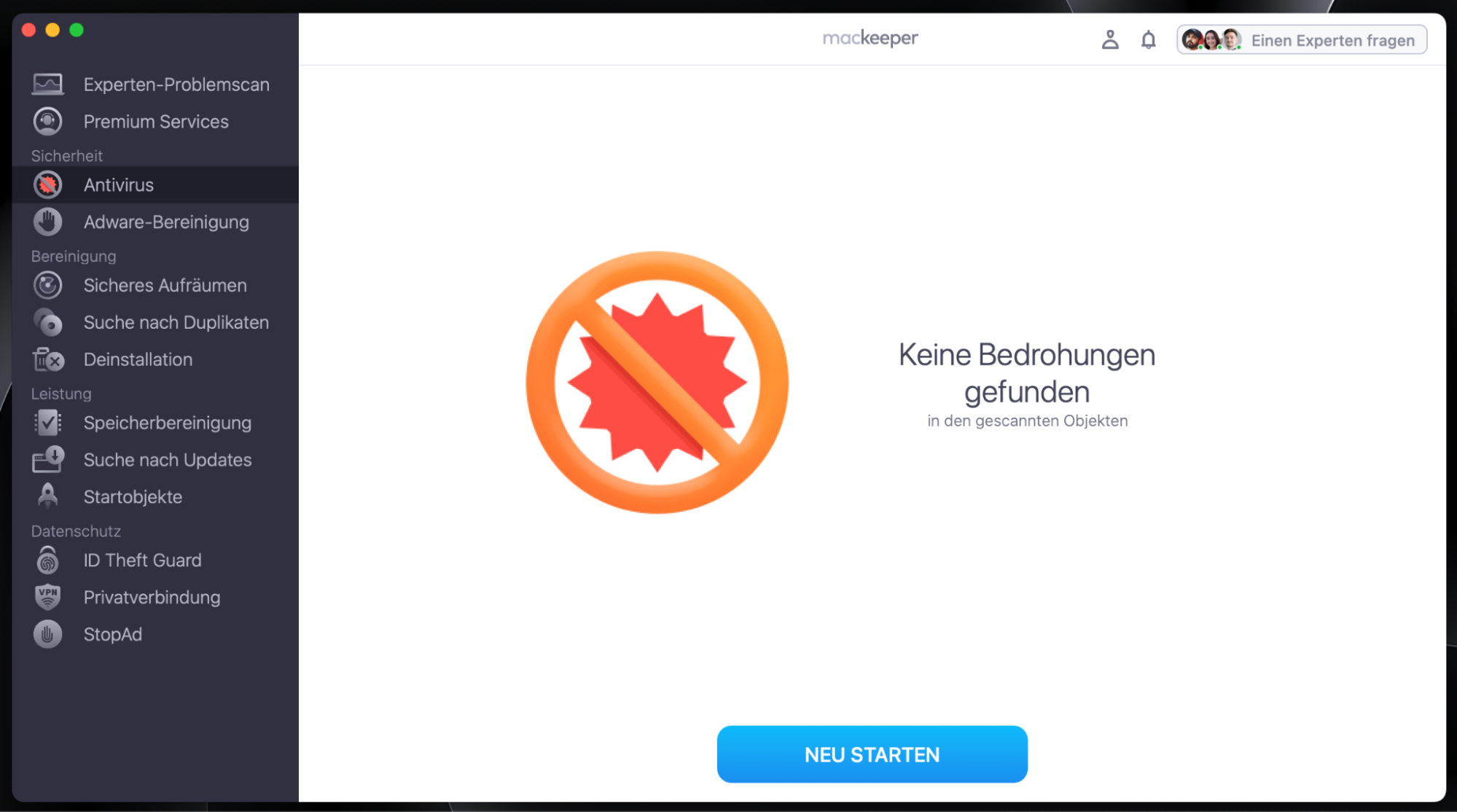
5.2 Installieren Sie einen Antivirus-Schutz für macOS
Ein Virenschutz ist für MacOS-Benutzer unerlässlich. Bei der Auswahl einer Antivirus-Software sollten Sie darauf achten, dass diese Folgendes bietet:
- Echtzeitschutz.
- Erkennung und Entfernung von Malware.
- Regelmäßige Updates.
- Minimale Auswirkungen auf das System.
- Zusätzliche Sicherheitsfunktionen wie VPN, Werbeblocker und Schutz vor Identitätsdiebstahl.
Ich persönlich verwende MacKeeper's Antivirus. Es bietet Echtzeit-Scans, Malware-Erkennung und -Entfernung sowie zusätzliche Sicherheitsfunktionen wie ein VPN.
6. Stellen Sie Ihre Daten von einem vertrauenswürdigen Backup wieder her
Wenn Sie über ein aktuelles Backup Ihres Mac verfügen, stellen Sie Ihr System auf einen Zeitpunkt vor dem vermuteten Hackerangriff zurück. Dadurch wird Ihr System auf einen bekannten, sicheren Zustand zurückgesetzt:
- Schließen Sie Ihre Sicherungsfestplatte an Ihren Mac an und öffnen Sie den Migrationsassistenten mit einer Spotlight-Suche: Drücken Sie Command+Leertaste und geben Sie Migrationsassistent ein. Drücken Sie die Eingabetaste.
- Drücken Sie Fortfahren und befolgen Sie die Anweisungen auf dem Bildschirm, um die Daten von einer sicheren Sicherungskopie wiederherzustellen.
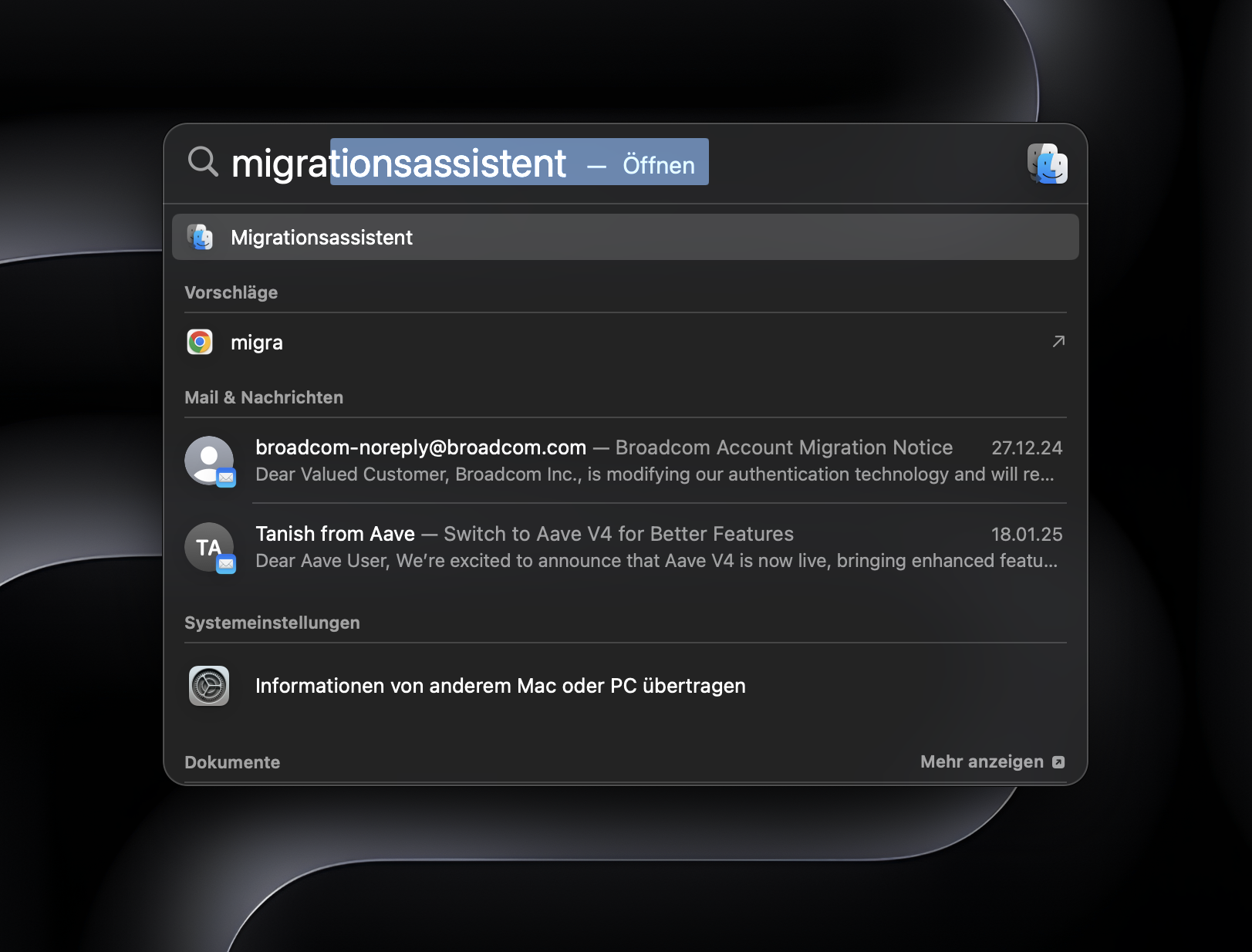
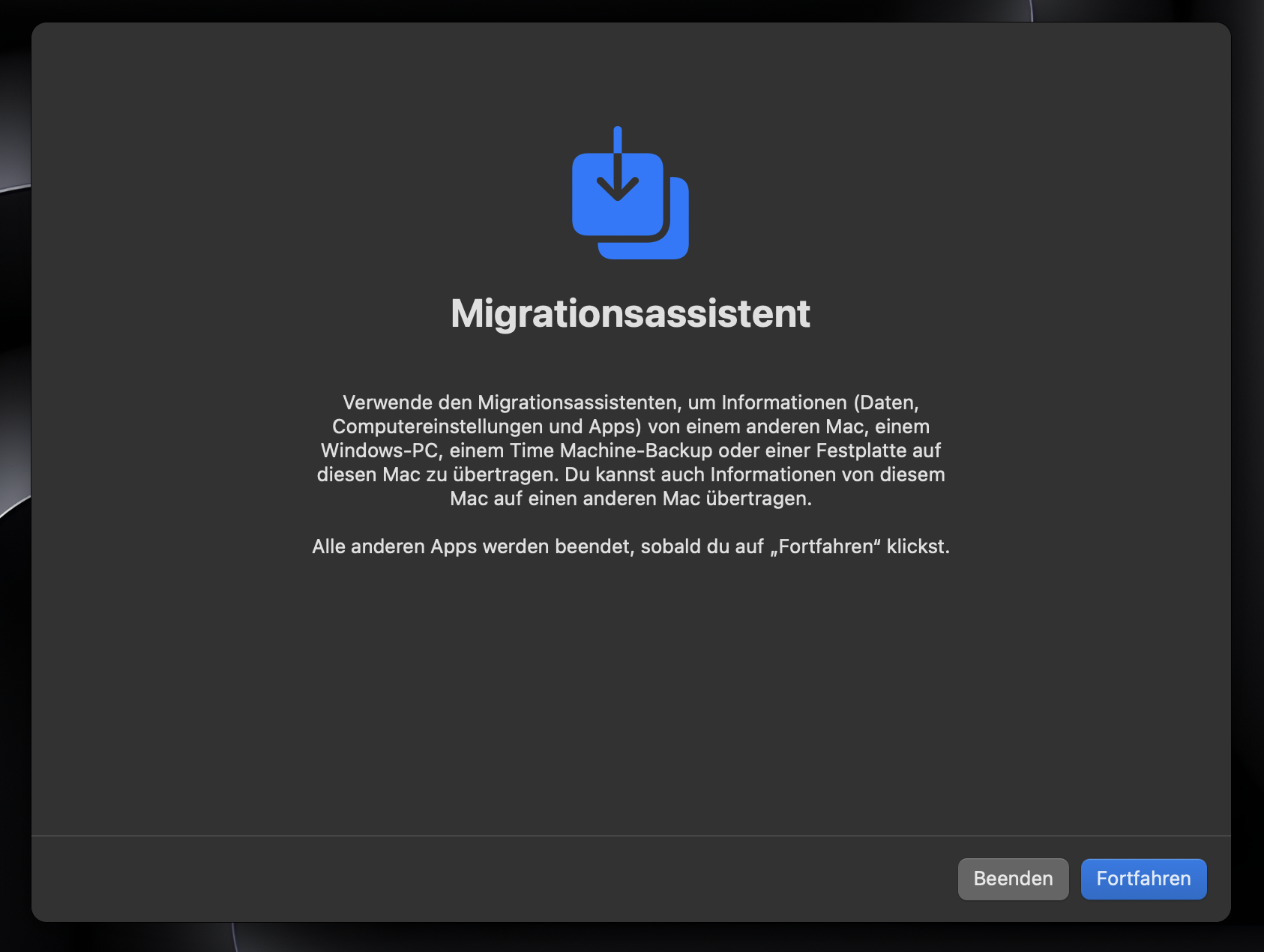
7. Aktualisieren und reparieren Sie Ihr System
Apple veröffentlicht regelmäßig Sicherheitsupdates und Fehlerbehebungen, wenn eine Sicherheitslücke geschlossen wird. Wenn Sie Ihren Mac schützen möchten, stellen Sie sicher, dass Sie alle Systemupdates von Apple installieren:
- Gehen Sie zu Apple-Menü > Systemeinstellungen.
- Klicken Sie unter Allgemein auf Softwareupdate.
- Vergewissern Sie sich, dass Automatische Updates aktiviert sind. Falls nicht, klicken Sie auf das i-Symbol und aktivieren Sie alle Optionen.
- Wenn Updates verfügbar sind, klicken Sie auf Jetzt aktualisieren und befolgen Sie die Anweisungen auf dem Bildschirm.
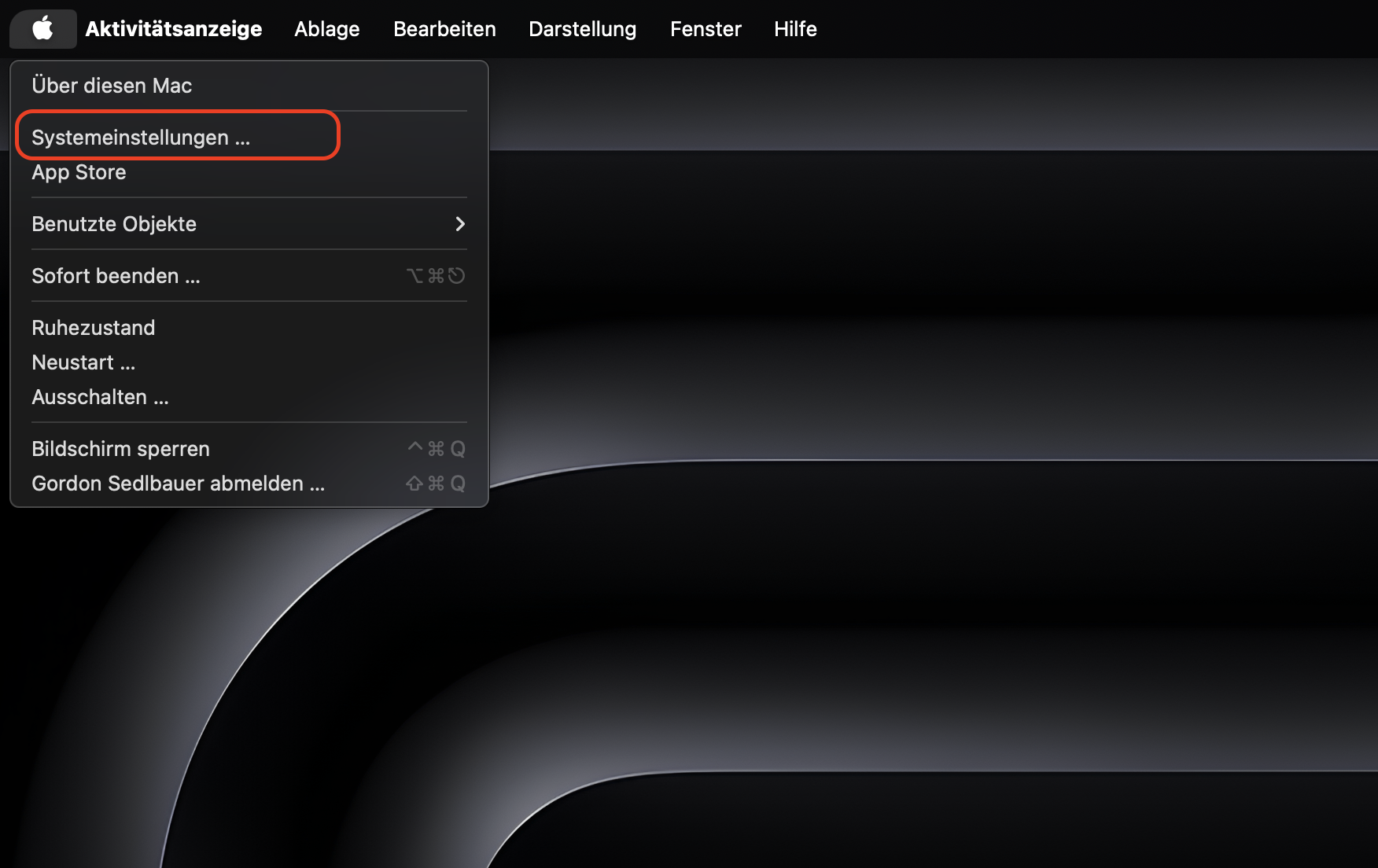
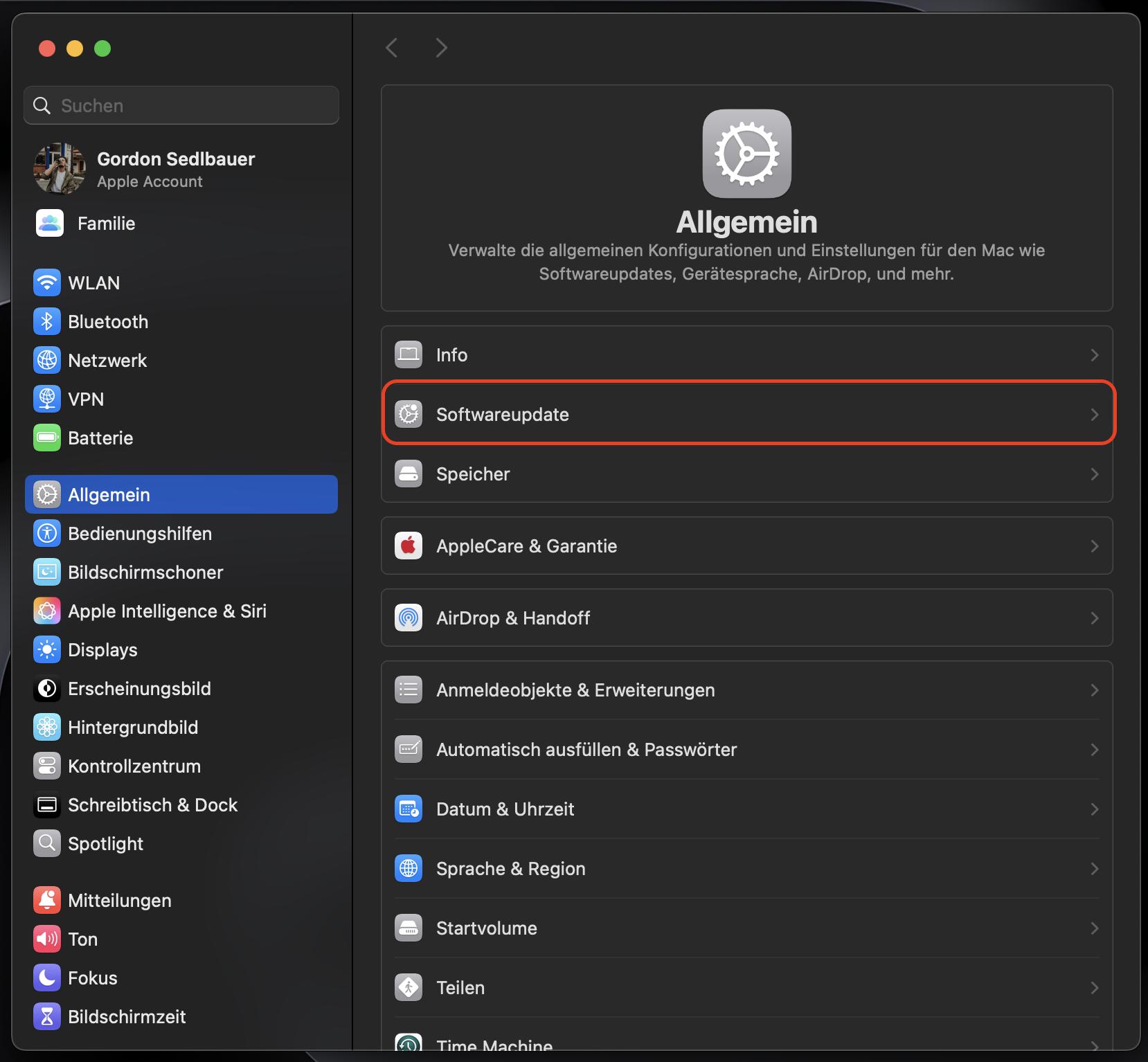
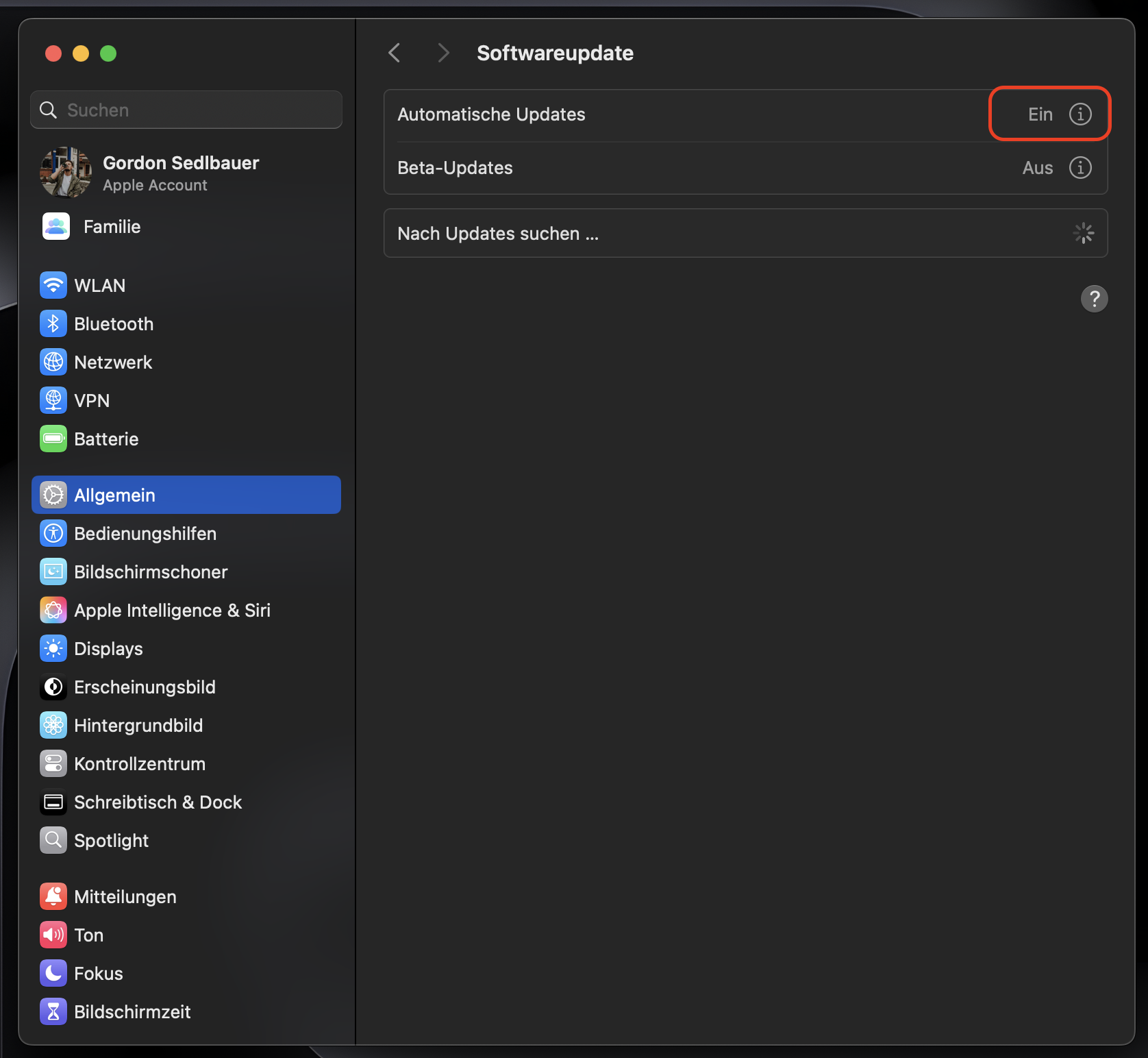
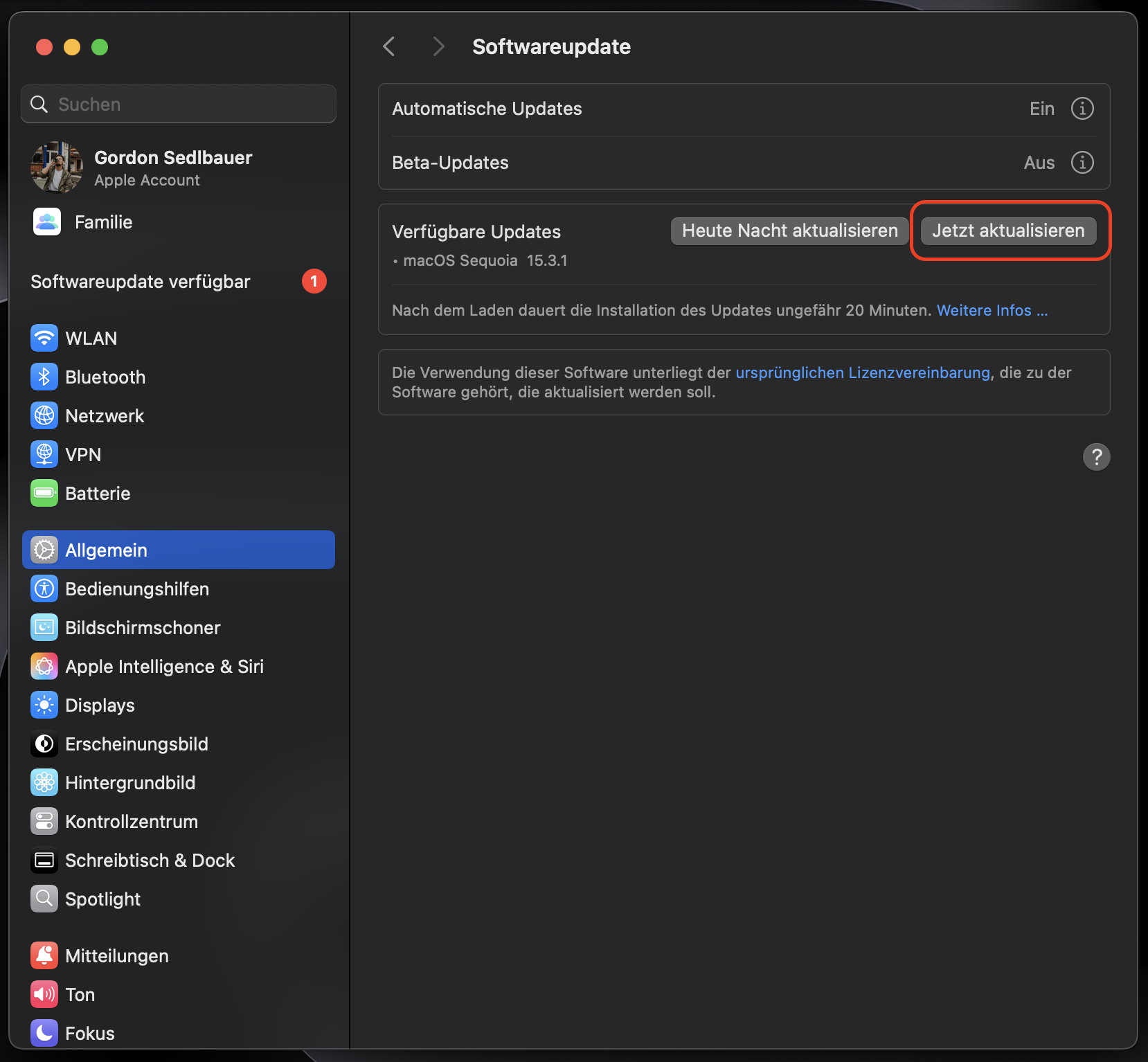
8. Bitten Sie Fachleute um Hilfe
Wenn Sie trotz dieser Anweisungen immer noch Anzeichen dafür sehen, dass Ihr MacBook gehackt wurde, ist es an der Zeit, sich an die Profis zu wenden.
Es gibt verschiedene Möglichkeiten, dies zu tun.
Zunächst können Sie die Premium Services von MacKeeper nutzen. Unsere Tech-Experten helfen Ihnen bei der Behebung von Systemfehlern, der Lösung von Sicherheitsproblemen und vielem mehr.
Öffnen Sie einfach MacKeeper, wählen Sie in der Seitenleiste Premium Services aus und klicken Sie auf Jetzt chatten.
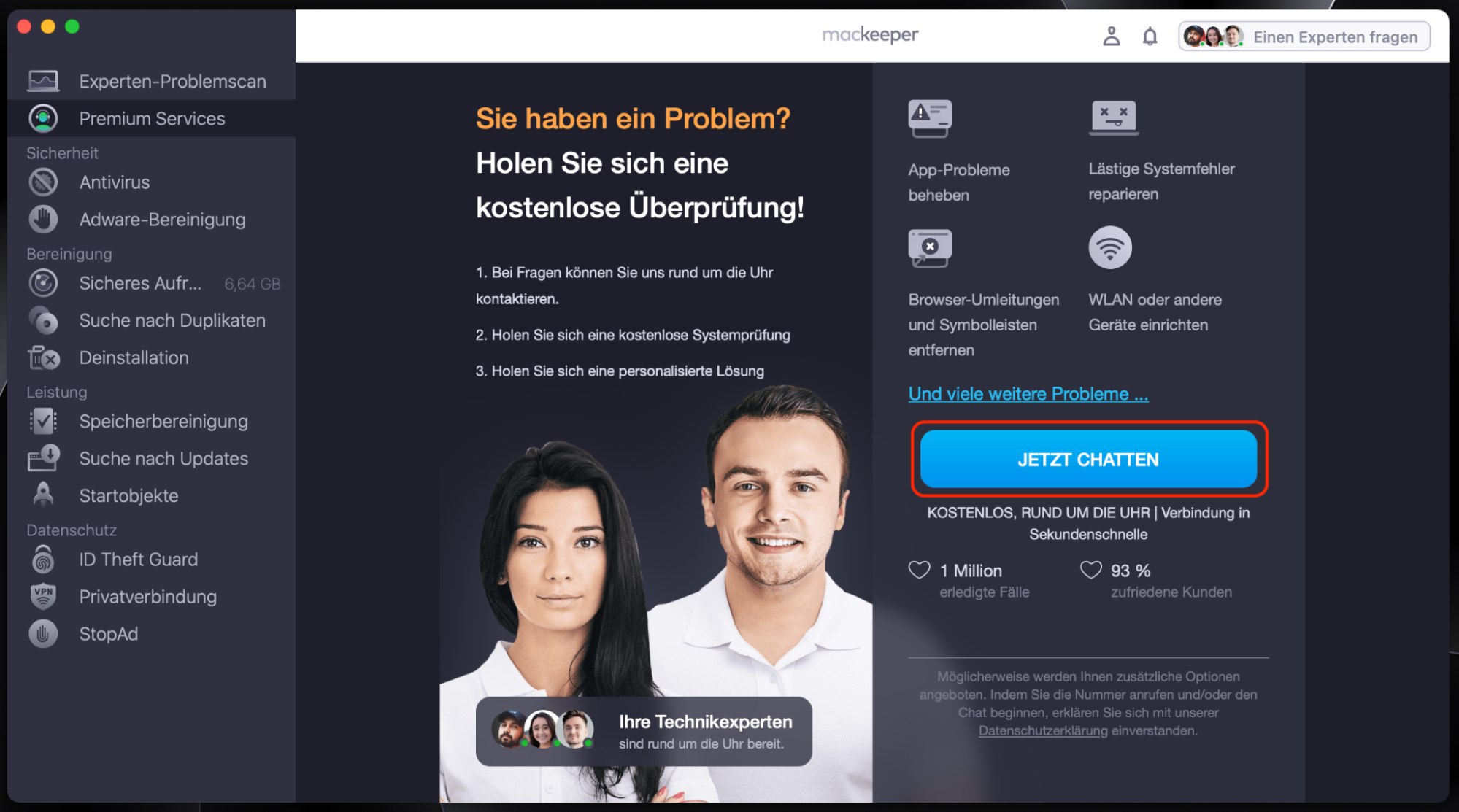
Apple bietet Ihnen auch professionelle Hilfe an. Besuchen Sie die Webseite des Apple-Supports, um zu sehen, welche Unterstützung für Ihr Gerät und Ihren Standort verfügbar ist. Sie können möglicherweise online, telefonisch oder persönlich Hilfe erhalten.
Wurde Ihr MacBook gehackt? Schützen Sie Ihren Mac mit dem Antivirus-Programm von MacKeeper
Natürlich kann es beunruhigend sein, zu sehen, dass Ihr Mac gehackt wurde. Dennoch hoffe ich, dass Ihnen die Ratschläge in diesem Artikel dabei geholfen haben, Maßnahmen zu ergreifen, um sicherzustellen, dass Ihr Mac in Zukunft vor einem Hackerangriff geschützt ist.
Hier sind einige hilfreiche Tipps, wie Sie Ihren Mac vor Hackern schützen können:
- Installieren Sie regelmäßig macOS-Updates.
- Aktivieren Sie die integrierte Firewall Ihres Mac.
- Seien Sie vorsichtig bei Downloads – öffnen Sie keine unbekannten E-Mail-Anhänge und laden Sie keine Dateien von unbekannten Webseiten herunter.
- Installieren Sie nur seriöse Apps aus dem App Store oder von der Webseite des Entwicklers.
- Verwenden Sie nach Möglichkeit eine sichere Internetverbindung, z. B. ein verschlüsseltes WLAN-Netzwerk oder ein VPN.
- Verwenden Sie sichere und eindeutige Passwörter.
Am wichtigsten ist es, eine zuverlässige Antiviren-Software wie MacKeeper's Antivirus zu verwenden. Diese benachrichtigt Sie, sobald die Sicherheit Ihres Macs beeinträchtigt wird, sodass Sie das Problem beheben können, bevor die Lage außer Kontrolle gerät.







