Bevor wir anfangen
Wenn Sie Ihr Passwort für das Macbook vergessen haben, ist das kein Problem. Nachdem Sie unseren Artikel gelesen haben, werden Sie verstehen, warum. Das eigentliche Problem ist ein Passwortdiebstahl. Um dies zu verhindern, sollten Sie sich MacKeeper besorgen - dieses Programm schützt Ihre privaten Daten vor Angriffen und hilft Ihnen, sicher zu bleiben.
Wenn Sie Ihr Mac-Passwort vergessen haben, machen Sie sich keine Sorgen - es gibt viele einfache Methoden, um dieses Problem zu lösen. Die folgenden Tipps helfen Ihnen dabei, ein Admin-Passwort auf einem Mac zurückzusetzen, ebenso wie ein Passwort für ein einfaches Benutzerkonto.
Bevor Sie diese Methoden ausprobieren, müssen Sie jedoch sicherstellen, dass Sie Ihr Kennwort richtig eingeben. Versuchen Sie zunächst diese viel einfacheren Lösungen:
- Stellen Sie sicher, dass die Feststelltaste deaktiviert ist
- Versuchen Sie sich anzumelden, ohne ein Passwort einzugeben
- Wenn Sie gerade Ihr Passwort geändert haben und das neue nicht funktioniert, versuchen Sie, sich mit dem alten Passwort anzumelden.
Wenn keiner dieser Tricks bei Ihnen funktioniert hat, ist es Zeit für einen anderen Ansatz.
Hier sind die sechs Methoden zum Zurücksetzen eines Mac-Passworts:
- Verwendung eines anderen Administratorkontos
- Verwendung Ihrer Apple ID
- Terminal im Wiederherstellungsmodus von macOS aufrufen
- Verwendung eines FileVault-Wiederherstellungsschlüssels
- Einen Einzelbenutzermodus aufrufen und Terminal verwenden
- Zum Zielplattenmodus wechseln.
1. Verwendung eines anderen Administratorkontos
Mit einem Administratorkonto können Sie das Kennwort eines normalen Benutzerkontos problemlos zurücksetzen. Wenn Sie jedoch ein Administratorkennwort auf einem Mac vergessen haben, benötigen Sie ein zweites Administratorkonto.
Wozu brauchen Sie zwei Administratorkonten? Vorsicht ist besser als Nachsicht. Es ist der einfachste Weg, das Mac-Passwort für ein anderes Konto auf dem Macbook zu ändern und eine perfekte Problemlösungsmethode. Angenommen, Sie erinnern sich noch an Ihr Kennwort für das zweite Administratorkonto, dann melden Sie sich bei diesem Konto an.
1. Navigieren Sie zu den Systemeinstellungen und wählen Sie die Registerkarte Benutzer und Gruppen
2. Klicken Sie in der linken unteren Ecke auf das Schlosssymbol und geben Sie das Administratorkennwort für Ihr zweites Konto ein
3. Wählen Sie den Admin-Benutzer, dessen Kennwort Sie zurücksetzen möchten
4. Klicken Sie auf Passwort zurücksetzen
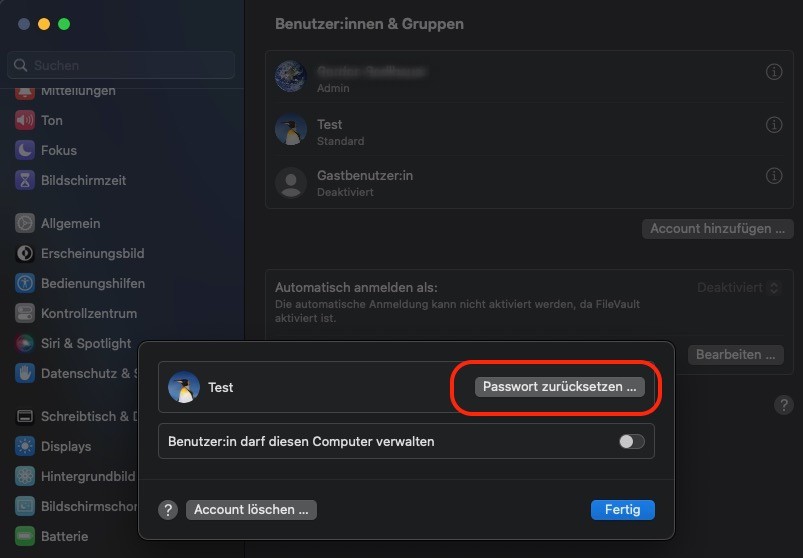
5. Erstellen Sie in dem nun erscheinenden Fenster ein neues Passwort und klicken Sie auf Passwort ändern.
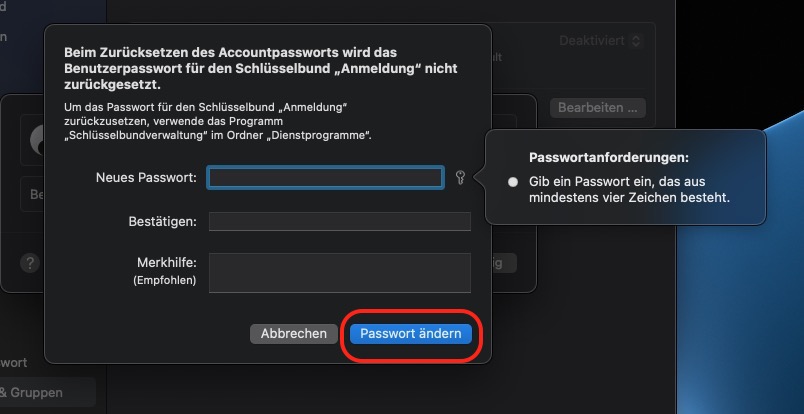
Dies ist die einfachste Art der Mac-Passwortwiederherstellung. Sie können sie jedoch nur verwenden, wenn Sie mehrere Administratorkonten auf Ihrem Mac haben.
2. Verwendung Ihrer Apple ID
macOS-Benutzer können ein Konto-Passwort mit einer aktiven Apple ID zurücksetzen, die mit ihrem Konto verknüpft ist. Mit dieser Funktion können Sie das Passwort für jeden Benutzerkontotyp zurücksetzen.
Diese Funktion sollte standardmäßig aktiviert sein. Sollte dies nicht der Fall sein, können Sie das Zurücksetzen des Kennworts ganz einfach aktivieren, indem Sie in den Systemeinstellungen auf Benutzer und Gruppen klicken und das Kästchen neben Benutzer kann Kennwort mit Apple ID zurücksetzen markieren.
Nachdem Sie sich vergewissert haben, dass das Häkchen gesetzt ist, können Sie Ihr Kennwort zurücksetzen, indem Sie diese einfachen Schritte ausführen:
- Starten Sie Ihren Mac neu und geben Sie dreimal ein falsches Passwort in das Anmeldefenster ein. Sie sehen den Passwort-Hinweis und eine Option zum Zurücksetzen des Kontopassworts mit Apple ID
- Klicken Sie auf die kleine, nach rechts gerichtete Schaltfläche
- Geben Sie Ihre Apple ID und das zugehörige Passwort ein und klicken Sie auf Passwort zurücksetzen
- Es erscheint eine Warnung über Änderungen im Schlüsselbund, in dem häufig verwendete Passwörter gespeichert werden. Klicken Sie auf OK, um fortzufahren
- Geben Sie ein neues Passwort ein und legen Sie einen Hinweis dafür fest
- Klicken Sie erneut auf Passwort zurücksetzen.
3. Mac-Passwort mit Terminal im Wiederherstellungsmodus zurücksetzen
macOS enthält ein äußerst nützliches Tool zum Zurücksetzen vergessener Passwörter. Der Wiederherstellungsmodus ermöglicht das Wiederherstellen des Passworts auf dem Mac über das Dienstprogramm Terminal.
Wenn Sie Pech hatten und kein zweites Administratorkonto erstellt oder Ihr Konto nicht mit der Apple ID verknüpft haben, ist dies eine perfekte Möglichkeit, Ihr Mac-Kennwort zurückzusetzen.
Führen Sie einfach diese Schritte aus:
- Schalten Sie Ihren Mac aus
- Drücken Sie die Power-Taste und verwenden Sie die Tastenkombination Command (⌘) + R, um den Wiederherstellungsmodus aufzurufen
- Klicken Sie oben auf dem Bildschirm auf Dienstprogramme und wählen Sie Terminal
- Geben Sie in der Terminal-Zeile 'resetpassword' ein
- Wählen Sie das Volume mit einem Administratorkonto aus (normalerweise ist das Ihre Hauptfestplatte)
- Wählen Sie das Konto, für das Sie das Passwort zurücksetzen möchten
- Geben Sie ein neues Passwort ein und tippen Sie es erneut ein
- Tragen Sie den Passwort-Hinweis ein und klicken Sie auf Speichern
- Fahren Sie Ihren Mac herunter
- Starten Sie Ihren Mac und melden Sie sich mit Ihrem neuen Kennwort an.
4. Stellen Sie Ihr Mac-Passwort mit FileVault wieder her
Diese Methode kann nur verwendet werden, wenn Sie FileVault, ein Festplattenverschlüsselungsprogramm, auf Ihrem Mac aktiviert haben. FileVault muss manuell aktiviert werden. Wenn Sie es also noch nicht aktiviert haben, überspringen Sie diese Option.
- Rufen Sie den Wiederherstellungsschlüssel ab, den Sie hatten, als Sie FileVault zum ersten Mal eingeschaltet haben. Wenn Sie den Wiederherstellungsschlüssel nicht haben, können Sie sich an den Apple Support wenden.
- Starten Sie Ihren Mac neu
- Sobald Sie auf dem Anmeldebildschirm sind, klicken Sie auf das Konto mit dem vergessenen Passwort
- Geben Sie ein beliebiges falsches Passwort dreimal in das Anmeldefenster ein. Sie sehen den Passwort-Hinweis mit der Option, es mit Ihrem Wiederherstellungsschlüssel zurückzusetzen.
- Geben Sie Ihren Wiederherstellungsschlüssel ein
- Geben Sie ein neues Passwort ein und legen Sie dafür einen Hinweis fest
- Klicken Sie erneut auf Passwort zurücksetzen
5. Mac-Passwort mit Terminal im Einzelbenutzermodus zurücksetzen
Dies ist eine ausgefallene Methode, um Ihr Mac-Passwort (einschließlich des Administrator-Passworts) zurückzusetzen. Dazu müssen Sie einige Befehle in das Terminal eingeben, also stellen Sie sicher, dass Sie die Befehle genau wie unten angegeben eingeben.
1. Fahren Sie Ihren Mac herunter, drücken Sie dann die Power-Taste und verwenden Sie die Tastenkombination Command (⌘) + S, um in den Einzelbenutzermodus zu gelangen.
2. Geben Sie mount -uw / ein und drücken Sie die Eingabetaste
3. Geben Sie launchctl load /System/Library/LaunchDaemons/com.apple.opendirectoryd.plist ein und drücken Sie die Eingabetaste
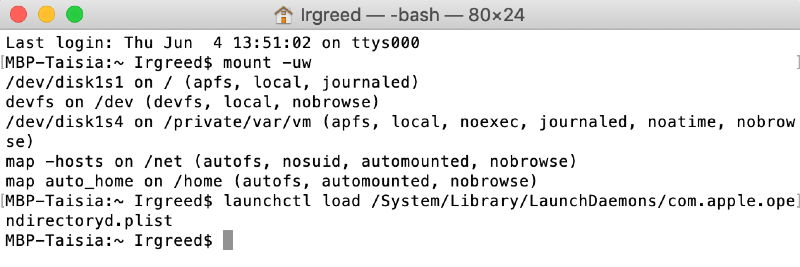
4. Geben Sie passwd username ein und stellen Sie sicher, dass Sie "username" durch den genauen Namen des Kontos ersetzen, für das Sie ein Passwort zurücksetzen möchten. Drücken Sie dann die Eingabetaste
5. Geben Sie das neue Passwort ein und drücken Sie die Eingabetaste.
6. Geben Sie das neue Kennwort erneut ein und drücken Sie die Eingabetaste.
7. Geben Sie Reboot ein und klicken Sie auf die Eingabetaste.
Jetzt haben Sie Ihr Mac-Kennwort im Einzelbenutzermodus erfolgreich zurückgesetzt.
6. Verwendung des Zielfestplattenmodus für den Zugriff auf Ihren Mac
Und schließlich, wenn keine der vorherigen Methoden bei Ihnen zu funktionieren scheint, dann ist Ihre beste Chance, den Zielplattenmodus zu verwenden, um den Zugriff auf Ihre Daten wiederherzustellen.
Diese Methode ermöglicht es Ihnen, von einem anderen Mac aus auf die Festplatte Ihres Mac zuzugreifen. Dazu müssen Sie die folgenden Schritte befolgen:
- Schalten Sie Ihren Mac aus
- Verbinden Sie Ihren Mac mit einem anderen Mac über ein Thunderbolt-Kabel oder ein FireWire-Kabel, wenn es sich um einen älteren Mac handelt. Es ist wichtig zu erwähnen, dass dieser Trick nicht mit einem USB-Kabel durchgeführt werden kann
- Starten Sie Ihren Mac und halten Sie die Taste T gedrückt, um den Mac-Zieldatenträgermodus aufzurufen. Auf diese Weise erscheint Ihr Mac als Festplatte im anderen Mac und Sie können auf die Daten zugreifen.
Das war's schon! Schützen Sie Ihren Mac und bleiben Sie auf dem Laufenden für neue Blog-Updates!







