Avant de commencer
L'oubli de votre mot de passe n'est pas un problème et vous comprendrez pourquoi après avoir lu notre article. Le vrai problème est la fuite du mot de passe. Pour éviter cela, procurez-vous MacKeeper - il protégera vos données privées contre les failles et vous aidera à rester en sécurité.
Si vous avez oublié le mot de passe de votre Mac, ne vous inquiétez pas - il existe de nombreuses méthodes simples et faciles pour résoudre ce problème. Les conseils suivants vous aideront à réinitialiser un mot de passe administrateur sur votre Mac, ainsi qu'un mot de passe pour un simple compte utilisateur.
Mais avant de passer par ces méthodes, vous devez vous assurer que vous saisissez votre mot de passe correctement. Essayez d'abord ces solutions beaucoup plus simples :
- Assurez-vous que le bouton de verrouillage des majuscules est désactivé
- Essayez de vous connecter sans entrer de mot de passe
- Si vous venez de changer de mot de passe et que le nouveau ne fonctionne pas, essayez de vous connecter en utilisant l'ancien mot de passe.
Si aucune de ces astuces ne fonctionne pour vous, il est temps d'adopter une autre approche.
Voici les six méthodes pour réinitialiser le mot de passe sur Mac :
- Utilisez un autre compte administrateur
- Utilisez votre Apple ID
- Utilisez Terminal en mode récupération de macOS
- Utiliser une clé de secours FileVault
- Passez en mode mono-utilisateur et utilisez Terminal
- Passer en mode disque cible.
1. Utiliser un autre compte administrateur
Avec un compte administrateur, vous pouvez facilement réinitialiser le mot de passe du compte d'un utilisateur standard. Toutefois, si vous avez oublié le mot de passe administrateur sur votre MacBook Pro, vous aurez besoin d'un deuxième compte administrateur.
Pourquoi auriez-vous besoin de deux comptes administrateurs ? Prévenir, c'est guérir. C'est le moyen le plus simple de changer le mot de passe administrateur Mac pour un autre compte et une méthode de dépannage parfaite. En supposant que vous vous souvenez toujours de votre mot de passe pour le deuxième compte administrateur, connectez-vous à celui-ci.
1. Allez sur Réglages du système et sélectionnez l'onglet Utilisateurs et groupes
2. Sélectionnez le compte Admin pour lequel vous souhaitez changer le mot de passe.
3. Dans le coin supérieur droit, cliquez sur l’icône i (informations)
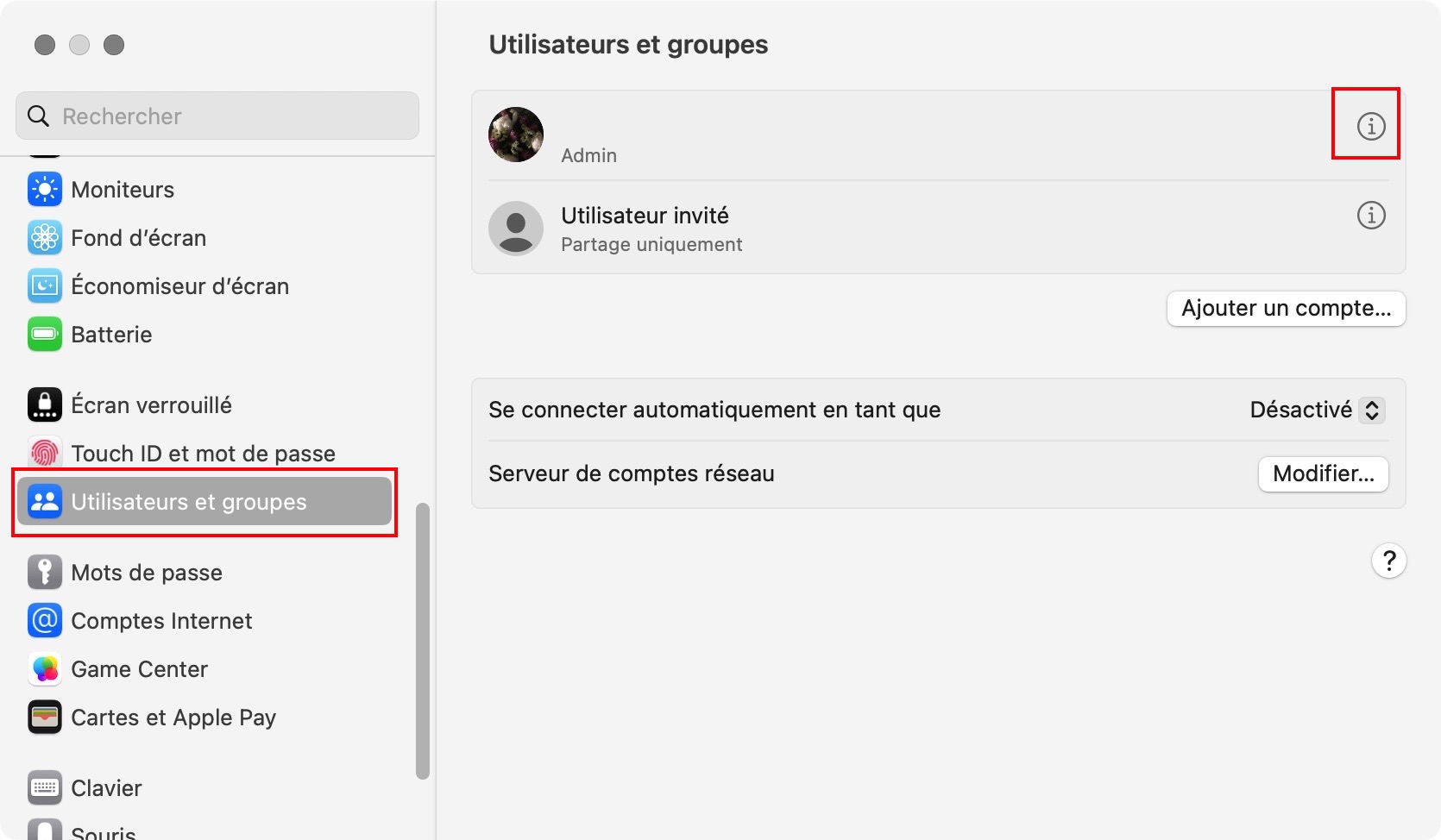
4. Cliquez sur Modifier le mot de passe
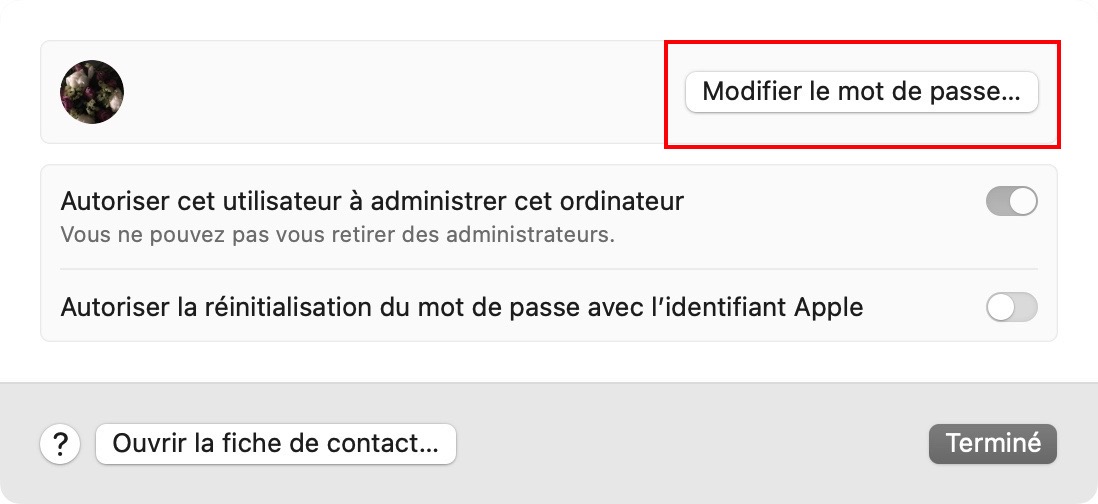
5. Dans la fenêtre qui s'affiche, saisissez un nouveau mot de passe, puis cliquez sur Modifier le mot de passe.
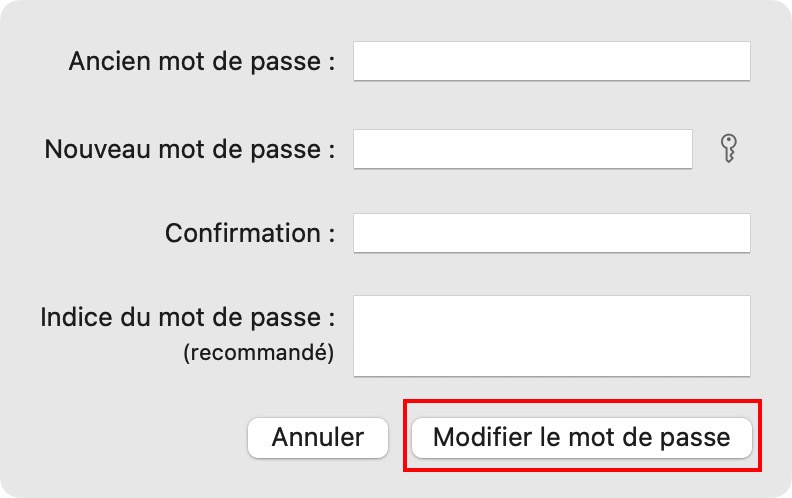
Il s'agit de la méthode la plus simple de récupération des mots de passe Mac. Cependant, vous ne pouvez l'utiliser que si vous avez plusieurs comptes administrateurs sur votre Mac.
2. Utilisez votre Apple ID
Les utilisateurs de macOS peuvent réinitialiser le mot de passe d'un compte en utilisant un Apple ID actif associé à leur compte. Cette fonctionnalité peut aider à réinitialiser le mot de passe de n'importe quel type de compte utilisateur.
Cette fonctionnalité devrait être activée par défaut. Toutefois, si ce n'est pas le cas, vous pouvez facilement activer la réinitialisation du mot de passe en allant dans Réglages du système, en cliquant sur Utilisateurs et groupes, et en activant le réglage Autoriser l'utilisateur à réinitialiser le mot de passe à l'aide de son Apple ID.
Ce réglage est disponible dans la fenêtre de Modification du mot de passe.
Après avoir vérifié qu'il est bien activé, vous pouvez réinitialiser votre mot de passe en suivant ces étapes simples :
- Redémarrez votre Mac et saisissez un mot de passe incorrect à trois reprises dans la fenêtre de connexion. L'indice de mot de passe et une option pour réinitialiser le mot de passe du compte avec Apple ID s'afficheront
- Cliquez sur le petit bouton orienté vers la droite
- Saisissez votre Apple ID et son mot de passe et cliquez sur Modifier le mot de passe
- Un avertissement apparaîtra concernant les modifications apportées au Trousseau, où sont stockés les mots de passe fréquemment utilisés. Cliquez sur OK pour continuer
- Saisissez un nouveau mot de passe et définissez un indice pour celui-ci
- Cliquez à nouveau sur Modifier le mot de passe.
3. Réinitialiser le mot de passe sur Mac avec le Terminal en mode récupération
macOS comprend un outil extrêmement utile pour réinitialiser les mots de passe oubliés. Le Mode de récupération permet de modifier le mot de passe à l'aide de l'utilitaire Terminal.
Si vous n'avez pas eu de chance et que vous n'avez pas créé un deuxième compte administrateur ou associé votre compte à Apple ID, c'est un moyen parfait pour réinitialiser le mot de passe Mac.
Il vous suffit de suivre ces étapes :
- Éteignez votre Mac
- Appuyez sur le bouton Marche/Arrêt et utilisez la combinaison de touches Commande (⌘) + R pour accéder au mode de récupération
- Cliquez sur Utilitaires en haut de l'écran et sélectionnez Terminal
- Dans la ligne Terminal, tapez 'resetpassword'
- Sélectionnez le volume avec un compte administrateur (il s'agit généralement de votre disque dur principal)
- Choisissez le compte pour lequel vous voulez réinitialiser le mot de passe
- Entrez un nouveau mot de passe et ressaisissez-le
- Saisissez l'indice de mot de passe puis cliquez sur Enregistrer
- Éteignez votre Mac
- Démarrez votre Mac et connectez-vous en utilisant votre nouveau mot de passe.
4. Récupérer le mot de passe sur Mac avec FileVault
Cette méthode ne peut être utilisée que si vous avez activé FileVault, un utilitaire de chiffrement de disque, sur Mac. FileVault doit être activé manuellement, donc si vous ne l'avez pas activé, passez cette option.
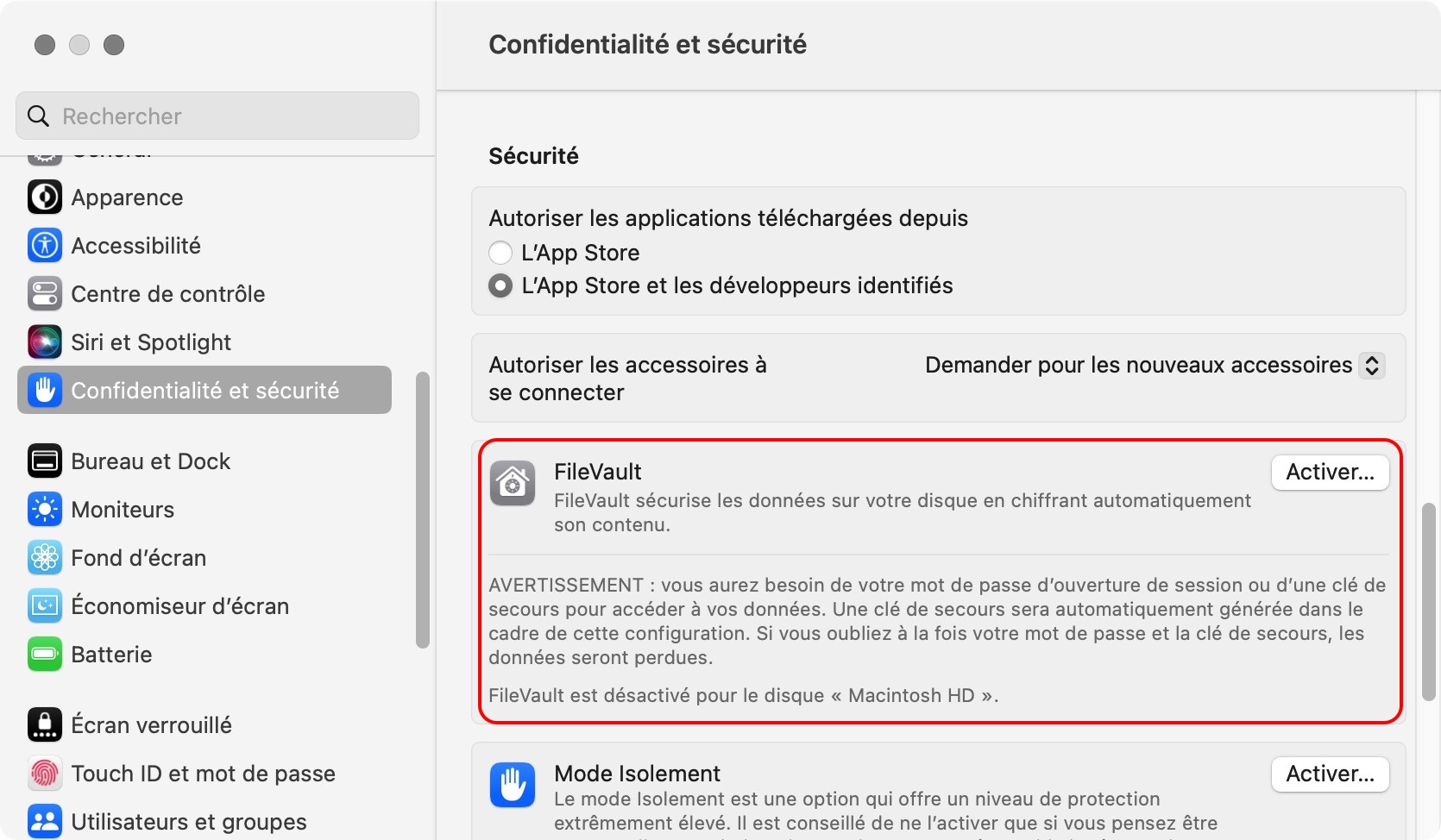
- Récupérez la clé de secours que vous aviez lorsque vous avez activé FileVault pour la première fois. Si vous n'avez pas la clé de secours, vous pouvez contacter l'assistance Apple
- Redémarrez votre Mac
- Une fois que vous êtes sur l'écran de connexion, cliquez sur le compte avec un mot de passe oublié
- Tapez trois fois un mot de passe incorrect dans la fenêtre de connexion. L'indice du mot de passe s'affiche avec une option permettant de le Réinitialiser à l'aide de votre clé de secours
- Saisissez votre clé de secours
- Saisissez un nouveau mot de passe et définissez un indice pour celui-ci
- Cliquez à nouveau sur Modifier le mot de passe.
5. Réinitialisation du mot de passe Mac avec Terminal en mode mono-utilisateur
Il s'agit d'une façon un peu geek de réinitialiser le mot de passe de votre Mac (y compris le mot de passe administrateur) et cela nécessite d'écrire quelques commandes dans le Terminal ; veillez donc à entrer les commandes exactement comme indiqué ci-dessous.
1. Éteignez votre MacBook Air, puis appuyez sur le bouton d'alimentation et utilisez la combinaison de touches Commande (⌘) + S pour passer en mode mono-utilisateur
2. Tapez mount -uw / puis appuyez sur Entrée
3. Tapez launchctl load /System/Library/LaunchDaemons/com.apple.opendirectoryd.plist
puis appuyez sur Entrée
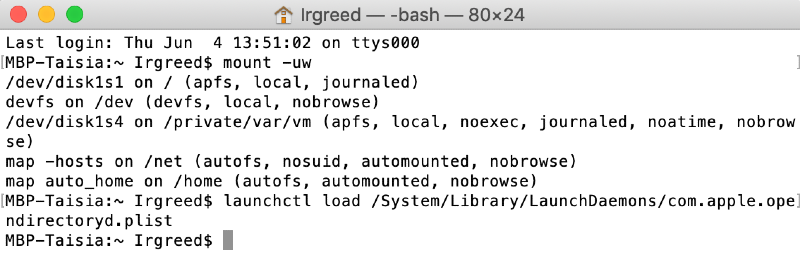
4. Tapez passwd username et assurez-vous de remplacer 'username' par le nom exact du compte pour lequel vous voulez réinitialiser un mot de passe, puis appuyez sur Entrée
5. Saisissez le nouveau mot de passe, puis appuyez sur Entrée
6. Resaisissez à nouveau le nouveau mot de passe, puis appuyez sur Entrée
7. Tapez Reboot et cliquez sur Entrée.
Vous avez maintenant réussi à réinitialiser le mot de passe de votre Mac en mode mono-utilisateur.
6. Utilisez le mode disque cible pour accéder à votre Mac
Enfin, si aucune des méthodes précédentes ne semble fonctionner pour vous, alors votre meilleure chance est d'utiliser le mode disque cible pour récupérer l'accès à vos données.
Cette méthode vous permet d'accéder au disque dur de votre Mac depuis un autre Mac. Pour ce faire, suivez les instructions suivantes :
- Éteignez votre MacBook
- Connectez votre Mac à un autre Mac en utilisant un câble Thunderbolt ou un câble FireWire si votre Mac est plus ancien. Il est important de mentionner que cette astuce ne peut pas être réalisée avec un câble USB
- Démarrez votre Mac et maintenez la touche T enfoncée pour passer en mode disque cible Mac. Ce faisant, votre Mac apparaîtra comme un disque dur dans l'autre Mac et vous êtes maintenant prêt à accéder à vos données.
C'est tout pour le moment ! Protégez votre Mac et restez à l'écoute des nouvelles mises à jour du blog !







