Es gibt einige Gründe, warum Sie Websiten in Chrome blockieren möchten. Manchmal müssen Sie, um maximale Produktivität zu erreichen, ablenkende Websites oder Websites mit lästigen Benachrichtigungen blockieren, um sich auf Ihre Arbeit konzentrieren zu können. Oder Sie möchten ein Kind davor schützen, sich unerlaubte Inhalte anzusehen. Zum Glück ist das Blockieren von Websites in Chrome ziemlich einfach. In diesem Artikel führen wir Sie durch den Prozess.
Wie man eine Website in Chrome blockiert
Wie 64 % aller Menschen greifen Sie über Google Chrome auf das Internet zu. Aber im Gegensatz zu den meisten möchten Sie eine bessere Kontrolle über Ihre Surfgewohnheiten haben. Da kommt das Blockieren von Websites gerade recht.
Hier sind fünf Wege, um Websites in Chrome zu blockieren:
- Bildschirmzeit verwenden
- Installieren einer Erweiterung
- SafeSearch aktivieren
- Blockieren in Chrome mobile
- Schwarze Listen in Chrome Enterprise
- Profi-Tipp: Werbung mit MacKeeper blockieren
Wie Sie Websiten in Chrome mit Bildschrimzeit sperren
Mit den Bildschirmzeit-Einstellungen Ihres Macs können Sie die Gerätenutzung überwachen und einschränken. Indem Sie die Einstellungen ändern, können Sie den Zugriff auf unerwünschte Websites einschränken.
So blockieren Sie Websites mit Bildschirmzeit:
- Öffnen Sie im Apple-Menü die Systemeinstellungen
- Wählen Sie Bildschirmzeit, und klicken Sie auf Weiter
- Wählen Sie in der Seitenleiste Inhalt & Datenschutz und klicken Sie auf Einschalten
- Wählen Sie im Abschnitt Webinhalte die Option Nicht jugendfreie Inhalte beschränken, und klicken Sie auf Fertig
- Klicken Sie im Abschnitt Eingeschränkte Inhalte auf das Plus-Symbol und fügen Sie eine Internetadresse hinzu
- Klicken Sie auf OK und starten Sie den Browser neu.
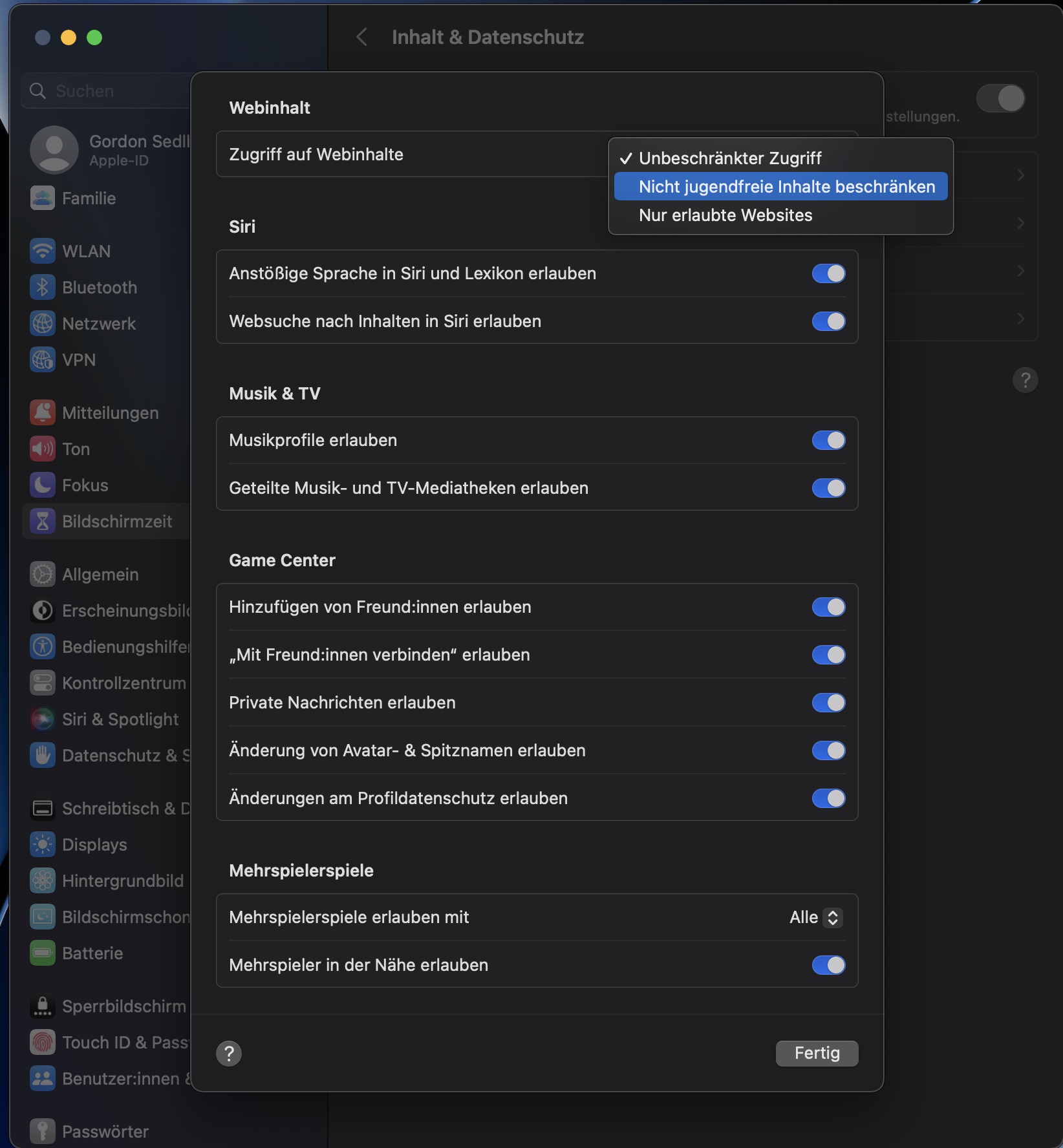
Wie Sie Websites mit einer Chrome-Erweiterung blockieren
Soziale Medien und andere Websites, die Sie unterhaltsam finden, haben ihre Zeit und ihren Platz. Aber wenn sie anfangen, Ihre Produktivität zu beeinträchtigen, ist das ein Problem. Sie können sie vorübergehend blockieren, indem Sie eine Erweiterung installieren.
So erhalten Sie einen kostenlosen Website-Blocker für Chrome:
- Suchen Sie im Chrome Web Store nach "Site Blocker".
- Wählen Sie eine kostenlose Erweiterung, die Ihnen gefällt, und klicken Sie auf Zu Chrome hinzufügen
- Klicken Sie oben rechts in Ihrem Browser auf die Erweiterung und öffnen Sie deren Einstellungen
- Fügen Sie unerwünschte Websites zur schwarzen Liste hinzu und speichern Sie die Änderungen.
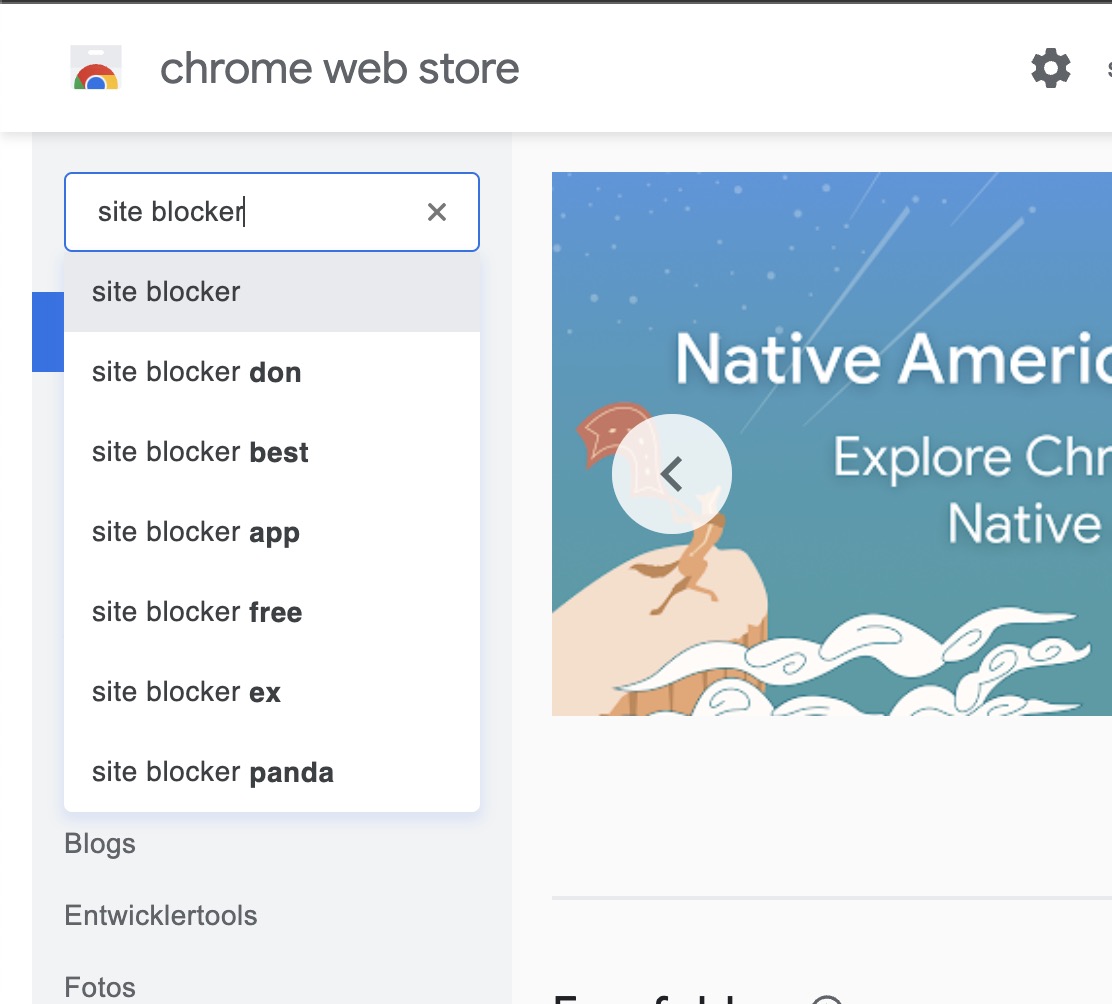
Wie Sie mit SafeSearch nicht jugendfreie Websites blockieren
Das Internet ist kein besonders kinderfreundlicher Ort. Aber Sie können es weniger gefährlich machen, indem Sie die SafeSearch-Funktion von Google Chrome verwenden, die dazu beiträgt, dass Kinder nicht auf ungeeignete Websites stoßen.
Hier erfahren Sie, wie Sie die SafeSearch-Filter in Chrome aktivieren:
- Melden Sie sich bei Ihrem Google-Konto an
- Gehen Sie zu google.com/preferences
- Aktivieren Sie das Kästchen SafeSearch aktivieren.
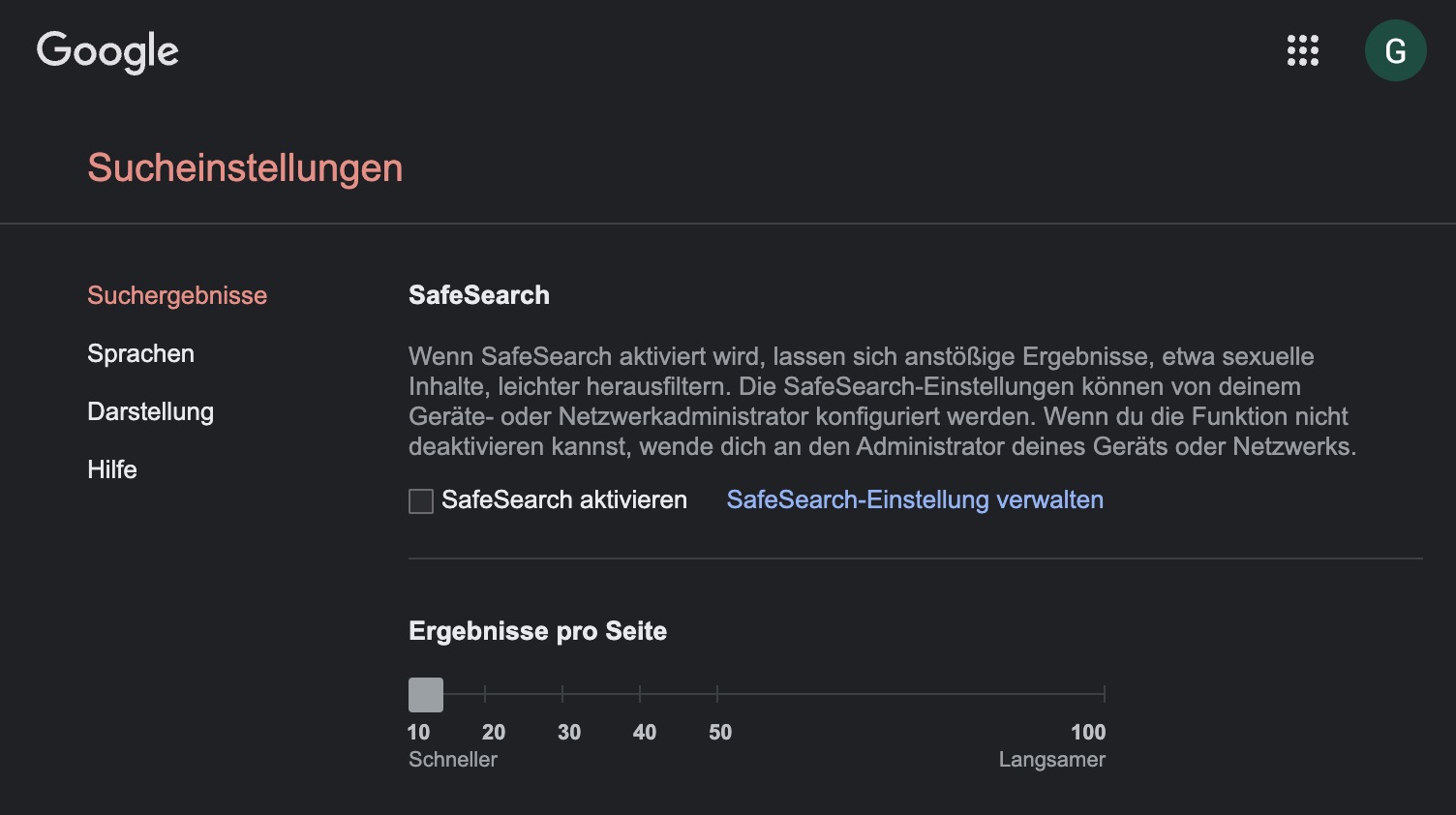
Denken Sie daran, dass SafeSearch dazu beiträgt, nicht jugendfreie Inhalte auszusortieren, aber es schränkt den Zugang zu Suchmaschinen und verlinkten Webseiten nicht ein.
So blockieren Sie Websites in Chrome Mobile
Die in iOS integrierten Tools können Ihnen helfen, Ihr Surferlebnis zu verbessern, auch wenn Sie Chrome auf Ihrem iPhone oder iPad verwenden.
Um bestimmte URLs in Chrome mobile zu blockieren:
- Öffnen Sie Einstellungen und wählen Sie Bildschirmzeit
- Wählen Sie im Abschnitt Inhalts- und Datenschutzbeschränkungen die Option Inhaltsbeschränkungen
- Wählen Sie im Abschnitt Webinhalte die Option nicht jugendfreie Inhalte beschränken
- Fügen Sie die URL, die Sie blockieren möchten, in das Feld Website hinzufügen ein
- Tippen Sie auf Fertig, um die Einstellungen zu speichern.
Beachten Sie, dass bei der Verwendung von Bildschirmzeit Inhalte für Erwachsene automatisch blockiert werden.
Wie man Websites in Chrome Enterprise auf die schwarze Liste setzt
Wenn Sie Chrome Enterprise für ein Unternehmen verwalten, müssen Sie ein anderes Verfahren zum Sperren von Websites anwenden.
Folgen Sie diesen Schritten, um eine Webseite in Chrome Enterprise zu blockieren:
- Öffnen Sie die Chrome .plist-Datei
- Fügen Sie die URLs hinzu, die Sie blockieren möchten
- Stellen Sie die Änderungen für alle Chrome Enterprise-Benutzer bereit
- Starten Sie den Browser neu, um die Änderungen zu übernehmen.
So blockieren Sie eine URL in Chrome Enterprise:
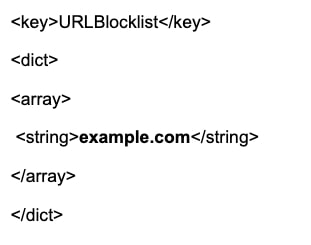
Hinweis: Ändern Sie example.com in die URL der Website, die Sie blockieren möchten.
Profi-Tipp: So blockieren Sie Werbung in Chrome mit MacKeeper
Manchmal sind es nicht die Websites selbst, die Sie blockieren möchten, sondern eher die dort geschaltete Werbung. Anstatt also eine ganze Website nach der anderen zu blockieren, können Sie stattdessen einfach unangemessene Werbung blockieren. Am schnellsten geht das mit einer Reinigungs-App wie MacKeeper, die über einen integrierten Werbeblocker für Mac verfügt.
Um Werbung mit MacKeeper zu blockieren, gehen Sie wie folgt vor:
- Starten Sie MacKeeper
- Wählen Sie StopAd und klicken Sie auf Öffnen
- Klicken Sie auf Installieren
- In der sich öffnenden Browser-Registerkarte klicken Sie auf Zu Chrome hinzufügen
- Klicken Sie in dem Dialogfenster auf Erweiterung hinzufügen.
Wenn Sie jetzt in Chrome surfen, verhindert MacKeeper alle lästigen oder unpassenden Anzeigen.
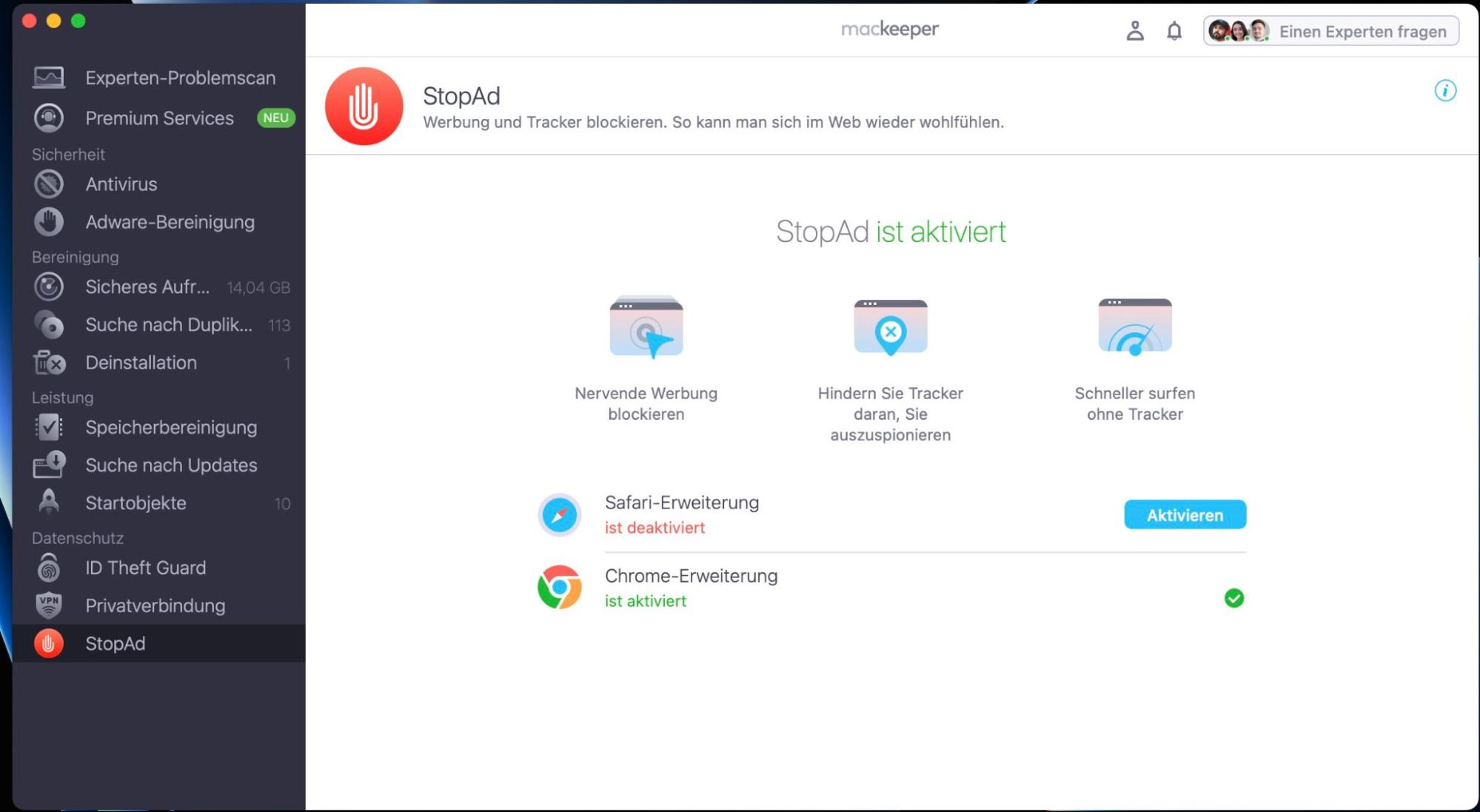
Abschlussgedanken
Was auch immer Ihre Gründe für das Blockieren von Websites in Chrome sind, wenn Sie unsere Ratschläge befolgen, können Sie dies schnell und ohne viel Aufwand tun. Wenn Sie versuchen, Ablenkungen zu vermeiden, können Sie dabei einen nützlichen Produktivitätsschub erhalten. Und das Ganze lässt sich leicht wieder rückgängig machen, sodass Sie den Zugriff auf diese Websites später jederzeit wieder freigeben können, wenn Sie möchten.







