Je nachdem, wie Sie es eingerichtet haben, kann die Mail-App in macOS eine große Menge an Speicherplatz beanspruchen. Mail speichert nicht nur Kopien der Texte in E-Mails, sondern kann auch Kopien von Anhängen herunterladen. Wenn Sie zu viele davon haben, kann sich Ihr Mac schnell mit Anhängen füllen, für die Sie nie eine Verwendung haben werden. Unerwünschte Mail-Dateien aufzuspüren und aus dem Speicher Ihres Macs zu löschen, kann eine einfache Möglichkeit sein, Speicherplatz freizugeben.
Es gibt einige Möglichkeiten, unerwünschte Dateien aus Ihren Mails zu löschen:
- Einstellungen für Anhänge in Mail ändern
- Manuelles Löschen des Mail-Speichers im Finder
- Entfernen von E-Mail-Anhängen in Mail
- Mail-Speicher mit MacKeeper leeren.
Wie viel Speicherplatz wird von Mail verwendet?
Bevor Sie damit beginnen, den Speicherplatz von Mail auf Ihrem Mac zu leeren, sollten Sie wissen, wie viel Speicherplatz das Programm tatsächlich belegt. Wenn es nur eine kleine Menge ist, lohnt es sich vielleicht nicht, diesen Speicherplatz freizugeben.
Wie Sie den Mail-Speicher auf einem Mac überprüfen:
- Klicken Sie im Finder auf das Apple-Symbol in der Menüleiste und wählen Sie Über diesen Mac
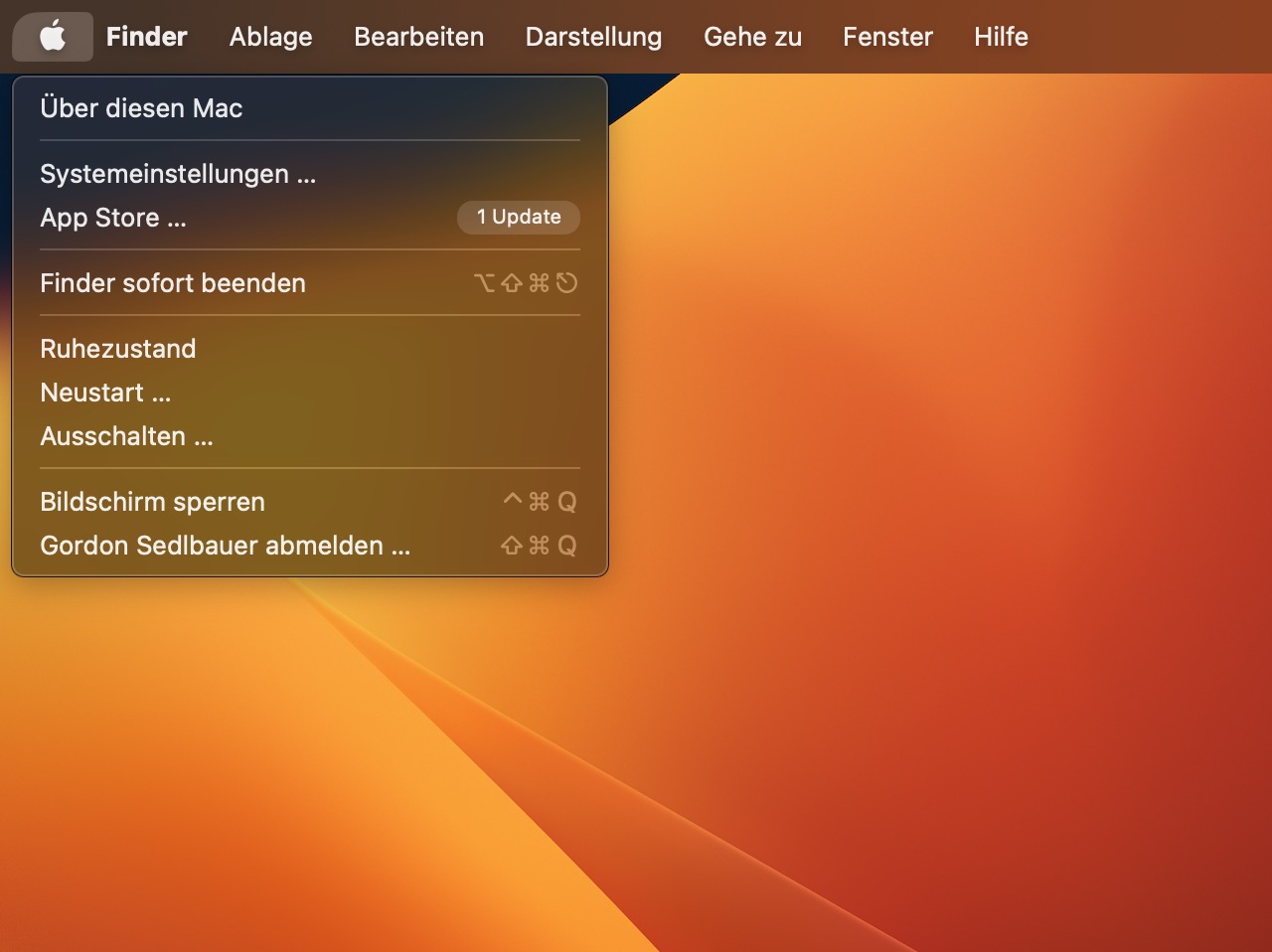
2. Klicken Sie auf Festplatten, danach auf Verwalten
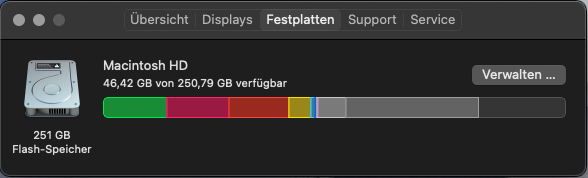
3. In der linken Spalte sehen Sie, wie viel Speicherplatz von Mail verwendet wird.
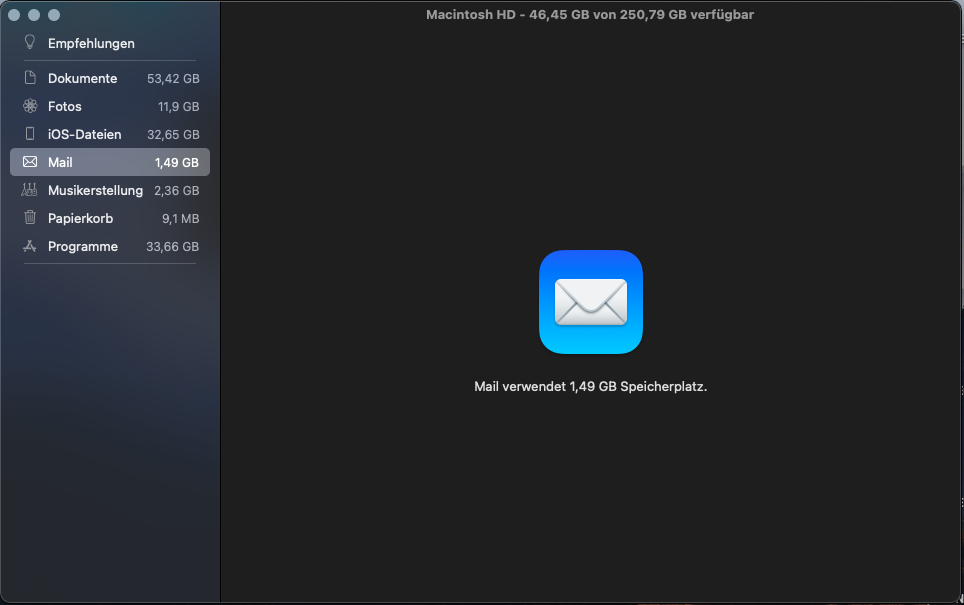
Ändern der Einstellungen für Anhänge in Mail
Der Textteil von E-Mails nimmt nicht viel Platz in Anspruch. Anhänge hingegen können mehrere Megabyte groß sein. Mit der Zeit können sie sich schnell ansammeln und die Festplatte Ihres Systems füllen. Zum Glück ist es einfach, Mail daran zu hindern, Anhänge automatisch herunterzuladen.
Wie Sie die Einstellungen für Anhänge in Mail für Mac ändern:
- Gehen Sie in Mail zur Menüleiste und wählen Sie Mail > Einstellungen
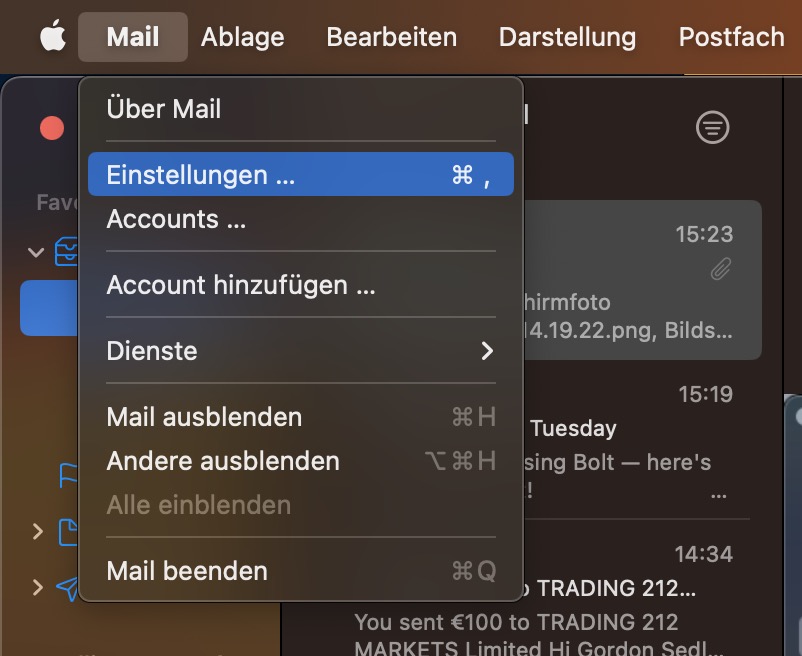
2. Klicken Sie auf Account
3. Wählen Sie das E-Mail-Konto, an dem Sie Änderungen vornehmen möchten
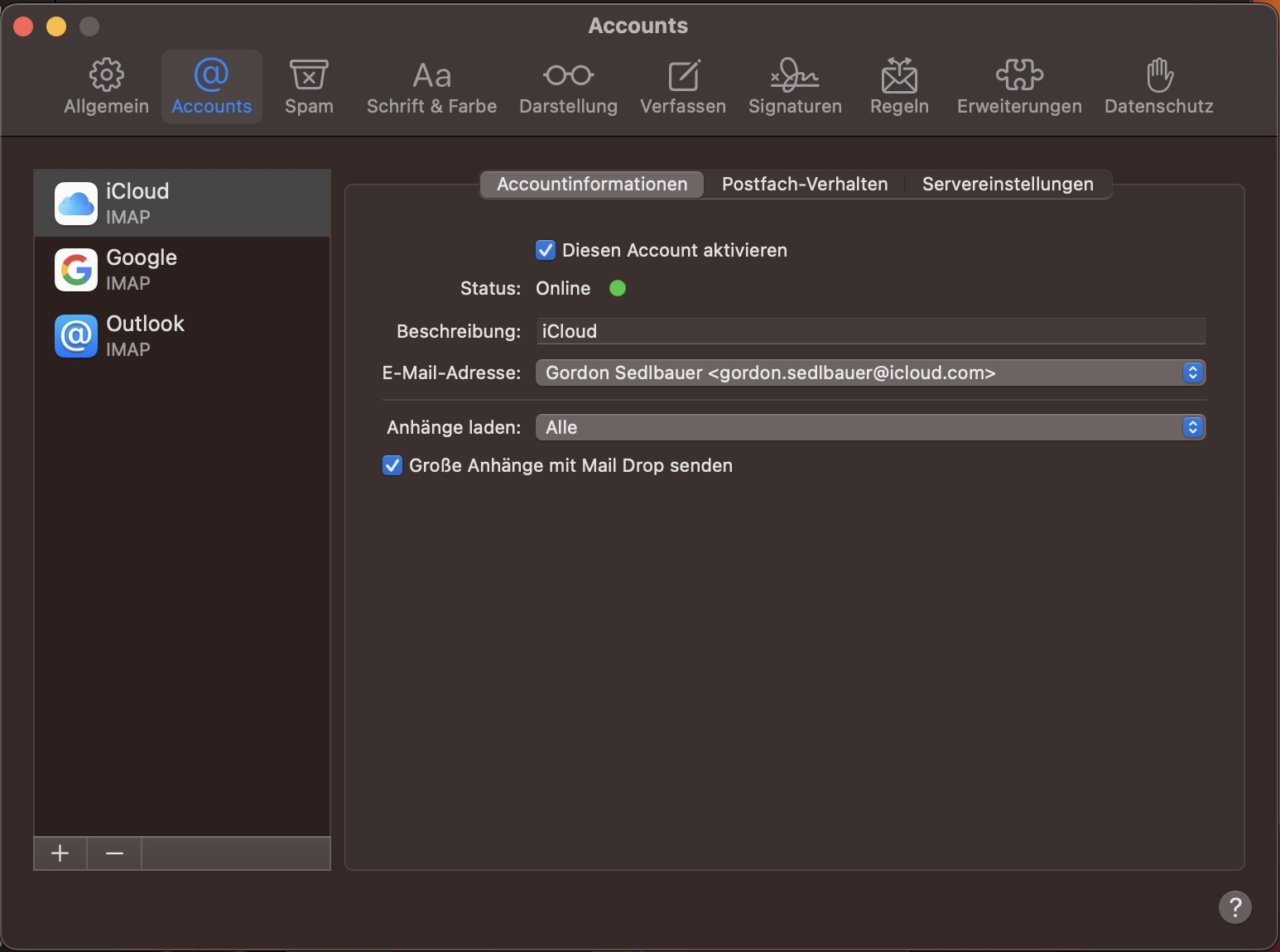
4. In der Dropdown-Liste Anhänge herunterladen wählen Sie Keine.
Hinweis: Es gibt auch die Möglichkeit, nur die neuesten Anhänge oder alle Anhänge herunterzuladen. Auf diese Weise können Sie schnell und einfach festlegen, welche Anhänge automatisch von Mail heruntergeladen werden sollen. Wenn Mail so eingestellt ist, dass keine Anhänge heruntergeladen werden, können Sie sie bei Bedarf trotzdem manuell herunterladen.
Mail-Speicher auf einem Mac manuell löschen
Sie können den Mail-Speicher auf Ihrem Mac auch manuell über den Finder löschen. Dazu müssen Sie allerdings viele verschiedene Ordner durchsuchen, von denen einige lange, komplizierte Namen haben. Es ist also nicht die beste Methode, um den Mail-Speicher zu löschen, aber dennoch ist es möglich.
So löschen Sie Mail-Dateien manuell auf einem Mac:
- Klicken Sie im Finder oben in der Menüleiste auf Gehe zu
- Halten Sie die Option gedrückt, damit Library erscheint, und klicken Sie dann darauf
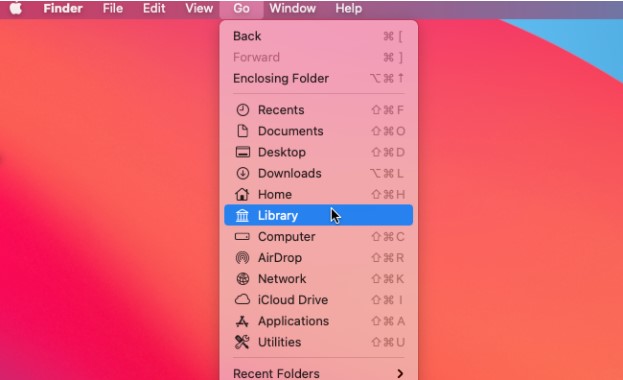
3. Navigieren Sie zu Library > Mail
4. Darin finden Sie einen Ordner, der mit einem V beginnt, gefolgt von einer Zahl. Klicken Sie ihn an
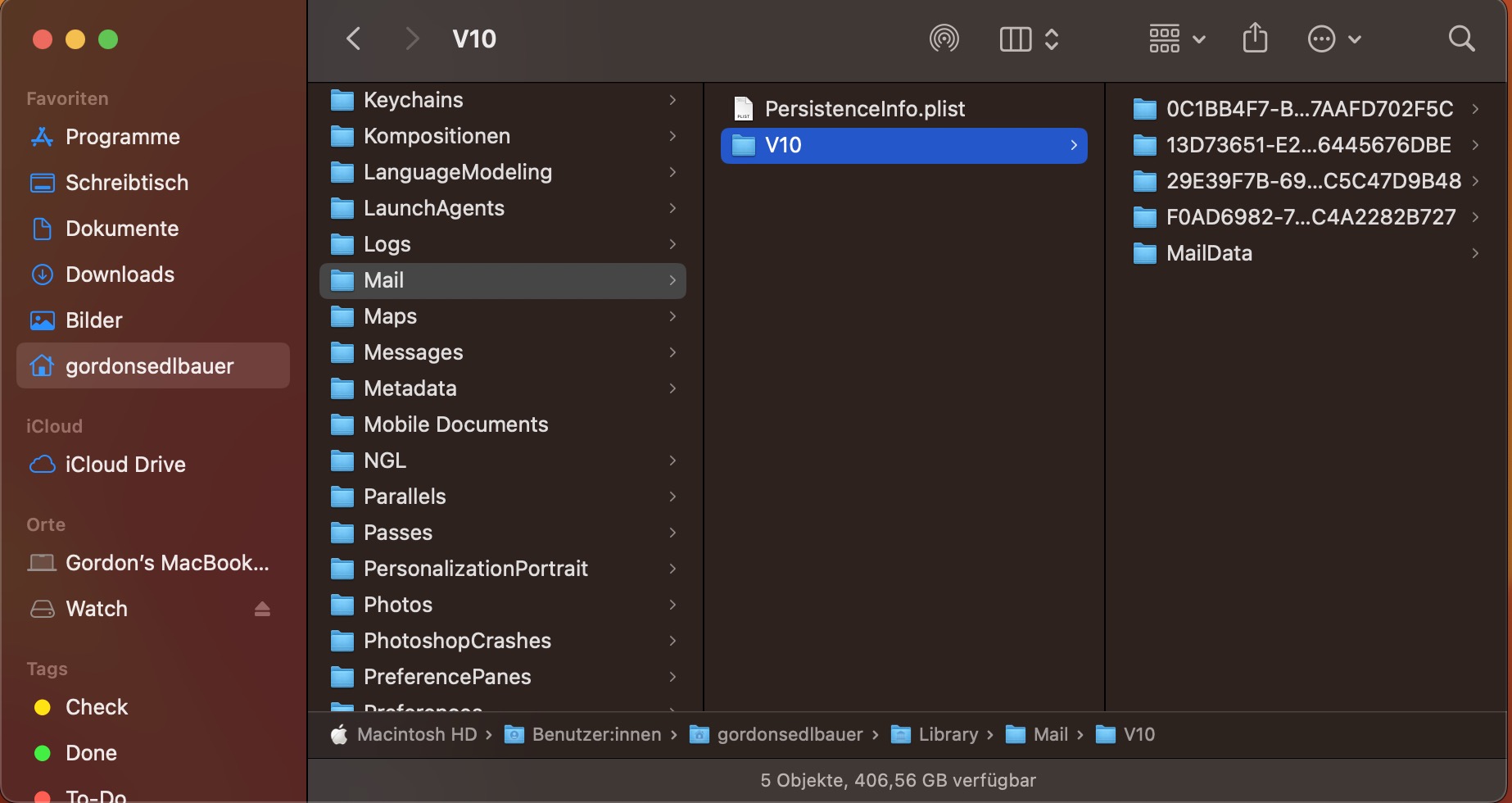
5. Wenn Sie die Unterordner innerhalb dieses Ordners durchsuchen, werden Sie feststellen, dass sich darin einige Attachments-Ordner befinden, die Sie löschen können
6. Um sie zu finden, geben Sie Attachment in die Suchleiste ein und löschen Sie dann alles, was in den Ergebnissen auftaucht.
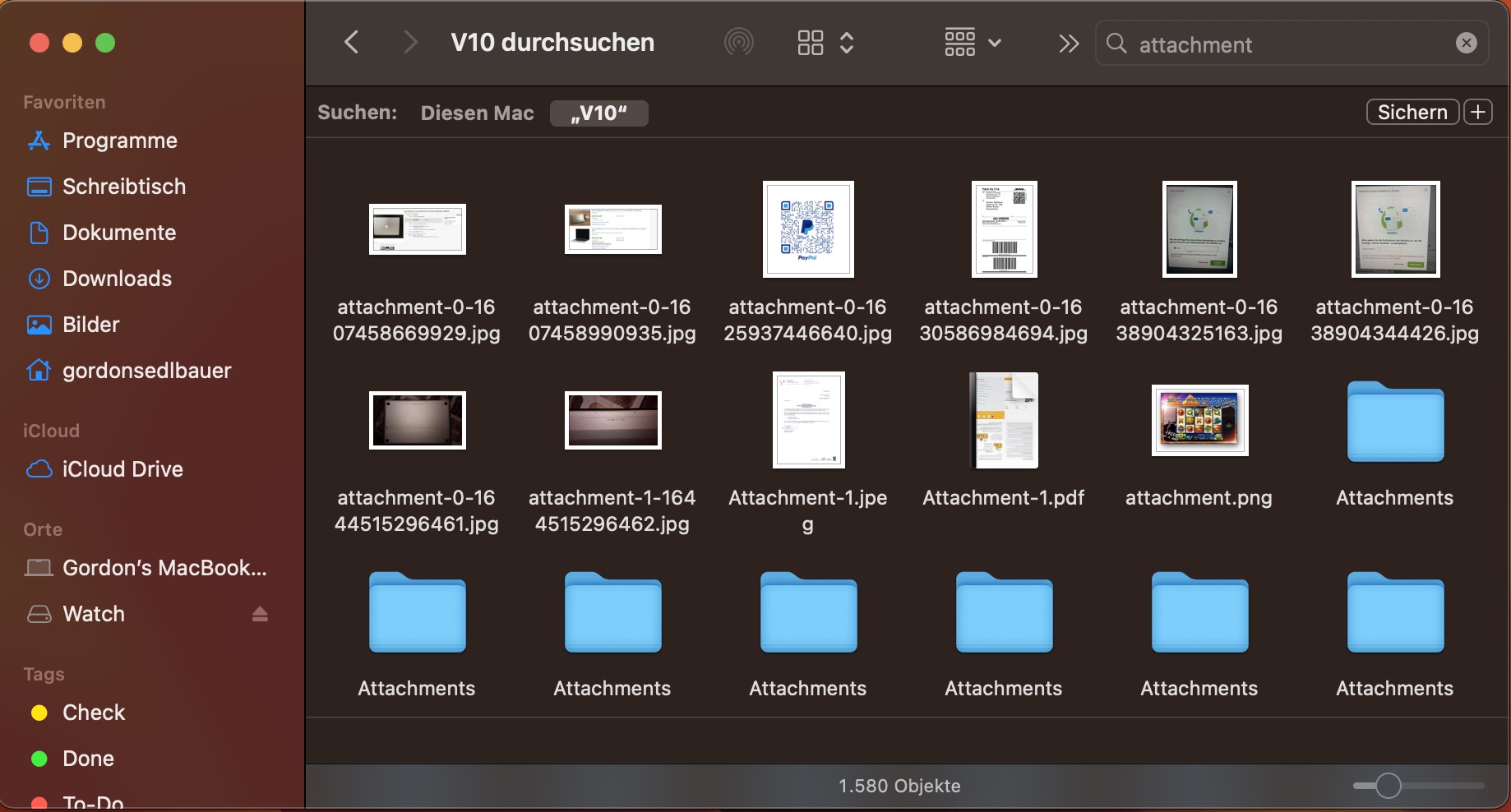
Möglicherweise sehen Sie in der Library auch einen Ordner namens Mail Downloads. Öffnen Sie diesen und suchen Sie auch dort nach heruntergeladenen Dateien.
Der Ordner Mail enthält nicht nur heruntergeladene Anhänge, sondern auch Ihre Nachrichtendateien. Diese haben die Erweiterung .emlx. Es gibt keine Möglichkeit, diese Dateien zu identifizieren, ohne sie zu öffnen, aber wenn Sie sie alle löschen möchten, können Sie sie einfach in den Papierkorb ziehen. Diese Dateien sind jedoch winzig, weshalb sich der Aufwand in der Regel nicht lohnt und Sie Ihre E-Mails besser mit dem Mac Mail-Client löschen sollten.
E-Mail-Anhänge in Mail löschen
Sie können Anhänge aus E-Mails einzeln oder aus mehreren E-Mails innerhalb des Mail-Programms entfernen.
Wie Sie Anhänge in Mail für Mac entfernen:
- Wählen Sie entweder eine oder mehrere E-Mails in Mail
- Wählen Sie in der Menüleiste E-Mail
- Klicken Sie auf Anhänge entfernen.
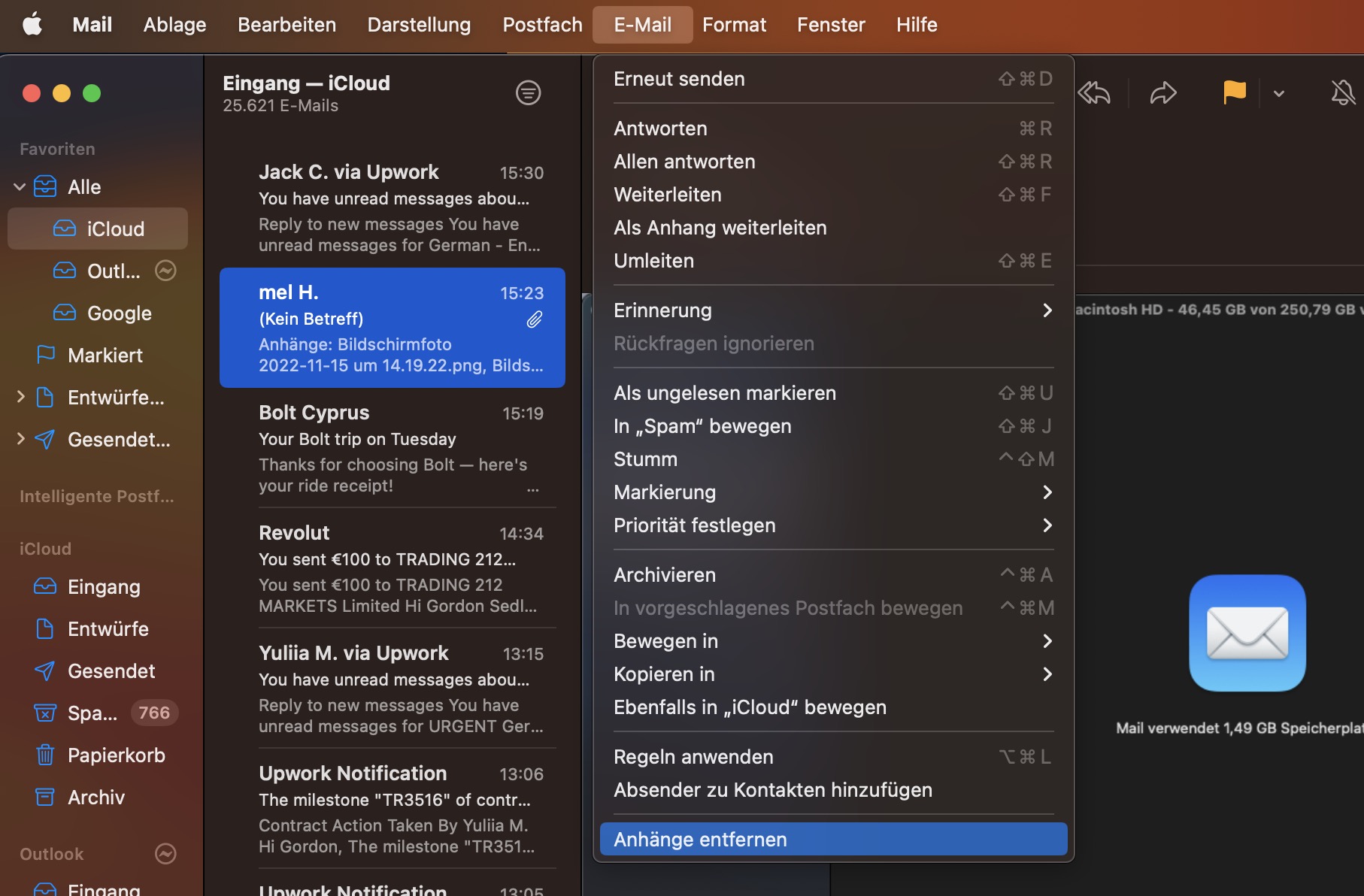
Mail-Speicher mit MacKeeper löschen
Mit MacKeeper können Sie ganz einfach nach E-Mail-Anhängen und zwischengespeicherten Dateien aus Mail suchen. Dies ist der einfachste Weg, um Mail-Dateien zu finden und aus dem Speicher Ihres Macs zu entfernen.
So löschen Sie Mail-Dateien mit MacKeeper:
- Starten Sie MacKeeper
- Klicken Sie im linken Menü auf Sicheres Aufräumen und dann auf Scan starten
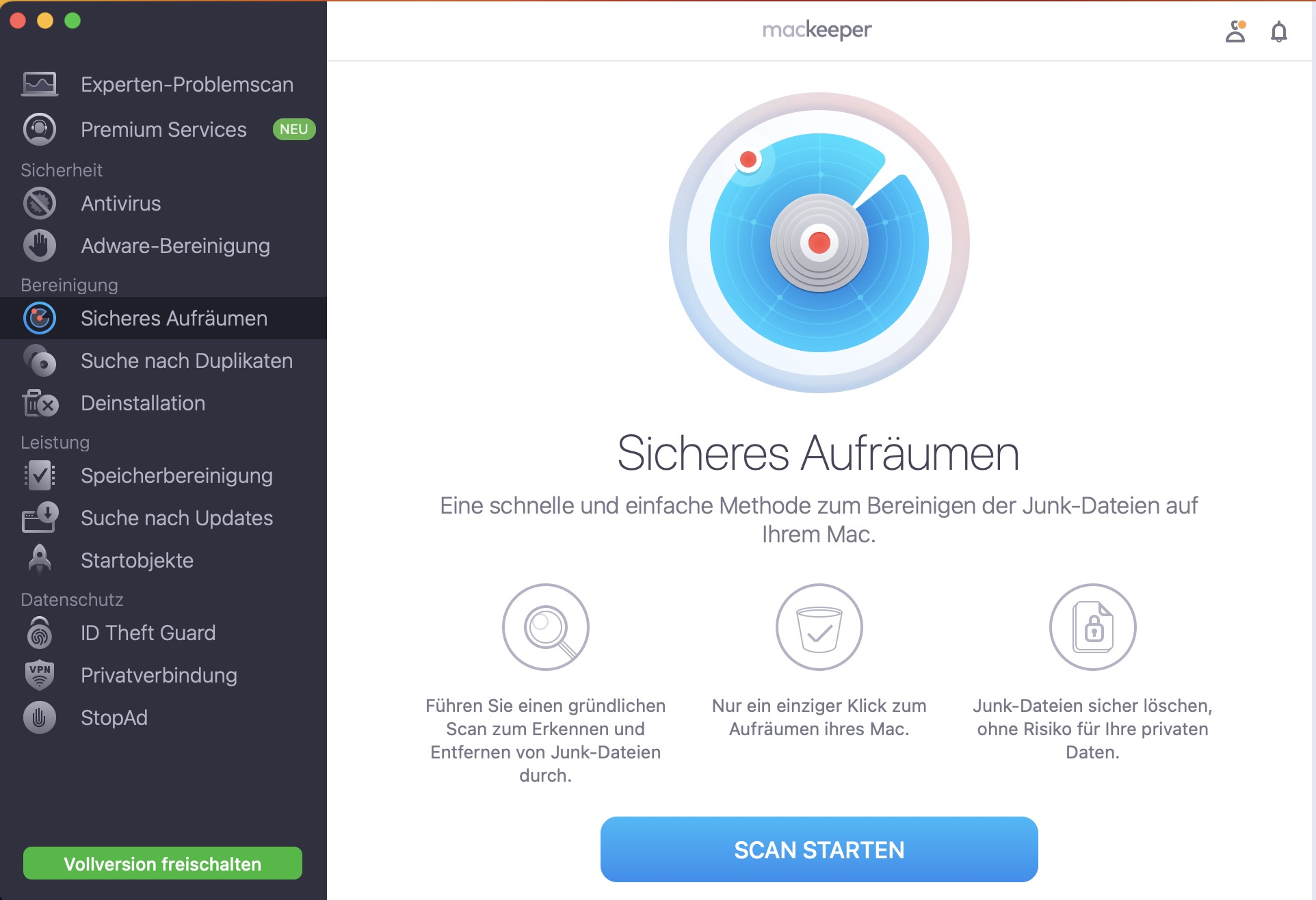
3. Wenn der Scan abgeschlossen ist, können Sie einfach auf Junk-Dateien entfernen klicken.
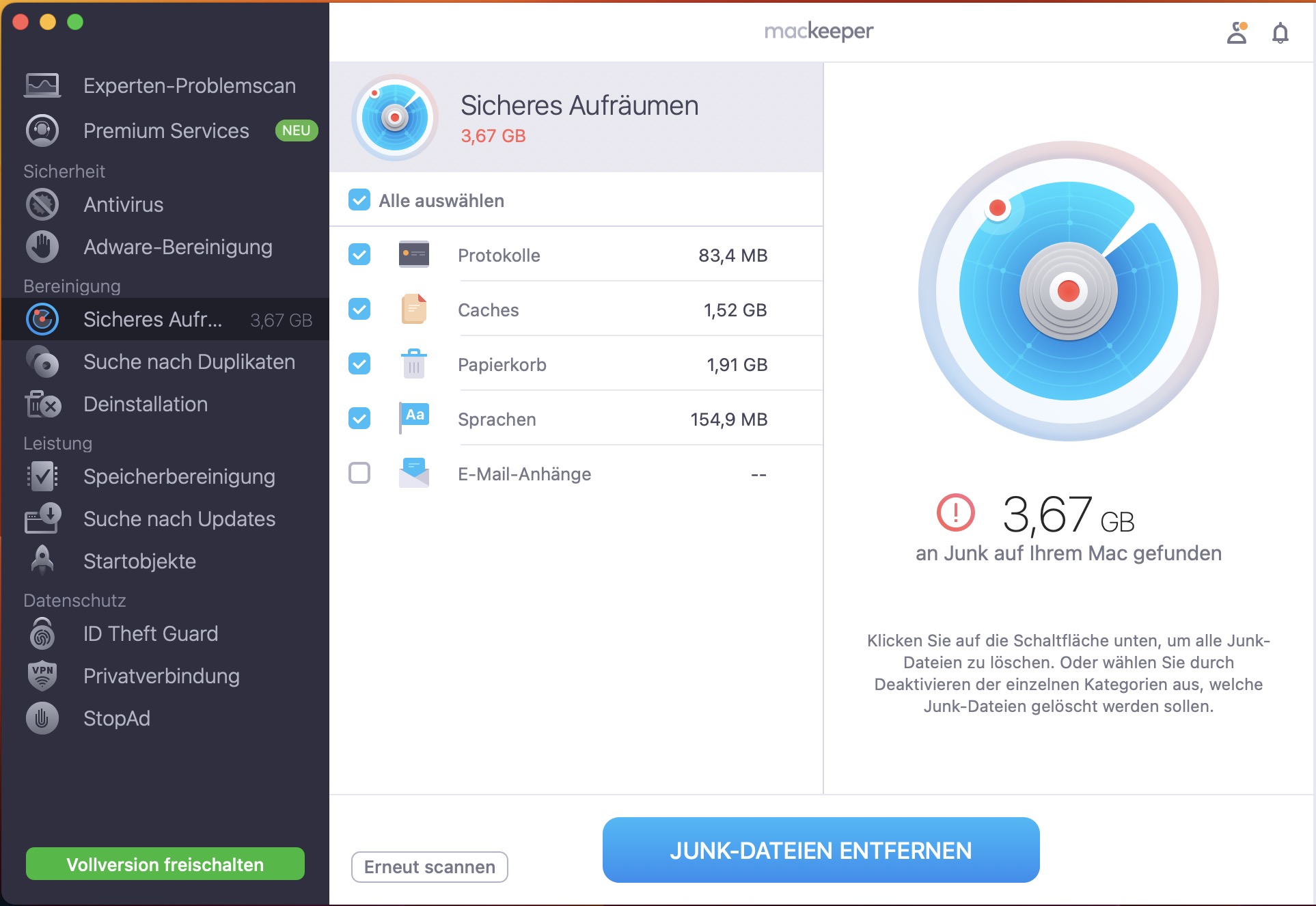
4. Für weitere Informationen klicken Sie auf E-Mail-Anhänge. Wählen Sie dann ein E-Mail-Konto und klicken Sie auf den Pfeil daneben, um zu sehen, welche Anhänge Mail gespeichert hat
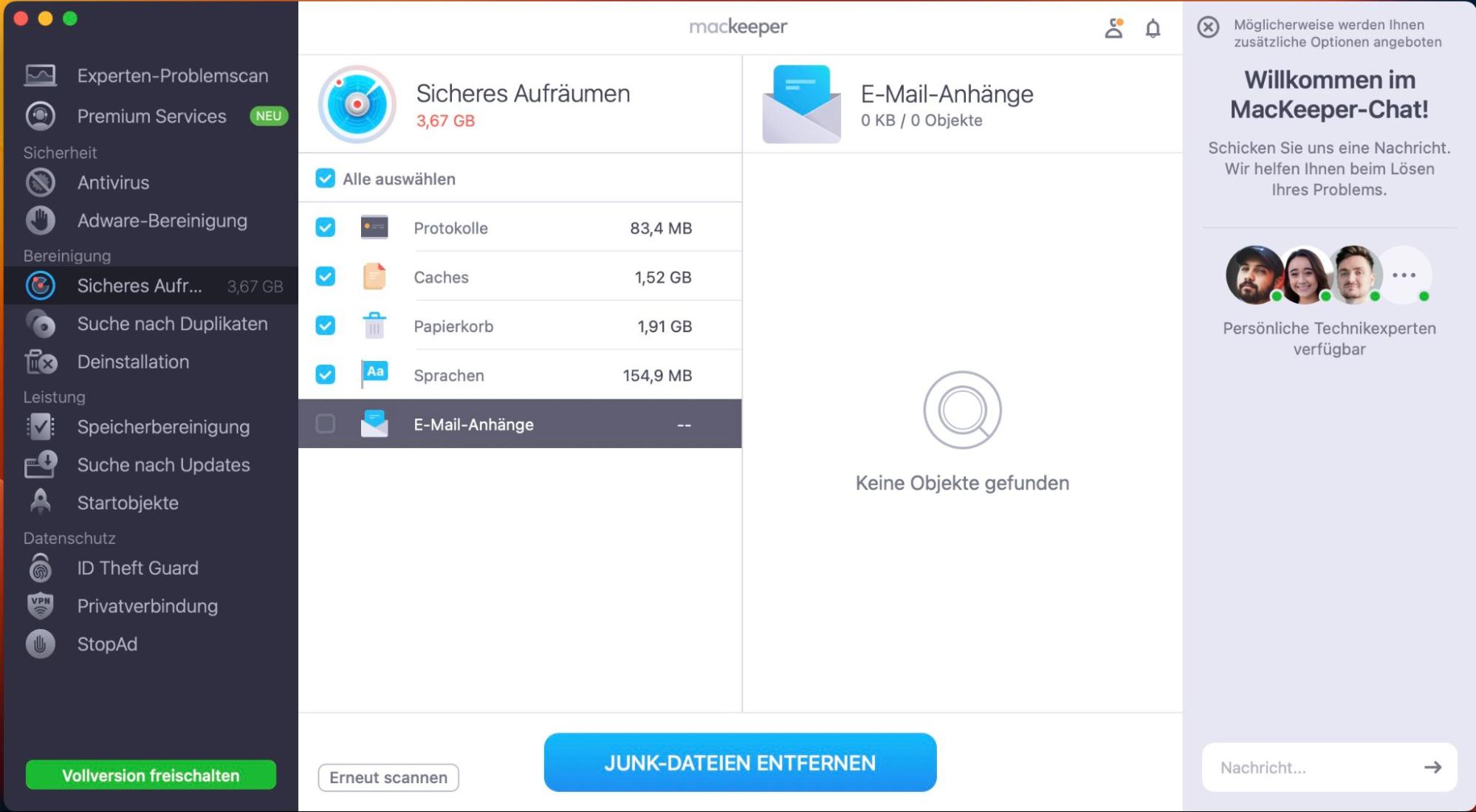
MacKeeper findet möglicherweise auch Dateien in den Caches von Mail. Um dies zu überprüfen, klicken Sie nach Abschluss des MacKeeper-Scans auf Caches und suchen dann unter E-Mail Caches.
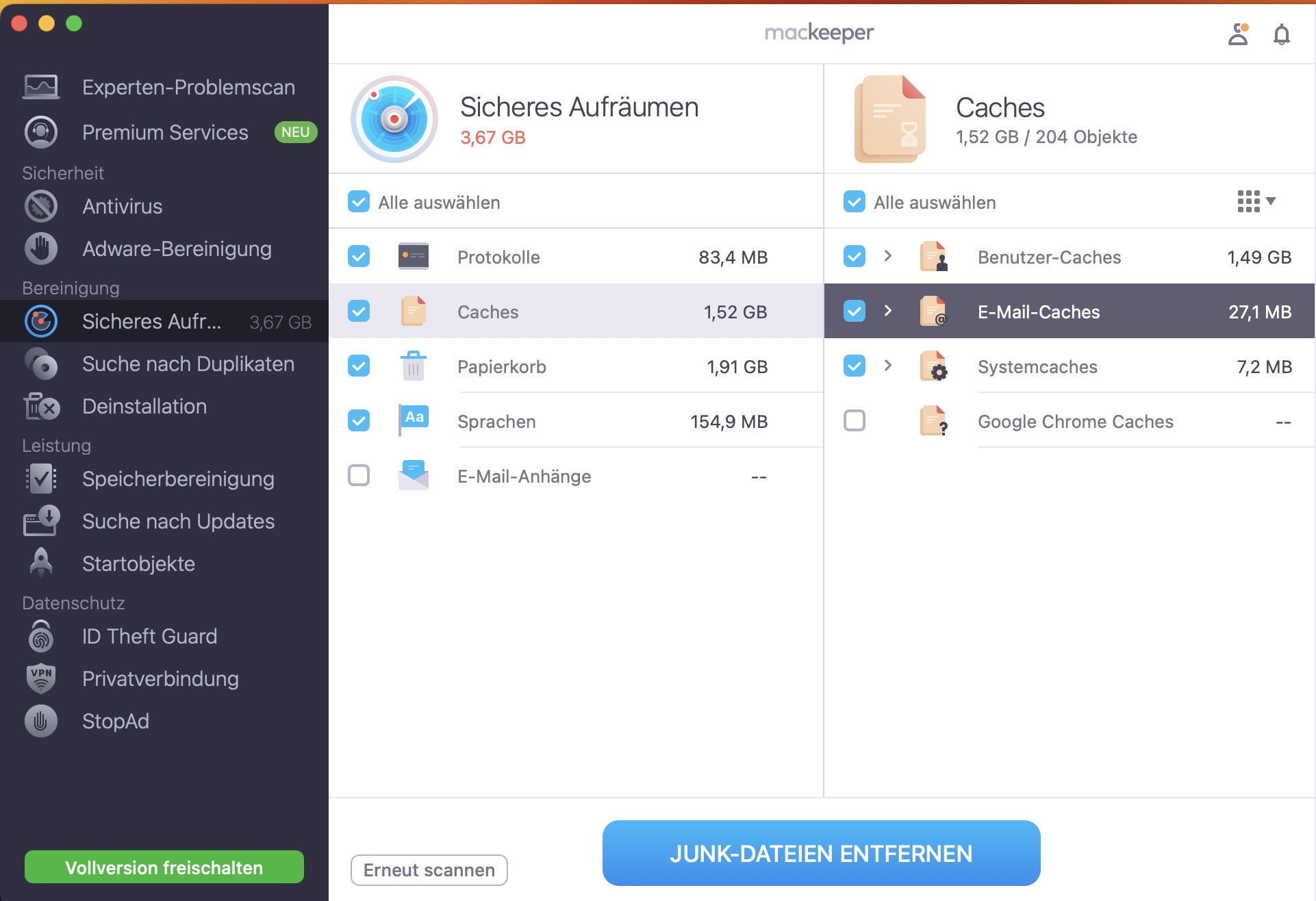
Je nachdem, wie Sie E-Mails nutzen und welche Einstellungen Sie in Mail vorgenommen haben, müssen Sie den E-Mail-Speicher auf Ihrem Mac vielleicht nicht sehr oft leeren. Aber wenn Sie Mail über einen längeren Zeitraum verwenden, können Sie leicht Gigabytes an Speicherplatz durch E-Mail-Anhänge und Bilder verlieren, die Sie nicht haben wollen.
Indem Sie die Einstellungen in der Mail-App ändern und Ihren Mac regelmäßig mit MacKeeper scannen, können Sie verhindern, dass Mail-Anhänge zu einem Problem werden.
HÄUFIG GESTELLTE FRAGEN
Macht es einen Unterschied, ob man POP3 oder IMAP verwendet?
Es gibt zwei Hauptwege, um ein E-Mail-Konto zu verbinden: POP3 und IMAP. Bei POP3 werden Ihre E-Mails auf Ihren Mac heruntergeladen und vom Server gelöscht. Bei IMAP hingegen bleiben die E-Mails auf dem Server, nachdem sie auf Ihren Mac heruntergeladen wurden. Dies ist ein wichtiger Unterschied, wenn Sie versuchen, den Mail-Speicher auf Ihrem Mac zu löschen. Wenn Sie Mail-Anhänge von Ihrem Mac löschen, werden sie bei der nächsten Synchronisierung einfach erneut heruntergeladen, es sei denn, Sie haben Mail so eingestellt, dass Anhänge nicht heruntergeladen werden.
Kann man Mail nicht mehr verwenden?
Wenn Sie Mail verwenden, um auf ein Webmail-Konto wie Gmail zuzugreifen, dann ist es vielleicht gar nicht nötig, Mail zu verwenden. Sie könnten einfach über einen Webbrowser auf Ihre E-Mails zugreifen. Dann würden Ihre E-Mails und deren Anhänge auf einem Remote-Server und nicht auf Ihrem Mac gespeichert werden.
Was Mail neben mehr Kontrollmöglichkeiten und Optionen bietet, ist die enge Integration mit anderen integrierten macOS-Apps wie dem Kalender. Wenn Sie diese Funktionen jedoch nicht nutzen, können Sie eine Menge Speicherplatz sparen, indem Sie Mail einfach gar nicht verwenden.
Wo werden E-Mails auf einem Mac gespeichert?
Sie finden Ihre E-Mails in verschiedenen Unterordnern von ~/Library/Mail gespeichert. Dort gibt es auch Anhangsordner, die heruntergeladene Dateien enthalten. Möglicherweise sehen Sie auch den Ordner Mail Downloads in der Library. Sie können die Dateien in diesem Ordner auch löschen, um Speicherplatz zu gewinnen.







