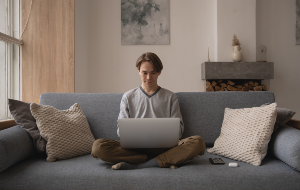Wenn Sie Ihren Mac täglich verwenden, wissen Sie, wie leicht Ihr Gerät überfüllt werden kann. Und wenn das passiert, wird der Zugriff auf das, was wir brauchen, schwieriger. Das Löschen zuletzt benutzter Dateien auf einem Mac ist jedoch nicht allzu schwierig, und wenn Sie dies regelmäßig tun, können Sie Problemen vorbeugen.
In diesem Artikel erfahren Sie, wie Sie den Ordner Zuletzt benutzte Dateien auf einem Mac leeren können. Außerdem sehen wir uns an, wie Sie verhindern können, dass Ihre Webbrowser zu unübersichtlich werden.
Bevor wir starten
Wenn Sie zuletzt benutzte Dateien und Ordner auf Ihrem Mac löschen, sollten Sie unbedingt darauf achten, dass Sie dies sicher tun. Am einfachsten geht das mit seriöser Software von Drittanbietern, wie MacKeeper.
MacKeeper kann Ihnen auch dabei helfen, Junk-Dateien zu löschen und andere Probleme zu beheben, die die Leistung Ihres Macs beeinträchtigen könnten. Laden Sie MacKeeper herunter und probieren Sie es aus, um zu sehen, ob es für Sie funktioniert.
Zuletzt benutzte Dateien auf dem Mac löschen
Wenn Sie die zuletzt benutzten Dateien auf Ihrem Mac löschen möchten, ist das ganz einfach.
Wie Sie zuletzt benutzte Dateien auf dem Mac löschen:
- Gehen Sie auf das Apple-Logo oben links auf Ihrem Bildschirm
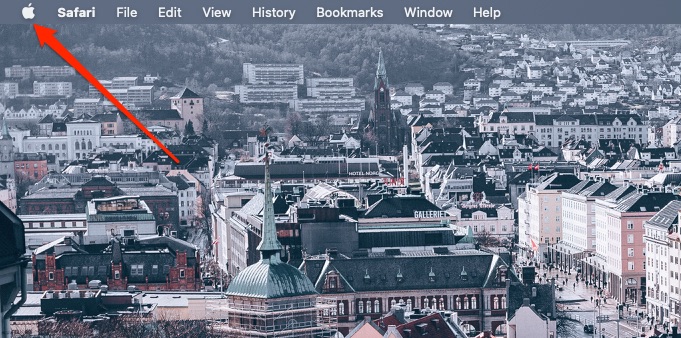
2. Wählen Sie Zuletzt benutzte Dateien und klicken Sie auf Menü löschen
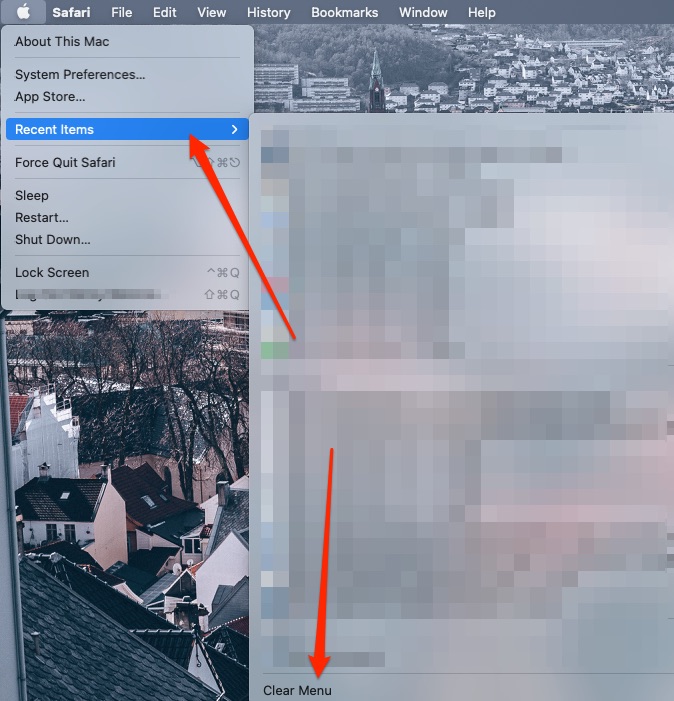
Danach sollte Ihr Menü völlig leer sein.
Zuletzt benutzte Dateien im Finder löschen
Wenn Sie stattdessen Ihre zuletzt benutzten Dateien im Finder löschen möchten, können Sie dies ohne allzu große Probleme tun. Sie müssen dazu nur die folgenden Schritte ausführen.
So löschen Sie zuletzt benutzte Dateien im Mac Finder:
- Öffnen Sie den Finder auf Ihrem Mac
- Klicken Sie in der Symbolleiste Ihres Geräts auf Gehe zu
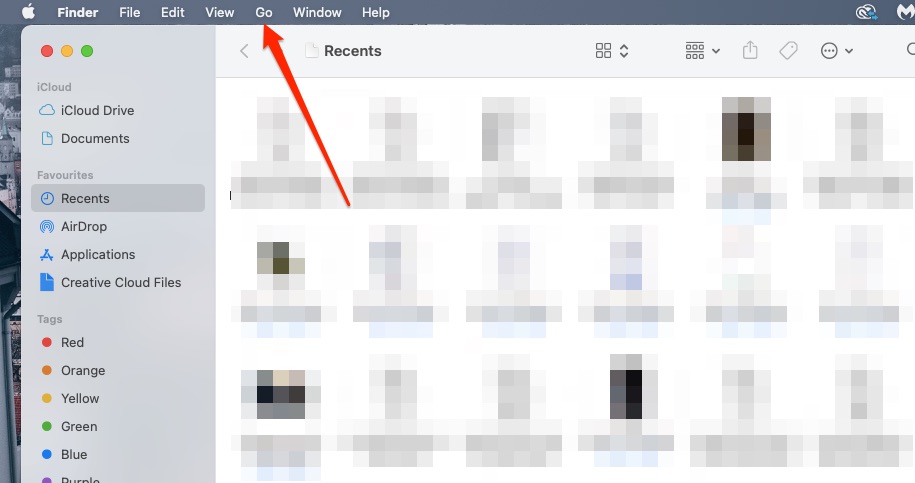
3. Gehen Sie im Dropdown-Menü zu Zuletzt benutzte Dateien und drücken Sie Menü löschen.
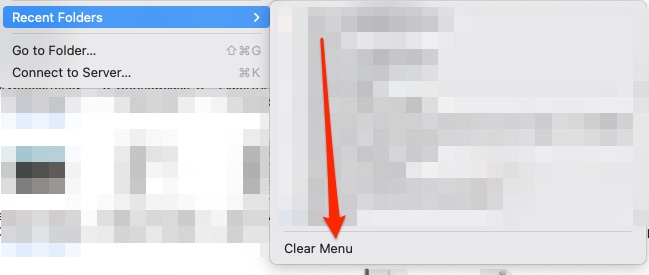
Zuletzt benutzte Dateien im Finder deaktivieren
Manchmal benötigen Sie die zuletzt benutzten Dateien vielleicht noch. In solchen Fällen ist es keine gute Idee, sie ganz zu löschen.
Zum Glück bietet Ihnen Ihr Mac die Möglichkeit, zuletzt benutzte Dateien zu deaktivieren. Sie können dies über die Finder-App tun.
So schalten Sie zuletzt benutzte Dateien aus:
- Öffnen Sie den Finder und gehen Sie auf die Registerkarte Zuletzt benutzte Dateien
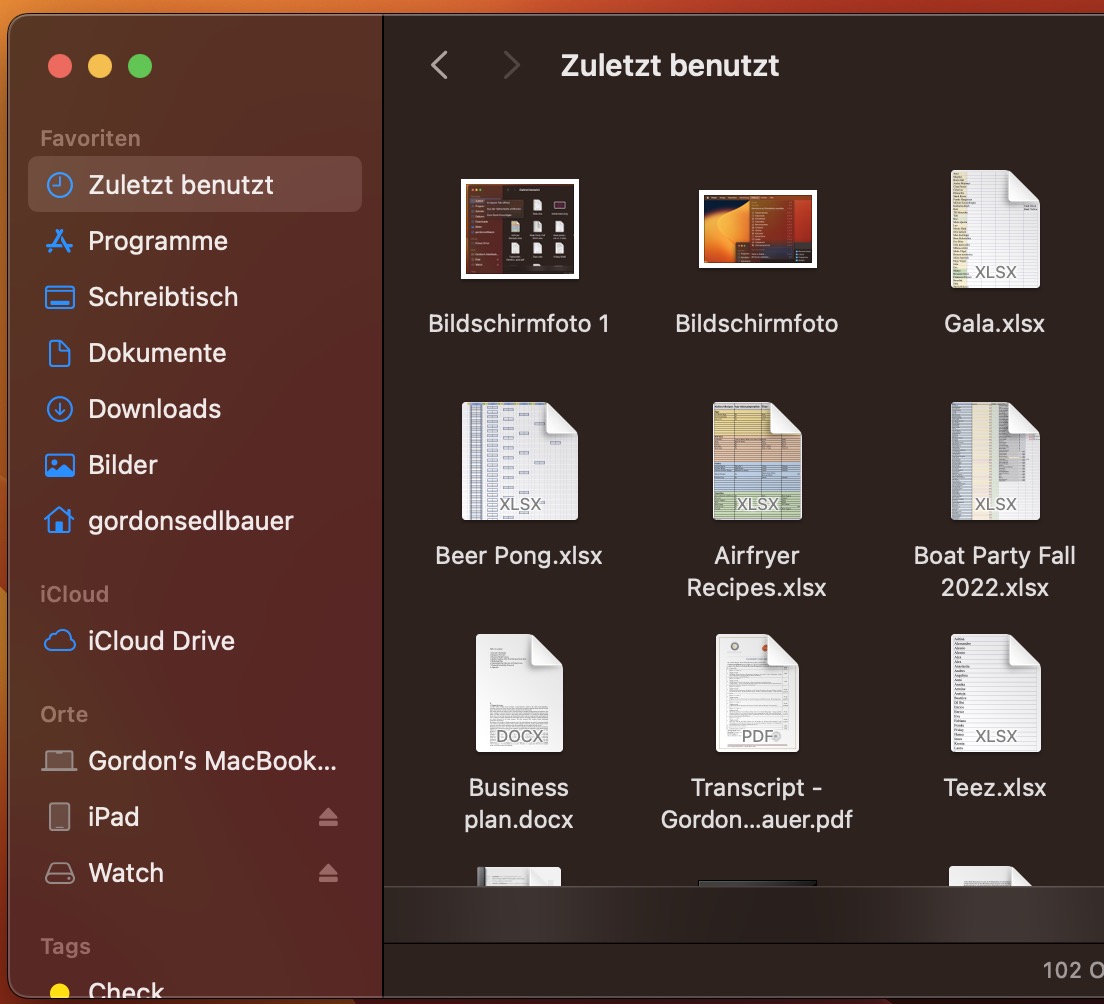
2. Klicken Sie auf den Abschnitt und halten Sie gleichzeitig die Strg-Taste gedrückt
3. Wählen Sie Aus der Seitenleiste entfernen
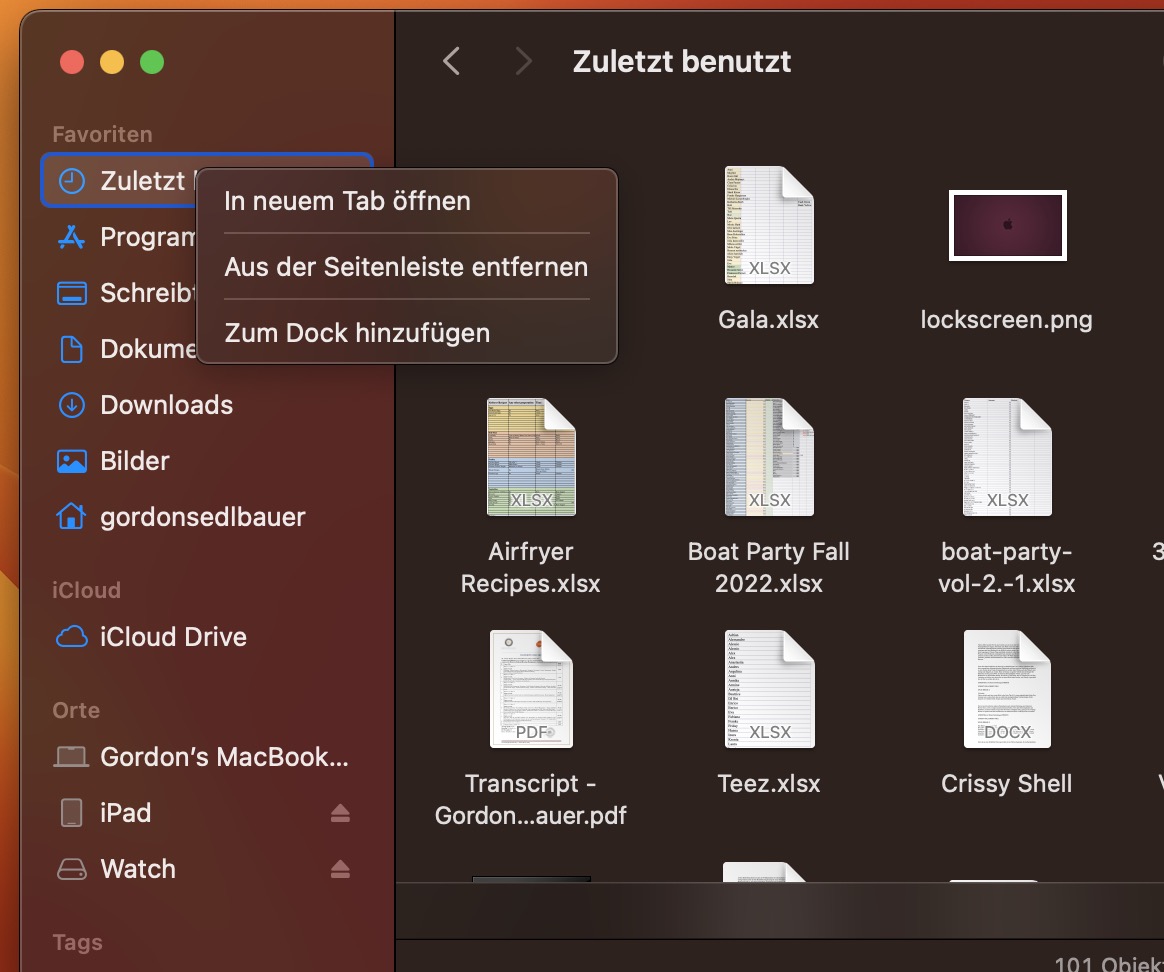
Sobald Sie die oben genannten Schritte durchgeführt haben, sollten Ihre Änderungen sofort wirksam werden.
So löschen Sie die zuletzt benutzten Webseiten in Mac Browsern
Um Ihren Mac sauber zu halten, müssen Sie nicht nur Ihre Offline-Dateien pflegen. Mit der Zeit sammeln sich in Ihrem Webbrowser auch Website-Adressen und Anmeldedaten an, die Sie nicht mehr verwenden.
Aber keine Sorge - das Entfernen Ihres Verlaufs ist ganz einfach, ganz gleich, ob Sie Google Chrome oder Safari verwenden. Hier erfahren Sie, wie Sie beides tun können.
So löschen Sie die letzten Suchanfragen in Chrome
Wenn Sie die letzten Suchanfragen in Google Chrome löschen möchten, können Sie dies über Ihren Browser tun. So geht's:
- Klicken Sie auf die drei Punkte in der oberen rechten Ecke von Chrome
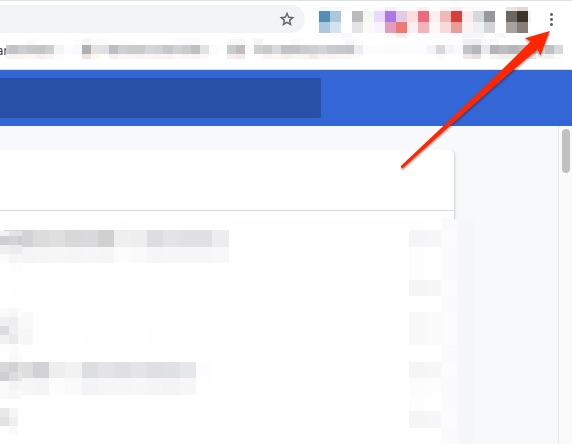
2. Klicken Sie auf Verlauf
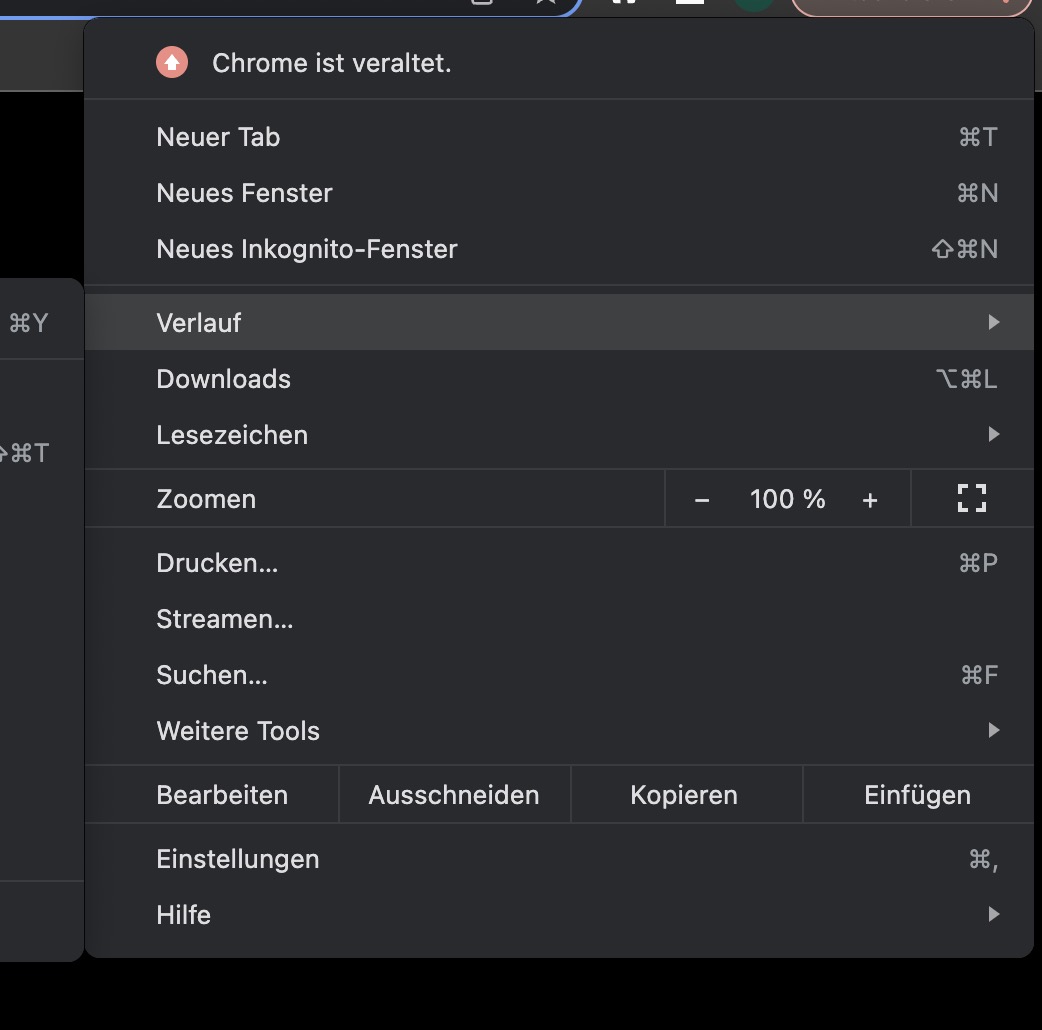
3. Wählen Sie auf der erweiterten Registerkarte erneut Verlauf

4. Klicken Sie auf Browser-Daten löschen
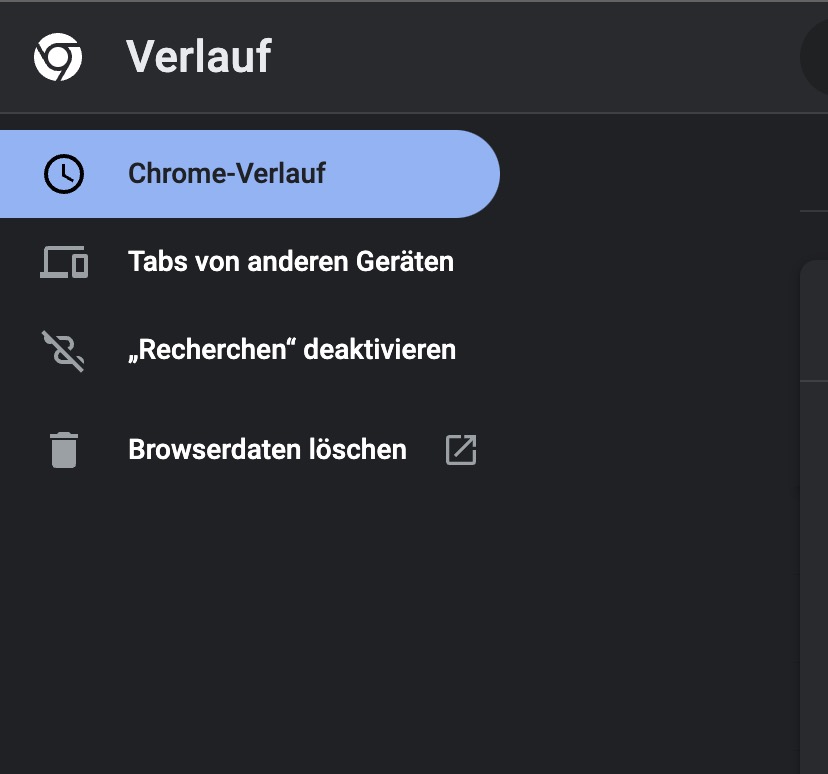
5. Vergewissern Sie sich, dass das Kästchen Browserverlauf markiert ist und wählen Sie Daten löschen.
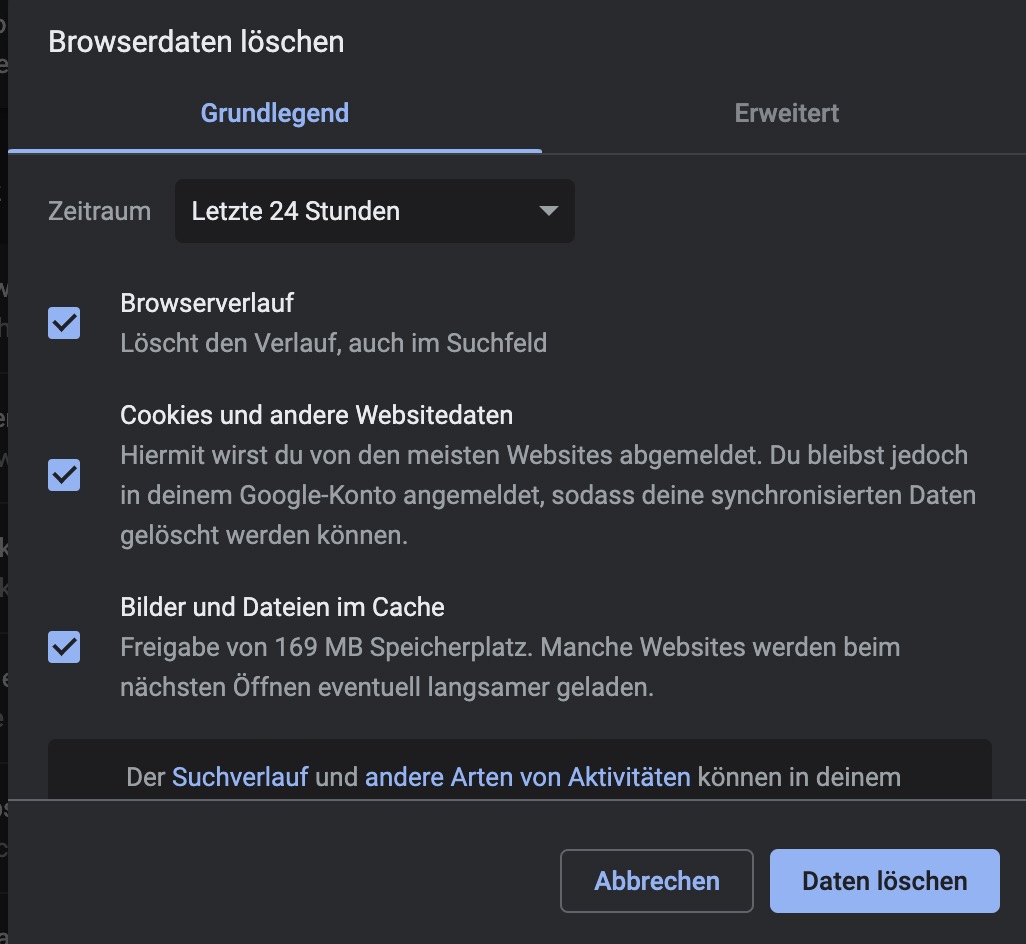
So löschen Sie die letzten Suchanfragen in Safari
Da Safari ein anderer Browser als Google Chrome ist, sind die Schritte zum Löschen zuletzt benutzter Webseiten ein wenig anders. Hier erfahren Sie, wie Sie die zuletzt benutzten Webseiten in Safari löschen können:
- Öffnen Sie Safari und gehen Sie in der Symbolleiste auf die Option Safari
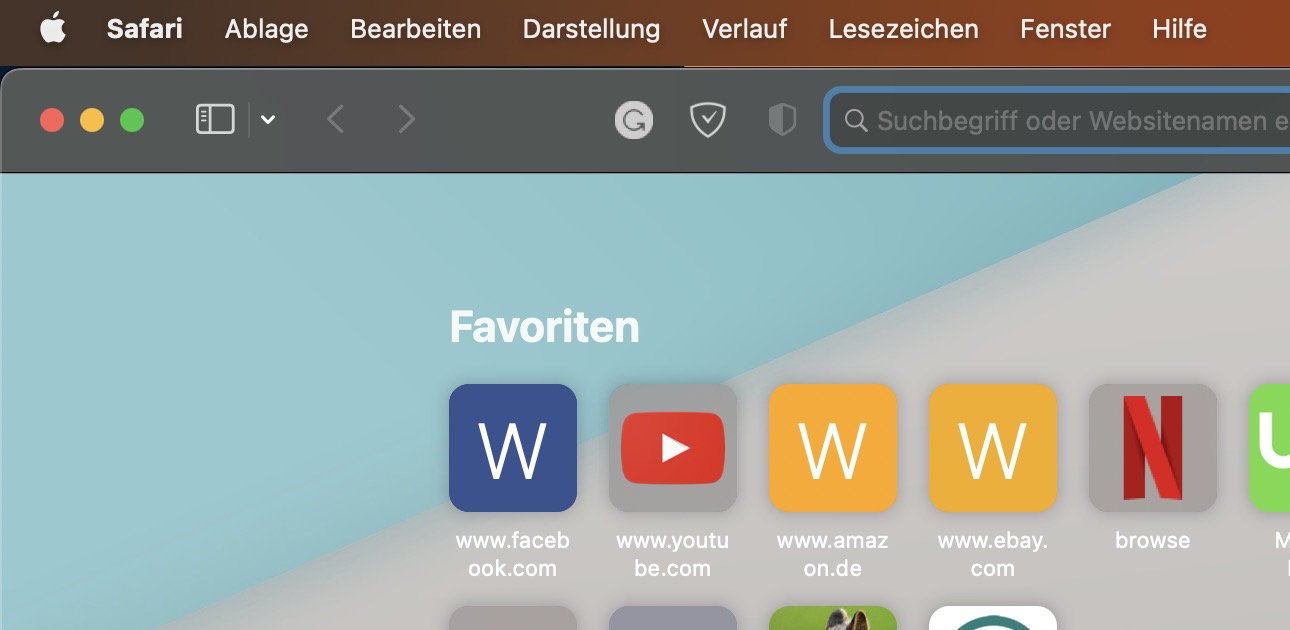
2. Klicken Sie auf Safari und wählen Sie Verlauf löschen
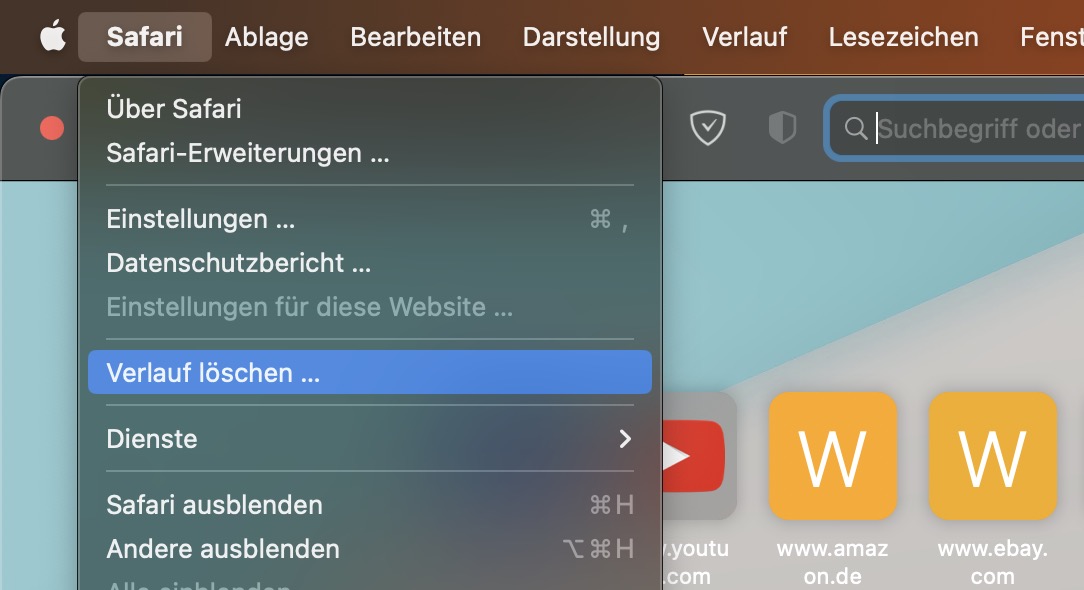
3. Wenn das Popup-Fenster erscheint, erweitern Sie das Dropdown-Menü und wählen Sie aus, wie weit zurück Sie Ihren Verlauf löschen möchten. Klicken Sie dann auf die Schaltfläche Verlauf löschen.
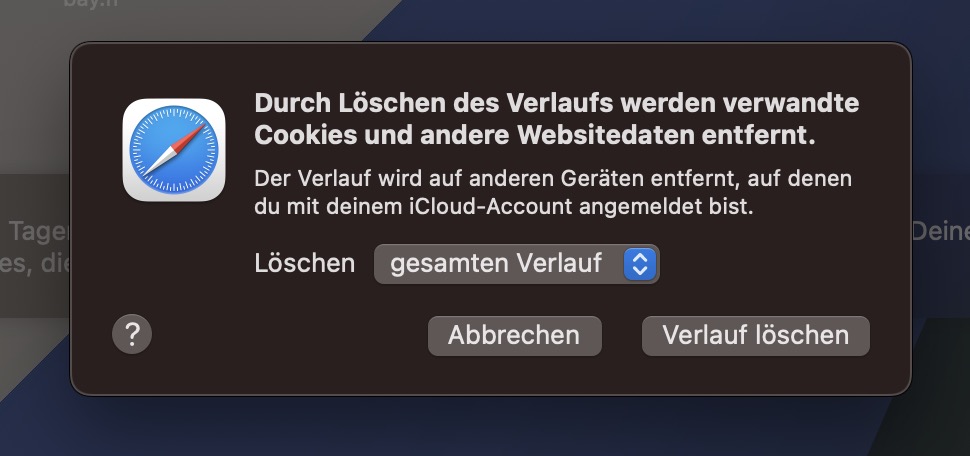
So löschen Sie die zuletzt benutzten Webseiten mit MacKeeper
Wenn Sie Chrome als Hauptbrowser verwenden, können Sie die zuletzt benutzten Webseiten von Google am besten löschen, indem Sie ein Tool eines Drittanbieters herunterladen, das Ihnen dies ermöglicht. Sie können Ihren Chrome-Verlauf auch manuell löschen, und wir haben einen ausführlichen Artikel darüber geschrieben.
Im Folgenden erfahren Sie, wie Sie den Google Chrome-Cache mit MacKeeper löschen können.
So löschen Sie die letzten Suchanfragen in Chrome mit MacKeeper:
- Öffnen Sie die MacKeeper App und gehen Sie zu Sicheres Aufräumen
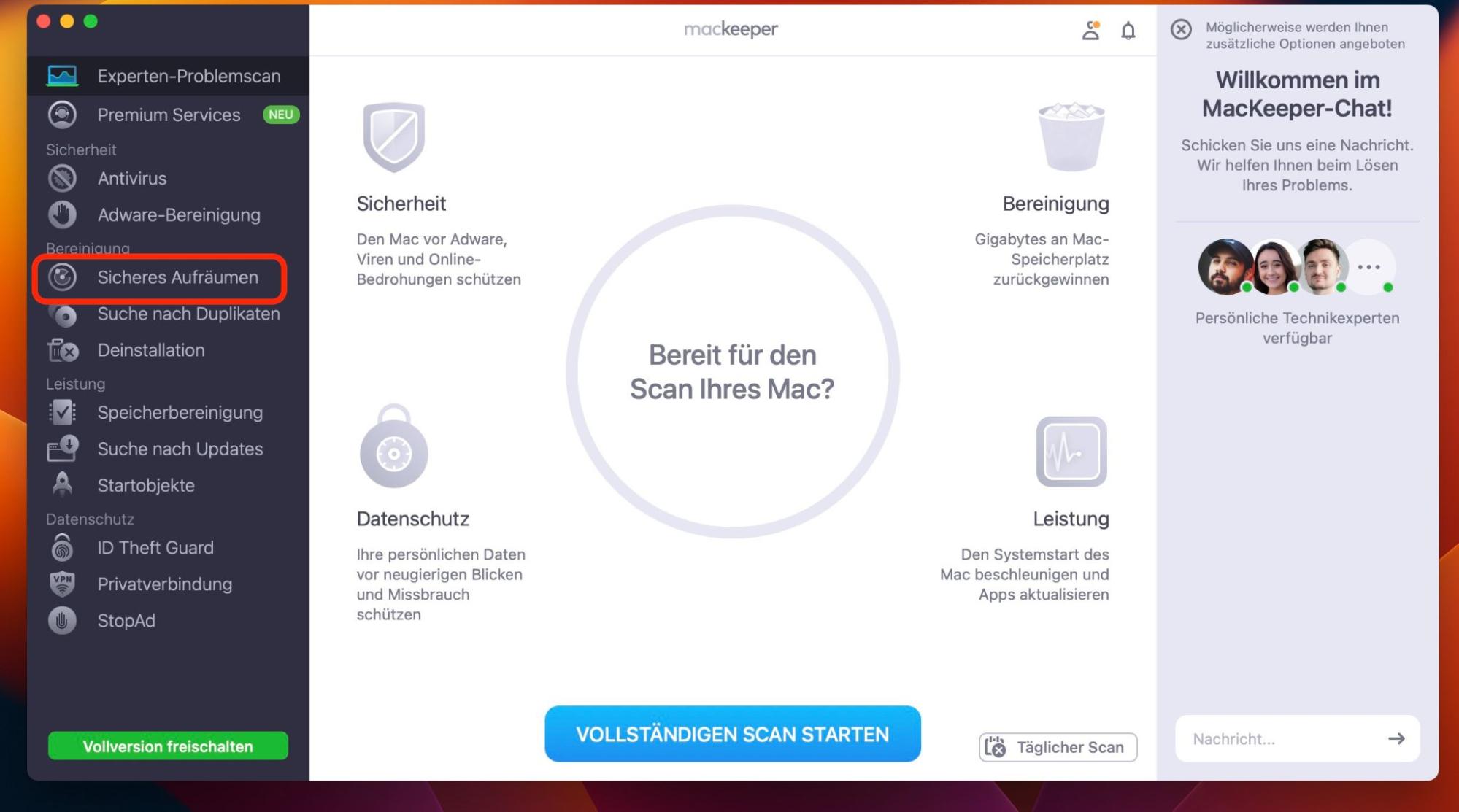
2. Gehen Sie zu Caches, und markieren Sie das Kästchen neben Google Chrome Caches
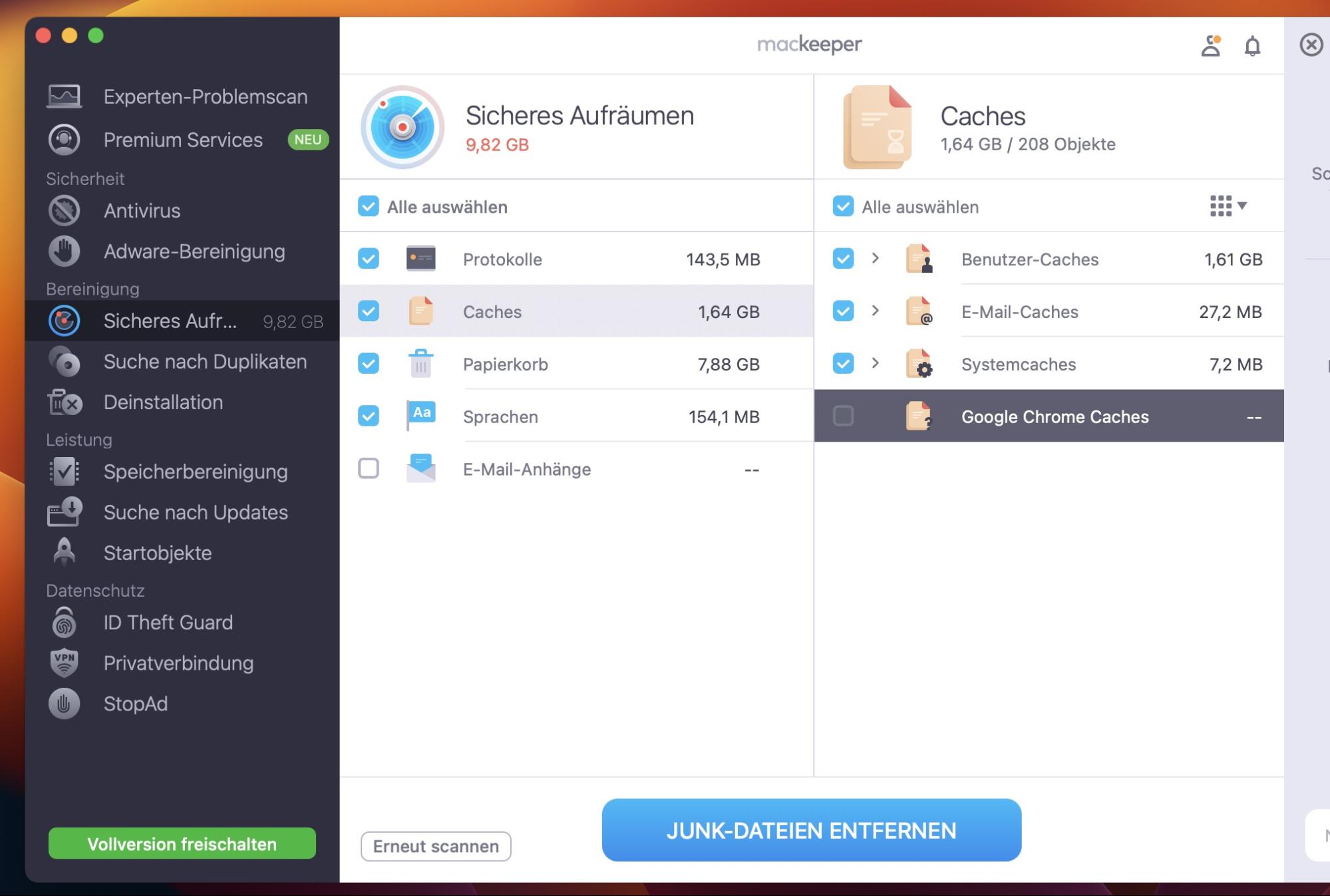
3. Wählen Sie die Schaltfläche Junk-Dateien entfernen am unteren Rand des Fensters

Um Ihren Google Chrome-Browser übersichtlich zu halten, können Sie MacKeeper so einstellen, dass Ihr Gerät täglich gescannt wird. Gehen Sie auf das MacKeeper-Logo in Ihrer Symbolleiste, wählen Sie Einstellungen und markieren Sie die Option "Meinen Mac täglich scannen".
Sie können Ihren jüngsten Verlauf zwar auch manuell in Safari löschen, aber die Verwendung einer Software wie MacKeeper ist viel einfacher und hilft Ihnen, alles besser zu organisieren.
So löschen Sie zuletzt benutzte Webseiten in Safari:
- Öffnen Sie MacKeeper und klicken Sie auf die Registerkarte Sicheres Aufräumen
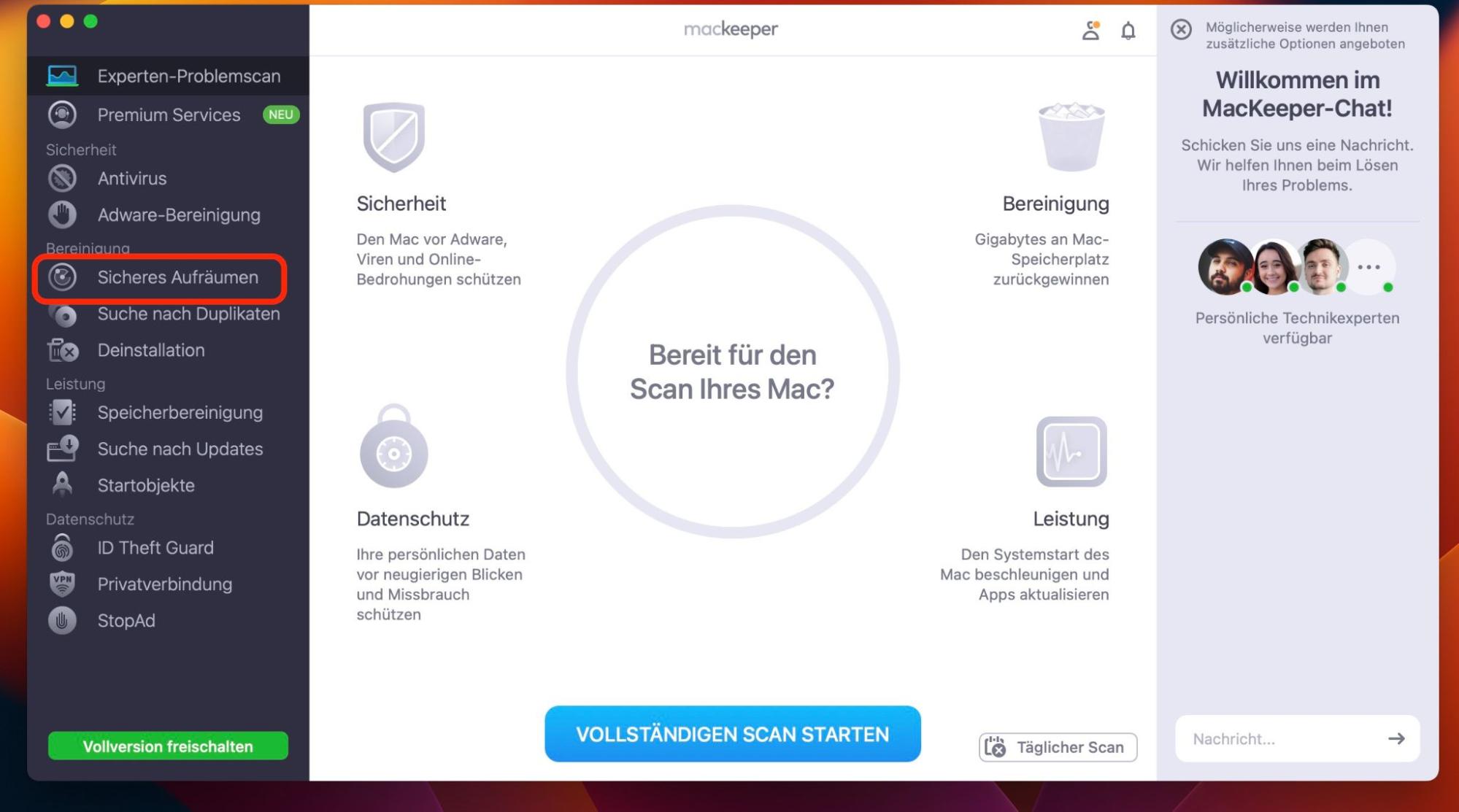
2. Aktivieren Sie das Kontrollkästchen Alle.
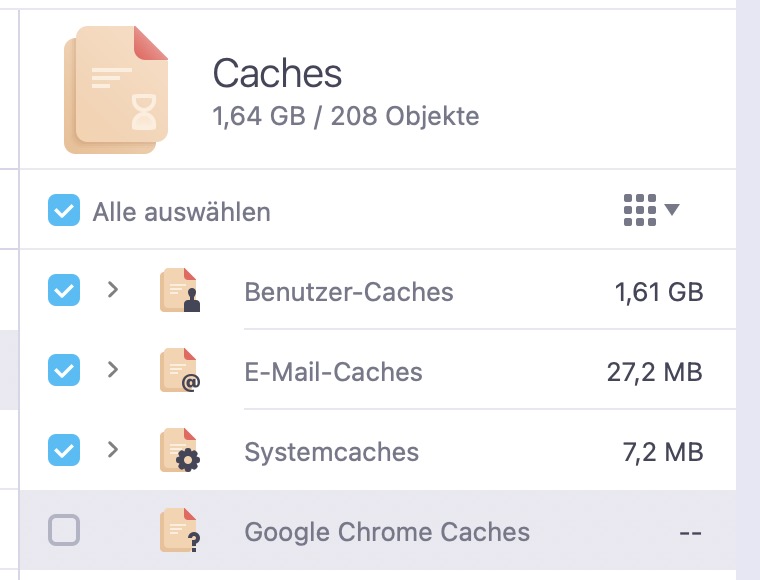
Tippen Sie auf die Schaltfläche Junk-Dateien entfernen

Wie Chrome können Sie auch Safari automatisch scannen, um Ihren Cache zu leeren. Die Schritte sind identisch mit denen, die im vorherigen Abschnitt aufgeführt sind.
Zuletzt benutzte Dateien auf Ihrem Mac löschen ist ganz einfach
Nachdem Sie diesen Artikel gelesen haben, sollten Sie nun wissen, wie Sie zuletzt benutzte Dateien auf Ihrem Mac löschen können. Ganz gleich, ob Sie zuletzt benutzte Dateien löschen oder den Verlauf Ihres Webbrowsers entfernen möchten, Sie müssen sich keine Gedanken über komplizierte Schritte auf Ihrem Mac machen.
Die Automatisierung dieser Aufgabe mit Hilfe von Software ist der einfachste Weg, um alles unter Kontrolle zu halten und viel Zeit zu sparen.