Macs haben der Welt eine Vielzahl praktischer Möglichkeiten für die Arbeit mit einem Computer eröffnet. Aber eine dieser Neuerungen wirkt auf viele Benutzer verwirrend. Diese ungewöhnliche Sache ist das Fehlen der Rechtsklick-Taste auf den Apple Trackpads und Mäusen. Dennoch gibt es mehrere Möglichkeiten, die als "Kontrollklick" oder " Sekundärklick" bezeichnete Aktion auszuführen, die mit einem Rechtsklick gleichzusetzen ist.
Bevor wir anfangen
Funktioniert der Rechtsklick bei Ihnen nicht? Dann haben Sie möglicherweise ein Malware-Problem. Verwenden Sie MacKeeper, um nach digitalen Schadprogrammen zu suchen und diese zu entfernen.
- Öffnen Sie MacKeeper, und klicken Sie auf Antivirus
- Klicken Sie auf Scan starten
- Warten Sie, bis der Scan abgeschlossen ist
- Wenn MacKeeper Malware findet, führen Sie die empfohlenen Maßnahmen durch, um sie zu entfernen.
Mit ein wenig Glück ist Ihr Mac virenfrei. Aber es ist immer eine gute Idee, einen gewissen Schutz einzurichten. Probieren Sie MacKeeper jetzt kostenlos aus.
Hier erfahren Sie, wie Sie auf einem Mac mit verschiedenen Geräten einen Rechtsklick ausführen:
Sind Sie bereit? Lassen Sie uns loslegen.
Rechtsklick mit einer Magic Mouse
Die gängigste Art, auf dem Mac mit der rechten Maustaste zu klicken, ist die Verwendung einer Maus. Diese Option ist besonders bei iMac-Benutzern beliebt, während diejenigen, die MacBooks haben, meist die Funktionalität des hochempfindlichen und reaktionsschnellen Touchpads nutzen.
Die Magic Mouse von Apple sowie die ältere Mighty Mouse verfügen zwar nicht über eine rechte Taste, aber Sie können diese Funktion ganz einfach aktivieren. Vergewissern Sie sich zunächst, dass Ihre Maus über Bluetooth verbunden oder in einen USB-Anschluss eingesteckt ist.
So aktivieren Sie den Rechtsklick mit der Magic Mouse:
- Gehen Sie auf Ihrem Mac in das Apple-Menü
- Wählen Sie Systempräferenzen
- Klicken Sie auf Maus
- Navigieren Sie zum Bereich Zeigen & Klicken
- Aktivieren Sie das Kontrollkästchen neben der Option Sekundärer Klick
- Wählen Sie aus den im Dropdown-Menü aufgelisteten Optionen die für Sie bequemste Art, mit der rechten Maustaste auf Ihrem Mac zu klicken:
- Klicken Sie auf die rechts klicken: Dies ist die Standardoption und weist die Rechtsklickfunktion der rechten Seite Ihrer Maus zu
- Klicken Sie auf links klicken: Diese Option ist für die Linkshänder gedacht. Sie weist die Rechtsklickfunktion der linken Seite Ihrer Maus zu, was sehr hilfreich ist, da die meisten Linkshänder die Maus mit der linken Hand benutzen)
7. Sie können nun das Fenster schließen; Ihre neuen Einstellungen werden gespeichert.
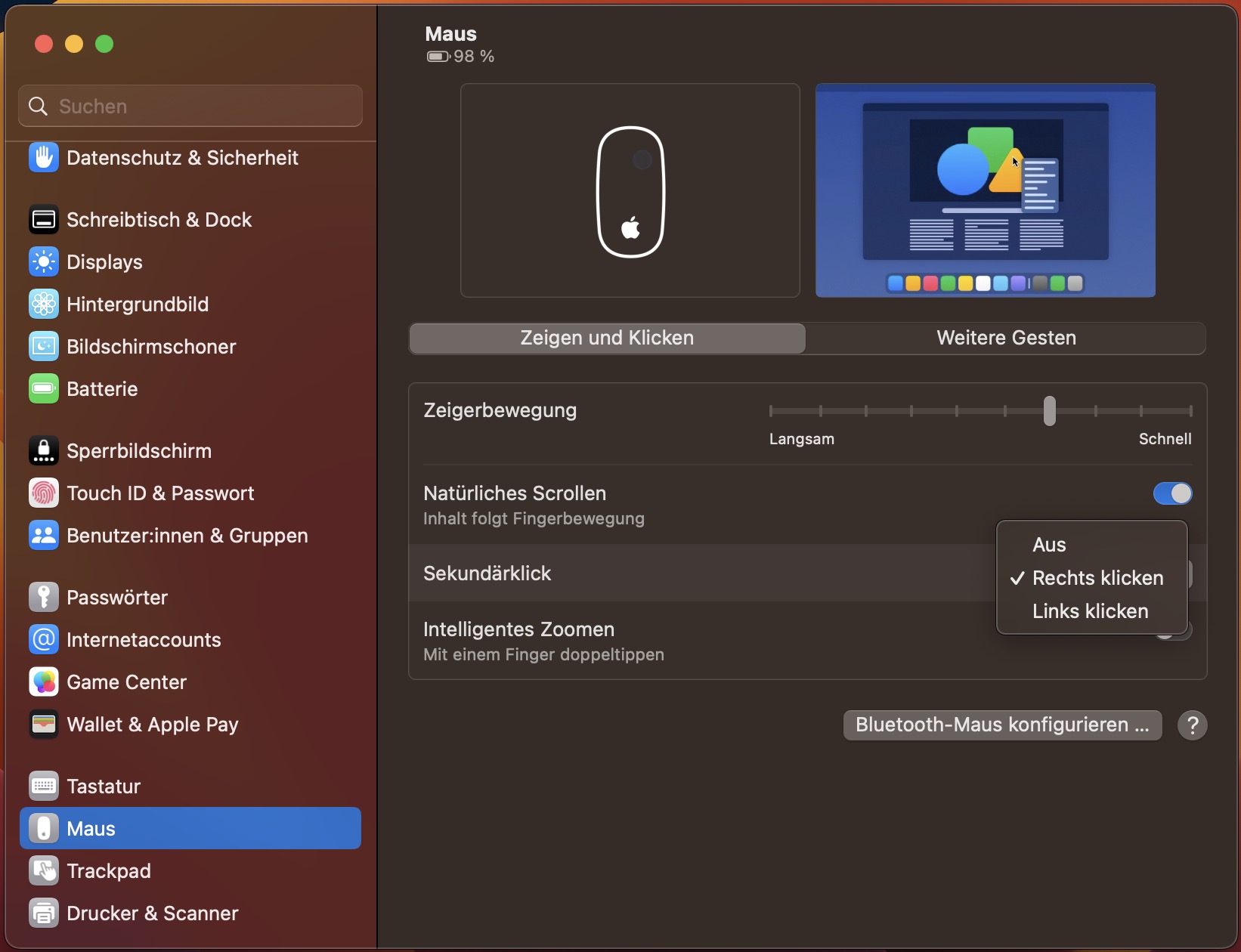
Sollten bei Ihnen Probleme auftreten, lesen Sie unseren Artikel zur Behebung von Problemen mit der Apple Magic Mouse.
Rechtsklick mit einer gewöhnlichen Maus auf einem Mac
Wenn Sie eine Nicht-Apple-Maus mit zwei Tasten haben, können Sie einfach auf die rechte Taste klicken. Wenn das nicht funktioniert, klicken Sie mit der rechten Maustaste, indem Sie die Control-Taste auf der Tastatur gedrückt halten.
Ein weiteres Problem, das bei einer Nicht-Mac-Maus auftreten kann, ist, dass sie in die entgegengesetzte Richtung scrollt. Wenn Sie dies als unpraktisch empfinden, ändern Sie einfach die Rollrichtung im Fenster Maus.
Rechtsklick auf einem Mac-Trackpad
Das Trackpad Ihres Apple Laptops - MacBook Air oder MacBook Pro - kann alle Funktionen ausführen, die Sie normalerweise mit einer Maus ausführen, einschließlich des Rechtsklicks.
Um auf einem MacBook mit der rechten Maustaste klicken zu können, müssen Sie die sekundäre Klickfunktion in den Systemeinstellungen aktivieren.
So aktivieren Sie den Rechtsklick auf Ihrem MacBook-Trackpad:
- Rufen Sie das Apple-Menü auf, indem Sie auf das Apple-Logo in der oberen linken Ecke des Mac-Bildschirms klicken
- Wählen Sie Systemeinstellungen
- Wählen Sie Trackpad
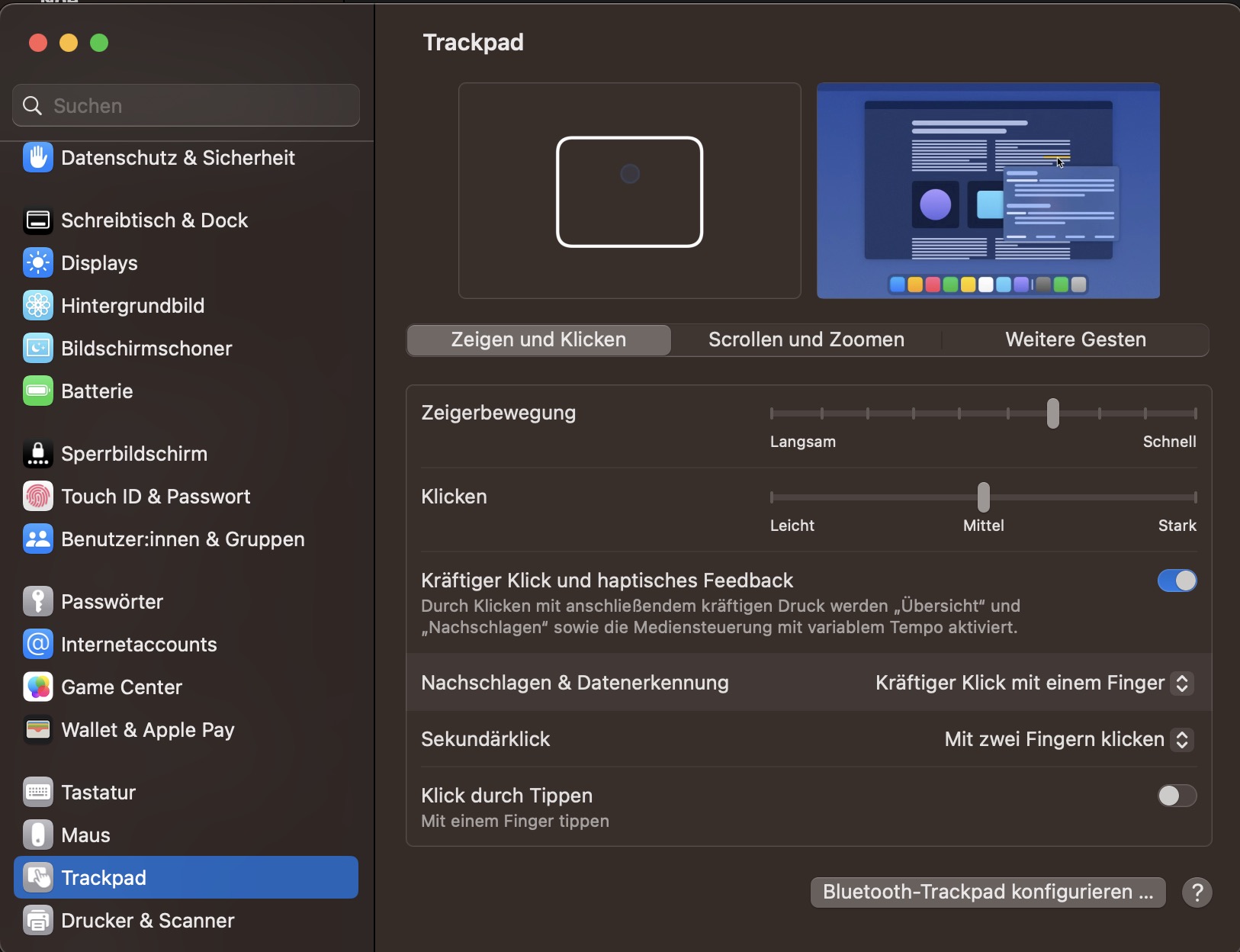
4. Navigieren Sie im Trackpad-Fenster zum Bereich Zeigen & Klicken
5. Aktivieren Sie das Kontrollkästchen neben Sekundärklick
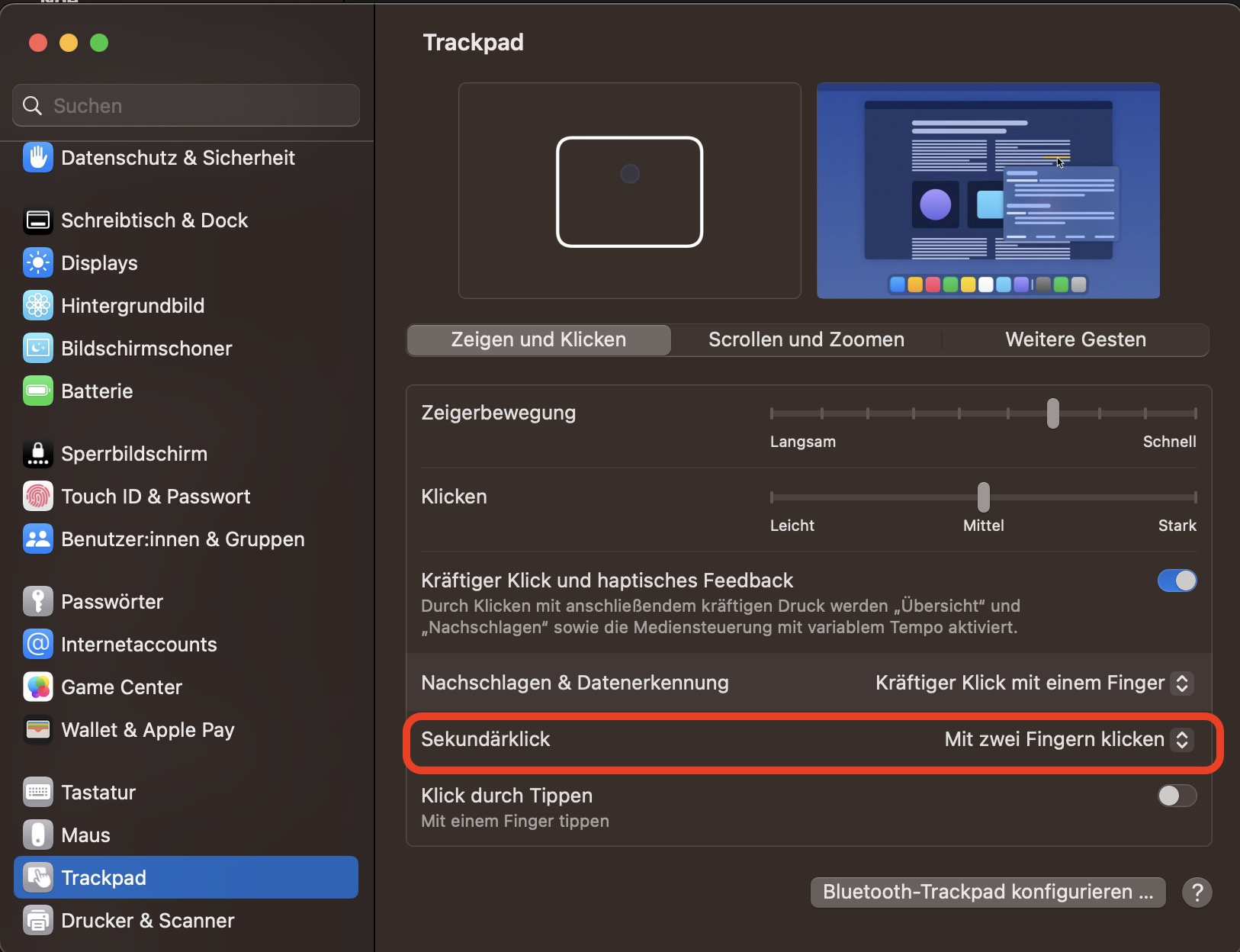
6. Öffnen Sie das Dropdown-Menü, indem Sie auf den Pfeil nach unten klicken.
7. Wählen Sie aus den folgenden Optionen:
- Mit zwei Fingern klicken: Mit dieser Option können Sie einen Rechtsklick ausführen, indem Sie mit 2 Fingern leicht auf Ihr Touchpad tippen
- Rechts unten klicken: Mit dieser Option können Sie einen Rechtsklick ausführen, indem Sie auf die untere rechte Ecke Ihres Touchpads klicken
- Links unten klicken: Diese Option ist vor allem für Linkshänder geeignet, da Sie mit dieser Option einen Rechtsklick ausführen können, indem Sie auf die untere linke Ecke Ihres Touchpads klicken.

8. Sie können nun das Fenster schließen; Ihre neuen Einstellungen werden gespeichert.
Um die Tracking-Geschwindigkeit einzustellen, bleiben Sie im Fenster Trackpad in den Systemeinstellungen und verwenden Sie den Schieberegler.

Hinweis: Sie können auch Multi-Touch-Gesten ausführen, um zusätzliche Funktionen Ihres Trackpads zu aktivieren.
Rechtsklick auf ein Force Touch Trackpad
MacBooks, die 2015 und später veröffentlicht wurden, haben eine verbesserte Version des Trackpads, das Force Touch Trackpad. Es ermöglicht Ihnen, neue Optionen zu öffnen, je nachdem, wie stark Sie auf das Trackpad drücken.
Obwohl Sie auf dem Force Touch Trackpad genauso wie auf jedem anderen Trackpad mit der rechten Maustaste klicken können, können Sie hier auch mit der rechten Maustaste klicken, indem Sie einen bestimmten Druck auf das Trackpad ausüben (drücken und halten), was sich vielleicht natürlicher anfühlt als die anderen Methoden.
Um den Druck Ihres Force Touch Trackpads einzustellen, gehen Sie folgendermaßen vor:
- Öffnen Sie das Apple-Menü
- Gehen Sie zu Systemeinstellungen
- Wählen Sie Trackpad
- Navigieren Sie zum Bereich Zeigen & Klicken
- Suchen Sie die Option Klicken und passen Sie einen Schieberegler nach Ihren Wünschen an
- Wenn Sie Force Click ausschalten möchten, deaktivieren Sie die Option Kräftiger Druck und haptisches Feedback.
Hinweis: Was der Force Click bewirkt, hängt von der jeweiligen App ab. In den meisten Fällen zieht es Apple vor, den Force Click für Funktionen wie Vorschau, Bearbeitung usw. zu reservieren.
Rechtsklick auf einem Mac über die Tastatur
Es gibt noch eine weitere Möglichkeit, auf einem Mac-Laptop mit der rechten Maustaste zu klicken, wenn Ihr Trackpad oder Ihre Maus nicht über eine Rechtsklick-Taste verfügt.
Sie können ganz einfach ein Dropdown-Menü mit zusätzlichen Funktionen öffnen, indem Sie die Control-Taste auf Ihrer Tastatur gedrückt halten, während Sie klicken.
Eine andere Möglichkeit, auf Ihrem Mac mit der rechten Maustaste zu klicken, ist die Verwendung der Eingabehilfen.
So klicken Sie mit der rechten Maustaste auf Ihrer Tastatur unter Verwendung der Eingabehilfen-Optionen:
- Drücken Sie Option + Command (⌘) + F5, um das Fenster Eingabehilfen zu öffnen
- Wählen Sie in dem neuen Fenster Tastaturmausbedienung
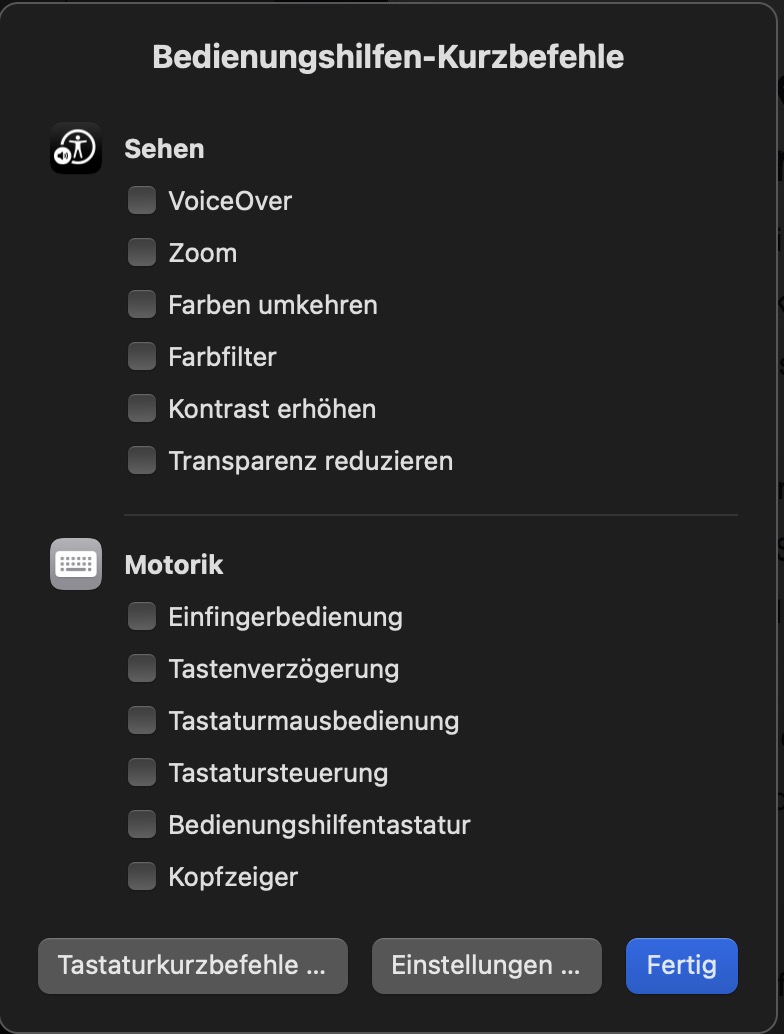
3. Klicken Sie auf Fertig, um die Aktion zu bestätigen.
4. Jetzt können Sie die Kombination Funktion + Steuerung + I verwenden, um mit der rechten Maustaste in den ausgewählten Bereich zu klicken.
Beachten Sie, dass bei eingeschalteter Funktion Tastaturmausbedienung einige Tasten auf Ihrer Tastatur möglicherweise nicht richtig funktionieren. Daher müssen Sie die Funktion ausschalten, sobald Sie mit dem Rechtsklick fertig sind.
HÄUFIG GESTELLTE FRAGEN
Warum ein Rechtsklick auf einem Mac?
Die Rechtsklick-Option kann für zahlreiche Aktionen verwendet werden, wie z.B.:
- Kopieren und Einfügen
- Textformatierung bearbeiten
- Dateiparameter ermitteln (Größe, Auflösung, Erstellungsdatum und andere)
- Ändern von Datei- oder Ordnertiteln
- Desktop-Einstellungen und Ansichtsoptionen im Ordner ändern (Symbole anordnen, einen neuen Ordner erstellen und mehr)
- Prüfen, ob empfohlene Optionen für falsch geschriebene Wörter und Synonyme von Wörtern vorhanden sind.
Der Umfang solcher Aktionen hängt meist von der Anwendung ab, mit der Sie arbeiten, und von den Möglichkeiten, die sie dem Benutzer bietet. In jedem Fall zielt die Rechtsklickfunktion darauf ab, Ihre berufliche und persönliche Erfahrung mit Ihrem Computer zu verbessern.







