Egal, wie schnell und komfortabel Safari ist, versucht Apple es überall zu optimieren. Und dafür gibt es einen guten Grund: Mit der Zeit entstehen unweigerlich Software-Inkompatibilitäten. Außerdem entdecken die Sicherheitsexperten von Apple regelmäßig Schlupflöcher, die von Cyberkriminellen ausgenutzt werden können. Die neueste Version von Safari kann Probleme mit der Sicherheit und auch andere Fehler beheben.
Vielleicht möchten Sie auch die neueste Version von Safari verwenden, weil sie neue Funktionen enthält. Ein Beispiel dafür ist Safari 14 in Big Sur, das u.a. Geschwindigkeitssteigerungen von bis zu 50%, eine überarbeitete Startseite, Favicons und eine Sofortübersetzung bietet.
Da Sie jetzt die Gründe für das Herunterladen eines Safari-Updates kennen, schauen wir uns nun an, wie das geht.
Wie Sie Safari auf Ihrem Mac aktualisieren
So aktualisieren Sie Safari auf dem Mac mit macOS Mojave oder höher:
- Gehen Sie zu den Systemeinstellungen und wählen Sie Software-Aktualisierung
- Warten Sie, bis Ihr Mac nach Updates sucht
- Wenn ein Update verfügbar ist, klicken Sie auf Jetzt aktualisieren
- Um automatisch macOS- und Safari-Updates zu erhalten, aktivieren Sie das Kontrollkästchen Meinen Mac automatisch aktualisieren
- Warten Sie, bis Ihr Mac alle Updates installiert hat
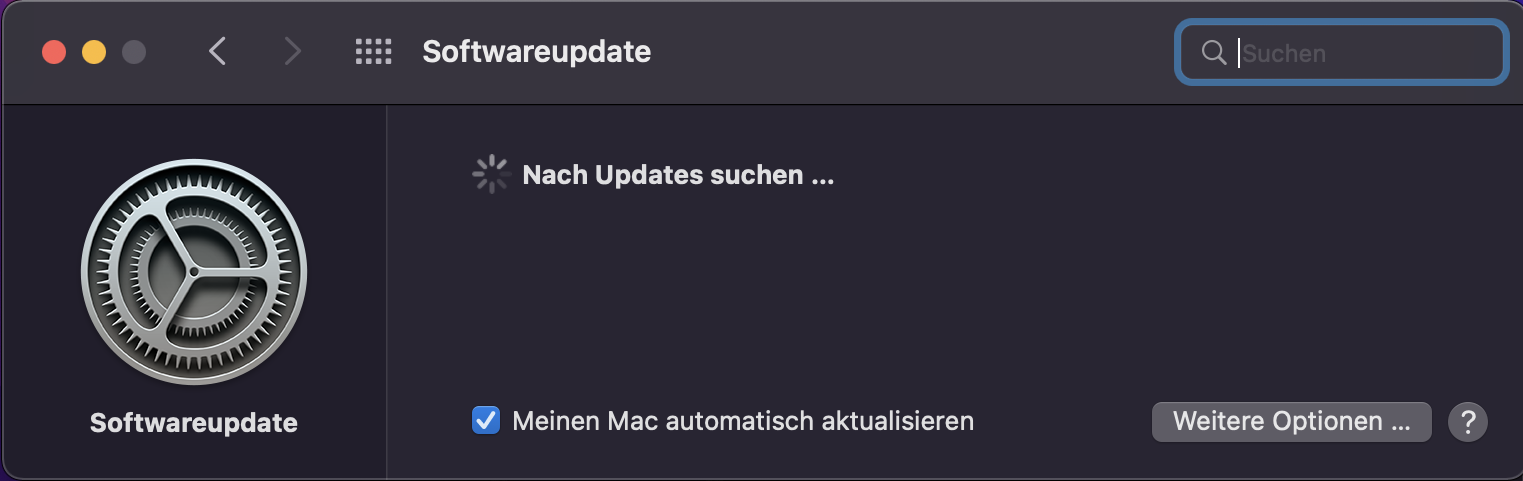
Wie Sie Safari über den App Store aktualisieren
Wenn Sie macOS High Sierra oder früher verwenden, können Sie Safari aktualisieren, indem Sie einfach macOS über den App Store aktualisieren. Beachten Sie jedoch, dass es nicht immer möglich ist, ältere Macs auf die neueste Version von macOS zu aktualisieren. Sie können die Kompatibilität Ihres Geräts mit der neuesten Version von macOS hier überprüfen.
Folgen Sie diesen Schritten, um Safari-Updates für macOS High Sierra oder früher zu installieren:
- Öffnen Sie den App Store, und wählen Sie die Schaltfläche Updates
- Suchen Sie die neueste macOS-Version und klicken Sie auf Download
- Geben Sie Ihre Apple ID Informationen ein
- Wenn der Download abgeschlossen ist, gehen Sie in den Ordner Programme
- Öffnen Sie die macOS-Installationsdatei, die Sie gerade heruntergeladen haben
- Klicken Sie in dem sich öffnenden Fenster auf Fortfahren
- Akzeptieren Sie die Bedingungen der Software-Lizenzvereinbarung
- Wählen Sie das Installationsziel und klicken Sie auf Installieren
- Wenn Sie dazu aufgefordert werden, klicken Sie auf Neustart
- Warten Sie, bis das Upgrade abgeschlossen ist. Dies kann mehrere Neustart-Zyklen erfordern
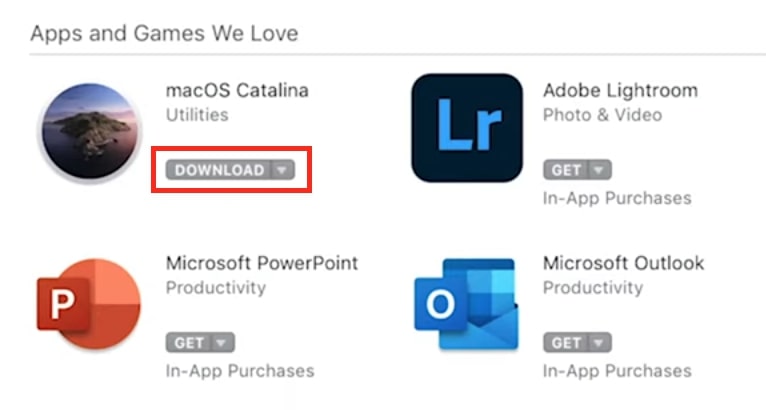
Alle Anwendungen mit MacKeeper aktualisieren
Wenn Sie nicht nur Safari, sondern auch alle Ihre Anwendungen aktualisieren möchten, sollten Sie MacKeeper verwenden. Mit diesem intuitiven Mac-Sicherheits- und Optimierungstool können Sie alle Ihre Anwendungen mit nur einem Klick aktualisieren.
Wie Sie Ihre Anwendungen mit MacKeeper auf dem neuesten Stand halten:
1. Laden Sie MacKeeper herunter und öffnen Sie die Anwendung
2. Wählen Sie Suche nach Updates auf der linken Seite
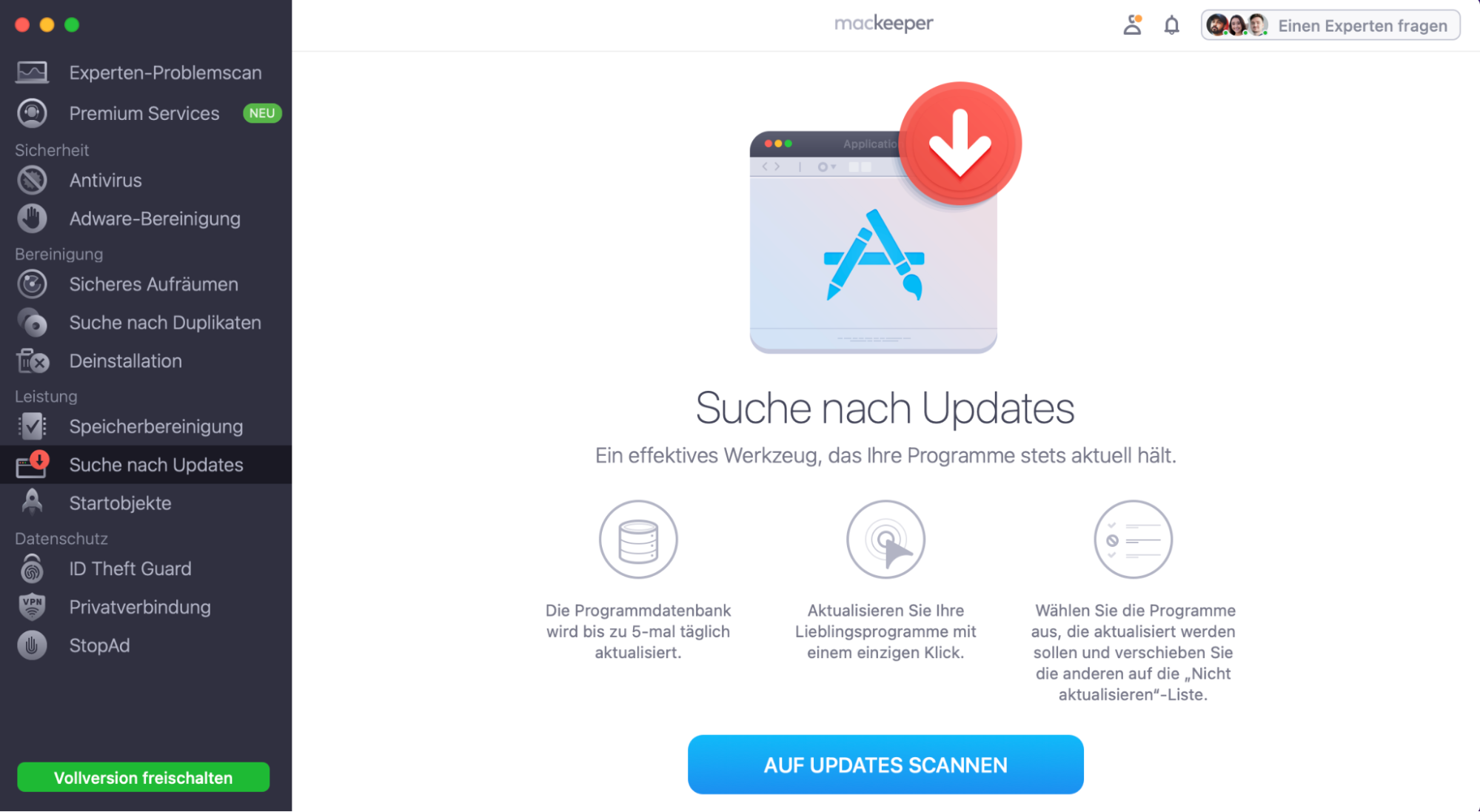
3. Klicken Sie auf Auf Updates scannen
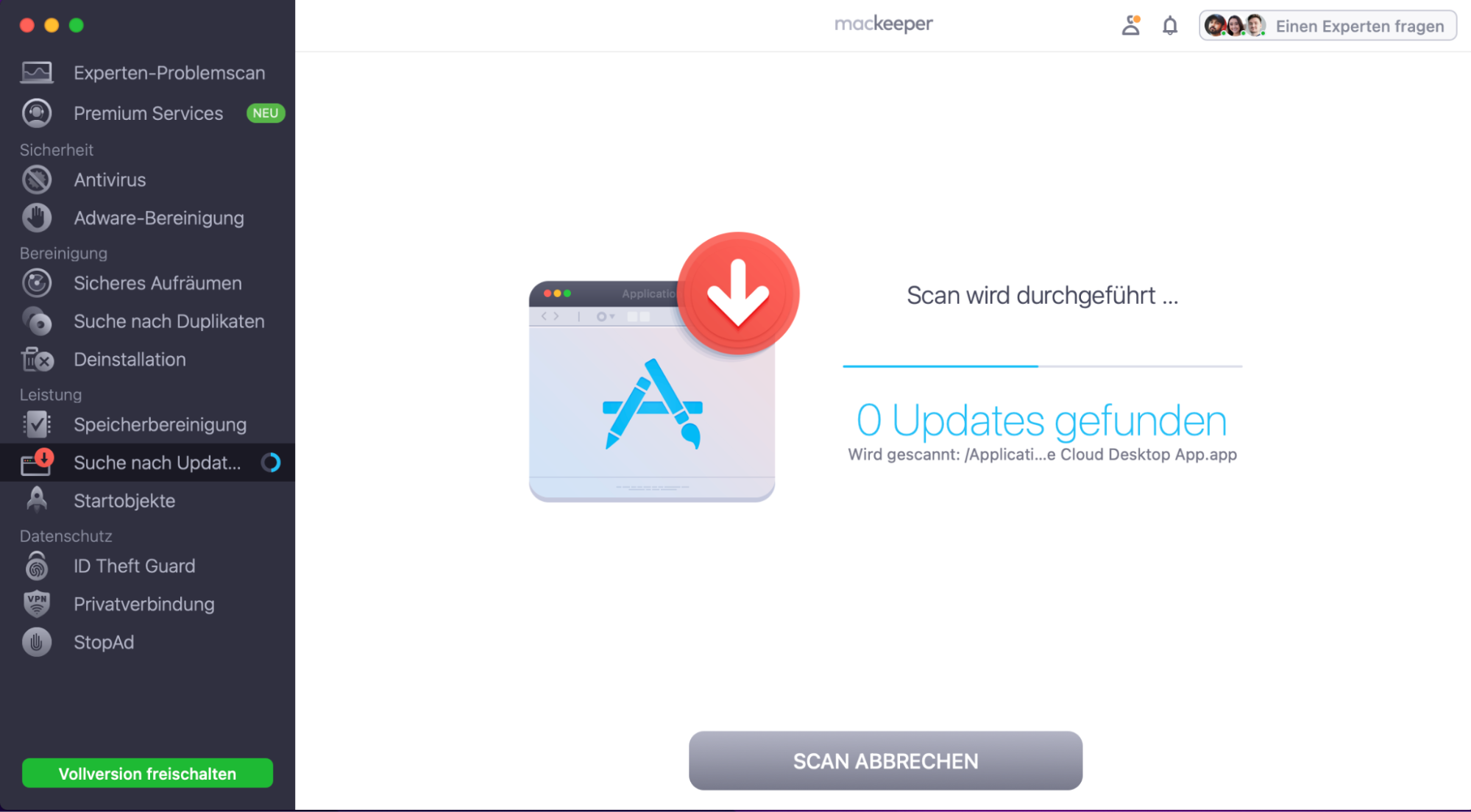
4. Klicken Sie auf Alles aktualisieren
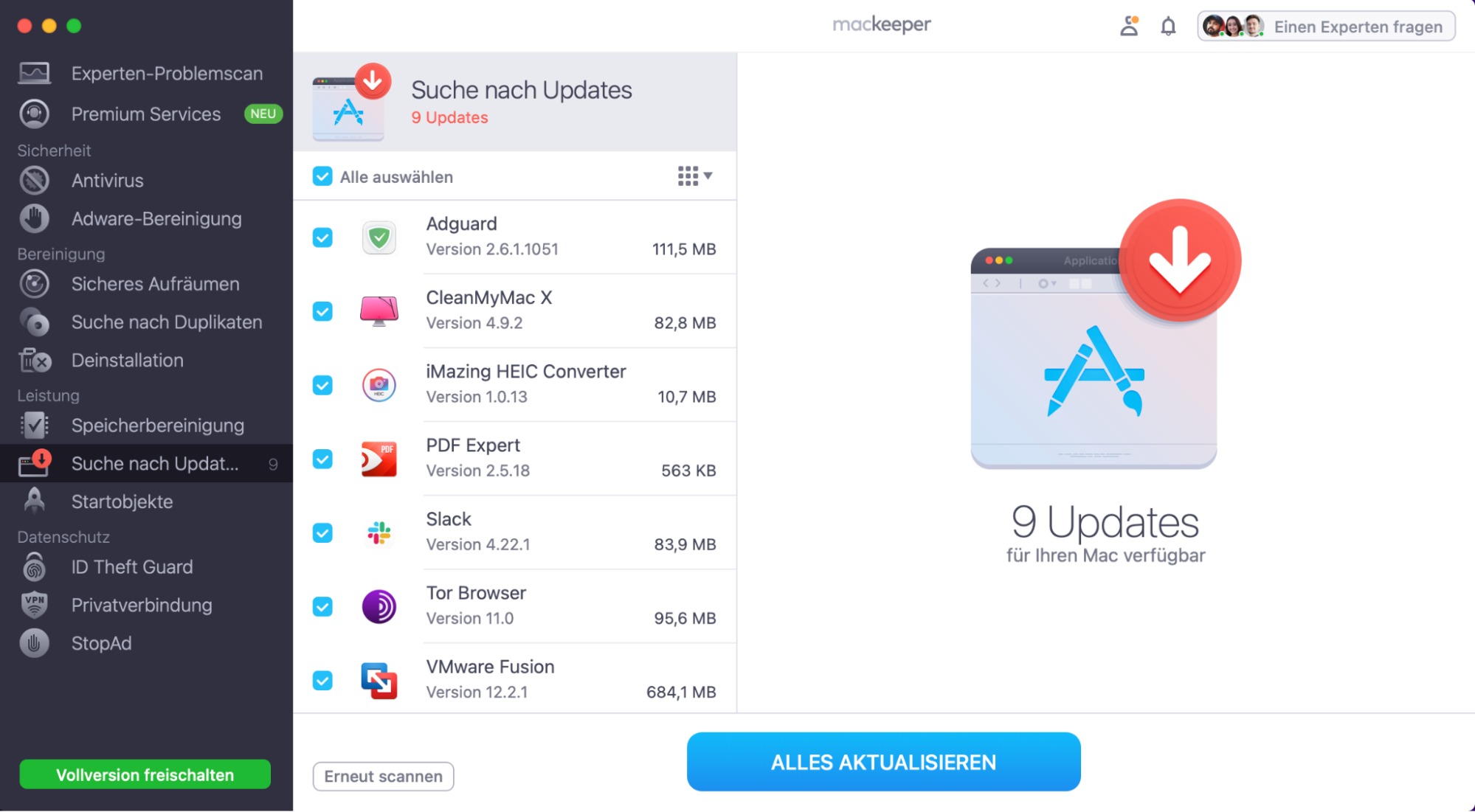
Das war's schon. Mit einem einzigen Klick können Sie Safari und alle anderen Anwendungen, die aktualisiert werden müssen, verwalten.
HÄUFIG GESTELLTE FRAGEN
Was ist die neueste Version des Safari-Browsers für den Mac?
Derzeit ist die neueste Version des Safari-Browsers für Mac 15.1.
Wie Sie die aktuelle Version Ihres Safari-Browsers überprüfen können:
- Öffnen Sie Safari
- Klicken Sie im Safari-Menü am oberen Rand Ihres Bildschirms auf Über Safari
- Überprüfen Sie in dem geöffneten Fenster, die Safari-Version
Warum wird mein Safari nicht aktualisiert?
Bei neueren Versionen von macOS wird Ihr Safari nicht mehr aktualisiert, weil Apple die Browser-Updates über den App Store entfernt hat. Und jetzt anstatt manuelle Erneuerung von Safari, können Sie einfacher macOS aktualisieren.
Wenn Sie macOS High Sierra oder eine frühere Version verwenden und macOS nicht aktualisieren möchten, können Sie Safari über den App Store erneuern . Manchmal ist das jedoch nicht möglich, weil die Einstellungen im App Store beschädigt sind.
Wie Sie die App Store-Einstellungen reparieren und Safari aktualisieren:
- Klicken Sie im Finder auf Gehe zu und wählen Sie Gehe zum Ordner
- Geben Sie ~/Library/Preferences/com.apple.appstore.plist ein und klicken Sie auf Return
- Wählen Sie die Datei com.apple.appstore.plist und verschieben Sie diese in den Papierkorb
- Beenden Sie Safari
- Rufen Sie den App Store auf und klicken Sie neben Safari auf Aktualisieren
Kann ich eine ältere Version von Safari installieren?
Nein, Sie können keine ältere Version von Safari installieren. Sie können jedoch ein Downgrade Ihres macOS durchführen und damit auch Safari downgraden. Dies ist jedoch nicht empfehlenswert, da ältere Versionen möglicherweise noch ungepatchte Sicherheitslücken aufweisen.
Kann ich Safari aktualisieren, ohne macOS upzudaten?
Ja, Sie können Safari erneuern, ohne dass Sie einen Mac aktualisieren müssen. Dies ist möglich, indem Sie den Browser manuell im App Store aktualisieren. Beachten Sie, dass manuelle Safari-Updates nur für ältere Versionen von macOS verfügbar sind.
Um das Safari-Update herunterzuladen, ohne macOS zu aktualisieren, befolgen Sie folgende Schritte:
- Beenden Sie Safari
- Öffnen Sie im Apple-Menü den App Store
- In dem sich öffnenden Fenster klicken Sie neben Safari auf Aktualisieren







