Aussi rapide et agréable que soit Safari, Apple essaie toujours de le simplifier. Et il y a une bonne raison à cela : avec le temps, des incompatibilités logicielles apparaissent inévitablement. De plus, les experts en sécurité d'Apple découvrent régulièrement des failles qui peuvent être exploitées par les cybercriminels. La dernière version de Safari pourrait alors corriger ces problèmes de sécurité, ainsi que d'autres bogues.
Vous pouvez également utiliser la dernière version de Safari car elle est dotée de nouvelles fonctionnalités. C'est le cas de Safari 14 sur Big Sur, qui a gagné jusqu'à 50 % en vitesse, a été doté d'une page de démarrage remaniée, de favicons et de la traduction instantanée, entre autres.
Maintenant que vous connaissez les raisons pour lesquelles vous devez télécharger la mise à jour de Safari, voyons comment procéder.
Comment mettre à jour Safari sur votre Mac
Voici comment mettre à niveau Safari pour macOS Mojave ou une version ultérieure :
- Allez dans les Préférences Système et sélectionnez Mise à jour de logiciels
- Attendez que votre Mac vérifie les mises à jour
- Si une mise à jour est disponible, cliquez sur Mettre à jour maintenant
- Pour recevoir automatiquement les mises à jour de macOS et de Safari, cochez la case Mettre à jour automatiquement mon Mac
- Attendez que votre Mac installe les mises à jour
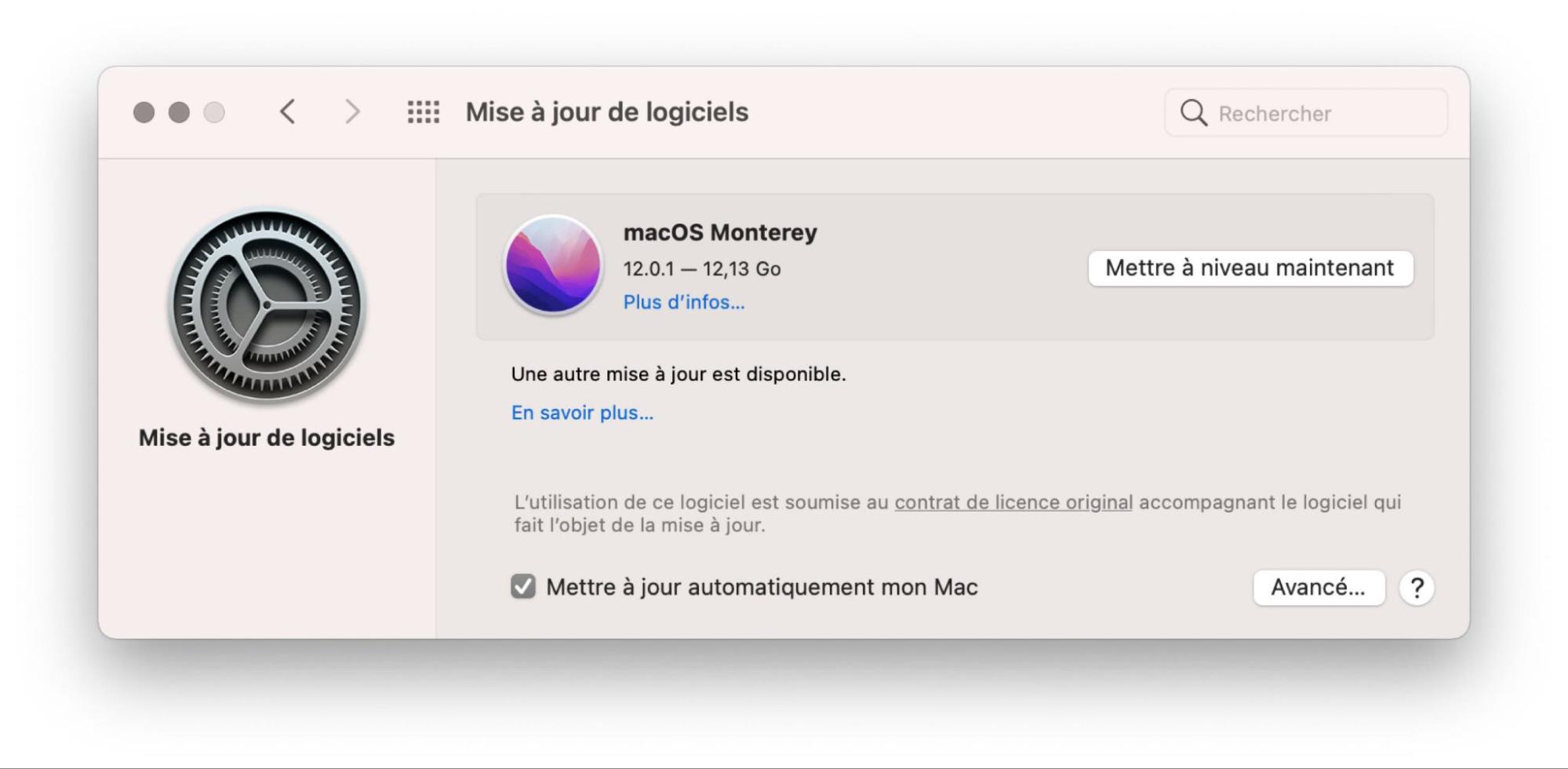
Comment mettre à jour Safari via l'App Store
Si vous utilisez macOS High Sierra ou une version antérieure, vous pouvez mettre à jour Safari en effectuant simplement une mise à niveau de macOS via l'App Store. Notez toutefois qu'il n'est pas toujours possible de mettre à niveau les anciens Macs vers la dernière version de macOS. Vous pouvez vérifier la compatibilité de votre appareil avec la dernière version de macOS ici.
Suivez les étapes suivantes pour installer les mises à jour de Safari pour macOS High Sierra ou une version antérieure :
- Ouvrez l'App Store, puis sélectionnez l'onglet Mises à jour
- Recherchez la dernière version de macOS, puis cliquez sur Télécharger
- Saisissez les informations de votre Apple ID
- Lorsque le téléchargement est terminé, allez dans le dossier Applications
- Ouvrez le fichier d'installation de macOS que vous venez de télécharger
- Dans la fenêtre qui s'ouvre, cliquez sur Continuer
- Acceptez les termes du contrat de licence du logiciel
- Sélectionnez la destination de l'installation, puis cliquez sur Installer
- Lorsque vous y êtes invité, cliquez sur Redémarrer
- Attendez que la mise à niveau soit terminée. Cela peut nécessiter plusieurs cycles de redémarrage
Mettre à jour toutes les applications avec MacKeeper
Si vous souhaitez mettre à jour non seulement Safari mais aussi toutes vos applications, utilisez MacKeeper. Cet outil intuitif de sécurité et d'optimisation du Mac vous permet de mettre à jour toutes vos applications en un seul clic.
Comment maintenir vos applications à jour avec MacKeeper :
1. Téléchargez et lancez MacKeeper
2. Sélectionnez Détecteur de mise à jour sur la gauche
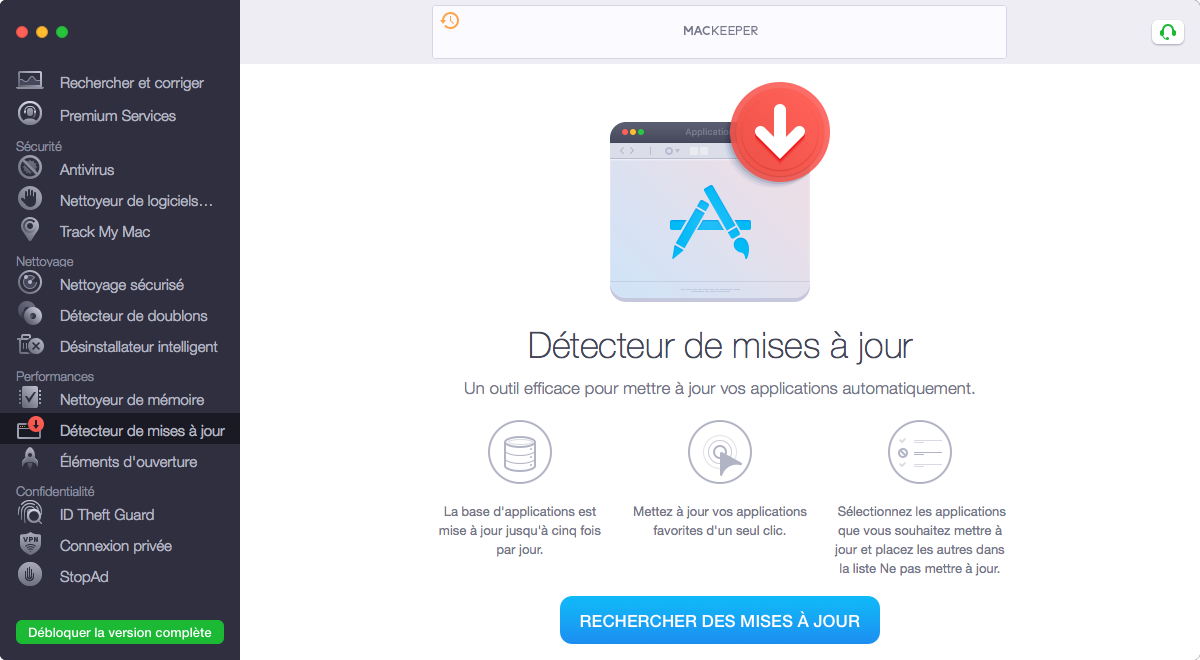
3. Cliquez sur Rechercher des mises à jour
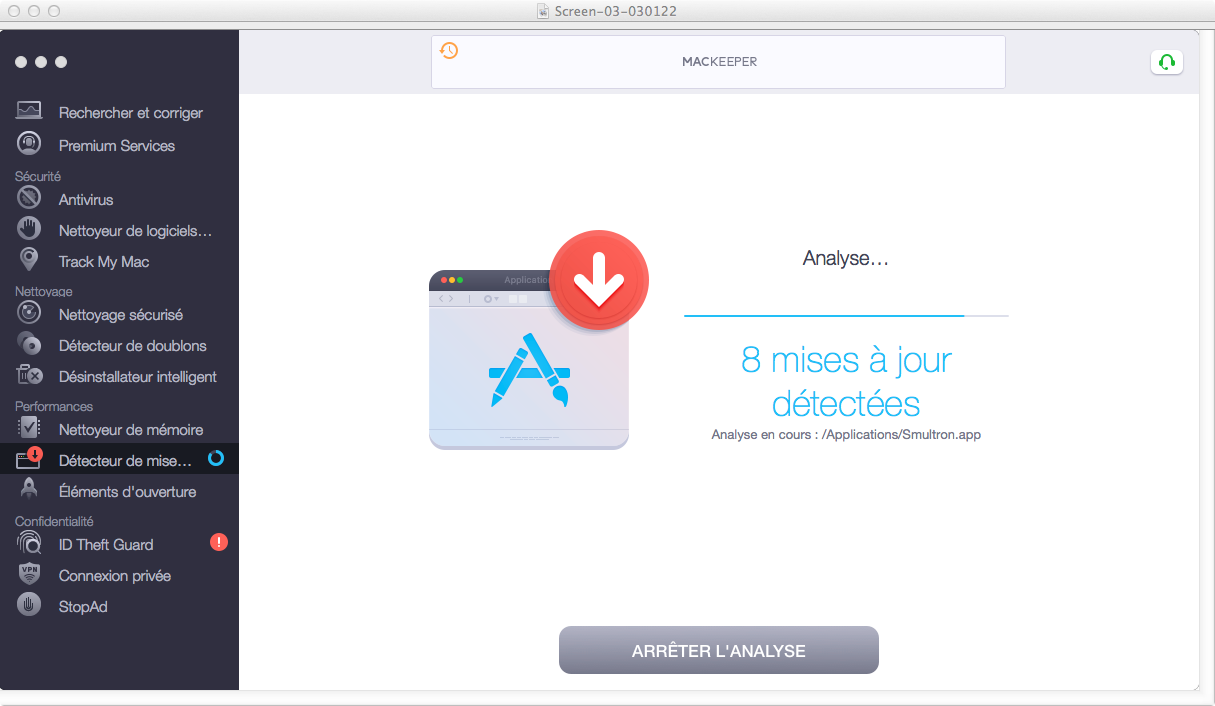
4. Cliquez sur Tout mettre à jour
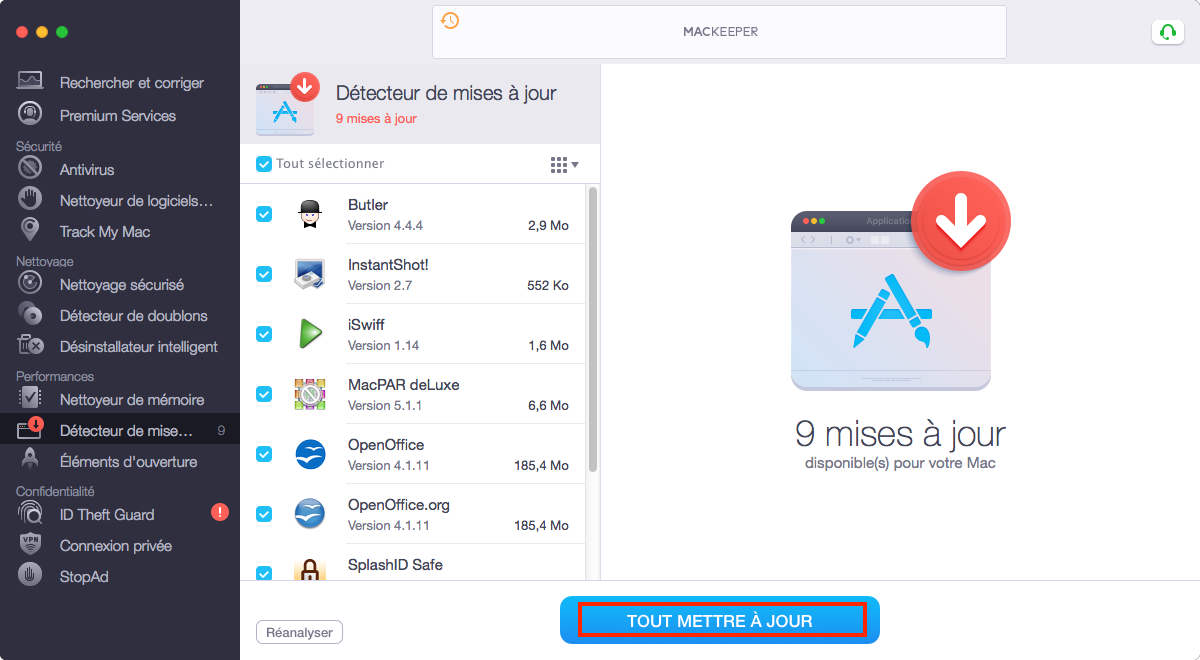
C'est tout. En un seul clic, vous pouvez vous gérer Safari et de toutes les autres applications qui doivent être mises à jour.
FAQ
Quelle est la dernière version du navigateur Safari pour Mac ?
Au moment de la rédaction de cet article, la dernière version du navigateur Safari pour Mac est la 15.2.
Comment vérifier la version actuelle de votre navigateur Safari :
- Ouvrez Safari
- À partir du menu Safari en haut de votre écran, cliquez sur À propos de Safari
- Dans la fenêtre qui s'ouvre, vérifiez la version de Safari
Pourquoi Safari ne se met-il pas à jour ?
Avec les nouvelles versions de macOS, Safari ne se met pas à jour car Apple a supprimé les mises à jour du navigateur via l'App Store. Désormais, vous pouvez simplement mettre à jour macOS au lieu de mettre à jour manuellement Safari.
Si vous utilisez macOS High Sierra ou une version antérieure et que vous ne souhaitez pas mettre à niveau macOS, vous pouvez mettre à jour Safari dans l'App Store. Parfois, cependant, ce n'est pas possible, car les préférences de l'App Store ont été corrompues.
Comment corriger les préférences App Store et mettre à jour Safari :
- Dans le Finder, cliquez sur Aller et sélectionnez Aller au dossier…
- Entrez ~/Bibliothèque/Preferences/com.apple.appstore.plist et cliquez sur Aller
- Sélectionnez le fichier com.apple.appstore.plist et mettez-le à la Corbeille
- Quittez Safari
- Allez dans l'App Store, puis cliquez sur Mettre à jour à côté de Safari
Puis-je installer une ancienne version de Safari ?
Non, vous ne pouvez pas installer une ancienne version de Safari. Cependant, vous pouvez rétrograder votre macOS, ce qui rétrograde également Safari. Ce n'est toutefois pas recommandé, car les anciennes versions peuvent comporter des failles de sécurité non corrigées.
Puis-je mettre à jour Safari sans mettre à jour macOS ?
Oui, vous pouvez mettre à jour Safari sans avoir besoin de mettre à jour un Mac. Vous pouvez le faire en mettant manuellement à jour le navigateur à partir de l'App Store. Gardez à l'esprit que les mises à jour manuelles de Safari ne sont disponibles que pour les anciennes versions de macOS.
Pour télécharger la mise à jour de Safari sans mettre à jour macOS, procédez comme suit :
- Quitter Safari
- Dans le menu Apple, ouvrez App Store
- Dans la fenêtre qui s'ouvre, cliquez sur Mise à jour à côté de Safari







