Bevor wir beginnen
Bitte beachten Sie, dass Sie vor der Installation eines Systems sicherstellen müssen, dass genügend Speicherplatz auf Ihrem Mac vorhanden ist.
Mit MacKeeper können Sie ganz einfach Gigabytes freimachen. Die App hilft Ihnen, Junk, Duplikate und unnötige Apps mit ein paar Klicks zu löschen. Testen Sie MacKeeper jetzt!
Es ist sinnvoll, ein bootfähiges USB-Flash-Laufwerk zur Installation des High Sierra-Betriebssystems zu erstellen, wenn Sie es schnell auf mehreren Macs installieren möchten, ohne jedes Mal das Installationsprogramm herunterladen zu müssen.
Das ist gar nicht so schwer und in diesem Artikel werden wir Sie durch den Prozess führen:
- Anforderungen zum Erstellen eines bootfähigen USB-Laufwerks für macOS High Sierra
- Sichern Sie Ihre Daten
- Laden Sie ein macOS-Installationsprogramm herunter
- Erstellen Sie einen bootfähigen USB-Stick mit dem Terminal
- Installieren Sie macOS auf einem Startlaufwerk
- Installieren Sie macOS auf die saubere Art (mit einem Nicht-Startlaufwerk)
Anforderungen zum Erstellen eines bootfähigen USB-Laufwerks für macOS High Sierra
Das Erstellen eines bootfähigen Laufwerks mit einem High Sierra-Installationsprogramm ist recht einfach. Im Grunde ist alles, was Sie brauchen:
- Leeres USB-Laufwerk: Sie benötigen ein Flash-Laufwerk mit mindestens 16 GB verfügbarem Speicherplatz, um ein bootfähiges Installationsprogramm für macOS High Sierra zu erstellen
- Gute Internetverbindung: Sie müssen das Installationsprogramm für macOS High Sierra aus dem App Store herunterladen. Stellen Sie sicher, dass das Installationsprogramm vollständig heruntergeladen ist (etwa 5 GB)
- Externes Festplattenlaufwerk (optional): Sie müssen Ihre Daten sichern, um Ihre wichtigen Dateien zu speichern, bevor Sie das neue macOS installieren. Aus diesem Grund benötigen Sie eine externe Festplatte, die mindestens so groß ist, wie der interne Speicher Ihres Macs
- Geduld: Dieser Vorgang wird natürlich einige Zeit in Anspruch nehmen, sodass Sie ein oder zwei Stunden Zeit einplanen sollten
Nachdem Sie sich vergewissert haben, dass alles bereit ist, können Sie Ihren Mac für die Installation vorbereiten.
Sichern Sie Ihre Daten
Bevor Sie Ihre Daten sichern, ist es immer eine gute Idee, Ihren Mac zu säubern.
Und warum? Nun, Ihr Mac könnte aufgrund von Systemmüll und anderen nicht benötigten Dateien langsam werden. Natürlich wollen Sie nicht ein neues macOS installieren und tonnenweise Junk-Dateien und ungenutzte Apps haben.
Daher müssen Sie all diesen Müll löschen, bevor Sie ein Backup Ihrer Daten erstellen. Eine der einfachsten Möglichkeiten, Ihren Mac zu säubern, ist die Verwendung einer Anwendung wie MacKeeper, die alle nutzlosen und doppelten Dateien einfach und schnell löscht, während die nützlichen Dinge intakt bleiben.
Nachdem Sie Ihren Mac gesäubert haben, ist es an der Zeit, Ihre wichtigen Dateien zu sichern.
So erstellen Sie eine Reservekopie Ihrer Dateien:
1. Schließen Sie Ihre externe Festplatte an
2. Gehen Sie zu Systemeinstellungen → Time Machine
3. Schalten Sie auf der linken Seite des Pop-up-Fensters den Schalter von AUS auf EIN um
4. Klicken Sie auf Volume auswählen und wählen Sie Ihr externes Laufwerk
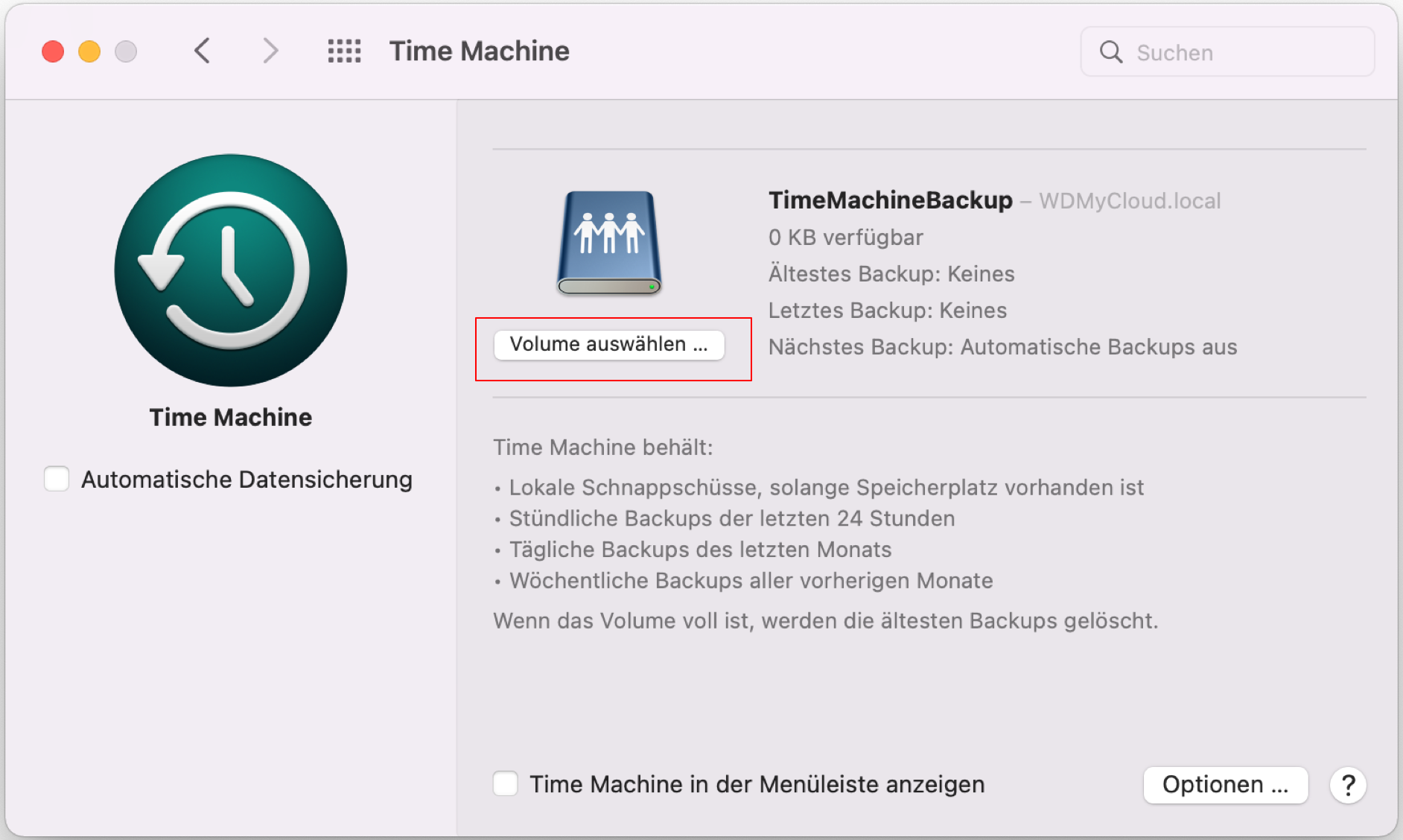
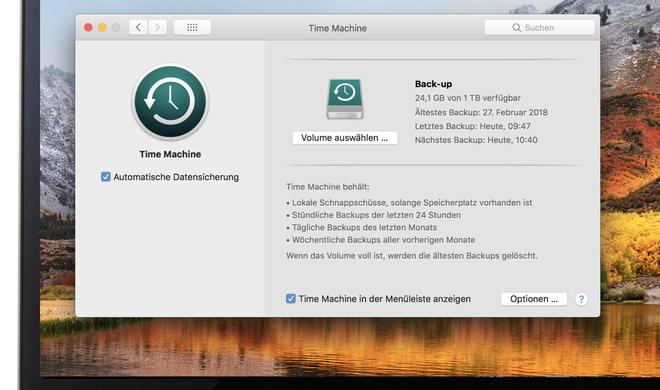
5. Es öffnet sich ein Fenster, in dem Sie gefragt werden, ob Sie diesen Datenträger als Ziel für die Datensicherung verwenden möchten
6. Das Laufwerk muss leer sein. Daher bittet Time Machine Sie um die Erlaubnis, Ihre externe Festplatte neu zu formatieren
7. Das war's, lassen Sie Time Machine Ihre Dateien sichern
Laden Sie ein macOS-Installationsprogramm herunter
- Starten Sie den App Store
- Geben Sie High Sierra in die obere rechte Suchleiste ein und laden Sie das High Sierra-Installationsprogramm herunter.
- Die Datei mit dem Namen macOS High Sierra installieren wird im Ordner Programme angezeigt, sobald der Download abgeschlossen ist. Wenn das Installationsprogramm vollständig heruntergeladen ist, wird es automatisch gestartet, also stellen Sie sicher, dass Sie es beenden
- Wenn Sie bereits ein Upgrade auf High Sierra durchgeführt haben, wird das Installationsprogramm automatisch von diesem Ort entfernt. Navigieren Sie in diesem Fall im App Store zu Gekauft und suchen Sie das Installationsprogramm in der Liste
- Alternativ können Sie auch diesen Link verwenden, um die Installationsdatei zu erhalten
Wie geht es weiter? Besorgen Sie sich ein externes Laufwerk, auf dem Sie das Installationsprogramm speichern möchten. Eine SSD wäre eine gute Option, um ein bootfähiges macOS High Sierra-Installationsprogramm zu erstellen, aber auch ein 16-GB-USB-Laufwerk ist ausreichend.
Das System formatiert das Laufwerk automatisch neu, um es mit einem Mac kompatibel zu machen. Ändern Sie den Namen Ihres Laufwerks auf HighSierra.
Hinweis: Die unten aufgeführten fortgeschrittenen Schritte sind für Systemadministratoren und erfahrene macOS-Benutzer gedacht, die wissen, wie man die Terminal-Befehlszeile verwendet.
Erstellen Sie ein bootfähiges High Sierra-Installationsprogramm mit Terminal
Sobald Sie das externe Laufwerk oder den USB-Stick und das High Sierra-Installationsprogramm bereit haben, verwenden Sie die Terminal-App, um ein Startlaufwerk zu erstellen.
So erstellen Sie eine bootfähiges macOS High Sierra USB-Installationsprogramm:
1. Schließen Sie das HighSierra USB-Laufwerk an Ihren Mac an
2. Starten Sie Terminal (Navigieren Sie zu Programme → Dienstprogramme und öffnen Sie die Terminal App)
3. Kopieren Sie den folgenden Befehl und fügen Sie ihn in das Terminal-Fenster ein: sudo /Applications/Install\ macOS\ High\ Sierra.app/Contents/Resources/createinstallmedia --volume /Volumes/HighSierra
4. Sie werden aufgefordert, Ihr Login und Passwort einzugeben. Beachten Sie, dass die von Ihnen eingegebenen Zeichen nicht im Terminalfenster angezeigt werden

5. Geben Sie das Passwort ein und drücken Sie Enter
6. Sie sollten eine Warnung erhalten, dass Ihr Laufwerk gelöscht werden wird. Drücken Sie Y zur Bestätigung
7. Terminal löscht Ihr USB-Laufwerk. Als Nächstes werden Sie höchstwahrscheinlich gefragt, ob Sie das bootfähige HighSierra-USB-Laufwerk für Time Machine-Backups verwenden möchten. Wählen Sie Nicht verwenden und die Terminal-App kopiert das Installationsprogramm auf das HighSierra-Laufwerk.
8. Wenn Sie sehen, dass der Vorgang abgeschlossen ist, beenden Sie Terminal
Herzlichen Glückwunsch, jetzt wissen Sie, wie Sie ein bootfähiges macOS High Sierra-Installationsprogramm mit Terminal erstellen können.
Installieren Sie macOS auf Ihrem Startlaufwerk
Sobald Sie ein bootfähiges High Sierra-USB-Installationsprogramm erstellt haben, ist es an der Zeit, Ihr macOS zu installieren.
Bevor Sie macOS High Sierra von einem USB-Stick installieren, sollten Sie Ihre wichtigen Daten sichern, da bei diesem Vorgang alle Daten des Hauptlaufwerks gelöscht werden.
So installieren Sie High Sierra von einem USB-Stick mit Ihrem Startlaufwerk:
1. Gehen Sie zu Systemeinstellungen
2. Klicken Sie auf Startvolume und wählen Sie das Installationsprogramm
3. Starten Sie Ihren Mac neu
4. Halten Sie Befehl (⌘) + R gedrückt, um in den Wiederherstellungsmodus zu booten
5. Schließen Sie Ihren bootfähigen USB-Stick für macOS High Sierra an
6. Innerhalb weniger Sekunden sollte ein macOS-Dienstprogramm-Bildschirm erscheinen
7. Wählen Sie Installiere eine neue Kopie von macOS erneut im Fenster von Dienstprogramme
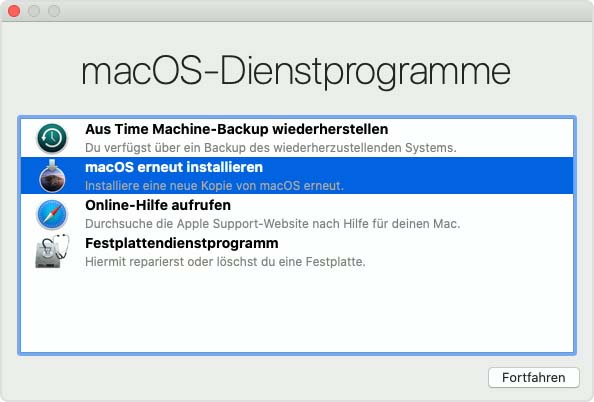
8. Klicken Sie auf Fortfahren
9. Lesen Sie die Nutzungsbedingungen und klicken Sie dann auf Zustimmen
10. Wählen Sie das interne Laufwerk Ihres Macs aus und klicken Sie dann auf Installieren
Das war's. Jetzt müssen Sie nur noch auf Ihren bootfähigen USB-Stick warten, der das neue macOS High Sierra installiert.
Wenn Sie diese Schritte ausführen, wird ein neues macOS installiert. Mit anderen Worten: Ihr Mac wird wie ein brandneuer Computer ohne Anwendungen, Systemeinstellungen, Benutzerkonten usw. sein.
Sie müssen all diese Daten neu einrichten. Da Sie Ihre Daten gesichert haben, ist es nun an der Zeit, sie wiederherzustellen. Hier finden Sie alle erforderlichen Informationen.
Saubere Installation von macOS High Sierra auf einem nicht startfähigen Laufwerk
Dies ist eine viel sicherere und schnellere Methode, ein neues macOS zu installieren. Sie kann jedoch nur verwendet werden, wenn Sie ein zusätzliches Laufwerk haben oder Ihr Hauptlaufwerk in mehrere Laufwerke aufgeteilt ist.
Das Tolle an dieser Methode ist, dass Sie kein bootfähiges High Sierra-USB-Laufwerk benötigen. Sie können einfach das Installationsprogramm von Ihrem Startlaufwerk verwenden und macOS auf dem zusätzlichen Laufwerk installieren.
Außerdem gehen bei dieser Methode keine Daten auf Ihrer Startfestplatte verloren (außer dem Laufwerk oder der zusätzlichen Festplatte, die Sie löschen müssen, um macOS darauf zu installieren).
Hier ist eine endgültige Anleitung, wie man macOS High Sierra auf einem nicht startfähigen Laufwerk installiert:
1. Gehen Sie zum Festplattendienstprogramm
2. Wählen Sie das Laufwerk, auf dem Sie das neue macOS installieren möchten, und klicken Sie auf Löschen
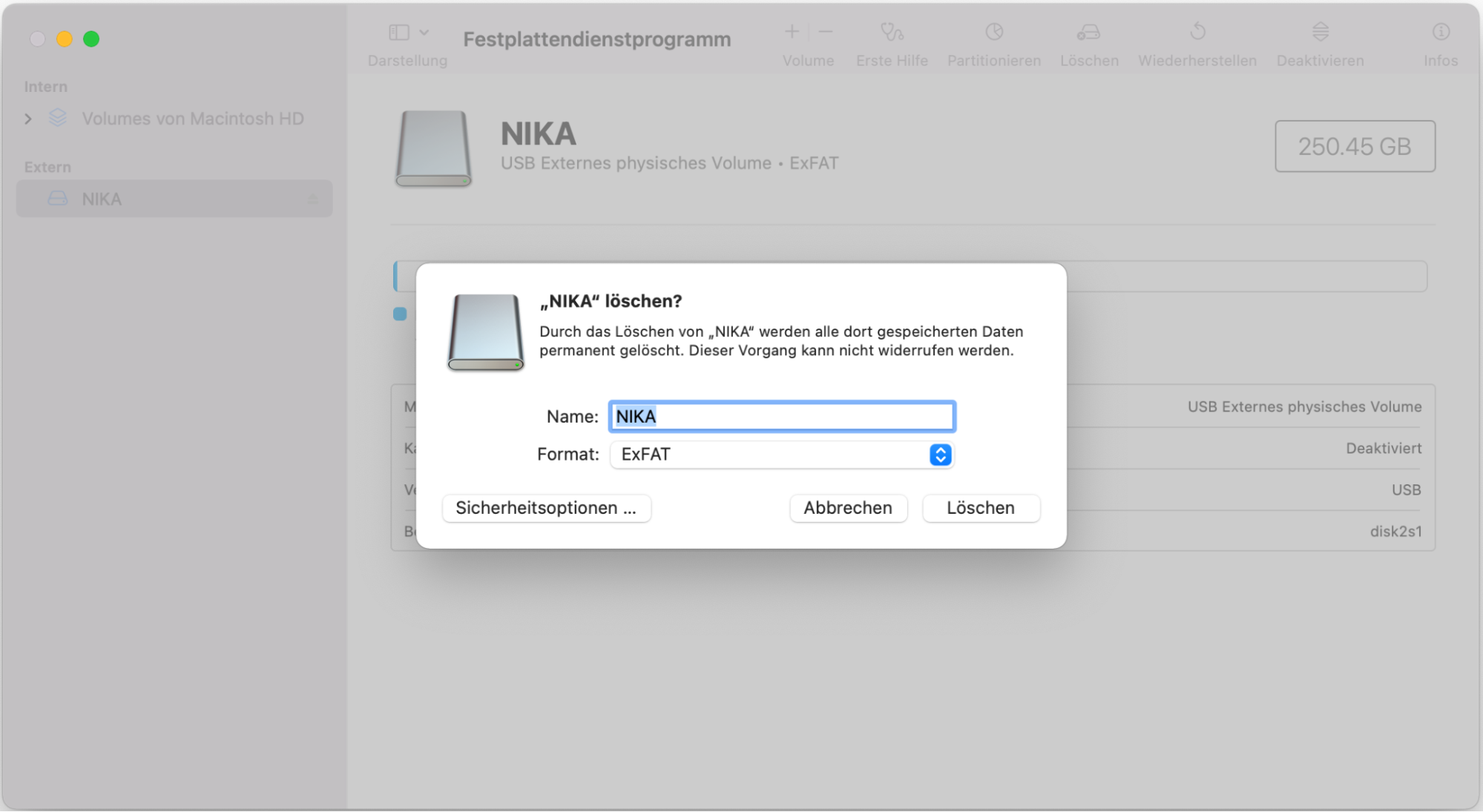
3. Laden Sie das High Sierra macOS-Installationsprogramm herunter, wie im Abschnitt macOS herunterladen oben beschrieben
4. Starten Sie das Installationsprogramm und klicken Sie auf Weiter
5. Klicken Sie auf Alle Laufwerke’anzeigen und ändern Sie dann das Ziellaufwerk für die Installation entweder in Ihr zusätzliches Laufwerk oder in den Datenträger, den Sie gerade formatiert haben
6. Folgen Sie den Anweisungen des Installationsleitfadens
Voilà! Sie haben es erfolgreich geschafft, ein neues macOS High Sierra auf eine saubere Weise zu installieren.
Nach der Installation ist es an der Zeit, die Einstellungen Ihres Macs wie Benutzerkonten, Datum und Uhrzeit, Schriftarten, Sperrbildschirm usw. einzurichten.







