In this article you will find the following:
Safari, despite its reliability, trails behind with less than 20% of internet users opting to use the web browser. If your preferred browser isn’t Safari, then you’re likely ready to part ways with the app. With the help of our guide, we’ll show you how to block and delete Safari files from your computer.
Before we start:
Deleting apps on your Mac becomes a breeze with MacKeeper's Smart Uninstaller. This innovative tool is designed for efficiency, streamlining the overall uninstallation process. It also ensures a thorough removal, leaving no remnants behind. Ready to experience hassle-free app management on your Apple computer?
Here’s how to give MacKeeper’s Smart Uninstaller a try:
- Download MacKeeper and install it.
- Select Smart Uninstaller from the left side menu.
- Click Start Scan.
- Select the app you want to uninstall and click Remove Selected.
Can you delete Safari from Mac completely
No, you can’t completely remove Safari from Mac, and it’s all thanks to your computer’s System Integrity Protection (SIP) in macOS. SIP is like the bouncer of your Mac files, making sure you can't just kick Safari out of the club.
It’s not all bad news, though. Even though you can't permanently delete default Mac apps like Safari, you can still uninstall and block the app. These actions can limit Safari's activity and allow you to regain more control over the browser.
Before uninstalling Safari
By attempting to get rid of Safari on Mac, you’re likely going to delete a ton of potentially valuable information from your computer. That’s why we recommend you begin with a checklist to help you tick off all the essential information you need to note down before proceeding with uninstalling Safari.
- Write down all important Passwords so you do not lose them later on.
- Check your saved Bookmarks and note down any you’ll want to enable on your preferred web browser.
- Check your Browsing history for any important web address you do not want to lose. You can copy them into your Mac notes for safekeeping.
- Note down any installed Extensions or third-party Apps that you might forget to redownload after you remove Safari from Mac.
Tips from our experts:
If you are unsure how to remove extensions on Mac, this supporting guide will help walk you through the process.
How to delete Safari from Mac
Still thinking about removing Safari from Mac? Maybe Safari keeps crashing or you suspect Safari viruses are affecting your Mac experience. You may just want to delete Safari to simply free up storage space or to switch up your browser. Whatever your reason, we've got you covered.
Together, we’ll explore four straightforward methods to help you bid farewell to Safari:
1. Remove Safari on Mac with Terminal
Removing Safari from Mac isn’t a task that everyone with an Apple computer will want to do. This is due to the removal process requiring you to alter macOS files that are protected by Apple. Still want to proceed with getting rid of Safari? We recommend using Terminal but make sure you have admin rights before going any further.
Here are the step-by-step instructions on how to uninstall Safari with Terminal:
1.1. Open Terminal
To delete Safari using Terminal, you’ll first need to open Terminal on Mac. Here’s how:
- Restart your Mac, and immediately press and hold Cmd + R.
- In the Utilities menu, select Terminal.
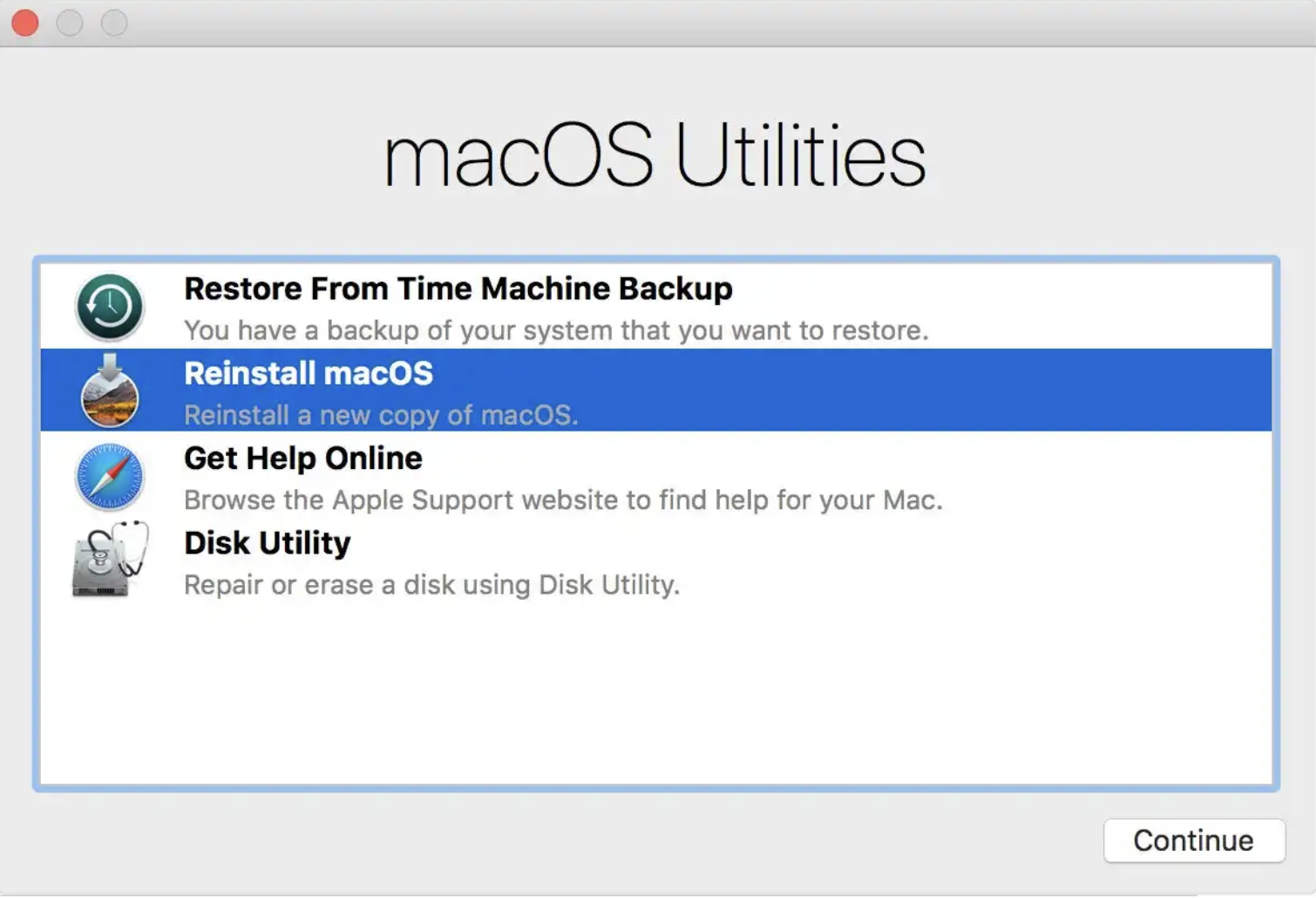
1.2. Turn off SIP
To uninstall any Apple-protected apps with Terminal, you may need to turn off System Integrity Protection first:
- To disable System Integrity Protection, enter csrutil disable, and hit Return.
- Restart your Mac.
- Upon start-up, log into the admin account.

1.3. Delete Safari from Mac
Once you're familiar with launching Terminal and disabling SIP, to enter the correct command to delete Safari from your Mac:
- In the Terminal window, enter cd/Applications/ and hit the Return key.
- Enter sudo rm -rf Safari.app/ and hit the Return key.


1.4. Enable SIP
To re-enable System Integrity Protection, follow these steps:
- Type in csrutil enable and hit the Return key.
- Restart your Mac.

2. Block Safari
If you just want to block the web browser instead of deleting it, you can use your computer’s Screen Time function. This is a built-in macOS feature that allows you to control app usage.
Here’s how to block Safari using Screen Time:
- In the Apple menu, select System Settings.
- Select Screen Time, and click on App and Website Security.
- Click the Turn On App and Website Security button.
- Enable Content & Privacy Restrictions and select Apps.
- Uncheck the box next to Safari to block the app.
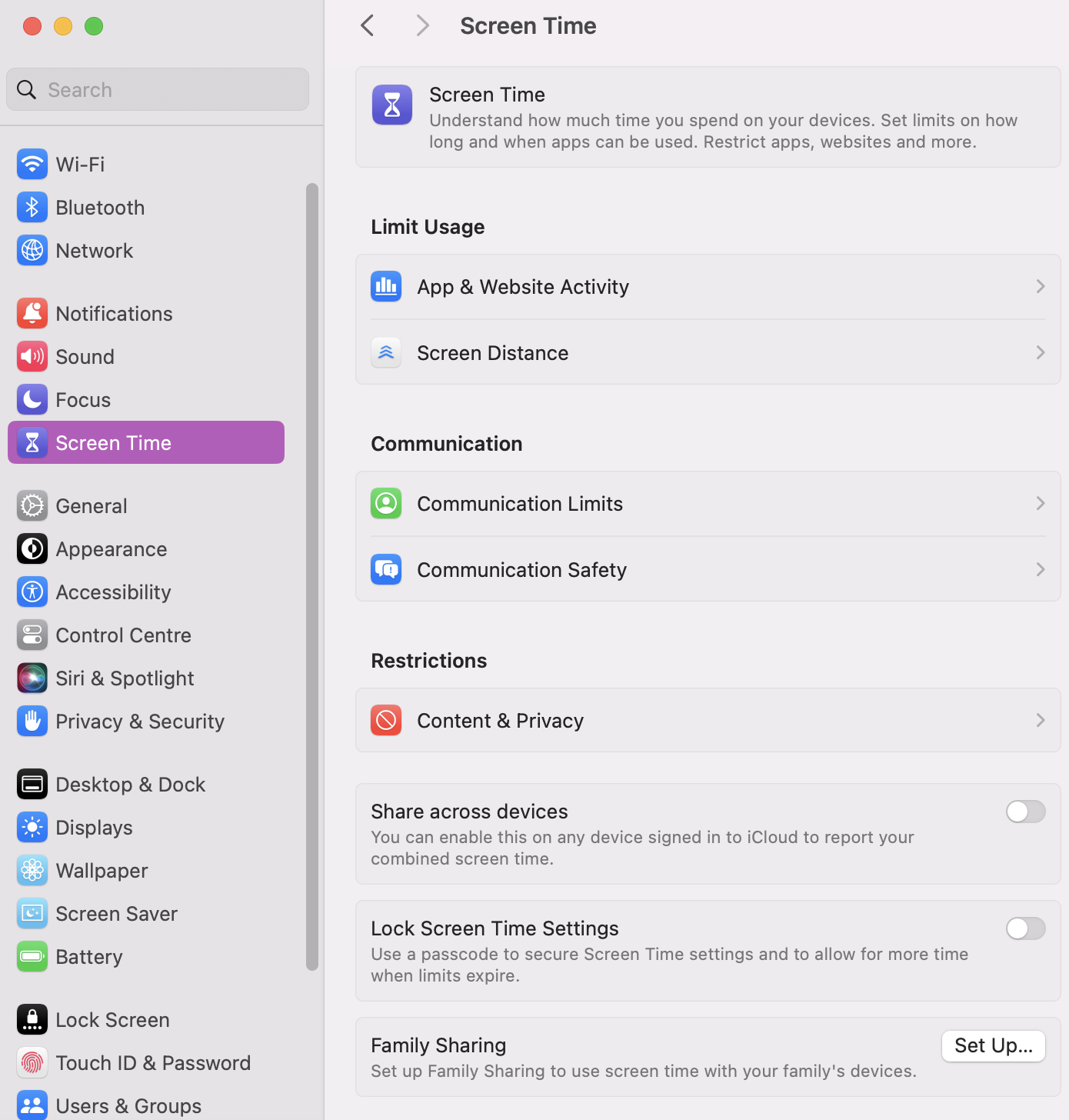
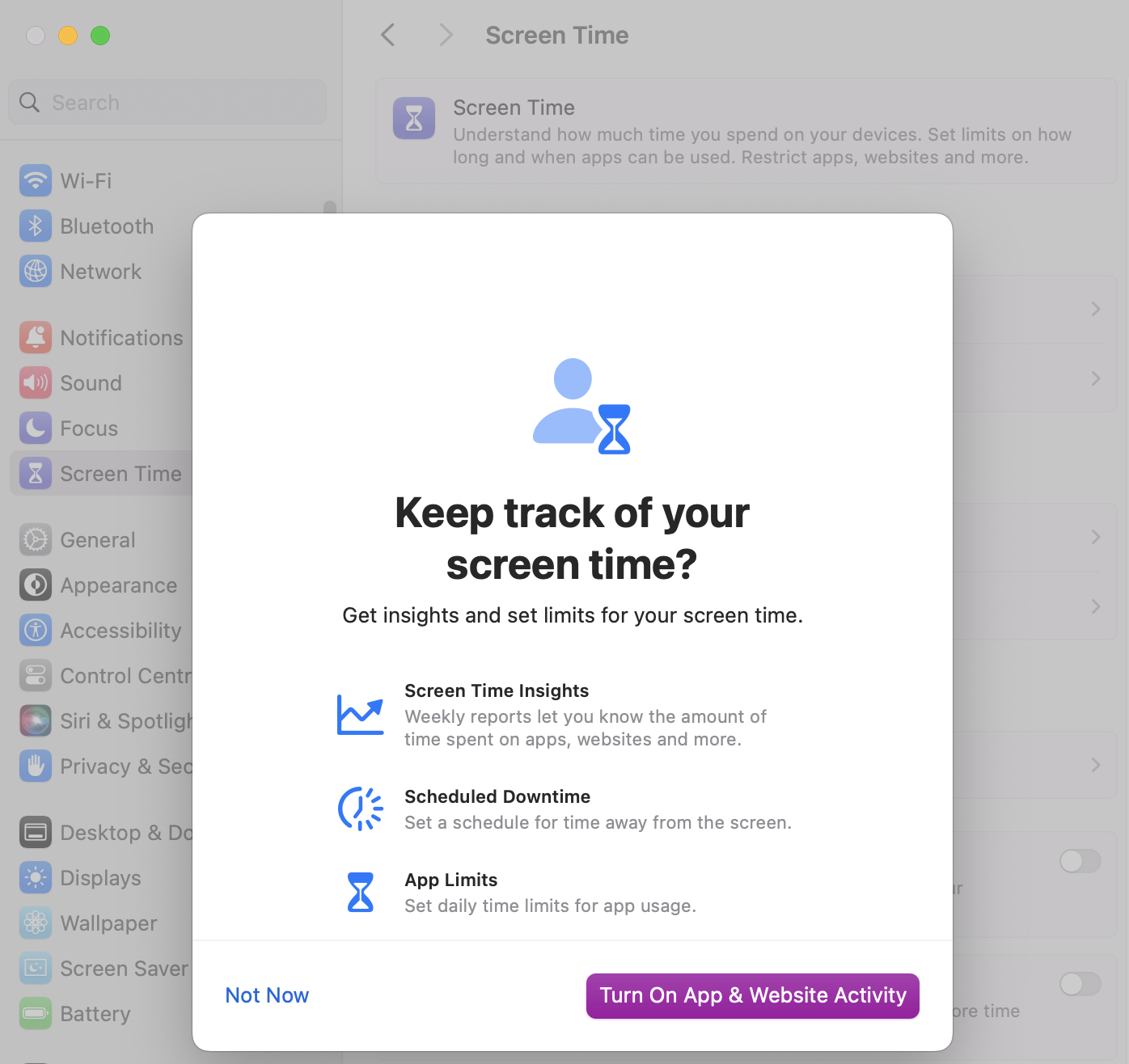
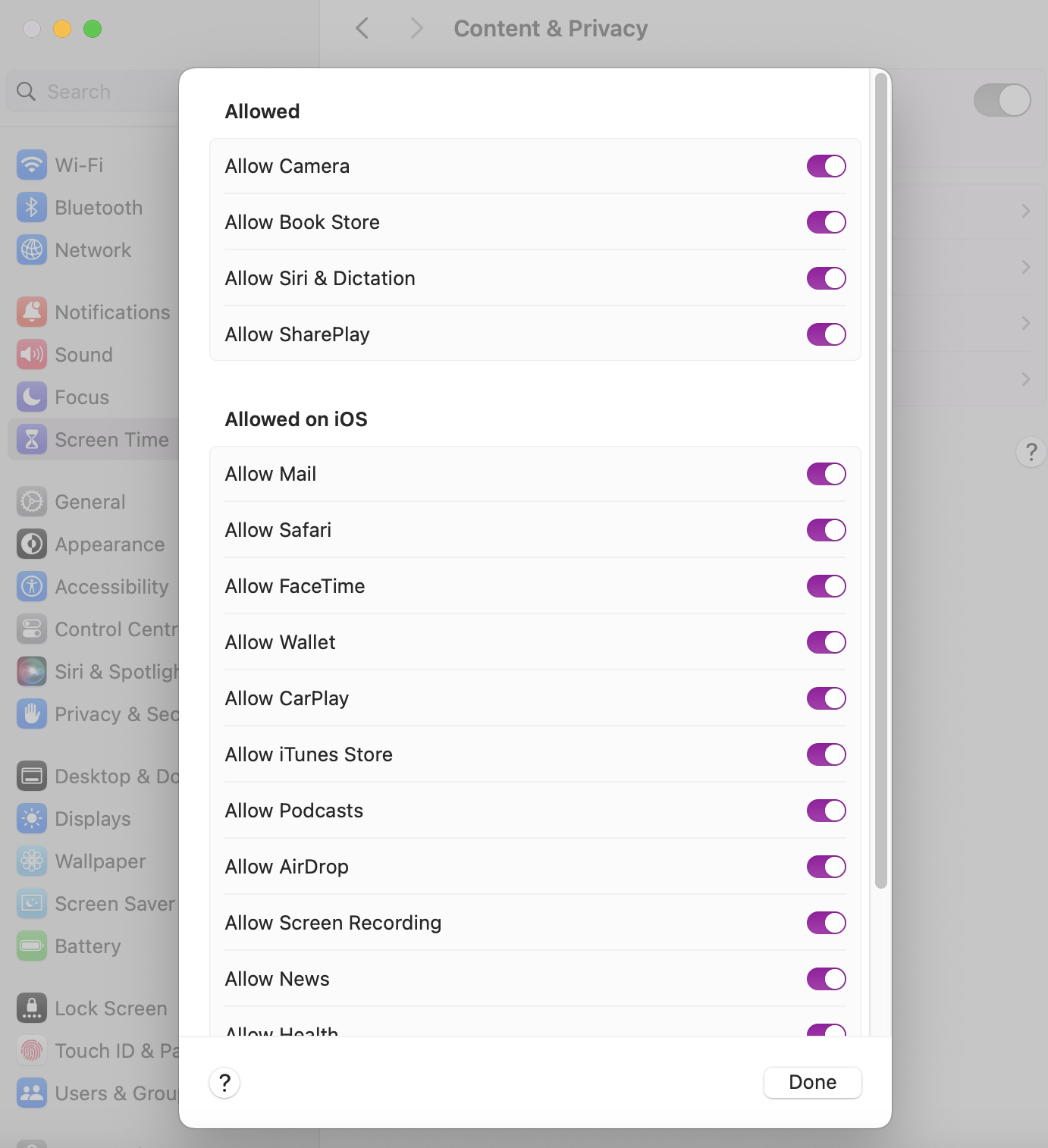
3. Delete Safari via Finder
If you use macOS Sonoma or earlier, you can remove Safari from Mac manually with your computer’s Finder tool. Granted, it’s not the fastest way to part with the browser, but it gets the job done.
Here’s how to manually delete Safari on Mac with Finder:
- Go to your Dock and open Finder.
- Click on Go > Go to Folder.
- Insert the following directories into the search box and delete all files containing the word ‘Safari’ in their names:
- /Users/Your Name/Library/
- /Users/Your Name/Library/Address Book Plug-Ins/
- /Users/Your Name/Library/Preferences
- /Users/Your Name/Library/Caches
- /Users/Your Name/Library/Saved Applications State
- /Users/Your Name/Library/Application Support/CrashReporter/
- Drag the Safari App into your Trash Bin.
- Right-click on your Bin and select Empty Bin.
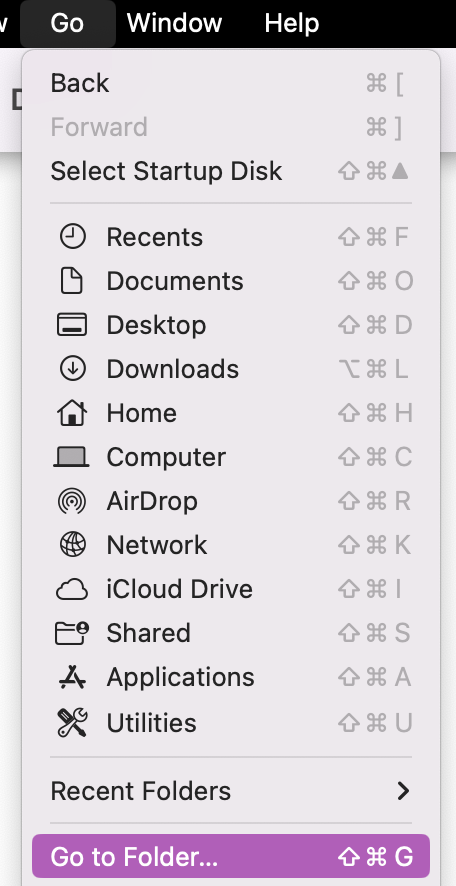
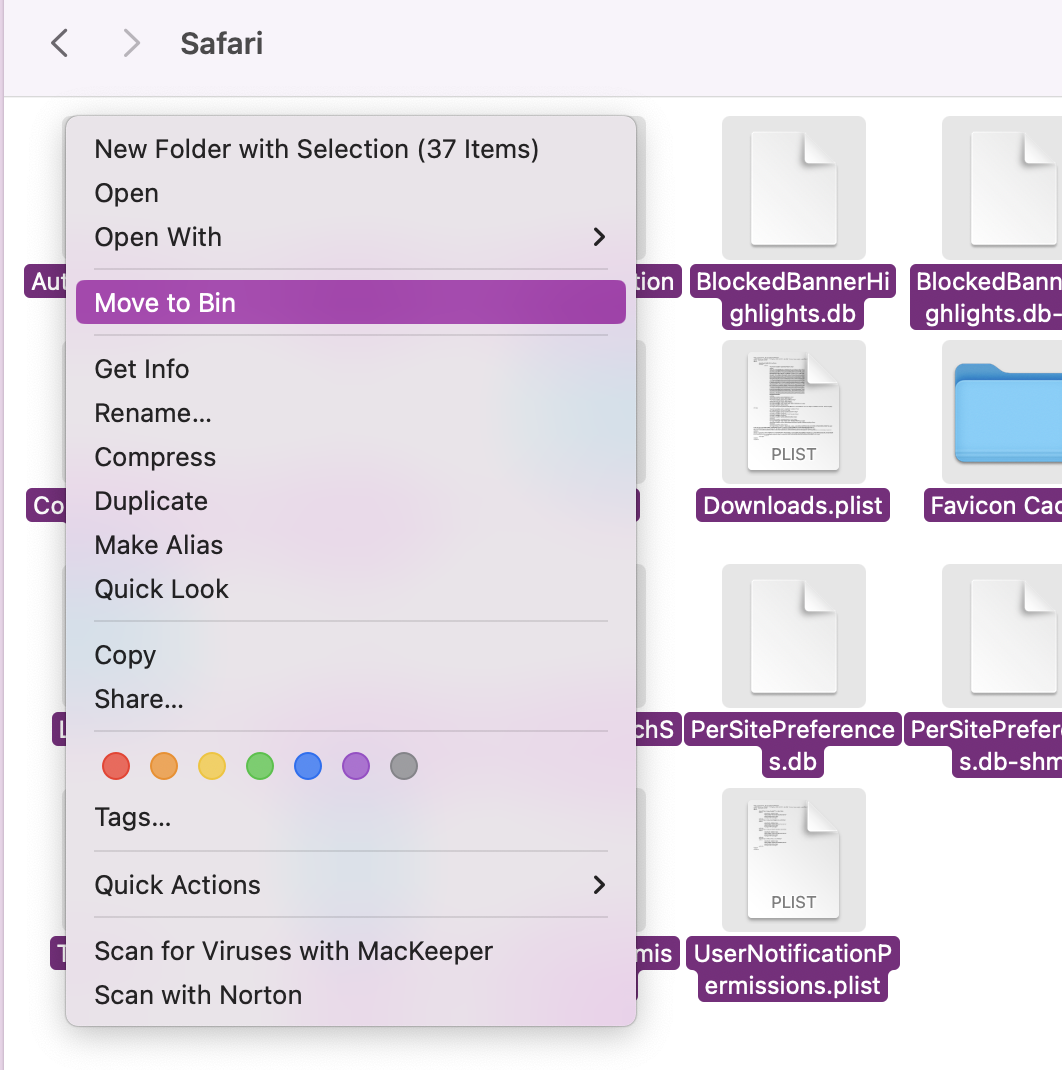
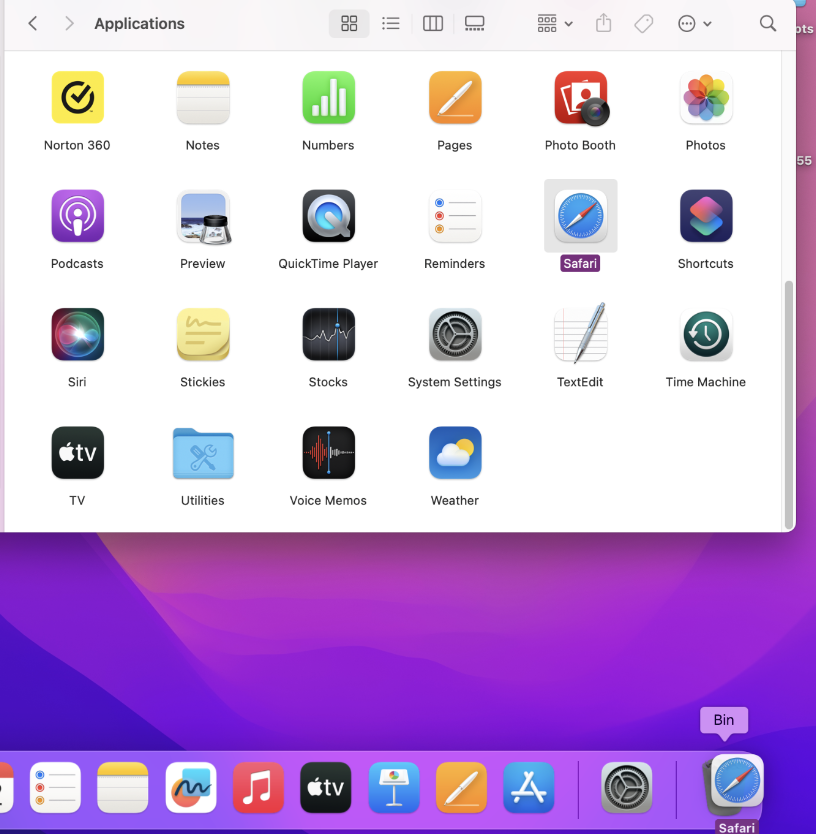
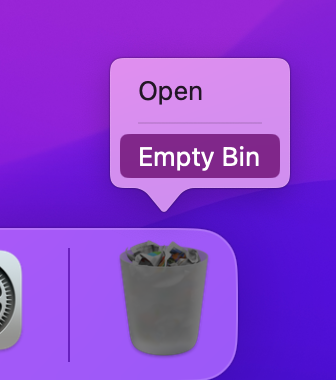
Tips from our experts:
Looking to regain more control over your Mac? If you want to learn how to remove the toolbar and other plugins from your device, check out our supporting guide with all the actionable steps to help you.
4. Get rid of Safari leftovers
When it comes to removing Safari leftovers, it's not just about deleting your browsing history. Safari leftovers include cache, support files, and preferences. Below, we’ll guide you through different methods to thoroughly clean up your computer after removing Safari on Mac:
Clear Safari history
To delete browsing history on Safari, use these steps to guide you:
- Open Safari on your Mac.
- In the top menu, click on History.
- Select Clear History.
- Choose the desired time range and click Clear History.
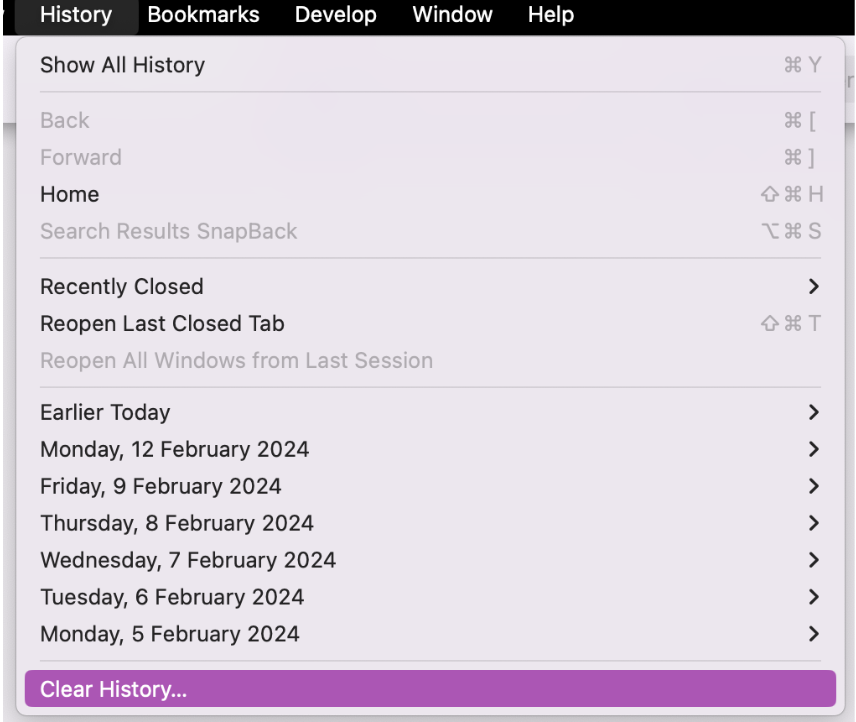
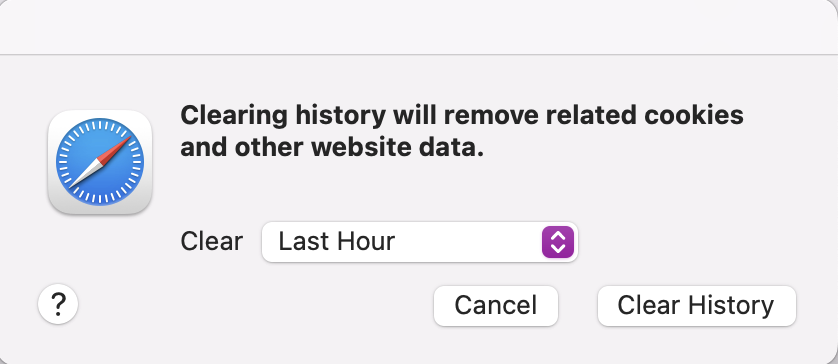
Clear Safari cache
There are two methods we recommend for deleting the accumulation of Safari cache. Let’s start with Finder:
- Open Finder.
- In the menu bar, click Go > Go to Folder.
- Enter the path ~/Library/Caches/ and press Go.
- Look for the Safari folder, right-click, and select Move to Bin.
- Right-click on Bin and select Empty Trash.
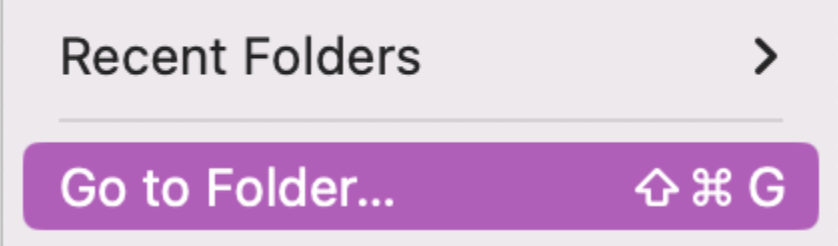

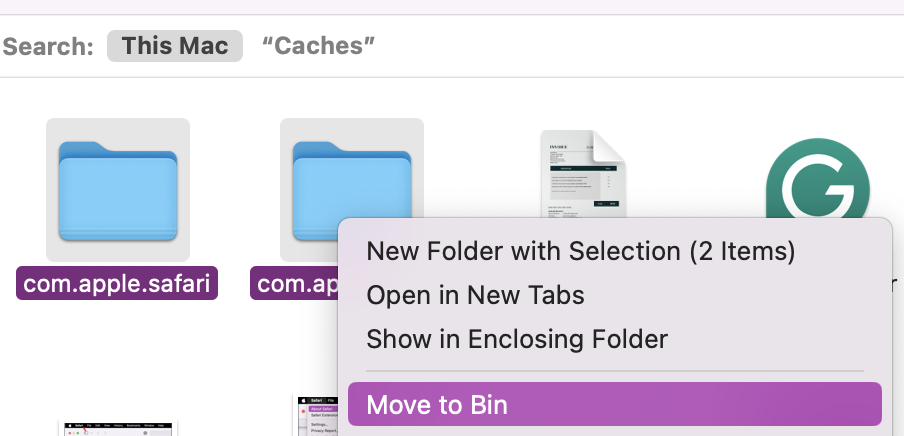
As an alternative, you can leverage MacKeeper's Safe Cleanup tool for a convenient way to clear Safari cache. Follow these steps:
- Open MacKeeper.
- Select Safe Cleanup, and click Start Scan.
- Select the Logs, Cache, and Trash you want to delete and click Clean Junk Files.
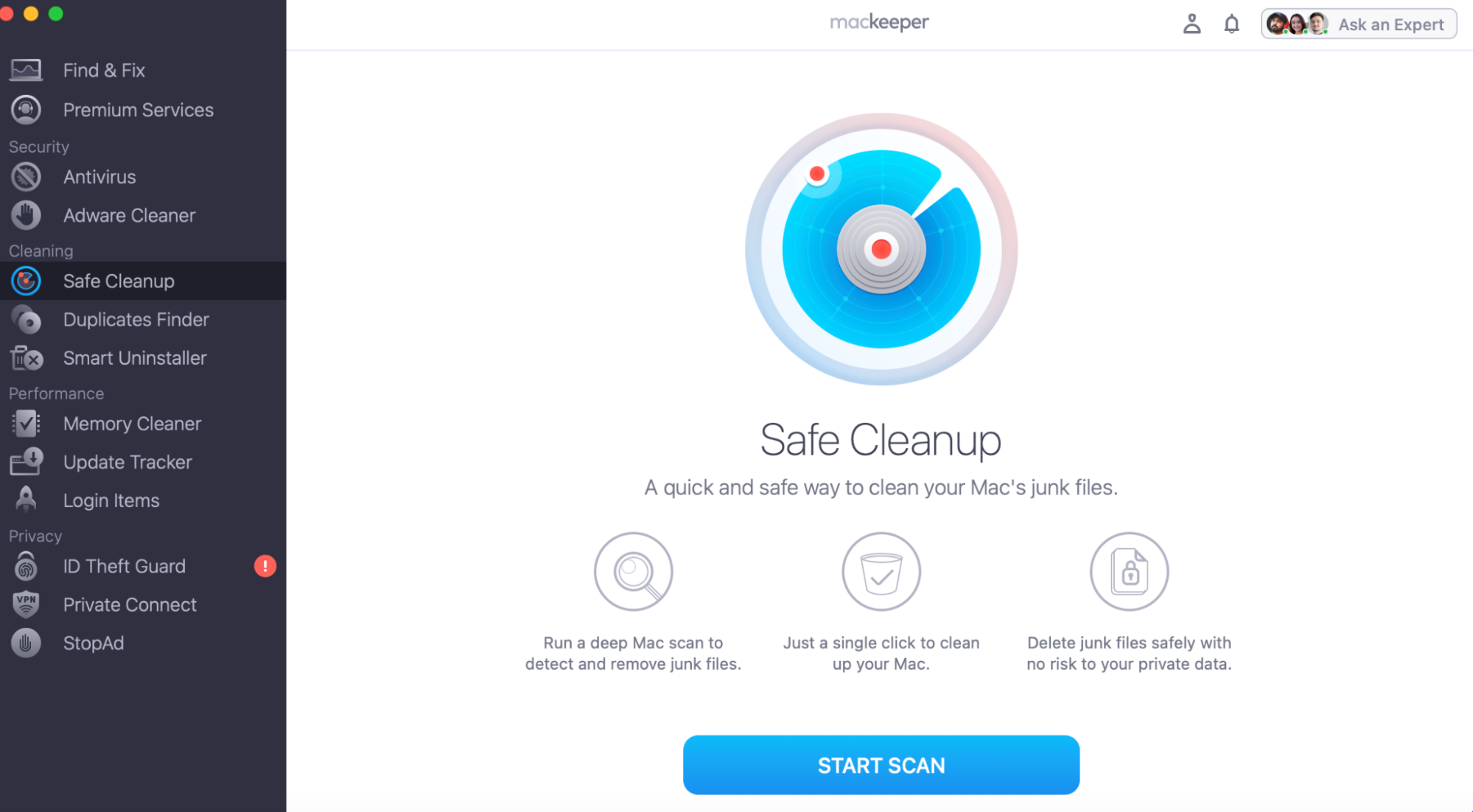
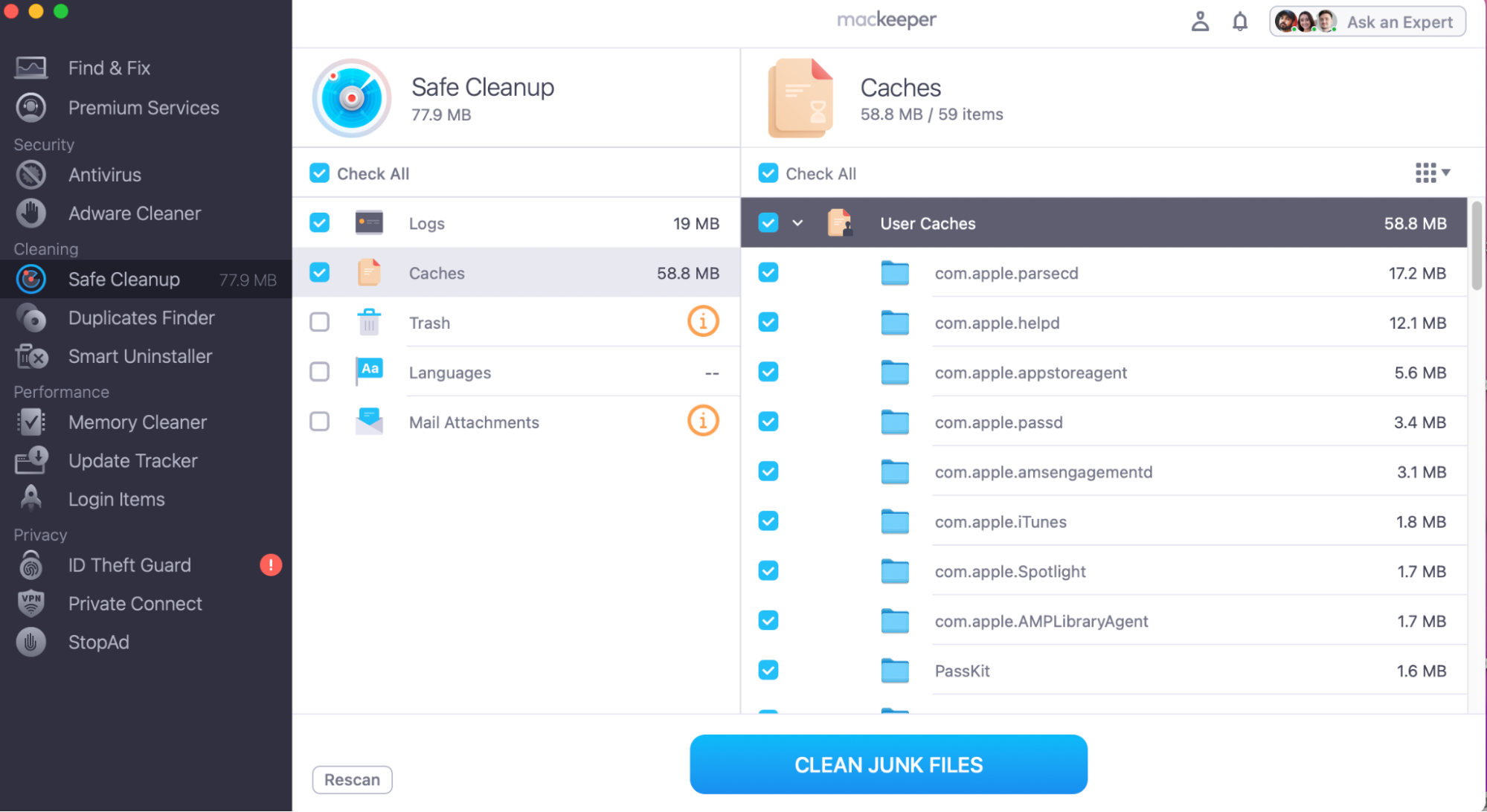
Clear Safari preferences
To clear Safari preferences that, however, can influence how Safari behaves, follow these instructions:
- Open Finder.
- Select Go > Go to Folder.
- In the box, enter the path: ~/Library/Preferences/.
- Locate and remove any files starting with com.apple.Safari.


Install a third-party app to remove Safari from your Mac
It can take five to 30 minutes to get rid of Safari on Mac manually, or any default app for that matter. If you have only a minute to spare, you may want to consider using a third-party app like Mac Keeper to help you remove Safari.
How to effortlessly delete any app using MacKeeper:
- Open MacKeeper.
- In the Smart Uninstaller tab, click Start Scan.
- Select the app you want to delete and click Remove Selected.
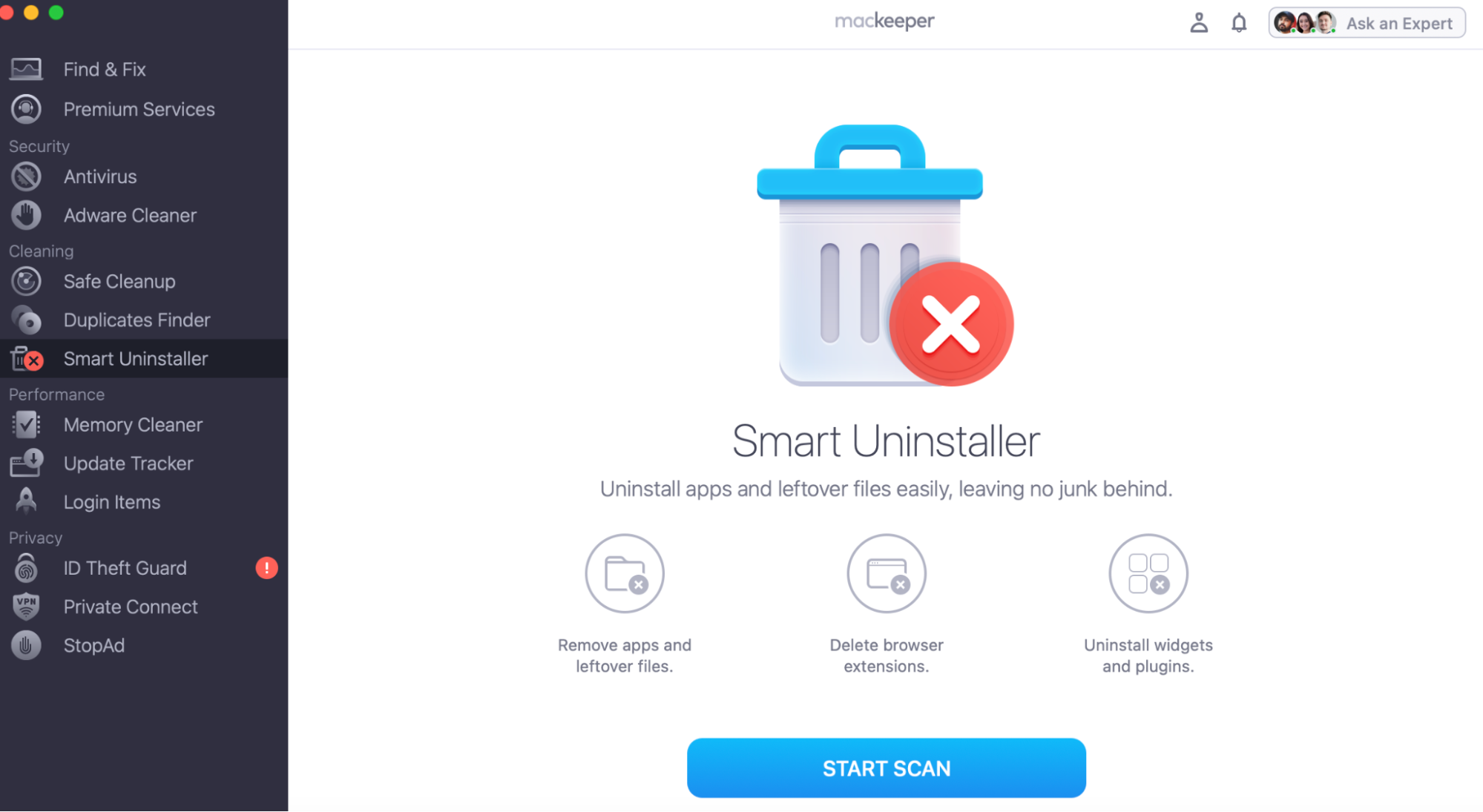
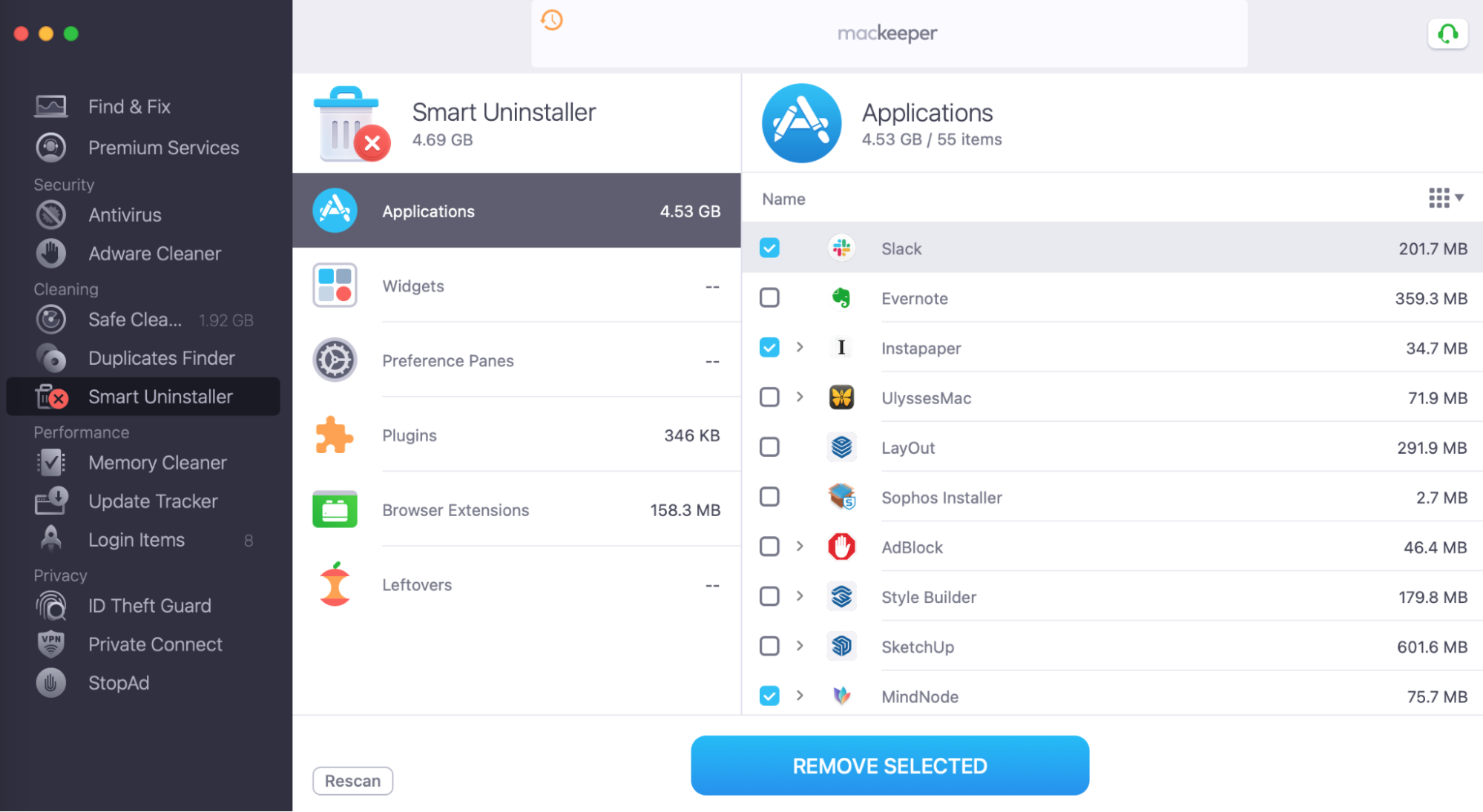
Safari cleanup unleashed
So, removing Safari from Mac is no walk in the park, thanks to System Integrity Protection (SIP). But worry not, as our guide has your back, walking you through all the tricks. Whether you're into Terminal tech, prefer the manual Finder method, or want to rely on third-party apps, you're all set to take back control over Safari.
Speaking of third-party apps, MacKeeper’s Smart Uninstaller is a great tool to have in your arsenal. It's not your average uninstaller; it’s more like the superhero of cleanup. Simple, efficient, and a game-changer for your Mac. As you wave goodbye to Safari, MacKeeper steps in to optimize your entire Mac experience.







