In diesem Artikel finden Sie Folgendes:
Hängen Ihre Downloads auf Steam ständig? Oder funktionieren Ihre installierten Spiele nicht richtig? In der Regel können Sie diese Probleme im Handumdrehen beheben, indem Sie den Download-Cache in den Einstellungen von Steam leeren.
Der Download-Cache ist ein versteckter Ordner auf Ihrem Mac, den Steam zum Speichern von Downloads oder temporären Einstellungen verwendet. Sie können den Cache in der Regel löschen, ohne wertvolle Daten zu verlieren, und es ist eine der besten Methoden, um verschiedene Probleme mit Steam zu beheben.
Mit MacKeeper andere Mac-Caches automatisch bereinigen
Die meisten Anwendungen auf Ihrem Mac speichern temporäre Daten in einer Art Cache. Browser wie Safari verwenden beispielsweise einen Cache, damit Sie häufig besuchte Websites schneller laden können.
Manchmal können diese Caches eine Menge Platz auf der Festplatte Ihres Macs belegen oder beschädigt werden und Probleme mit macOS verursachen. Zum Glück ist es ganz einfach, alle unnötigen Caches auf Ihrem Mac mit MacKeeper zu löschen.
Laden Sie dazu einfach MacKeeper herunter und führen Sie das Sichere Aufräumen aus.
In diesem kurzen Artikel erfahren Sie:
- Welche Daten werden im Download-Cache von Steam gespeichert?
- Wie Sie den Download-Cache von Steam löschen
- Was Sie tun können, wenn das Löschen des Caches nicht hilft
Verliere ich meine Daten, wenn ich den Download-Cache von Steam leere?
Steam gibt an, dass das Löschen des Download-Caches keine Auswirkungen auf Ihre installierten Spiele haben sollte, allerdings verlieren Sie dadurch jeglichen Fortschritt bei Ihren aktuellen Downloads. Wenn Ihr Steam-Download eingefroren ist, können Sie das Problem in der Regel nur beheben, indem Sie den Steam-Cache leeren und noch einmal von vorne beginnen.
Nachdem Sie den Download-Cache geleert haben, müssen Sie sich außerdem erneut bei Steam anmelden. Stellen Sie also sicher, dass Sie Ihren Benutzernamen und Ihr Passwort kennen, bevor Sie fortfahren.
Schließlich könnte das Löschen des Download-Caches Auswirkungen auf alle Mods haben, die Sie für Ihre Steam-Spiele installiert haben. Obwohl dies nicht der Fall sein sollte, raten wir Ihnen, alle installierten Mods herunterzuladen und zu speichern, bevor Sie den Cache leeren.
Das Löschen des Steam Download-Caches schafft normalerweise nicht wesentlich mehr freien Speicherplatz auf Ihrem Mac. Wenn das Ihr Ziel ist, empfehlen wir Ihnen, diesen Leitfaden für die Schaffung von freiem Speicherplatz auf Ihrem Mac zu befolgen und stattdessen den Systemspeicher zu leeren.
So löschen Sie den Download-Cache von Steam
Das Leeren des Download-Caches in Steam ist erstaunlich einfach.
Folgen Sie einfach diesen Schritten:
- Öffnen Sie Steam auf Ihrem Mac und melden Sie sich an, wenn Sie dazu aufgefordert werden.
- Gehen Sie in der Menüleiste zu Steam > Einstellungen.
- Wählen Sie Downloads in der Seitenleiste der Einstellungen.
- Klicken Sie am unteren Rand auf Download-Cache leeren.
- Klicken Sie auf OK, um zu bestätigen, dass Sie den Cache löschen möchten.
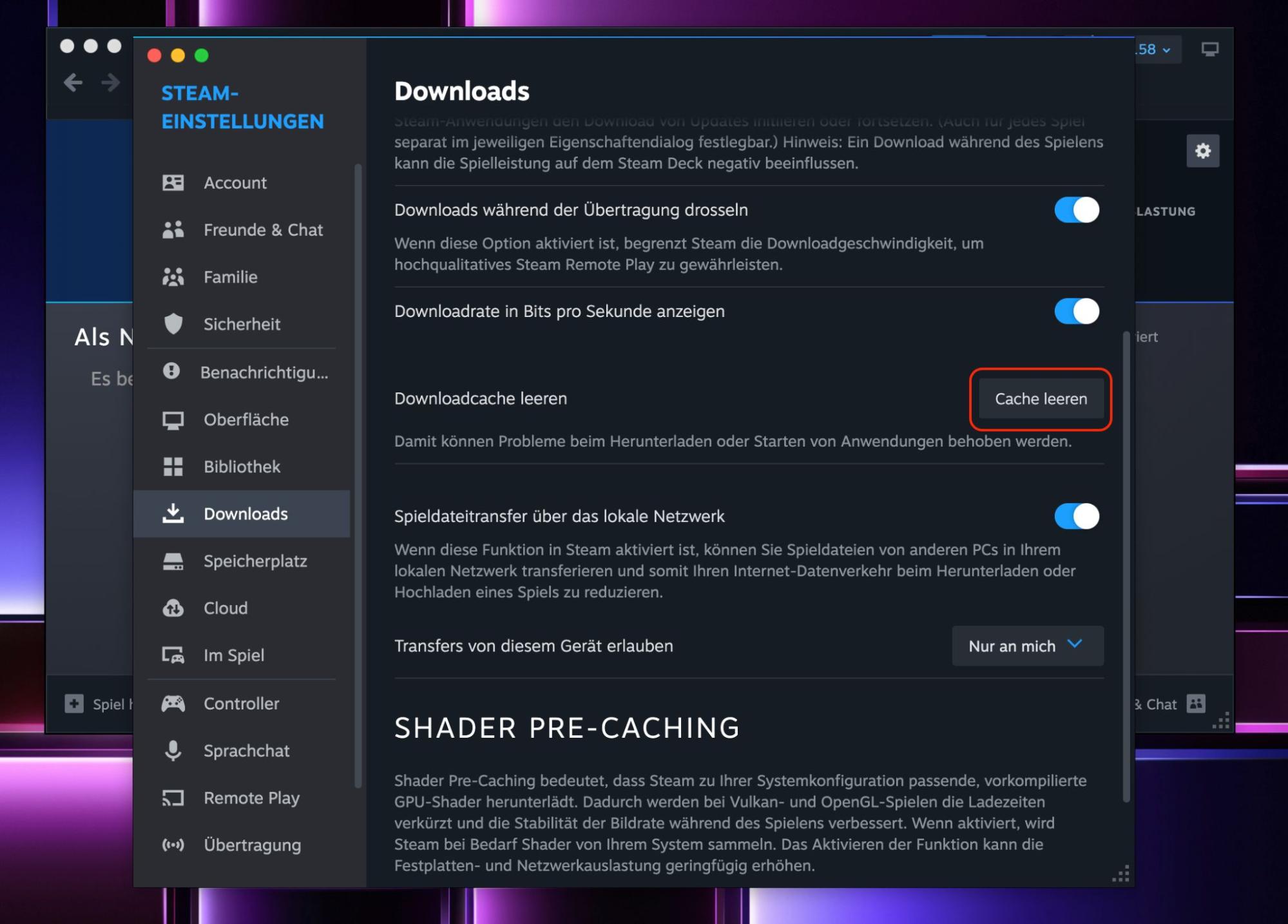
Probleme beim Löschen des Steam-Caches
Wenn das Löschen des Download-Caches keine Lösung für Ihre Spiele oder Downloads bringt, könnte dies ein Hinweis auf ein größeres Problem mit Steam sein. Bevor Sie weitere Schritte unternehmen, beenden Sie die App, indem Sie in der Menüleiste auf Steam > Steam beenden gehen und Ihren Mac neu starten.
Wenn Steam immer noch nicht richtig funktioniert, sei es, dass Ihre Downloads nicht abgeschlossen oder Ihre installierten Spiele nicht geöffnet werden können, wenden Sie sich an das Support-Team auf der Steam-Website. Dort sollte man Ihnen helfen können, die Fehler, die Ihre Steam-Probleme verursachen, zu diagnostizieren und zu beheben.
Weiterlesen:







