Wenn es eine Sache gibt, die Sie bei einem über 1000 Euro teuren MacBook wirklich nicht brauchen können, dann ist es ein Bildschirm mit verzerrten, flackernden Linien und Bildern. Die Diagnose für das Bildschirmflackern des MacBook ist schwierig und obwohl es auf ein internes Hardwareproblem hindeuten könnte, können einige einfache Schritte zur Fehlerbeseitigung ausreichen.
Bevor wir anfangen
Die Systemwartung eines Macs kann verwirrend sein. Bevor Sie drastischere Schritte in Betracht ziehen, sollten Sie sicherstellen, dass Ihr System vollständig aktualisiert ist. Sie können Ihre Anwendungen mit der Suche nach Updates von MacKeeper automatisch aktualisieren.
- Öffnen Sie MacKeeper und wählen Sie Suche nach Updates.
- Klicken Sie auf die Schaltfläche Nach Updates suchen, um Ihre Anwendungen auf Updates zu überprüfen.
- Wählen Sie eines der verfügbaren Updates aus und drücken Sie dann auf Aktualisieren, um die Installation zu starten.
Wenn Ihr Mac Ihnen Sorgen bereitet, probieren Sie MacKeeper aus. Das Programm bietet ein kostenloses Update, so dass Sie sich vor dem Kauf von den Ergebnissen überzeugen können.
Anstatt ein flackerndes Display in Kauf zu nehmen, können Sie das Problem vielleicht selbst beheben:
- Ihr MacBook neu starten
- Nach den neuesten macOS-Updates suchen
- Automatische Grafikumschaltung ausschalten
- Zurücksetzen des System Management Controllers (SMC) Ihres MacBooks
- Zurücksetzen des NVRAM- oder PRAM-Chips
Dieser Leitfaden kann zwar keine Hardwarefehler beheben, aber er kann Ihnen helfen, Ihr MacBook wieder in Gang zu bringen, wenn Ihr Bildschirm aufgrund von Softwareproblemen ständig flackert. Hier erfahren Sie alles, was Sie wissen müssen.
Ihr MacBook neu starten
Wenn Sie ein seltsames Problem an Ihrem MacBook beheben möchten (z. B. einen flackernden Bildschirm), ist ein Neustart ein guter Anfang. Ein Neustart Ihres MacBook ist schnell und einfach und bereinigt Ihren Arbeitsspeicher. Wenn das Flackern des Bildschirms auf ein Softwareproblem zurückzuführen ist, kann dies Abhilfe schaffen.
- Klicken Sie zunächst auf das Apple-Logo in der oberen linken Ecke Ihres Bildschirms. Wählen Sie aus dem Menü die Option Neustart
- Wenn Sie möchten, dass macOS Ihre derzeit aktiven Fenster beim Neustart wieder öffnet, klicken Sie auf das Kontrollkästchen Fenster beim nächsten Anmelden wieder öffnen. Andernfalls drücken Sie auf Neustart, um Ihren Mac neu zu starten
Nach den neuesten macOS-Updates suchen
Apple veröffentlicht regelmäßig neue System-Updates für macOS, die wichtige Fehlerbehebungen und Funktionsaktualisierungen enthalten. Wenn Ihr MacBook nicht auf dem neuesten Stand ist, sollten Sie nach verfügbaren macOS-Updates für Ihr Gerät suchen und diese installieren, um Fehler beim Flackern des Mac-Bildschirms wie diesen zu beheben.
Auch wenn es nicht zwingend erforderlich ist, sollten Sie Ihren Mac mit Time Machine sichern, bevor Sie damit beginnen. Wenn ein wichtiges System-Update nicht ordnungsgemäß installiert werden kann, können Sie Ihren Mac mit Hilfe Ihrer Time Machine-Sicherung auf die ältere Version von macOS zurücksetzen.
1. Um nach neuen macOS-Updates zu suchen, drücken Sie auf das Apple-Symbol oben links und wählen Sie dann Systemeinstellungen aus dem Dropdown-Menü
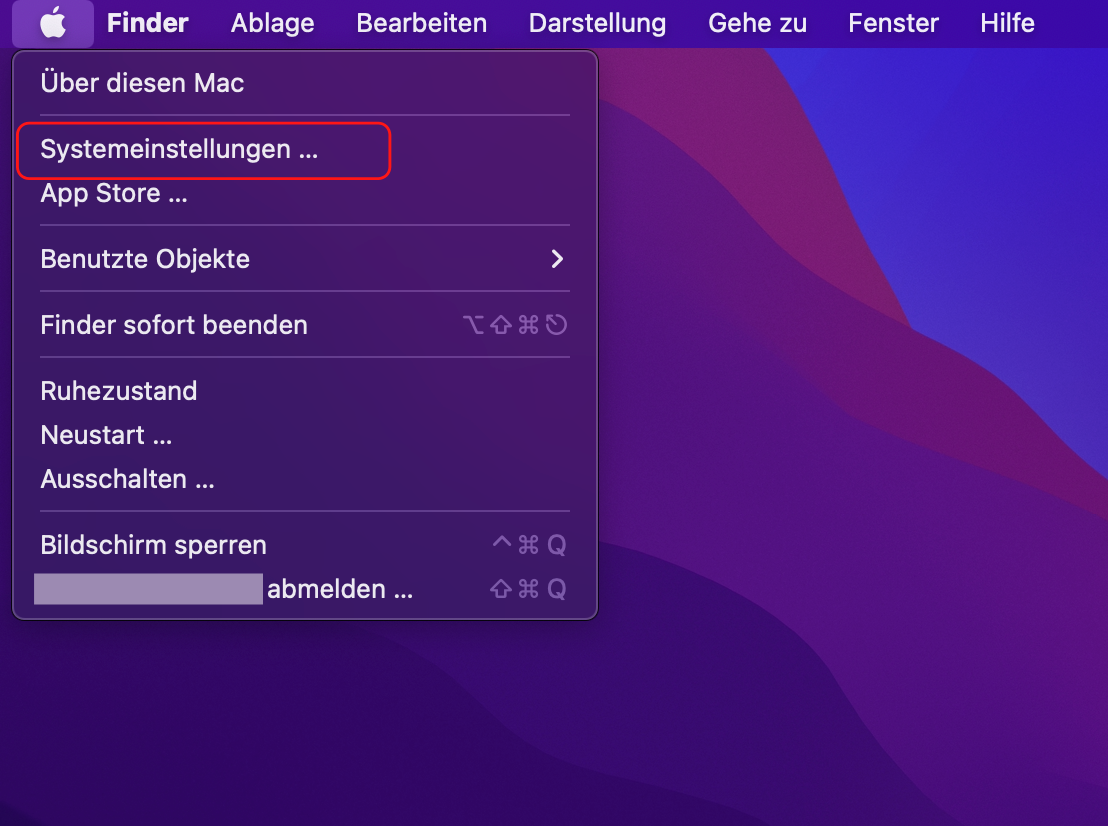
2. Wählen Sie im Menü Systemeinstellungen die Option Softwareupdate
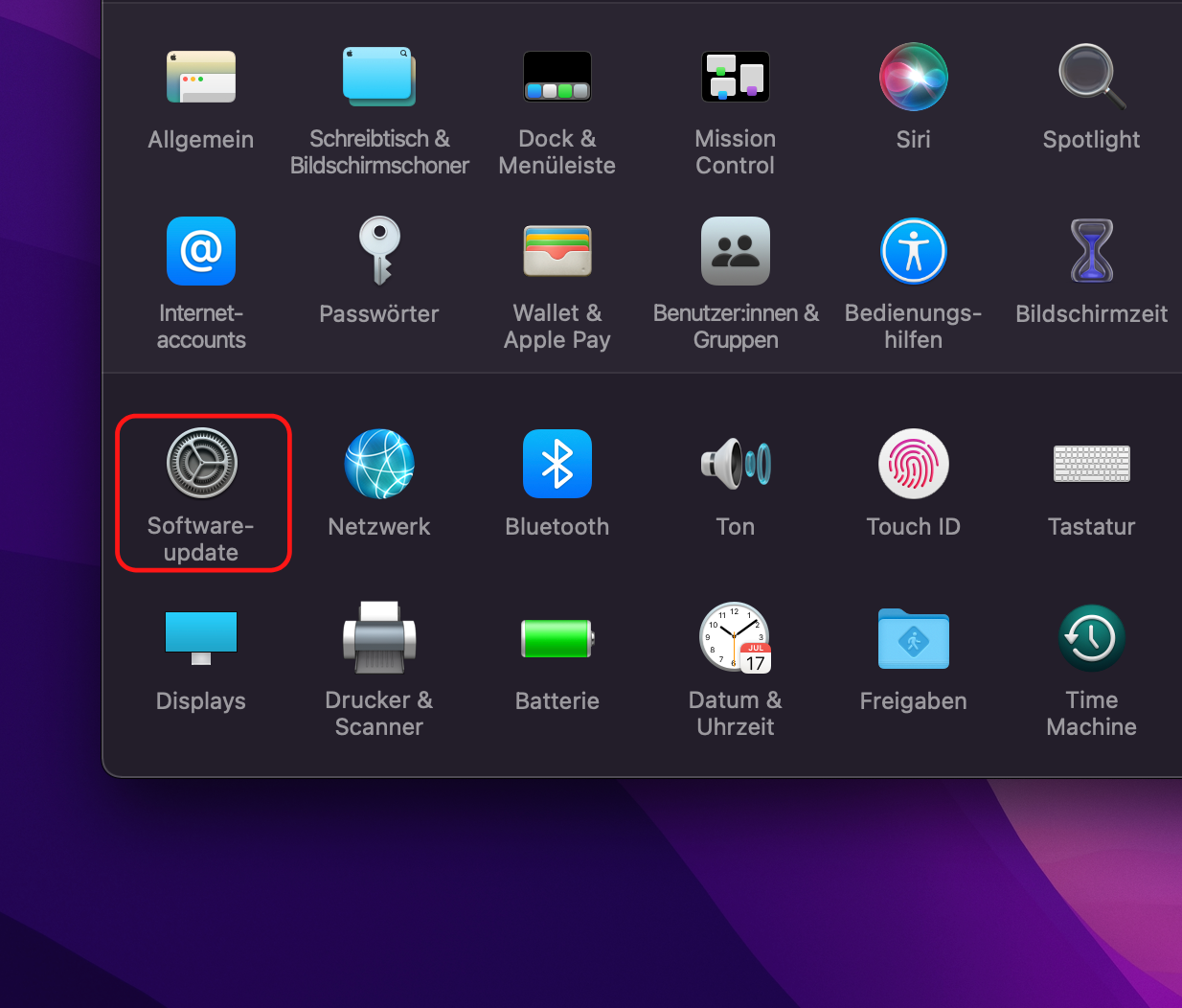
3. macOS beginnt automatisch mit der Suche nach Updates. Wenn ein Update verfügbar ist, klicken Sie auf Jetzt aktualisieren, um es herunterzuladen und zu installieren. Dies kann einige Zeit in Anspruch nehmen
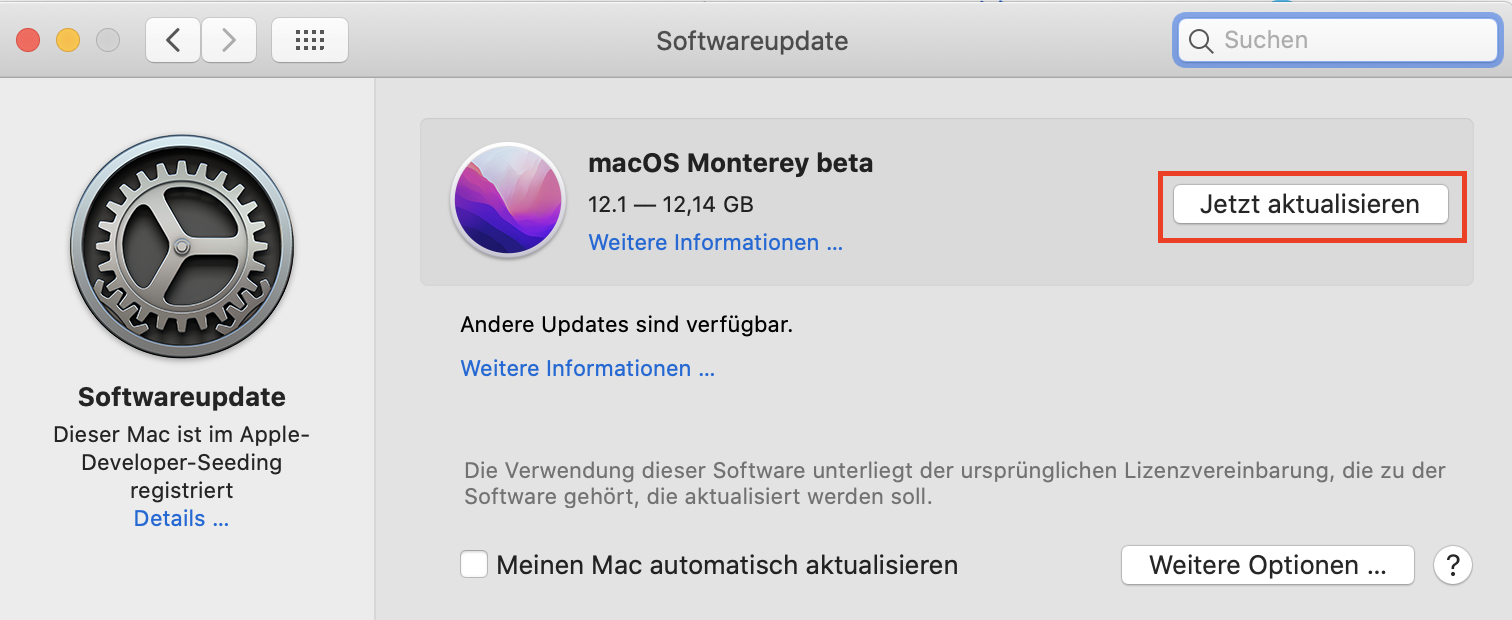
4. Sobald das Update bereit ist, sollten Sie Ihren Mac neu starten. Das Update beginnt mit der Installation, sobald Sie den Computer neu starten.
Automatische Grafikumschaltung ausschalten
Wenn Sie ein MacBook Pro mit einem separaten Grafikchip verwenden, ist Ihre Grafikleistung möglicherweise auf zwei separate GPUs verteilt. Der eigenständige Chip kann leistungsstärkere Aufgaben (wie Spiele oder Videorendering) übernehmen, während der integrierte Chip für die Basisaufgaben (wie Webbrowsing oder Textverarbeitung) zuständig sein kann.
Die automatische Grafikumschaltung soll dazu beitragen, den Gesamtstromverbrauch zu senken und so die Lebensdauer Ihrer Batterie zu verlängern. Sie kann jedoch auch ein zufälliges Flackern des MacBook Pro-Bildschirms verursachen. Wenn Sie dieses Problem also nicht diagnostizieren können, kann das Ausschalten der automatischen Grafikfunktion helfen, es zu beheben.
So deaktivieren Sie die automatische Grafikumschaltung
1. Drücken Sie in der Menüleiste auf das Apple-Symbol und dann auf Systemeinstellungen im Menü, um fortzufahren
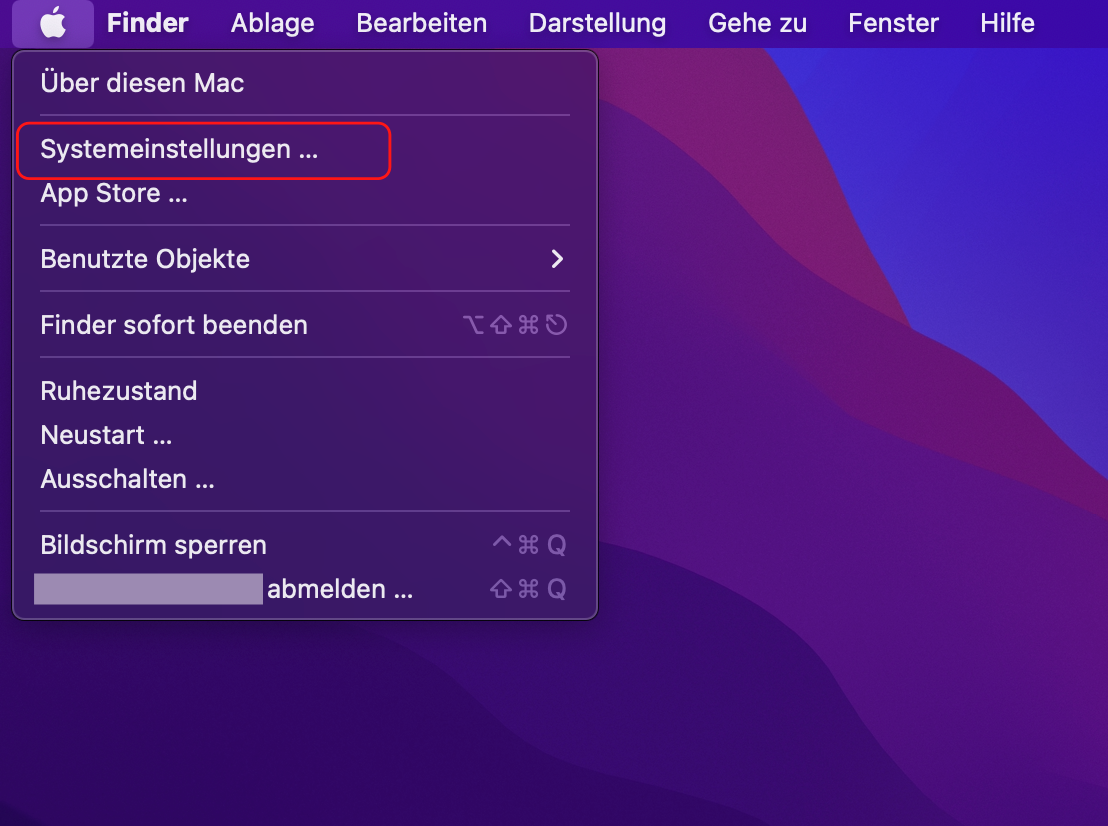
2. Drücken Sie im Menü Systemeinstellungen auf Batterie. Drücken Sie im Menü Batterie auf der linken Seite auf die Option Batterie
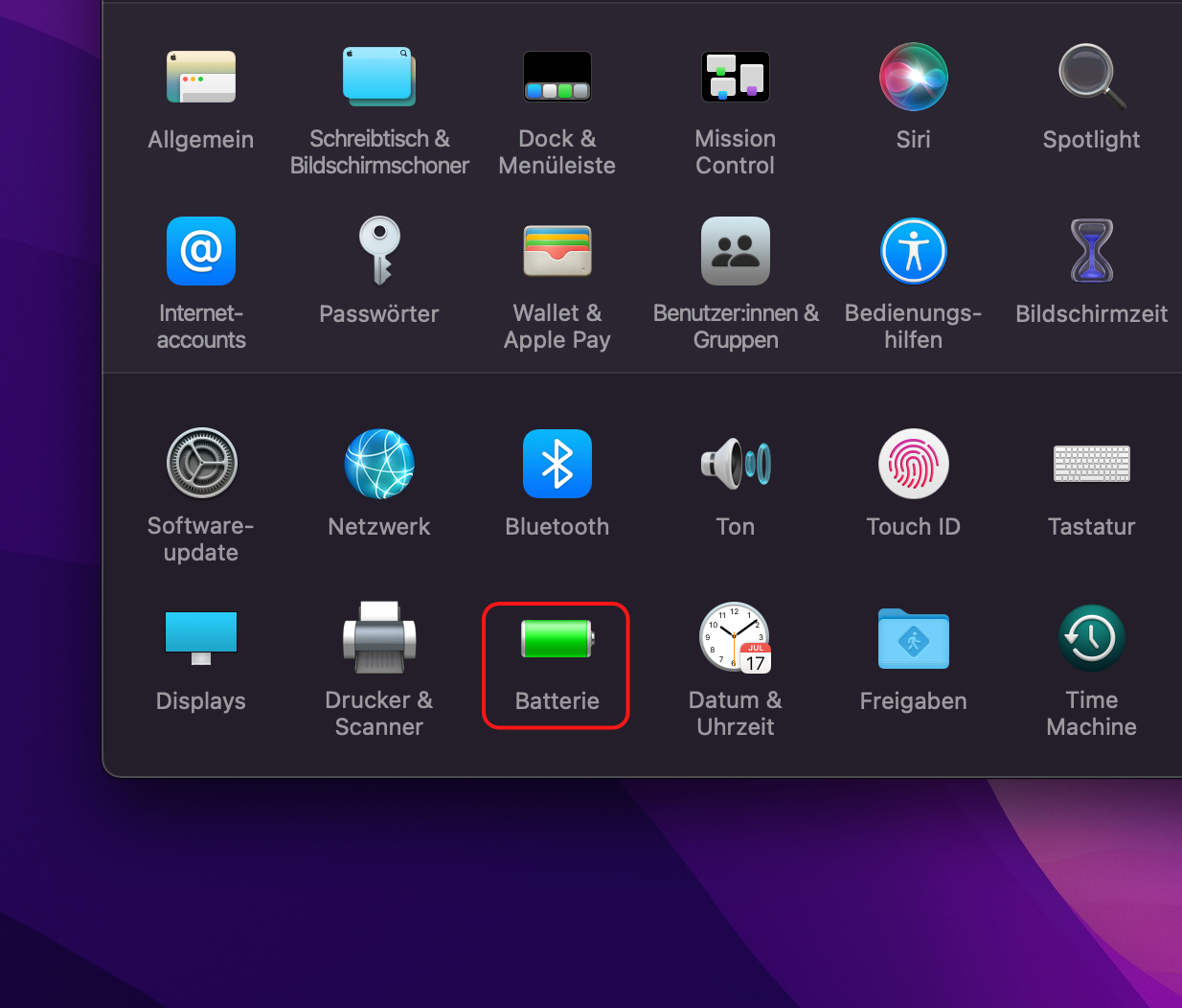
3. Deaktivieren Sie das Kontrollkästchen Automatische Umschaltung der Grafikmodi, um diese Funktion zu deaktivieren
Wenn die automatische Grafikumschaltung nicht in den Einstellungen Ihres MacBook Pro aufgeführt ist, verfügt Ihr MacBook nicht über zwei GPUs. Folglich steht Ihnen diese Funktion nicht zur Verfügung und kann nicht die Ursache für Ihre MacBook Pro-Anzeigeprobleme sein, so dass Sie nach anderen möglichen Ursachen (und deren Behebung) suchen müssen.
Setzen Sie Ihren System Management Controller zurück
Der SMC (oder System Management Controller) Ihres MacBook ist ein wichtiger Low-Level-Chip, der verschiedene interne Energieeinstellungen steuert. Er sorgt dafür, dass Ihr Mac in den Ruhezustand versetzt und wieder aufgeweckt wird, lädt die Batterie auf, schaltet zwischen verschiedenen Grafikmodi um und vieles mehr.
Wenn etwas mit Ihrem SMC nicht stimmt, können Probleme (wie ein flackernder Bildschirm) auftreten. Sie können die SMC Ihres MacBook jedoch schnell zurücksetzen, um das Problem zu beheben.
Zurücksetzen des SMC auf MacBooks mit einem Apple T2-Sicherheitschip
Wenn Ihr Mac über einen Apple T2-Sicherheitschip verfügt, müssen Sie die folgenden Anweisungen befolgen, um den SMC zurückzusetzen.
- Um den SMC auf Ihrem MacBook zurückzusetzen, schalten Sie Ihr MacBook zunächst aus und trennen Sie es vom Netzteil. Halten Sie die Tasten Strg + Alt + Umschalttaste auf Ihrer Tastatur mindestens sieben Sekunden lang gedrückt und drücken Sie dann den Netzschalter (während Sie auch die anderen Tasten gedrückt halten)
- Halten Sie alle vier Tasten für mindestens weitere sieben Sekunden gedrückt und lassen Sie sie dann los
- Drücken Sie nach ein paar Augenblicken wie gewohnt den Netzschalter, um Ihr MacBook wieder einzuschalten. Wenn Sie die Anweisungen richtig befolgt haben, sollte Ihr SMC-Chip zurückgesetzt worden sein.
Zurücksetzen des SMC auf älteren MacBooks (vor 2018)
MacBooks, die vor 2018 veröffentlicht wurden, haben keinen Apple T2 Sicherheitschip installiert. Wenn Ihr MacBook nicht über diesen Chip verfügt, können Sie stattdessen diese Anweisungen befolgen, um Ihr SMC zurückzusetzen.
- Schalten Sie Ihr MacBook aus und trennen Sie es vom Netzadapter. Sobald das MacBook ausgeschaltet ist, halten Sie die Tasten Umschalt + Control + Option gedrückt
- Während die drei Tasten ausgewählt sind, halten Sie die Einschalttaste gedrückt. Halten Sie alle vier Tasten mindestens 10 Sekunden lang gedrückt und lassen Sie dann die Tasten los
- Dies sollte Ihren SMC zurücksetzen. Drücken Sie nun den Netzschalter, um Ihren Mac neu zu starten.
Zurücksetzen Ihres NVRAM- oder PRAM-Chips
Der NVRAM-Chip (Non-Volatile Random Access Memory) auf Ihrem MacBook wird von macOS verwendet, um einige systemkritische Informationen zu speichern, wie z.B. das aktuelle Datum und die Uhrzeit oder Ihre aktuelle Grafikkonfiguration. Ältere PowerPC MacBooks verwenden den PRAM-Chip (Parameter Random Access Memory) für die gleichen Funktionen.
Das Zurücksetzen dieser Speicherchips kann helfen, bestimmte Anzeigeprobleme zu beheben, insbesondere wenn Sie Ihre Anzeigeeinstellungen durch eine nicht standardmäßige Konfiguration Ihres MacBooks (z.B. mehrere Monitore mit unterschiedlichen Auflösungen) durcheinander gebracht haben.
- Um entweder den NVRAM- oder den PRAM-Chip zurückzusetzen (je nach MacBook), fahren Sie Ihr MacBook zunächst herunter
- Drücken Sie bei ausgeschaltetem MacBook den Netzschalter, um den Startvorgang zu beginnen, und halten Sie dann die Tasten Option + Command + P + R gedrückt. Lassen Sie diese Tasten nach etwa 20 Sekunden los
- Ihr MacBook sollte jetzt neu starten. Der NVRAM- oder PRAM-Chip wird dabei zurückgesetzt.
Nächste Schritte
Wenn die oben genannten Schritte das Flackern des MacBook-Displays nicht beheben können, deutet dies möglicherweise auf ein Hardwareproblem hin, das nicht behoben werden kann, ohne sich direkt an Apple zu wenden. Überprüfen Sie, ob Ihr MacBook noch in der Garantiezeit liegt, und wenden Sie sich an den Apple Support, um zusätzliche technische Unterstützung anzufordern.







