Beansprucht die Kategorie "System" zu viel Speicherplatz auf Ihrem Mac? Es ist schwierig, Systemdateien zu löschen, wenn Ihr Mac Ihnen nicht genau sagt, was oder wo sie sind. Aber gute Nachrichten - wir können Ihnen ein paar Methoden zeigen, die Ihnen helfen.
Bevor wir anfangen
Wenn Sie versuchen, Speicherplatz freizumachen, ist das letzte, was Sie brauchen, doppelte Dateien. Aber sie manuell zu finden, kann eine mühsame Arbeit sein. MacKeeper automatisiert diesen Prozess, so dass Sie ihn schnell und einfach durchführen können.
- Starten Sie MacKeeper und wählen Sie dann Suche nach Duplikaten in der Seitenleiste
- Klicken Sie auf Suche starten
- Wählen Sie alle Dateien aus, die Sie entfernen möchten
- Klicken Sie auf Ausgewählte entfernen
Das ist nur eine Möglichkeit, wie MacKeeper Ihnen helfen kann, Speicherplatz zurückzugewinnen. Laden Sie MacKeeper herunter, und probieren Sie auch die anderen Funktionen aus. Sie erhalten eine kostenlose Anwendung, damit Sie sehen können, wie leistungsfähig dieses Programm ist.
In diesem Artikel erfahren Sie:
- Was ist Systemspeicher?
- Wie Sie den Mac-Speicher automatisch leeren
- Wie Sie den Mac-Speicher manuell leeren
Warum belegt das System so viel Speicherplatz auf Ihrem Mac?
Um die Speichernutzung auf Ihrem Mac anzuzeigen, öffnen Sie das Apple-Menü und gehen Sie zu Über diesen Mac > Festplatten. Sie sehen Ihren Speicherplatz aufgeteilt in Kategorien wie System, Apps und Fotos. Bewegen Sie den Mauszeiger über jede Kategorie, um zu sehen, wie viel Speicherplatz sie verbraucht.
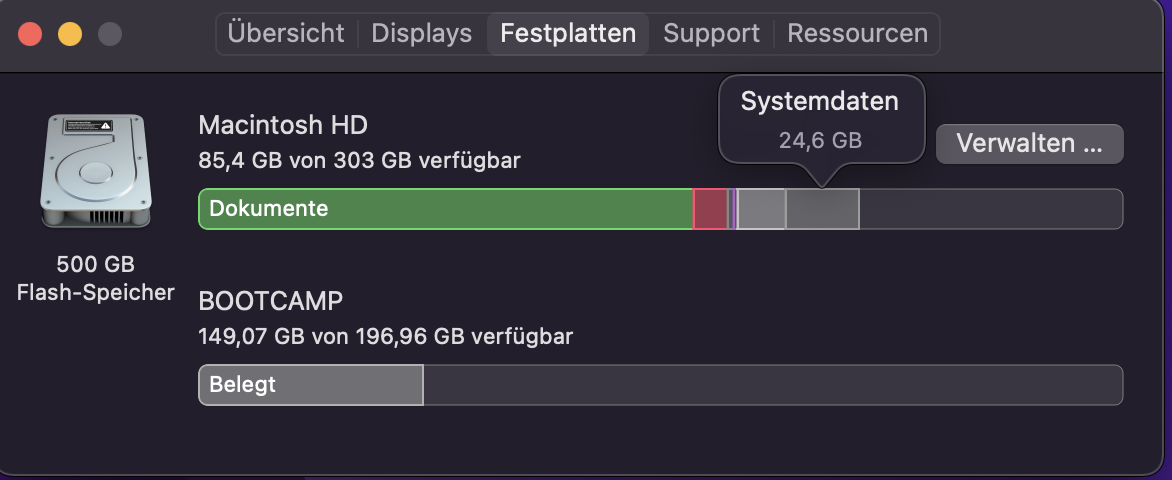
Die Kategorie System enthält die folgenden Arten von Dateien:
- Wichtige Dateien des macOS-Betriebssystems
- Time Machine Snapshot-Sicherungen
- Heruntergeladene macOS-Updates
- Bibliotheks- und System-Cache-Dateien
Normalerweise nimmt die Kategorie System etwa 10 GB in Anspruch. Gelegentlich stellen Sie jedoch fest, dass der Systemspeicher 100 GB oder mehr auf Ihrem Mac belegt.
Manchmal sammelt Ihr Mac aufgrund eines Fehlers unnötig viele Systemdateien an, aber in den meisten Fällen ist dies ein normaler Teil der Funktionsweise des Betriebssystems. Wenn Ihnen der Speicherplatz ausgeht, sollte Ihr Mac die nicht mehr benötigten Systemdateien automatisch löschen, so dass Sie sich darüber keine Gedanken machen müssen.
Für den Fall, dass dies nicht automatisch geschieht, zeigen wir Ihnen, wie Sie den Systemspeicher Ihres Macs selbst leeren können.
Wie Sie den Systemspeicher auf dem Mac automatisch verringern können
Es ist zwar möglich, den Systemspeicher manuell zu löschen, aber es ist viel einfacher, MacKeeper dies automatisch für Sie erledigen zu lassen. Auf diese Weise müssen Sie sich nie wieder darum kümmern.
Dazu müssen Sie MacKeeper installieren und die Funktion Täglicher Scan aktivieren. Dieser Scan schützt Ihren Mac auch vor Viren, Malware und anderen Problemen mit der Arbeitsleistung, auf die Sie stoßen könnten.
Um einen MacKeeper täglichen Scan einzurichten:
- Klicken Sie in der Seitenleiste von MacKeeper auf Experten-Problemscan
- Wählen Sie unten rechts die Option Auto-Scan und klicken Sie auf Täglicher Scan
- Aktivieren Sie die Option "Mac alle 24 Stunden scannen"
- Befolgen Sie die von MacKeeper vorgeschlagenen Reinigungshinweise in Ihrem Scan-Bericht
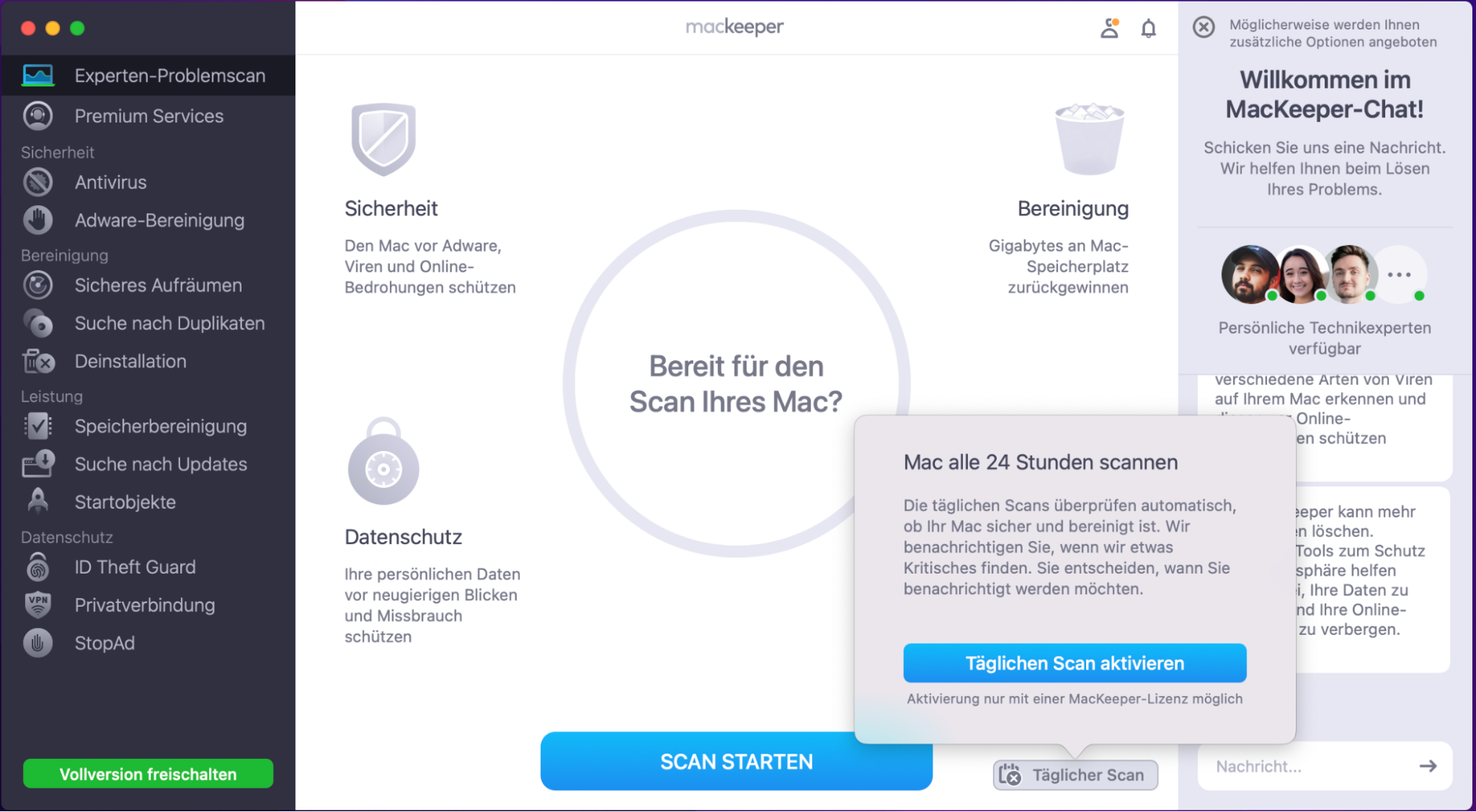
Wie Sie den Systemspeicher auf Ihrem Mac manuell löschen
Die beste Methode zum Bereinigen des Systemspeichers auf Ihrem Mac hängt von der Art der Systemdateien ab, die Ihren Speicherplatz beanspruchen. Da Ihr Mac Ihnen nicht anzeigt, welche Dateien Ihren Speicherplatz beanspruchen, sollten Sie alle unten aufgeführten Methoden ausprobieren, um eine funktionierende Methode zu finden.
1. Sichern Sie Ihren Mac und entfernen Sie Time Machine-Snapshots
Normalerweise erstellt Time Machine regelmäßig Sicherungskopien Ihres Macs auf einem externen Laufwerk. Wenn Ihr Mac jedoch nicht mit dem Backup-Laufwerk verbunden ist, speichert Time Machine stattdessen Snapshots dieser Backups in Ihrem Systemspeicher.
Wenn Sie seit einiger Zeit keine Sicherungskopie mehr erstellt haben, könnte ein großer Teil des Systemspeichers auf Ihrem Mac durch Time Machine Snapshots belegt sein. Um dies zu beheben, schließen Sie ein externes Laufwerk an und verwenden Sie Time Machine, um Ihren Mac zu sichern.
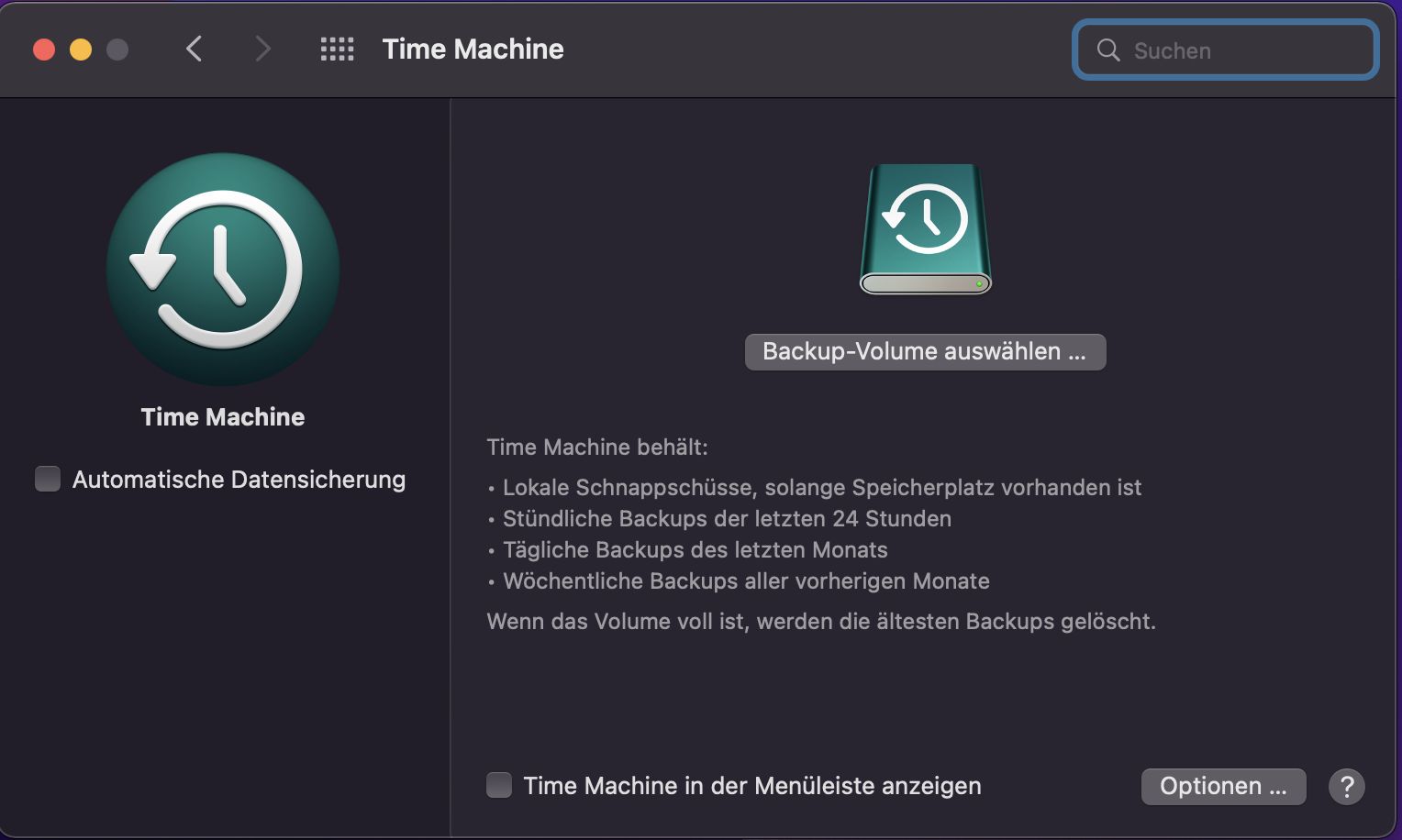
2. Time Machine-Snapshots mit Terminal löschen
Wenn Sie kein externes Laufwerk anschließen können, um ein neues Time Machine-Backup zu erstellen, können Sie sie stattdessen manuell mit Terminal löschen. Öffnen Sie dazu Terminal aus dem Ordner Dienstprogramme auf Ihrem Mac und geben Sie den folgenden Befehl ein: tmutil listlocalsnapshotdates
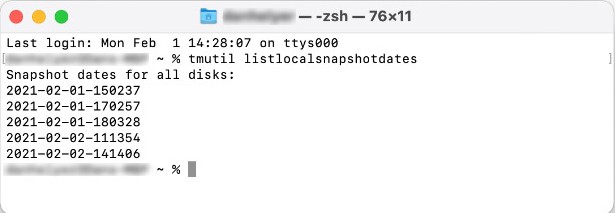
Sie sollten eine Liste aller Daten sehen, die Ihr Mac für Time Machine Snapshots gespeichert hat. Um einen zu löschen, geben Sie das Datum in den folgenden Befehl ein: tmutil deletelocalsnapshots [snapshot date]
3. Cache-Dateien löschen
Wenn Sie mehr Speicherplatz freigeben möchten, ist der Caches-Ordner unser nächstes Ziel.
So löschen Sie den System-Cache auf Ihrem Mac:
- Öffnen Sie den Finder - klicken Sie auf das Menü Gehe zu - wählen Sie Gehe zum Ordner
- Geben Sie ~/Library/Caches/ ein - klicken Sie auf Gehe zu
Sie sehen den Cache-Ordner Ihres Macs. Jetzt können Sie auswählen, was Sie löschen möchten.
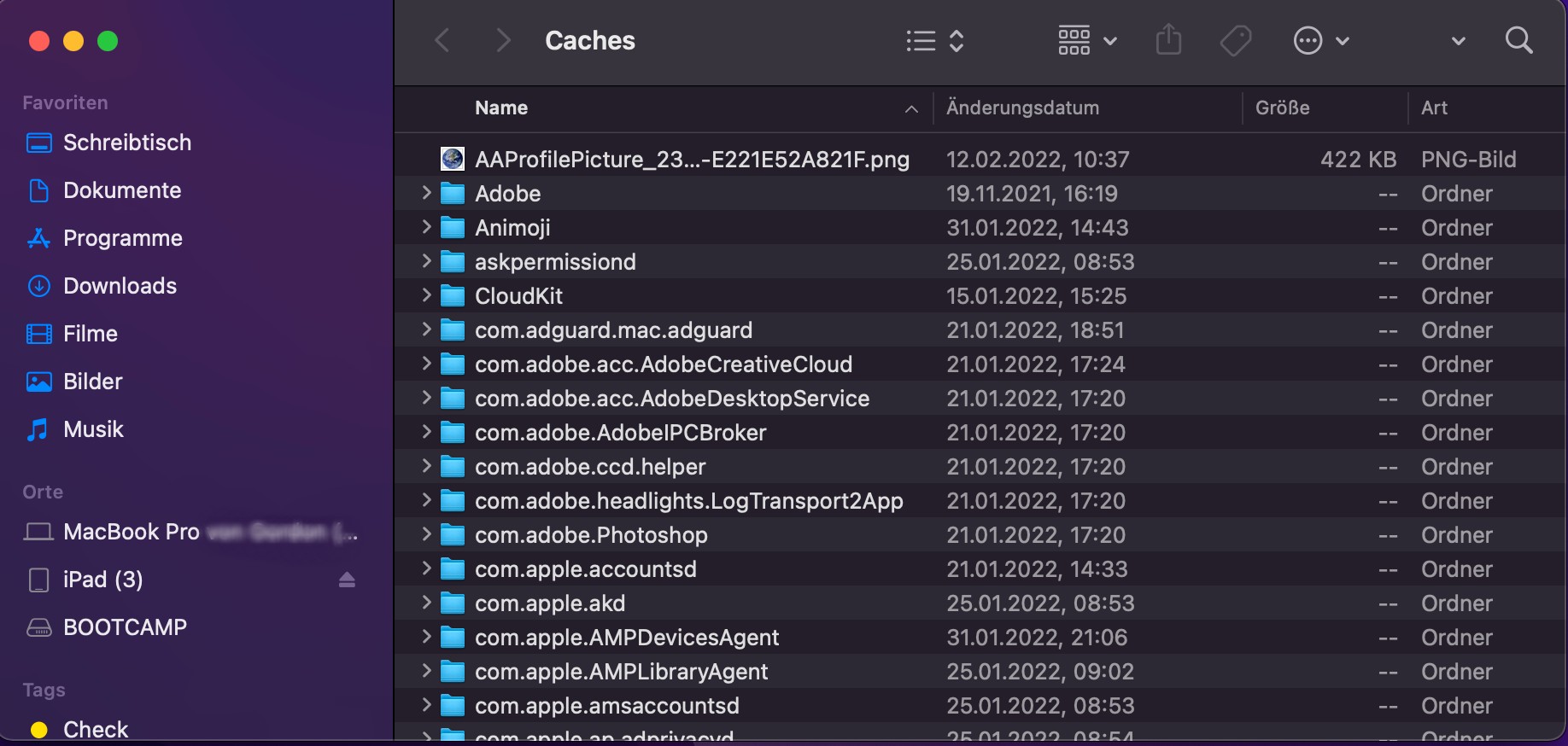
4. Reduzieren Sie die Speichernutzung mit der Funktion Speicher optimieren
Wenn Ihnen der Speicherplatz ausgeht, weil die Systemdateien Ihren gesamten Speicherplatz belegen, kann Ihnen die Funktion Speicher optimieren in macOS vielleicht helfen. Diese Funktion entfernt automatisch Dateien, die Sie nicht mehr benötigen, wie alte Fernsehsendungen, Filme und E-Mail-Anhänge, um Platz für neue Dateien zu schaffen.
Es ist unwahrscheinlich, dass die Optimierung des Speichers Ihre Systemdateien bereinigt, aber sie könnte dennoch helfen, mehr Platz auf Ihrem Mac zu schaffen.
So aktivieren Sie Speicher optimieren in macOS:
- Öffnen Sie das Apple-Menü und gehen Sie zu Über diesen Mac > Festplatten > Verwalten
- Aktivieren Sie auf der Registerkarte Empfehlungen die Option Speicher optimieren
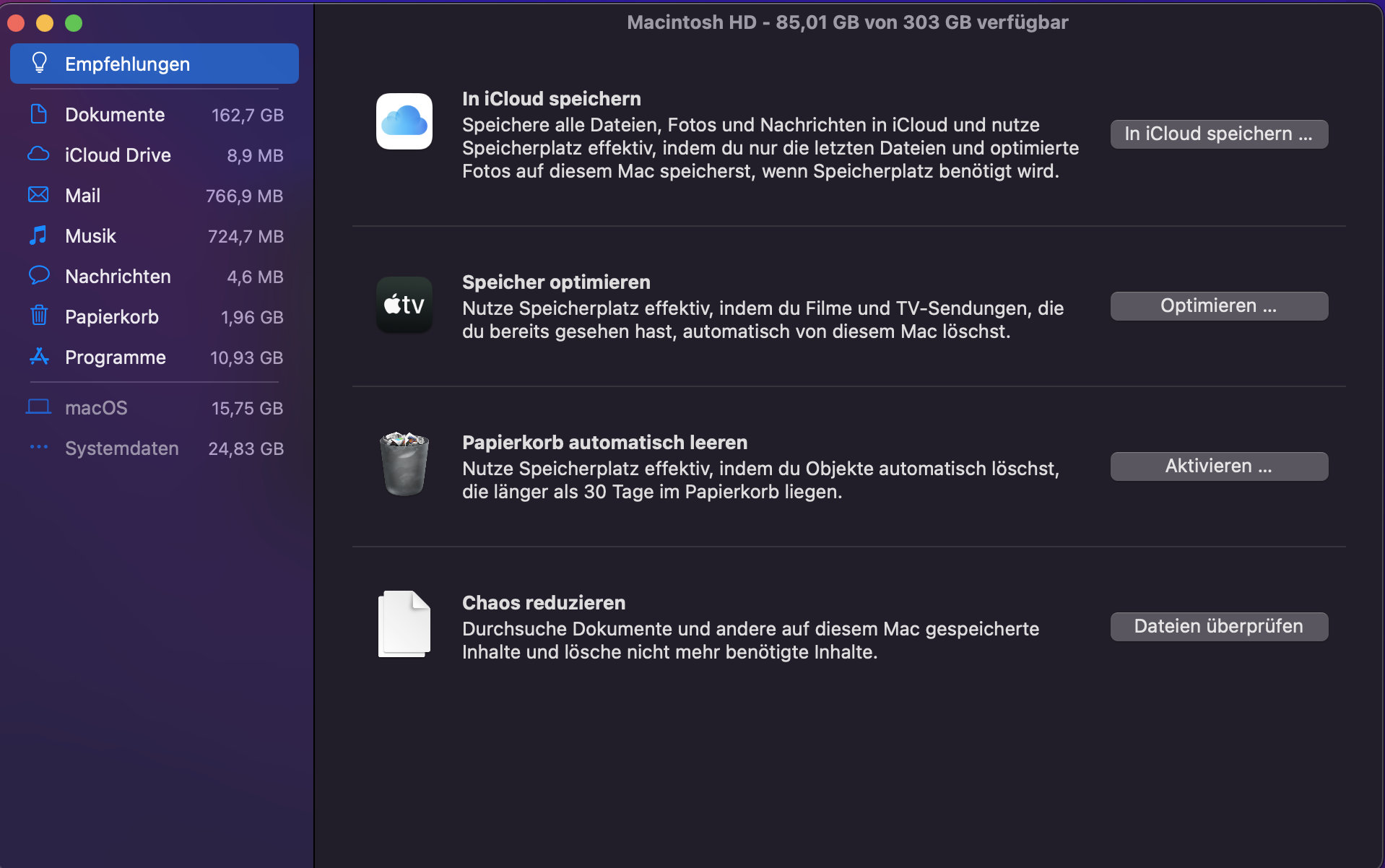
5. Aktualisieren Sie macOS
Wenn Ihr Mac ein neues macOS-Update heruntergeladen, aber noch nicht installiert hat, könnte es eine Menge Systemspeicher auf Ihrer Festplatte belegen. Die einfachste Lösung ist, Ihren Mac auf das neueste Betriebssystem zu aktualisieren, wodurch alle bereits heruntergeladenen Updates gelöscht werden. Öffnen Sie dazu die Systemeinstellungen und klicken Sie auf Softwareaktualisierung.
Es ist auch möglich, dass die Systemdateien aufgrund eines macOS-Fehlers zu viel Speicherplatz auf Ihrem Mac beanspruchen. Eine Aktualisierung Ihres Macs wird wahrscheinlich auch dieses Problem beheben.
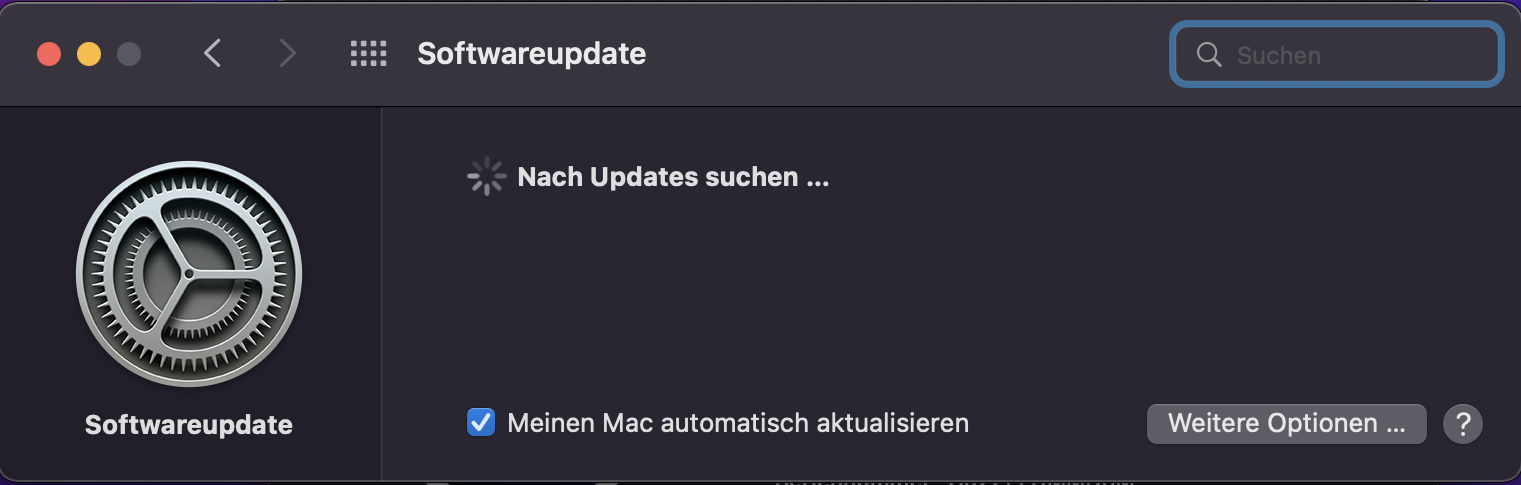
Schlusswort
Wie Sie den Systemspeicher Ihres Macs am besten aufräumen, hängt von der Art der Dateien ab, die Ihren Speicherplatz beanspruchen. In den meisten Fällen handelt es sich dabei um Time Machine-Schnappschüsse. Da Ihr Mac jedoch keine Aufschlüsselung dieses Speichers anzeigt, müssen Sie möglicherweise auch nach doppelten Dateien suchen, macOS-Updates installieren und sogar nach ungenutzten Systemdateien suchen.
Am einfachsten ist es natürlich, wenn Sie MacKeeper so einrichten, dass Ihr Mac automatisch gescannt und bereinigt wird, damit Sie sich nicht selbst darum kümmern müssen.







