En este artículo encontrarás lo siguiente:
¿Está la categoría Sistema ocupando demasiado espacio en disco en tu Mac? Es difícil limpiar los archivos de Sistema cuando tu Mac no te dice exactamente qué o dónde están. Pero buenas noticias: podemos mostrarle algunos métodos para deshacerse o vaciar la redundancia oculta en tu sistema.
Antes de empezar
Cuando intentas liberar espacio en el disco o icloud, lo último que quieres son archivos duplicados. Pero encontrarlos manualmente puede ser un trabajo laborioso. MacKeeper automatiza el proceso, para que puedas hacerlo de forma rápida y sencilla.
- Inicia MacKeeper, luego selecciona Buscador de duplicados en la barra lateral
- Haz clic en Iniciar análisis
- Seleccione los archivos que desee eliminar
- Haga clic en Eliminar seleccionados.
Esta es sólo una de las formas en que MacKeeper puede ayudarte a recuperar espacio en tu disco. Descarga MacKeeper gratis y prueba también sus otras funciones. Tienes una revisión gratuita, para que veas realmente lo potente que es.
En este artículo trataremos:
- Qué es el almacenamiento del sistema
- Cómo limpiar el almacenamiento del Mac automáticamente
- Cómo limpiar el almacenamiento de Mac manualmente.
¿Por qué el Sistema ocupa tanto espacio en el disco de tu Mac?
Para ver el uso del almacenamiento en tu Macbook air, abre el menú Apple y ve a Acerca de este Mac > Almacenamiento. Verás tu almacenamiento dividido en categorías como Sistema, Aplicaciones y Fotos. Pasa el ratón por encima de cada categoría para ver cuánto espacio está utilizando, dónde es menor y dónde es mayor y que requiere más tu atención.
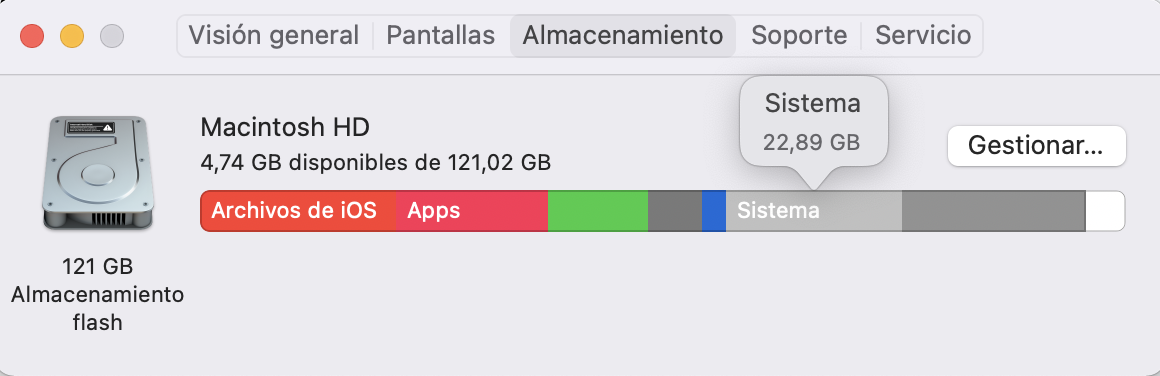
La categoría Sistema incluye los siguientes tipos de archivos:
- Archivos esenciales del sistema operativo macOS
- Copias de seguridad de instantáneas de Time Machine
- Actualizaciones de macOS descargadas
- Archivos de caché de la biblioteca y del sistema.
Normalmente, la categoría Sistema ocupa unos 10 GB. Pero, en ocasiones, puede que descubras que el almacenamiento de Sistema está ocupando 100 GB de espacio o más en tu Macbook Pro.
A veces tu Mac Catalina acumula una cantidad innecesaria de archivos y datos del Sistema debido a un error, pero la mayoría de las veces es una parte normal del funcionamiento del sistema operativo. A medida que te quedas sin espacio de almacenamiento, tu Mac debería eliminar automáticamente los archivos de sistema que ya no necesita para que no tengas que preocuparte por ello.
En caso de que eso no ocurra automáticamente, vamos a mostrarte cómo borrar el almacenamiento del Sistema de tu Mac tú mismo.
Cómo reducir el almacenamiento del sistema en Mac automáticamente
Aunque es posible borrar el almacenamiento del sistema manualmente, es mucho más fácil dejar que MacKeeper lo haga por ti automáticamente. De este modo, no tendrás que volver a preocuparte por ello.
Para ello, debes instalar MacKeeper y activar la función de análisis automático. Este análisis también protege tu Mac de virus, malware y otros problemas de rendimiento que puedas encontrar.
Para configurar un análisis automático de MacKeeper:
- Haz clic en Buscar y corregir en la barra lateral de MacKeeper
- Selecciona Análisis automático en la esquina inferior derecha y haz clic en Administrar análisis automático
- Activa la opción Analizar automáticamente mi Mac cada 24 horas
- Sigue los consejos de limpieza sugeridos por MacKeeper en tu informe de escaneado.
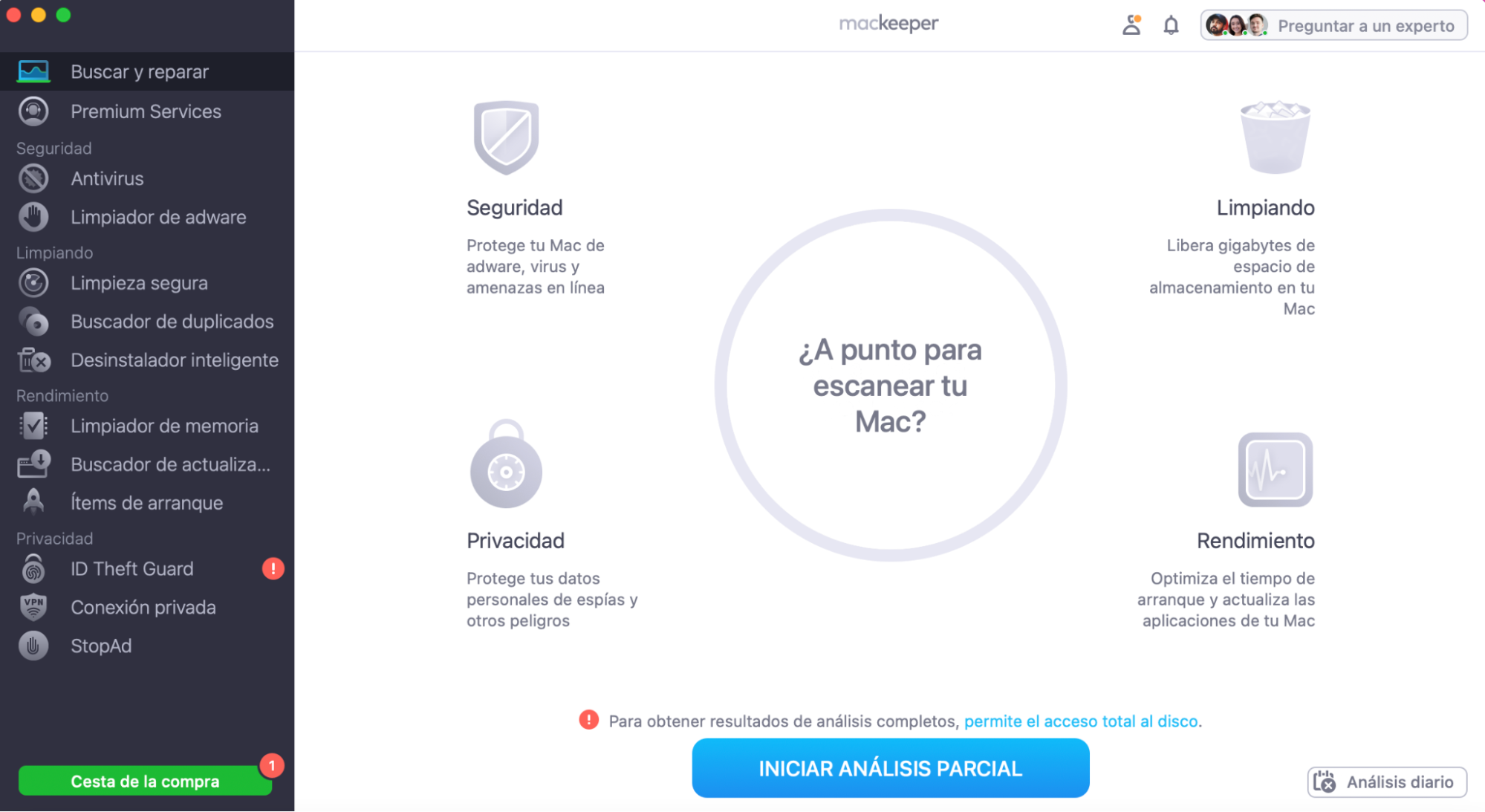
Cómo limpiar el almacenamiento del sistema en Mac manualmente
La mejor forma de limpieza almacenamiento del sistema del macbook depende del tipo de archivos de sistema que estén ocupando espacio. Dado que tu Mac no te muestra realmente qué archivos están utilizando tu almacenamiento, tendrás que probar todos los métodos que se indican a continuación para encontrar uno que funcione.
- Haz una copia de seguridad de tu Mac para eliminar las instantáneas de Time Machine
- Eliminar instantáneas de Time Machine usando Terminal
- Eliminar archivos de caché
- Reduce el uso de almacenamiento con la función Almacenamiento optimizado
- Actualiza macOS.
1. Haz una copia de seguridad de tu Mac para eliminar las instantáneas de Time Machine
Normalmente, Time Machine crea copias de seguridad periódicas de tu Mac en una unidad externa. Pero cuando tu Mac no está conectado a la unidad de copia de seguridad, guarda instantáneas de esas copias de seguridad en el almacenamiento del sistema.
Si hace tiempo que no creas una copia de seguridad, una acumulación de instantáneas de Time Machine podría ser responsable de gran parte del almacenamiento del Sistema de tu Mac. Para solucionarlo, conecta una unidad externa y utiliza Time Machine para hacer una copia de seguridad de tu Mac.
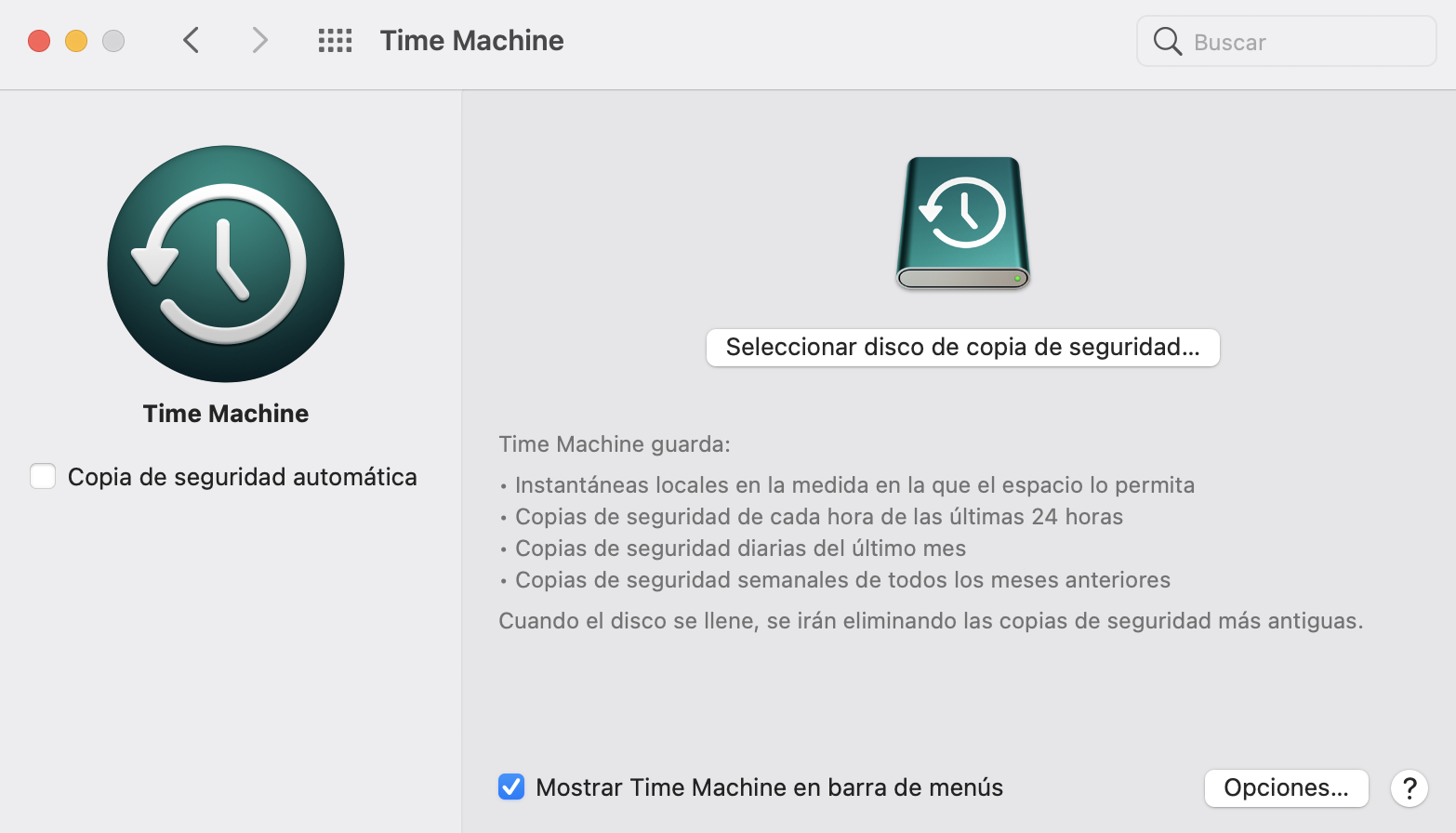
2. Borrar instantáneas de Time Machine usando Terminal
Si no puede conectar una unidad externa para completar una nueva copia de seguridad de Time Machine, puede borrarlas manualmente utilizando el Terminal. Para ello, abre el Terminal desde la carpeta Utilidades de tu Mac e introduce el siguiente comando: tmutil listlocalsnapshotdates.
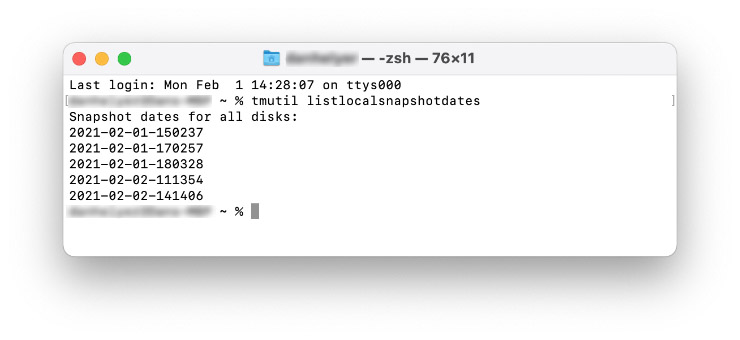
Deberías ver una lista de todas las fechas en las que tu Mac guardó instantáneas de Time Machine. Para borrar una, introduce la fecha en el siguiente comando: tmutil deletelocalsnapshots [fecha instantánea].
3. Eliminar archivos de caché
Si aún sigue lleno tu Mac y quieres liberar algo más de espacio, la carpeta Cachés es nuestro siguiente destino.
Para borrar la caché del sistema en tu Mac:
- Abre el Finder - haz clic en el menú Ir - seleccione Ir a carpeta
- Escriba ~/Library/Caches/ - haga clic en Ir.
Verás la carpeta Cachés de tu Mac. Ahora puedes elegir qué borrar.
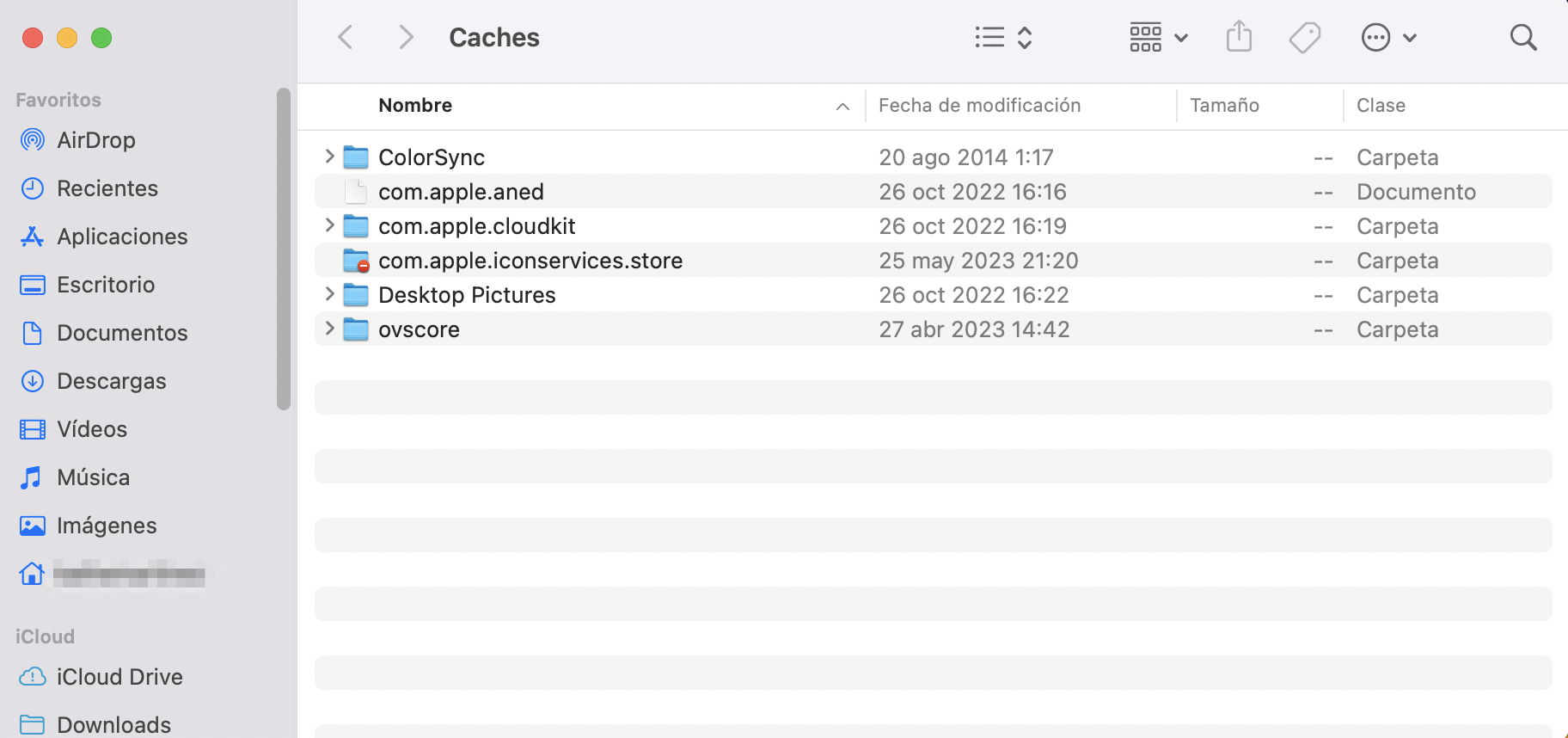
4. Reduce el uso de almacenamiento con la función de almacenamiento optimizado
Si te estás quedando sin espacio porque los archivos del Sistema están utilizando todo tu almacenamiento, limpiar almacenamiento sistema del mac, con la función de Almacenamiento Optimizado de macOS podría ayudarte. Esta función elimina automáticamente los archivos que ya no necesitas, como viejos programas de televisión, películas y archivos adjuntos de correo electrónico, para hacer espacio para nuevos archivos.
Es poco probable que la optimización del almacenamiento limpie tus archivos de sistema, pero aún así podría ayudarte a crear más espacio en tu Mac capitán.
Para activar el Almacenamiento Optimizado en macOS:
- Abre el menú Apple y ve a Acerca de este Mac > Almacenamiento > Gestionar almacenamiento
- En la pestaña Recomendaciones, activa la opción Optimizar almacenamiento.
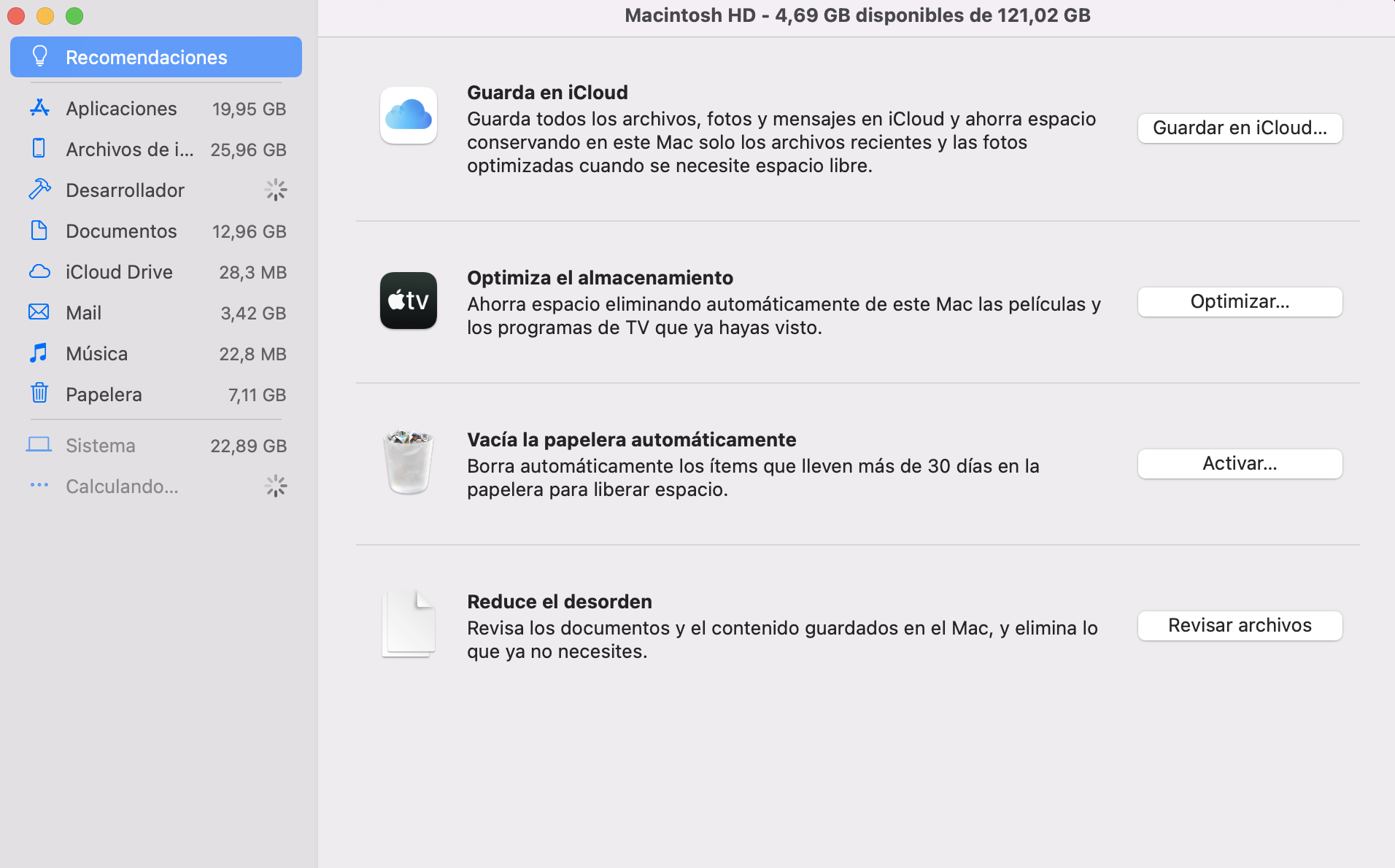
5. Actualizar macOS
Si tu Mac ha descargado una nueva actualización de macOS pero aún no la ha instalado, podría estar ocupando mucho espacio de almacenamiento del sistema en tu disco duro. La solución más sencilla es actualizar tu Mac al último sistema operativo, lo que borra cualquier actualización que ya hayas descargado. Para ello, abre las Preferencias del Sistema y haz clic en Actualización de Software.
También es posible que los archivos de sistema estén ocupando demasiado espacio en tu Mac debido a un error de macOS. Es probable que actualizar tu Mac yosemite también solucione este problema.
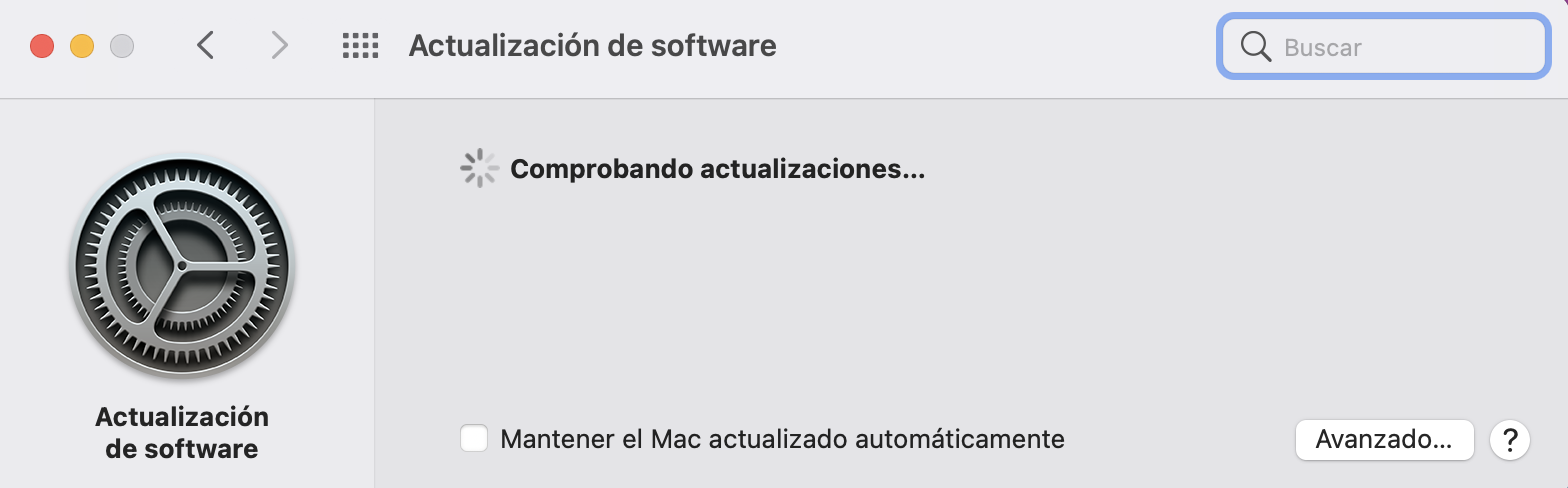
Limpieza
La mejor forma de limpiar el almacenamiento del sistema de tu Mac depende del tipo de archivos que estén ocupando todo el espacio de tu disco. La mayoría de las veces, es probable que se trate de instantáneas de Time Machine, pero como tu Mac no te muestra un desglose de este almacenamiento, es posible que también tengas que buscar archivos duplicados, instalar actualizaciones de macOS e incluso buscar archivos de Sistema no utilizados.
Por supuesto, el método más sencillo es simplemente configurar MacKeeper para que escanee y limpie tu Mac automáticamente, de modo que nunca tengas que preocuparte de hacer esas cosas tú mismo.







