Is the System category taking up too much disk space on your Mac? It’s difficult to clear up System files when your Mac doesn’t tell you exactly what or where they are. But we have some good news—you have plenty of methods to clear System Data on Mac manually and automatically.
Keep reading to learn how to minimize System Data on Mac and delete unnecessary software.
In this article you will find the following:
Before we start:
When you’re trying to clear out some disk space, the last thing you want is duplicate files. But finding them manually can be painstaking work. Still, it’s easy to delete hidden duplicates and lower system data on Mac with MacKeeper’s Safe Cleanup tool.
Here’s how:
- Download MacKeeper. Go to Cleaning and select Safe Cleanup.
- Choose Start Scan and wait for the program to search through your Mac.
- When the scan is done, select everything you want to delete, and click Clean Junk Files.
- A pop-up window will appear asking if you want to empty your Trash at the same time. Either choose Skip Trash or Empty Trash.
MacKeeper will delete the caches, files, and folders that you’ve asked it to remove—giving you a leaner, cleaner Mac. When the process has completed, you can return to whatever you were doing.
What is System Data on Mac?
System Data is a storage category that covers many essential functions on your Mac. The thing is your computer will group almost everything that doesn’t fit the other sections into this one. Before you know it, your macOS System Data is huge.
System Data appears whether you have a MacBook or iMac, and it covers each of the following:
| Essential macOS files | These are files that are included with the macOS operating system, and which are necessary for the software to work |
| Time Machine snapshot backups | If enabled, Time Machine will constantly make snapshots of your Mac, which you can revert to if anything goes wrong with your system |
| Downloaded macOS updates | When an update is available for macOS, it’ll be downloaded and stored on your Mac until it’s installed |
| Library and System cache files | These temporary files help apps to run more efficiently by storing frequently accessed data on your Mac |
| App support files | Most apps will come with support files, which they rely on to run, and sometimes these also get left behind when you uninstall certain apps |
Tip from us:
If you feel like you constantly need more space on your Mac, it’s easy to get more storage by purchasing through iCloud.
How to check system storage on Mac
You can identify system storage on Mac very easily. The process is identical to checking other categories of memory on your computer, such as macOS and Photos. Here are the steps to check your Mac’s system storage:
- Go to the Apple logo in the top left-hand corner and select System Settings.
- Navigate to General > Storage.
- Hover your cursor over the different bars within your system storage. System Data is dark gray. As you can see from our example, this category consumes 34.5GB of our overall computer storage.
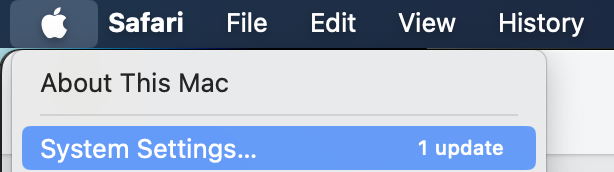
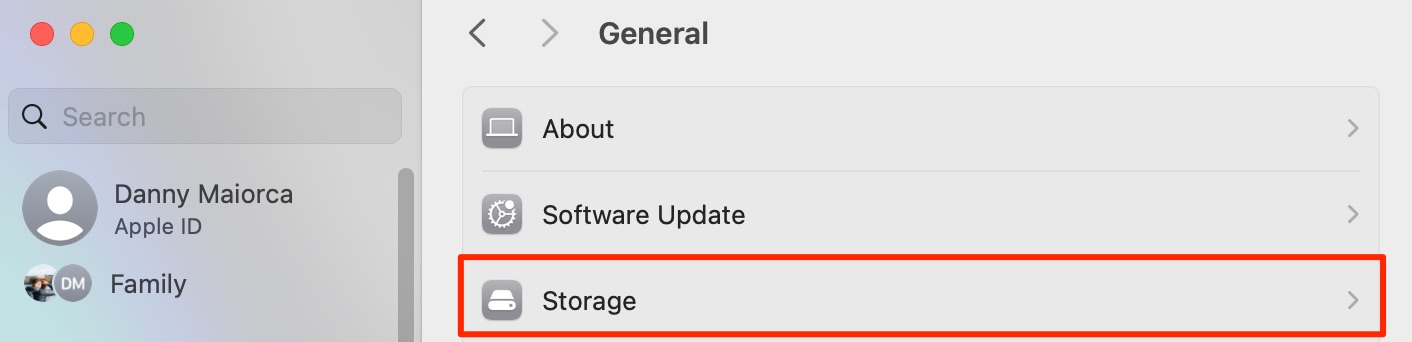
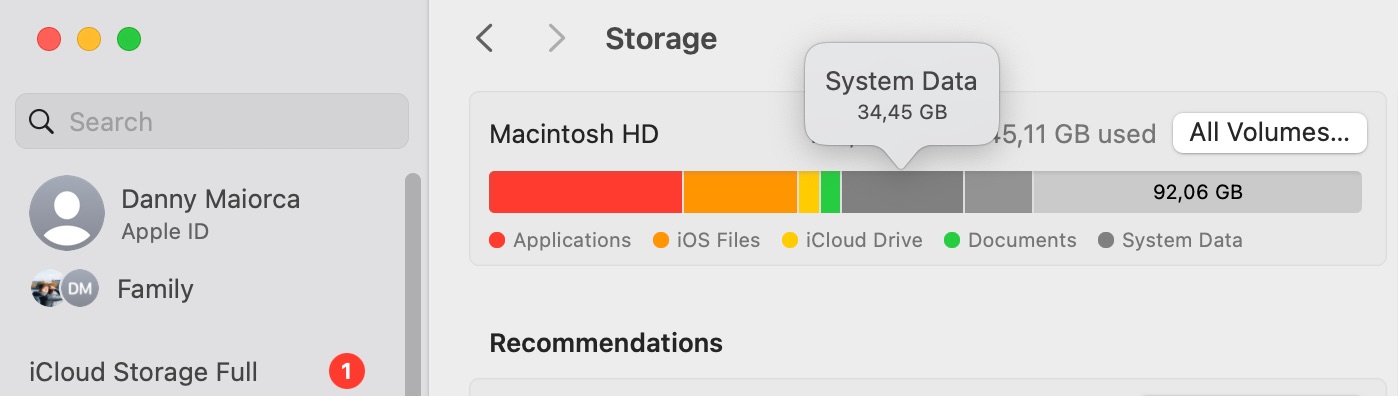
Note from our experts:
Depending on what version of macOS you have, you might find System Data has a different name on your Mac. Here’s what it’s called in some of the most recent versions of the operating system:
- Sonoma: System Data / macOS
- Ventura: System Data
- Monterey: macOS
- Big Sur: System / Other
Why does System Data take up so much space on Mac?
There are a few reasons why System Data can keep increasing on Mac. Here are some of them:
- Most of the time, it’s a normal part of how the operating system works. macOS should automatically delete unneeded system files by itself.
- Sometimes, your Mac builds up an unnecessary amount of system files due to a bug, either on macOS or an app.
- Your Mac is full of a growing number of cached files, created by third-party apps.
- When you uninstall apps, they can leave behind files that need to be deleted separately.
- You have a lot of Time Machine snapshots on your Mac.
Ways to delete System Data on Mac
Although macOS includes tools to clear up your storage, it doesn’t come with a function to clean up system files on MacBooks and other Macs. If you want to delete these files, you have two choices. You can do it manually, but you have to know exactly what you’re looking for and what’s safe to remove. Or you can use a specialist third-party solution like MacKeeper, which offers a Safe Cleanup feature that can clean up junk files and other data without risk.
Important: If you’d like to try the manual processes to purge System Data on Mac, be sure to make a backup first.
Below are the steps you can try:
- Back up your Mac to remove Time Machine snapshots
- Use the Optimized Storage feature
- Delete application logs and support files
- Clear your Downloads folder
- Remove old iOS backups
- Delete data from the System folder
- Update macOS
- Delete cache files
- Remove browser extensions
1. Back up your Mac to remove Time Machine snapshots
Normally, Time Machine creates regular backups of your Mac to an external drive. But when your Mac isn’t connected to your backup drive, it can mean snapshots of those backups are stored in your System storage instead.
If you haven’t created a backup in a while, a build-up of Time Machine snapshots could be responsible for a Mac system taking up too much space.
Creating a new manual backup could solve your problem:
- Connect your external backup drive. Then go to System Settings > Time Machine, right-click the drive, and select the option to do a backup now.
- Alternatively, click the Time Machine icon in your menu bar, then choose the Back Up Now option.
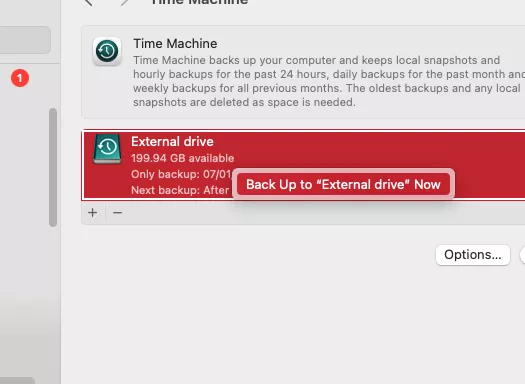
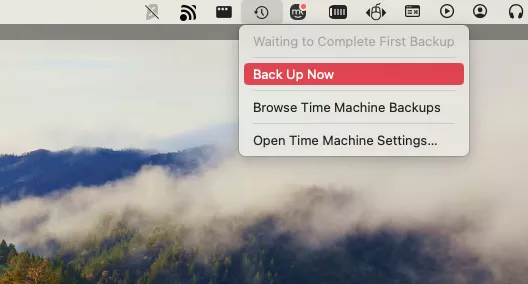
Delete Time Machine snapshots using Terminal
If you can’t connect an external drive to complete a new Time Machine backup, you can manually delete them and lessen system storage on your Mac by using Terminal instead. To do this, follow our brief instructions:
- Open Terminal on your Mac by typing Terminal into Spotlight.
- Enter the following command: tmutil listlocalsnapshotdates.
- Now, you should see a list of all the dates your Mac saved Time Machine snapshots for. To delete one, enter the date into the following command: tmutil deletelocalsnapshots [snapshot date].

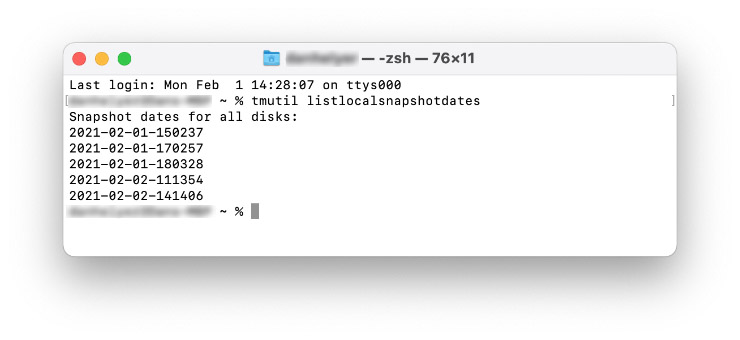
2. Use the Optimized Storage feature
If you’re running out of space because System files are using all your storage, the Optimized Storage feature on macOS might help. Introduced in macOS Ventura, this feature automatically removes unnecessary files, like HD TV shows, movies, and email attachments, to make space for new ones.
To enable Optimized Storage on macOS:
- Go to System Settings > General > Storage. Under Recommendations, where it says Optimize Storage, select Optimize.
- Confirm that you want to turn on Optimized Storage when you see the pop-up window.

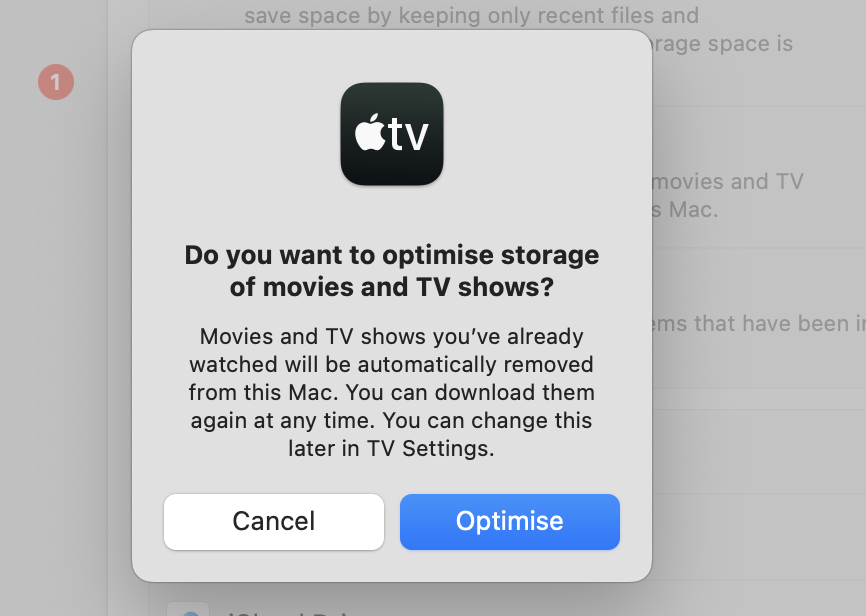
3. Delete application logs and support files
Another way to get rid of system data on Mac is by clearing application logs and support files. Application logs are mostly reports that you submit to Apple when a problem occurs, such as Safari quitting unexpectedly. Support files contain useful information like your in-app settings. So, unlike application logs, you should only delete support files when you no longer use the app. Otherwise, you could cause the program to malfunction.
Here’s how to clean out increasing application logs and support files:
- Open Finder and pick Go > Go to Folder. Write ~/Library/Logs and hit the Enter key.
- Delete any files you no longer feel like you need by sending them to your Trash.
- Do the same with:
- ~/Library/Application Support
- /Library/Application Support
- ~/Library/Containers
- ~/Library/Cookies
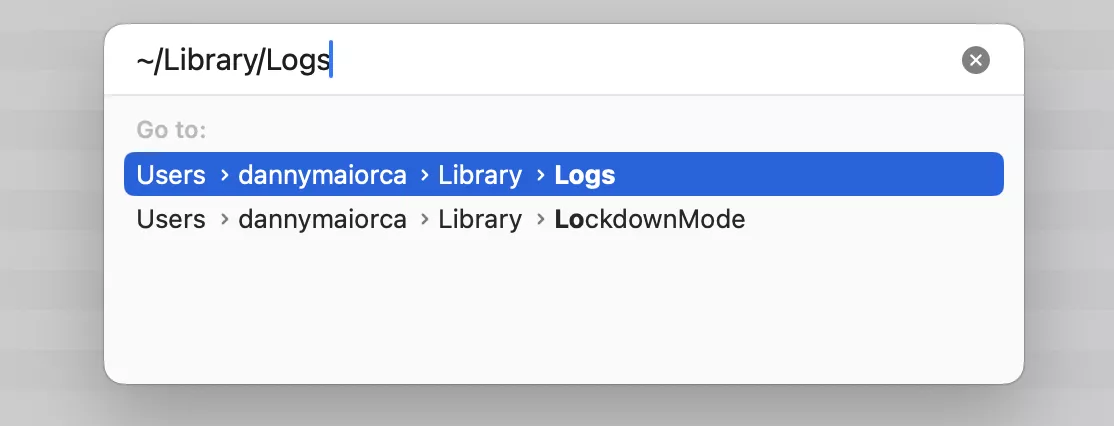
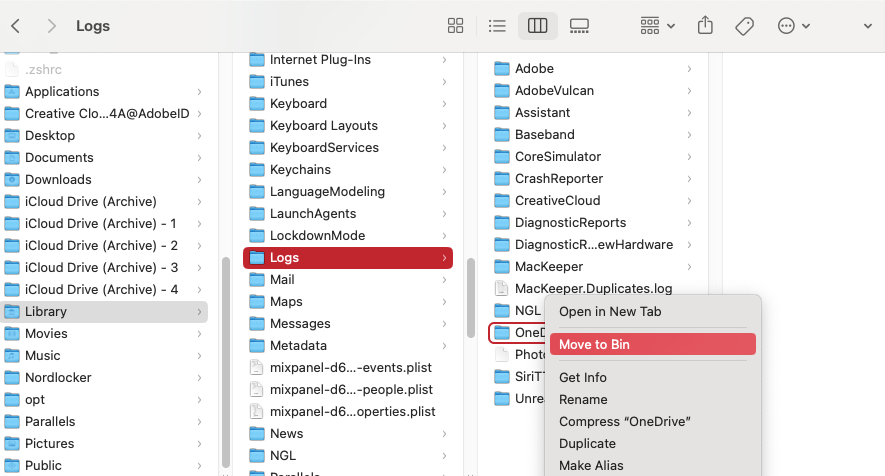
4. Clear your Downloads folder
Your Downloads folder contains images from the web, along with installation packages, documents, and more. Most of the time, you don’t need what’s in your Downloads—so deleting everything in this folder is an excellent way to minimize system storage on Mac.
Follow these steps to clean up your Downloads folder:
- Type Downloads into Spotlight and open the folder.
- Highlight everything in your folder. Drag and drop all the content into your Trash.
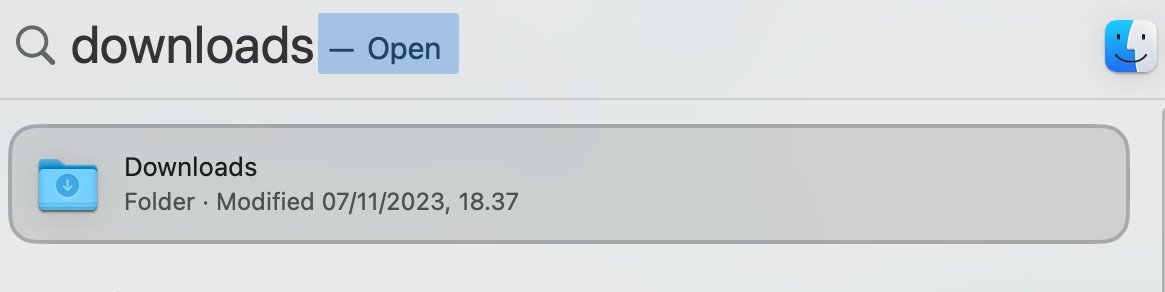
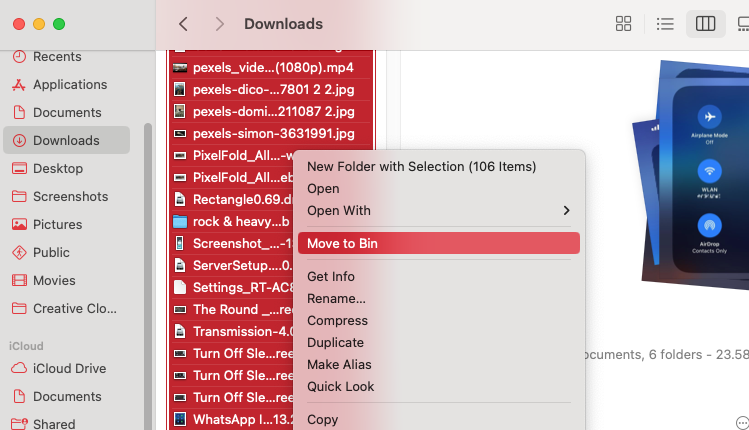
Hint from our team:
If you’re wondering why your Mac is so slow, you can perform numerous steps to speed up your device. For example, you can get more random access memory (RAM) and scan your Mac for malware.
5. Remove old iOS backups
If you’re an iPhone or iPad user, you can back up your device to iCloud or to your computer. These backups can occupy a lot of storage, so you may want to delete old iOS backups from your Mac to free up space.
If your Mac is running Catalina or later, do as follows to delete iOS backups:
- Connect your iPhone or iPad to your Mac via the USB cable.
- Select your device from the sidebar in Finder.
- Click Manage Backups to bring up a list of backups.
- To delete a backup, select it, and click the Delete Backup button.
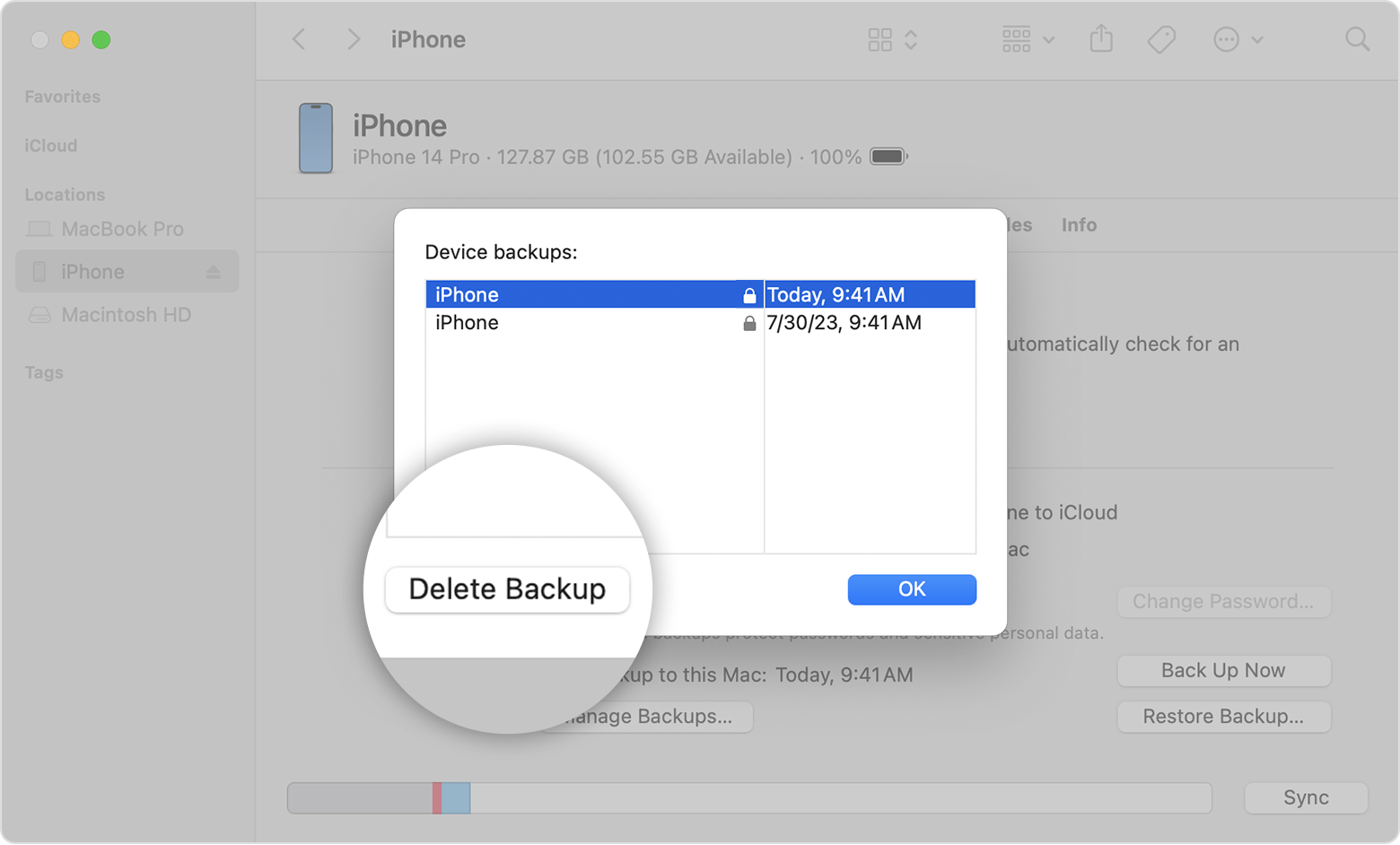
For macOS Mojave or earlier, you’ll need to use iTunes to delete iOS backups:
- Open iTunes, then select iTunes > Preferences from the menu bar.
- Select the Devices tab and then choose the backups you don’t need.
- Click Delete.
6. Delete data from the System folder
One of the most underused ways to erase System Data on Mac is removing information from the System folder. This is a risky process, though, so make absolutely sure you know what you’re doing before you delete anything. Remove the wrong thing, and it could prevent your Mac from functioning properly.
Here’s how to delete data from your Mac’s System folder:
- Open Spotlight and type System. Click on the System folder when it appears; it’ll be in the Folders section.
- Open Library and remove the folders you think aren’t necessary.
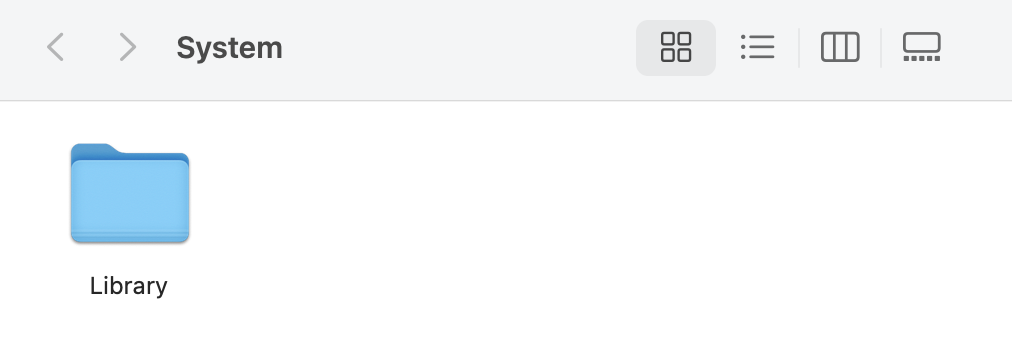
7. Update macOS
If your Mac downloaded a new macOS update but didn’t install it yet, it could be taking up a lot of system storage on your hard disk. The simplest solution is to update your Mac to the latest operating system, which clears out any updates you already downloaded. It’s also possible that System files are taking up too much space on your Mac because of a macOS bug. Updating your Mac is likely to fix this issue as well.
Follow these steps to update your macOS software:
- Go to System Settings > General > Software Update.
- If you see a software update ready to install, select Update Now. Agree to Apple’s licensing agreement and wait for the software to update.
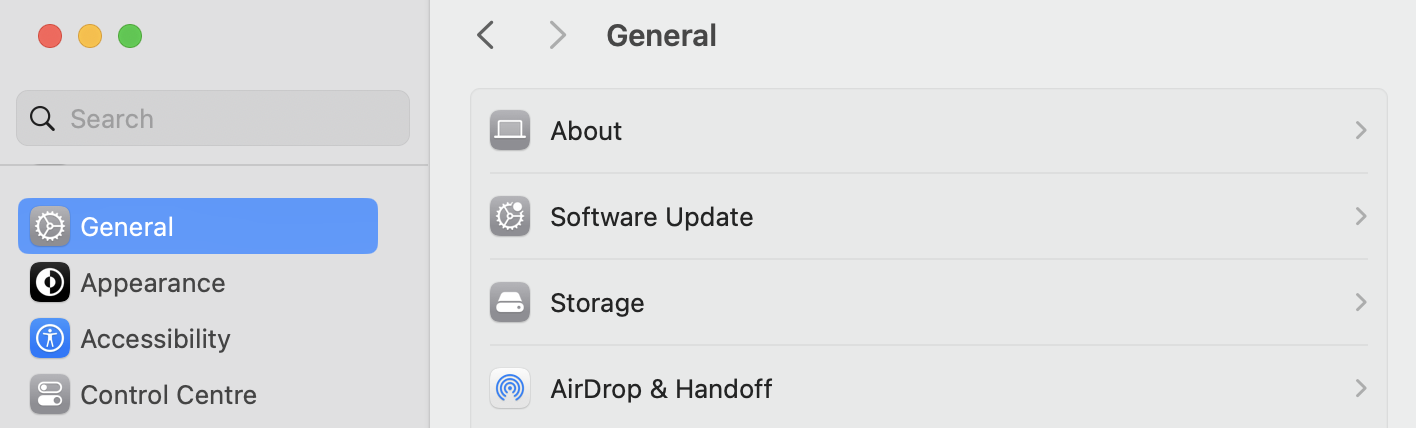
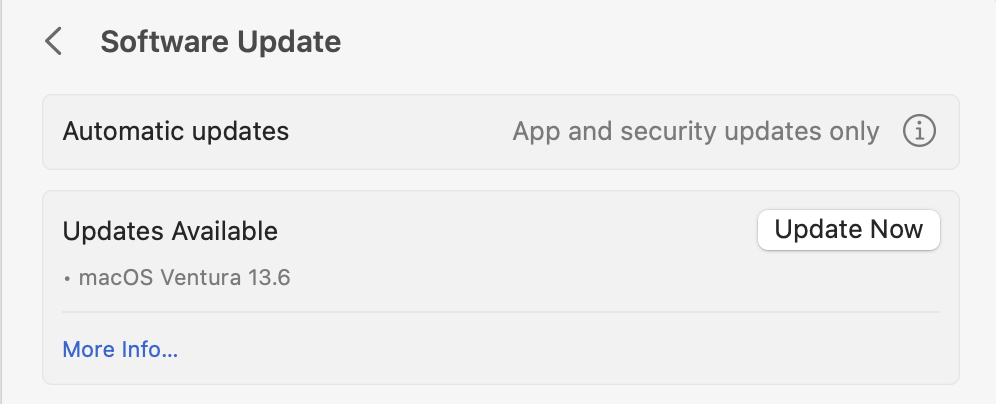
8. Delete cache files
Application caches store login details and a directory of other information, but they also consume significant space. To clean up System Data on Mac, the Caches folder is our next destination.
To clear system cache on your Mac:
- Open Finder. From your menu bar, select Go > Go to Folder. Type in ~/Library/Caches/ and hit the Enter key.
- You'll see your Mac's Caches folder. Delete anything you no longer want.
- Repeat this process with /Library/Caches/.
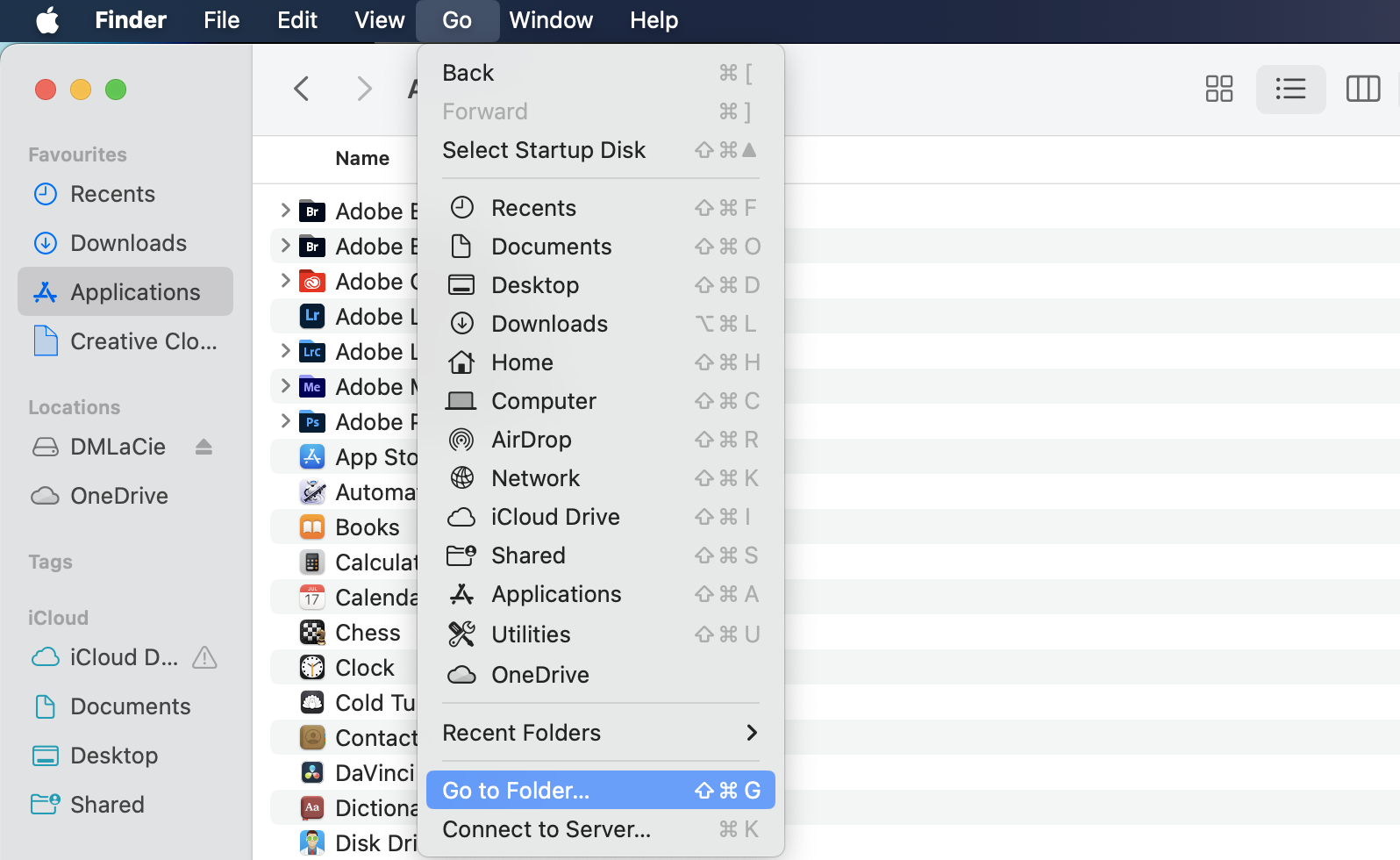
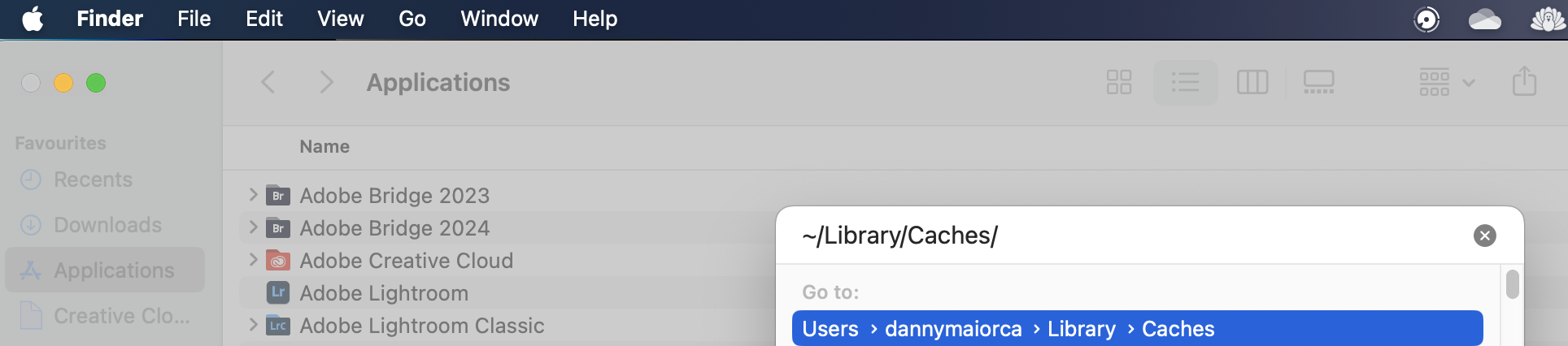
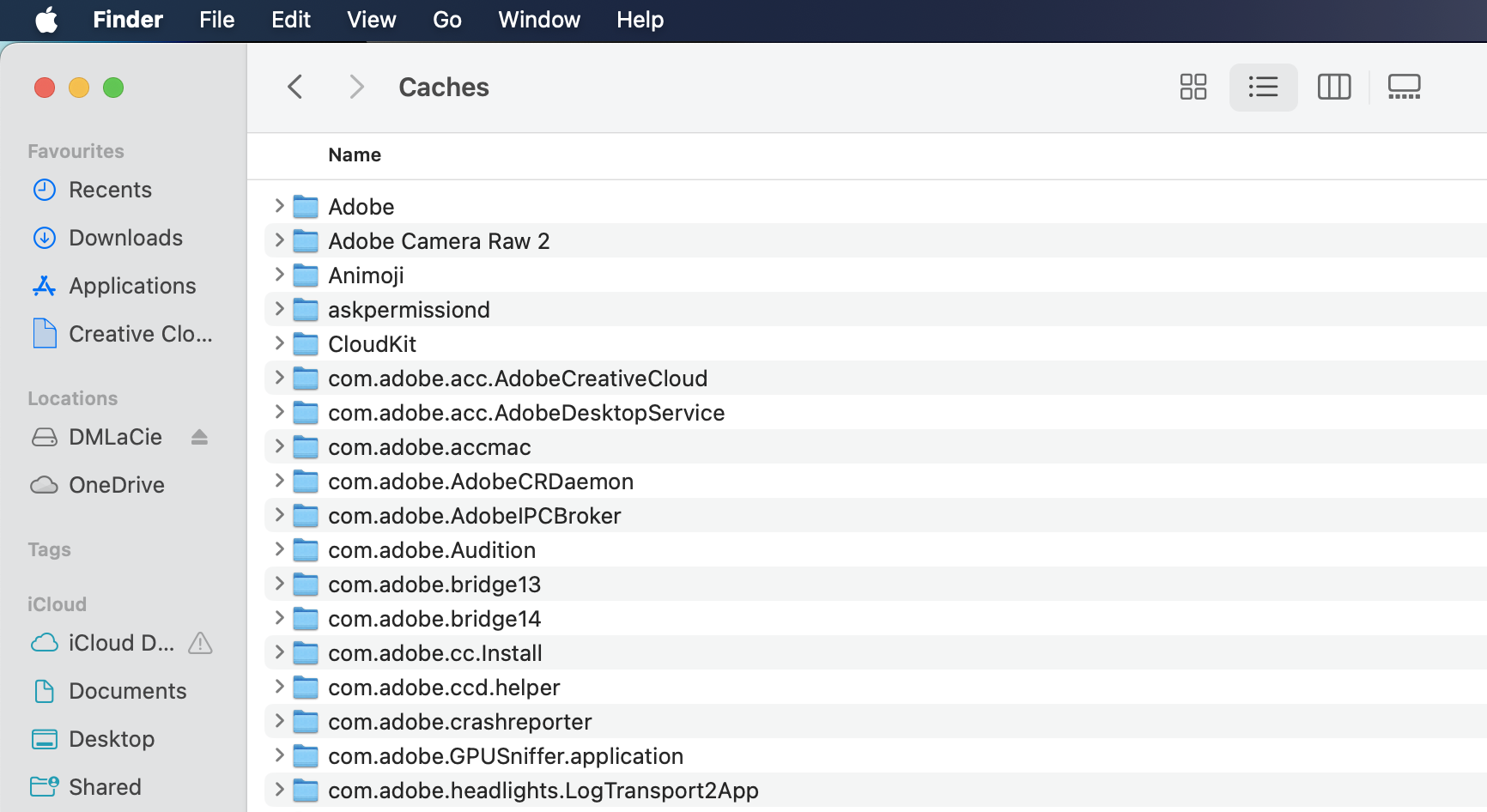
Our heads-up:
Finding and removing cache files manually from macOS and OS X systems is slow and risky. Save yourself time and lots of potential headaches by using MacKeeper’s Safe Cleanup feature, which can automatically locate and delete unneeded files for you. See how to do it in How to automatically clear system storage on Mac section.
9. Remove browser extensions
Extensions can add a lot of useful functionality to your web browser, but they also take up space. It’s a good idea to remove any that you aren’t using. So, to delete extensions in Safari:
- Select Safari > Settings in your menu bar.
- Open Extensions and look through the list of extensions. Pick an extension, then click Uninstall.
- Click Show in Finder, then delete the extension.
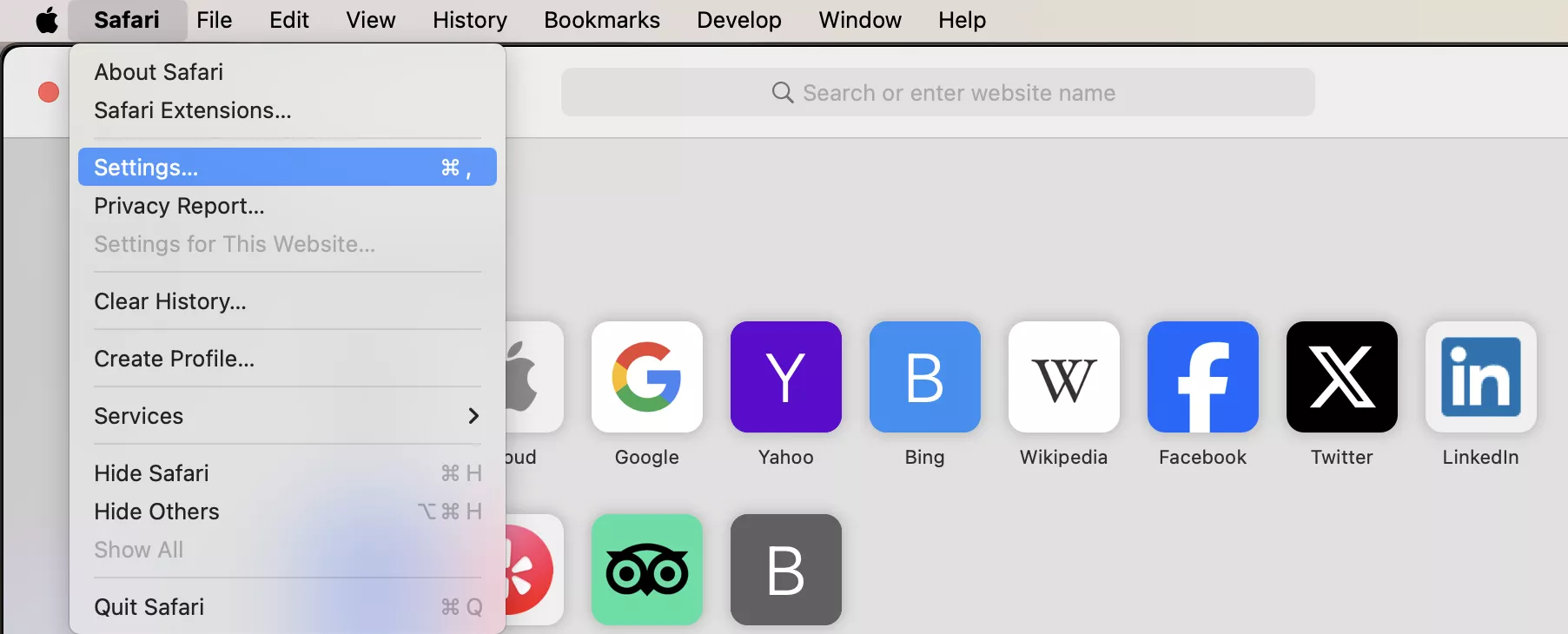
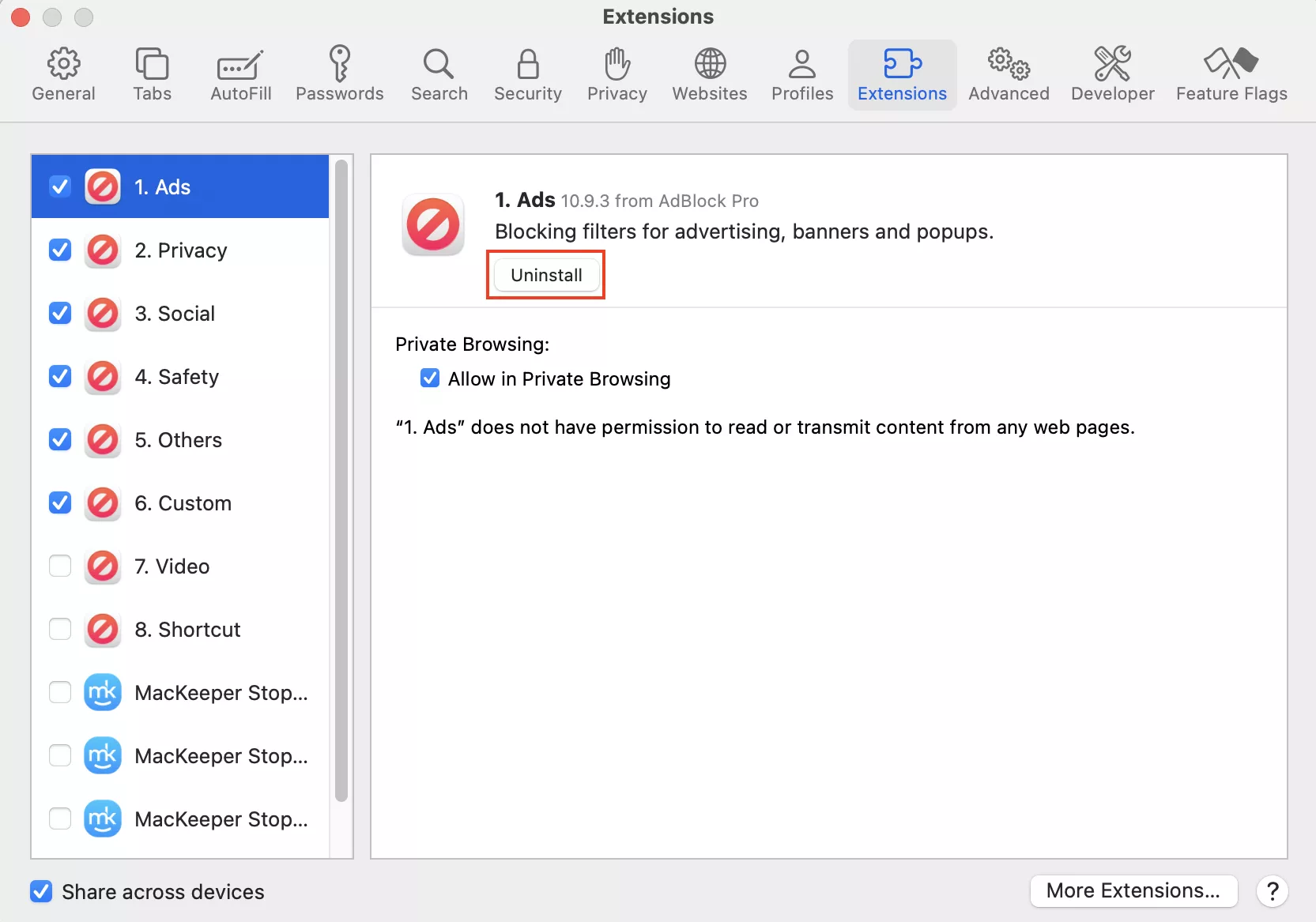
Deleting extensions in Chrome looks like this:
- Click the three dots in the top right. Select Extensions > Manage Extensions.
- Click Remove on an extension. Then click Remove again.
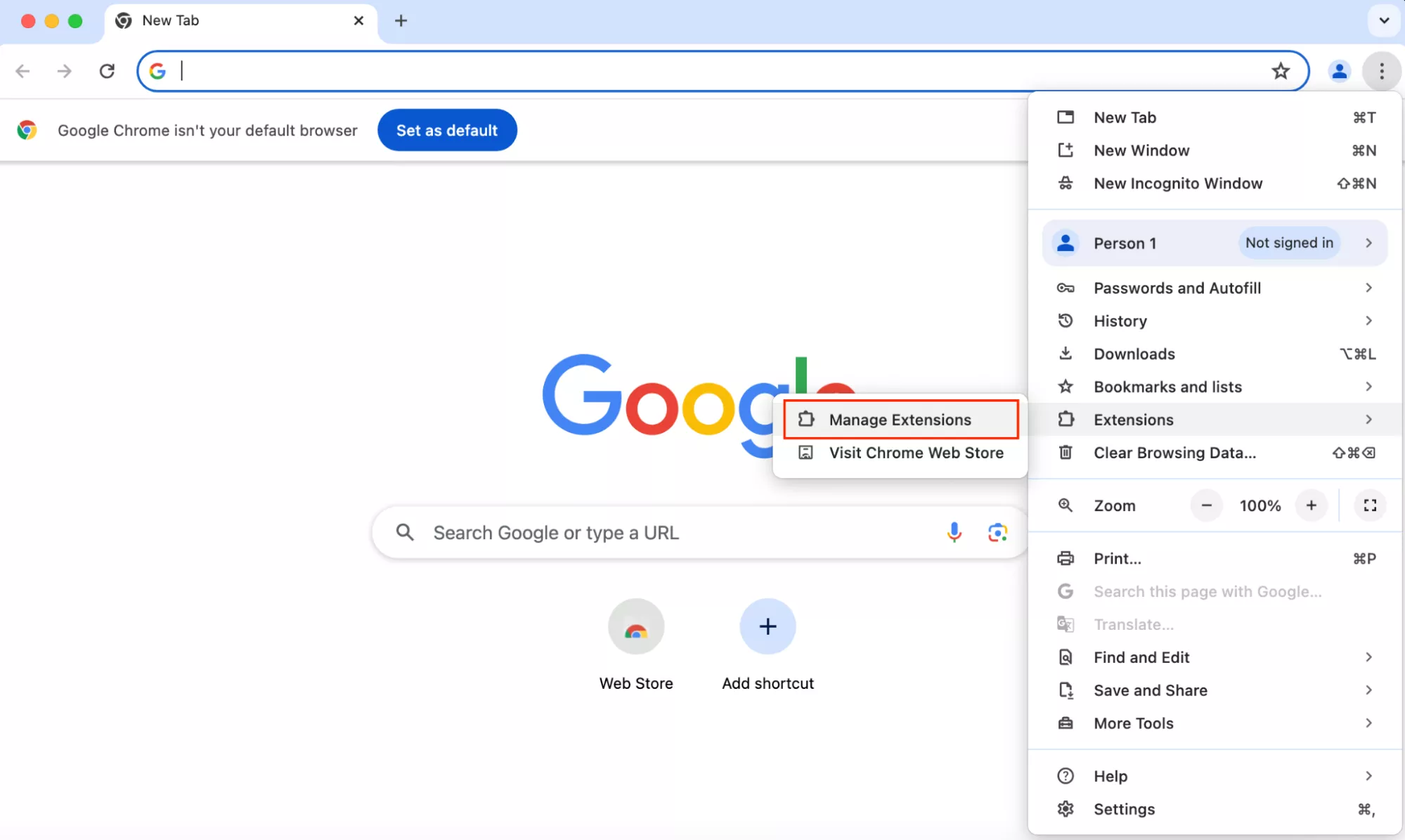
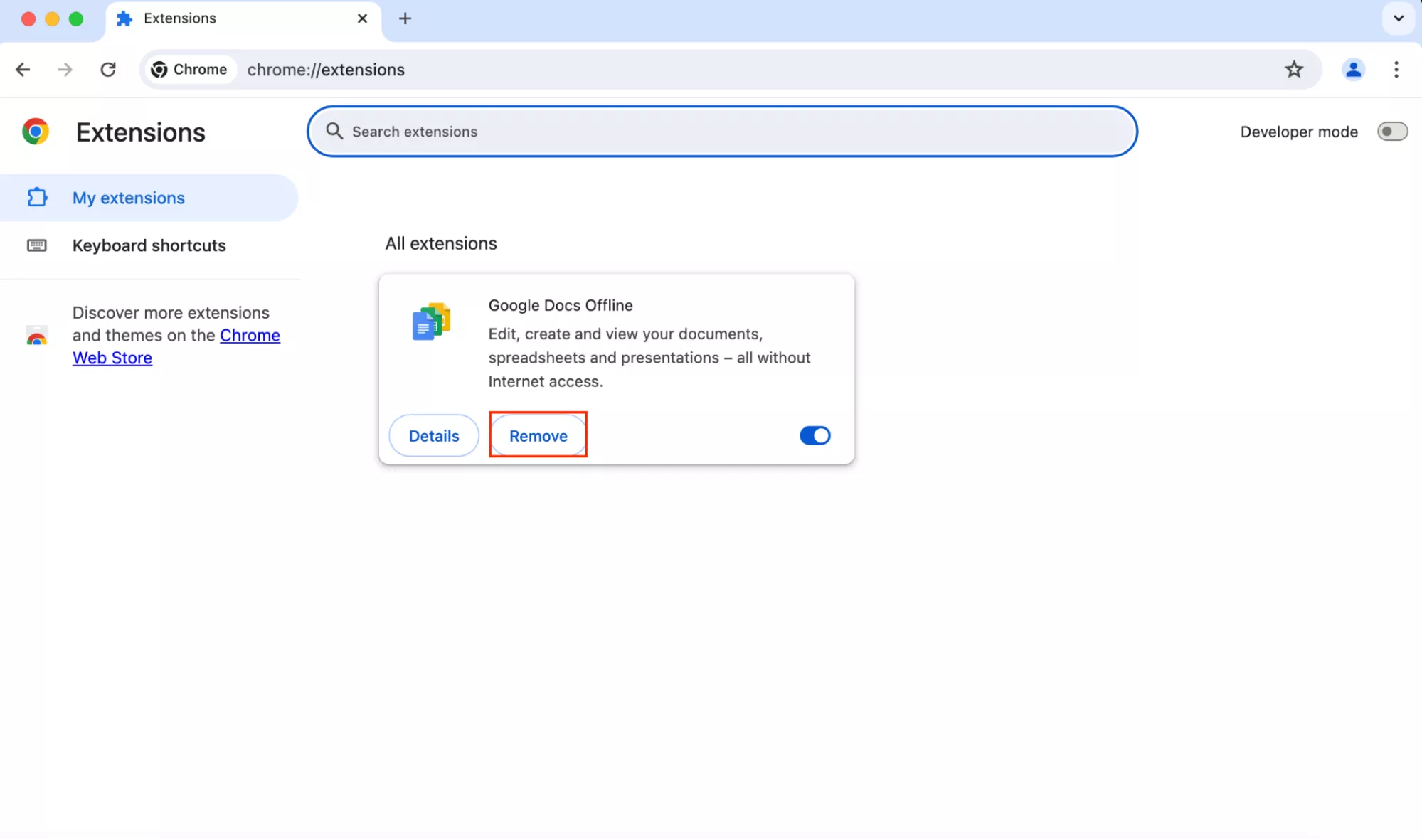
Erase extensions in Firefox like so:
- Click the Extensions button, and select Manage Extensions.
- If you see any suspicious extensions, hit the three dots next to them, and click Remove.
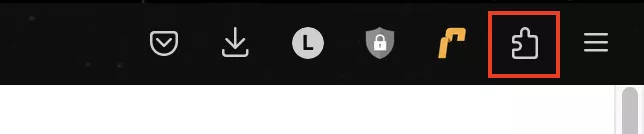
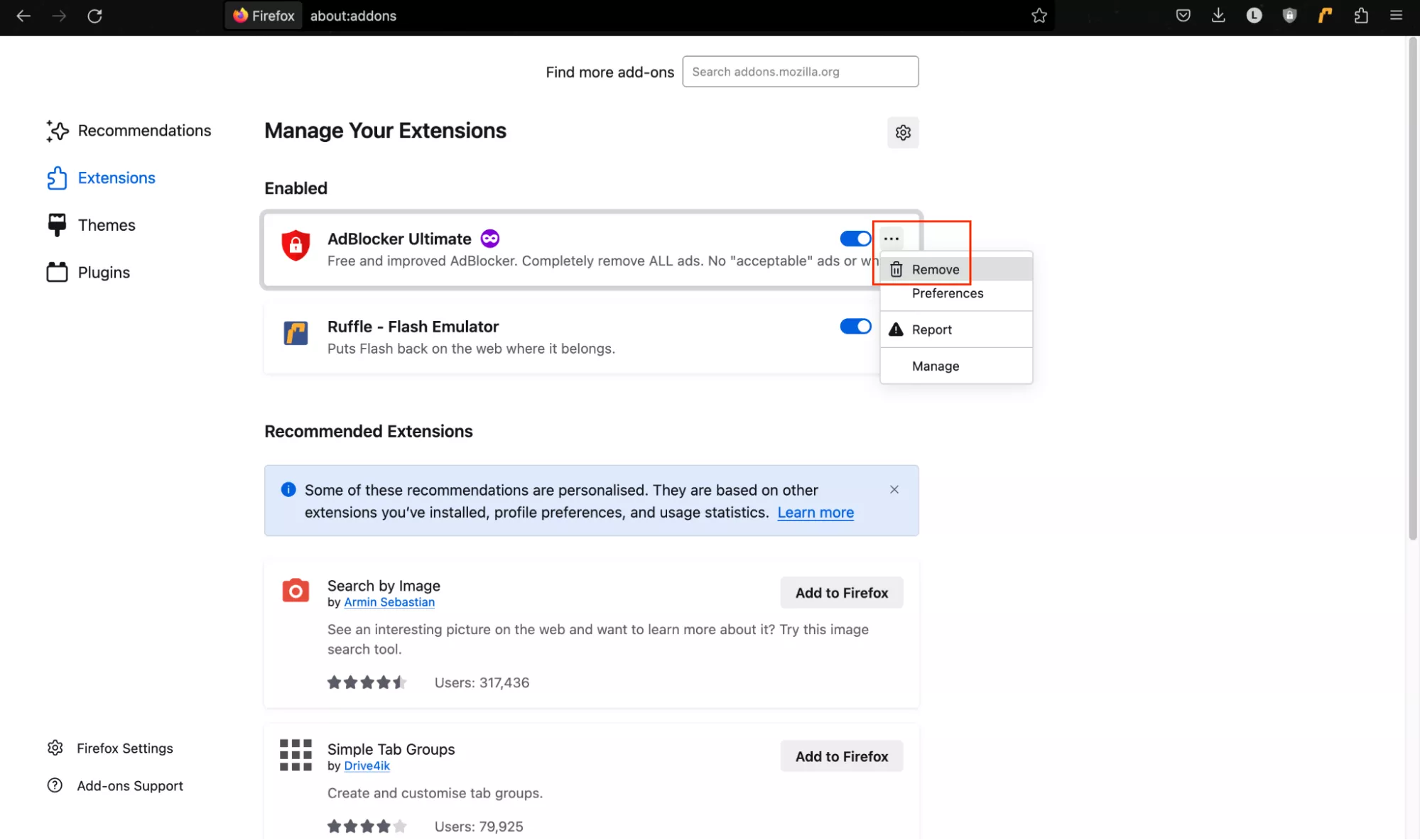
To uninstall extensions in Opera:
- In the top right, select the Extensions icon, and click Manage Extensions.
- Click the Remove button on an extension you want to delete.
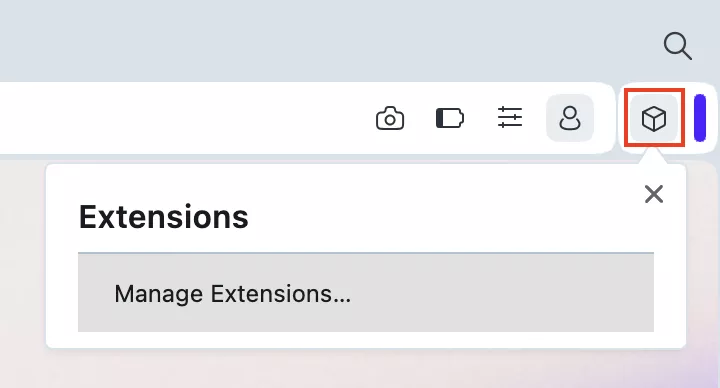
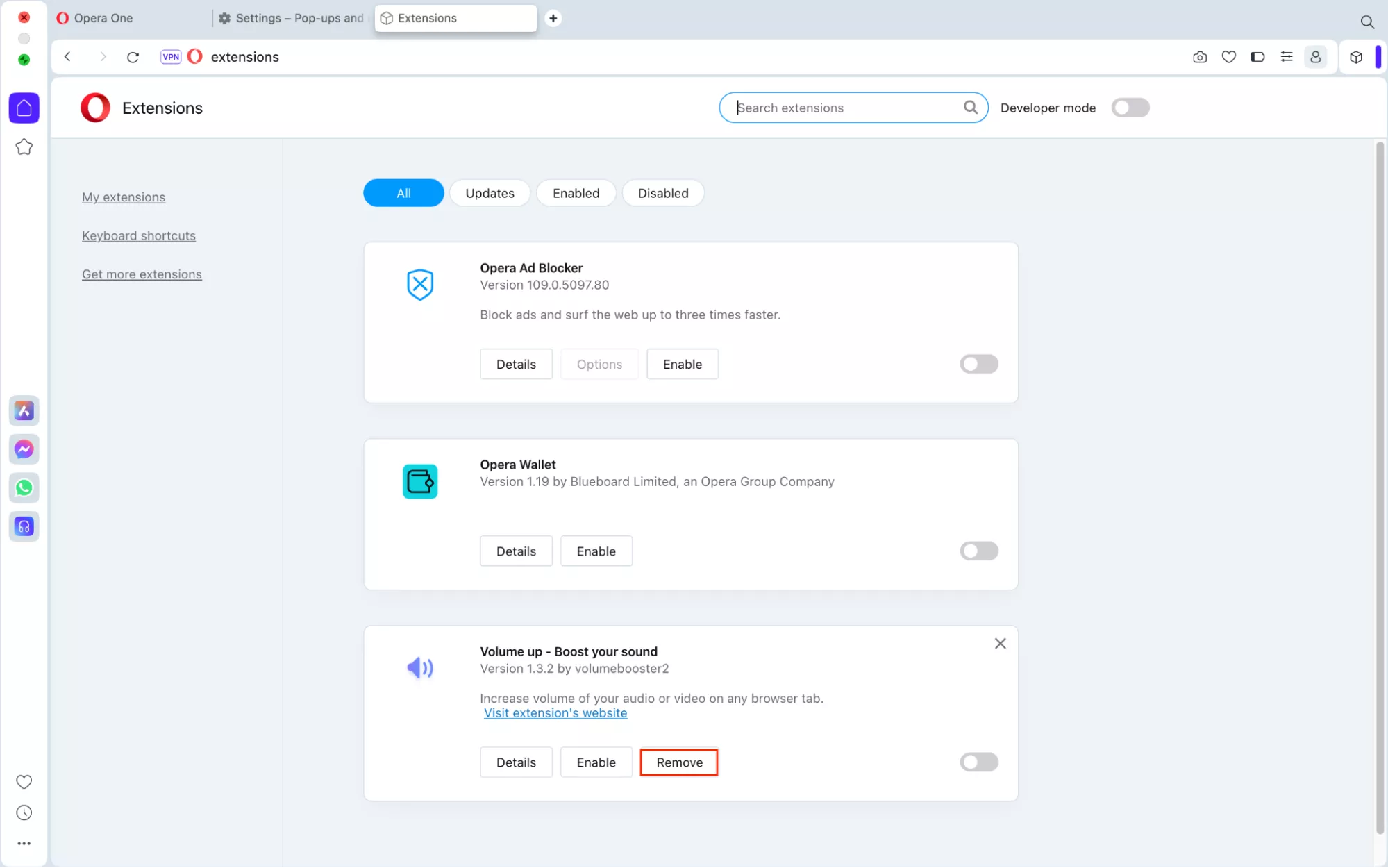
How to automatically clear system storage on Mac
While the methods we’ve shown you so far can help you shrink the size of System Data on your Mac, there’s a better option. With MacKeeper’s Safe Cleanup tool, you can quickly find and remove unwanted files. All it takes is a few simple steps:
- Download, install, and open MacKeeper on your computer.
- Go to Cleaning > Safe Cleanup in the MacKeeper app. Select Start Scan.
- When the scan is done, look at the description for each item MacKeeper finds. Choose the files, programs, and folders you want to delete.
- Click Clean Junk Files and confirm your decision.
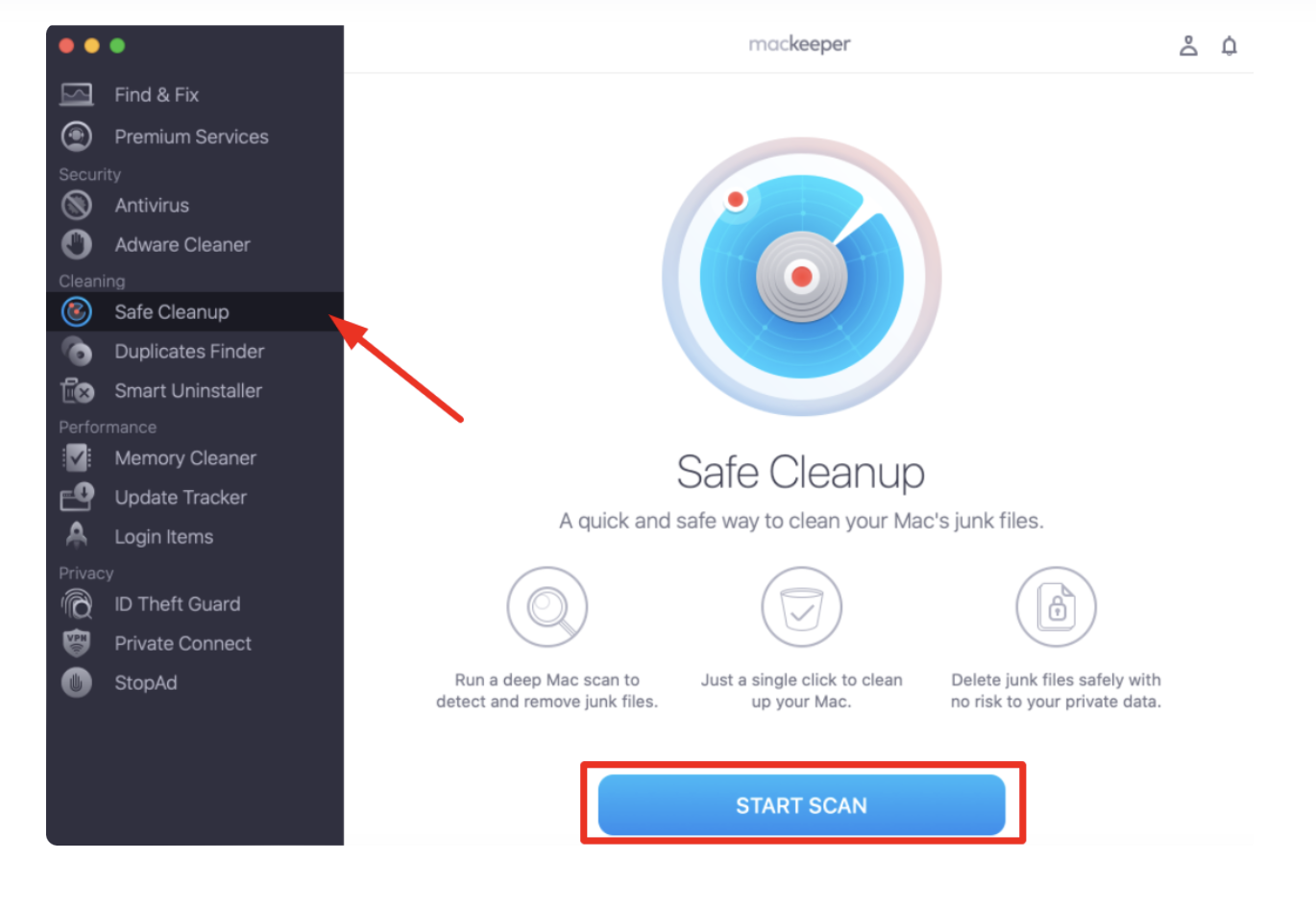
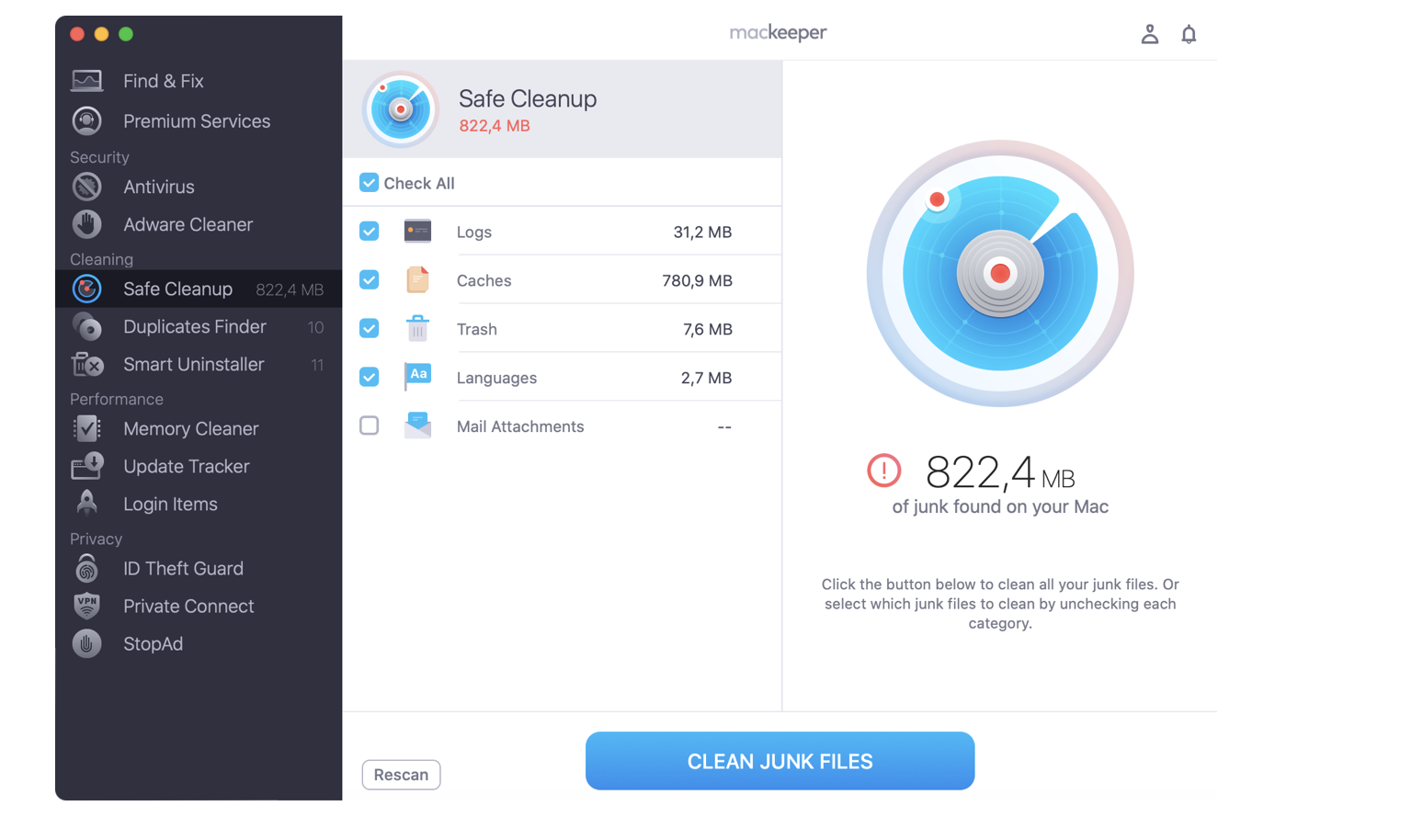
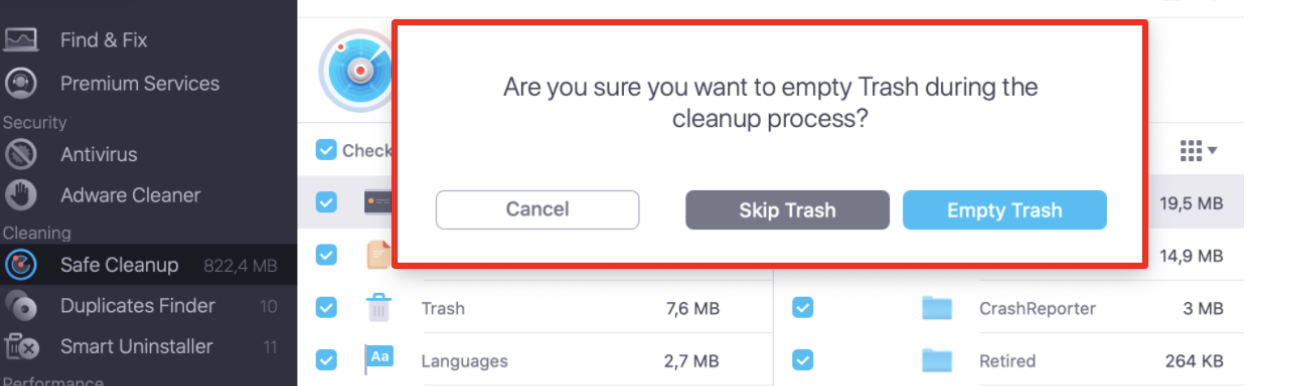
How much System Data is normal on Mac?
System Data includes your annual major macOS updates, each of which takes up over 10GB of space. But considering the other programs, caches, and so on that the category includes, you can expect anywhere between 12GB and 40GB to be a relatively normal amount of System Data on Mac. Ideally, though, you’ll stay closer to the smaller end of that scale.
Important:
Whether you have an iMac, MacBook Pro, or MacBook Air, you should try to minimize system storage on your Mac if your data approaches or exceeds 100GB. If you’re unsure where all your storage is disappearing, check out our guide on How to tell what's taking up space on Mac.
Proven ways to reduce System Data on Mac
The best way to clean up your Mac’s System storage depends on the type of files that are using up all your disk space. Most of the time, those are likely to be Time Machine snapshots, but since your Macintosh machine doesn’t show you a breakdown of this storage, you might also need to look for duplicate files, install macOS updates, and even look for unused System files.
Of course, the easiest method is to use MacKeeper’s Safe Cleanup tool to automatically scan for excess caches, files, and more—meaning you never need to worry about doing those things yourself.







