L'espace disque occupé par le Système est-il trop important sur votre Mac ? Il est difficile d'éliminer les fichiers Système lorsque votre Mac ne vous dit pas exactement quels sont ces fichiers et où ils se trouvent. Mais bonne nouvelle : nous pouvons vous faire découvrir quelques méthodes pour vous aider.
Avant de commencer
Lorsque vous essayez de libérer de l'espace disque, la dernière chose que vous voulez est d'avoir des fichiers en double. Mais les rechercher manuellement peut se révéler être une tâche fastidieuse. MacKeeper automatise le processus, afin que vous puissiez le faire rapidement et facilement.
- Lancez MacKeeper, puis sélectionnez Détecteur de doublons dans la barre latérale
- Cliquer sur Lancer l'analyse
- Sélectionnez les fichiers que vous voulez supprimer
- Cliquez sur Supprimer les fichiers sélectionnés
C'est l'une des nombreuses solutions proposées par MacKeeper pour vous aider à récupérer de l'espace disque. Téléchargez MacKeeper, et testez également les autres fonctionnalités. Vous bénéficiez d'un correctif gratuit, afin que vous puissiez vraiment voir à quel point il est puissant.
Dans cet article, nous aborderons :
- Qu'est-ce que le stockage système ?
- Comment nettoyer le stockage de votre Mac automatiquement
- Comment nettoyer manuellement le stockage du Mac
Pourquoi le système prend-il autant d'espace disque sur votre Mac ?
Pour afficher l'utilisation de l'espace de stockage de votre Mac, ouvrez le menu Pomme et allez dans À propos de ce Mac > Stockage. Vous verrez que votre stockage est divisé en catégories comprenant le Système, les Applications et les Photos. Passez votre souris sur chaque catégorie pour voir l'espace qu'elle utilise.
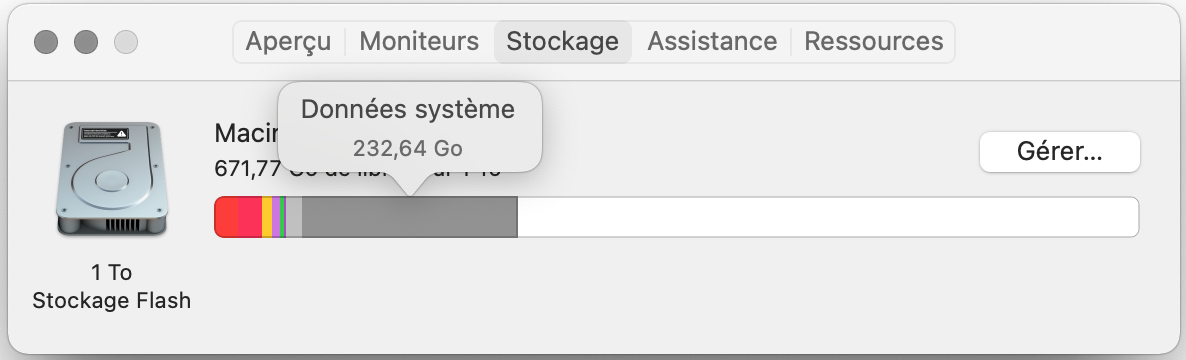
La catégorie Système regroupe les types de fichiers suivants :
- Fichiers indispensables du système d'exploitation macOS
- Sauvegardes instantanées Time Machine
- Mises à jour macOS téléchargées
- Fichiers de la bibliothèque et du cache système
En général, la catégorie Système occupe environ 10 Go. Mais il peut arriver que vous découvriez que le stockage Système occupe 100 Go d'espace ou plus sur votre Mac.
Parfois, votre Mac accumule une quantité inutile de fichiers système en raison d'un bogue, mais la plupart du temps, il s'agit d'une partie normale du fonctionnement du système d'exploitation. Lorsque vous manquez d'espace de stockage, votre Mac devrait automatiquement supprimer les fichiers système dont il n'a plus besoin, de sorte que vous n'avez pas à vous en soucier.
Au cas où cela ne se produirait pas automatiquement, nous allons vous montrer comment vider vous-même la mémoire système de votre Mac.
Comment réduire automatiquement le stockage système sur Mac
Bien qu'il soit possible de nettoyer votre stockage système manuellement, il est beaucoup plus facile de laisser MacKeeper le faire pour vous automatiquement. De cette façon, vous n'aurez plus jamais à vous en soucier.
Pour ce faire, vous devez installer MacKeeper et activer la fonction Auto-scan. Cette analyse protège également votre Mac des virus, des logiciels malveillants et des autres problèmes de performance que vous pourriez rencontrer.
Pour configurer un Auto-scan MacKeeper :
- Cliquez sur Rechercher et corriger dans la barre latérale de MacKeeper
- Sélectionnez Auto-scan près du coin inférieur droit, et cliquez sur Gérer Auto-scan
- Activez l'option Analyser automatiquement mon Mac toutes les 24 heures
- Suivez les conseils de nettoyage suggérés par MacKeeper dans votre rapport de scan
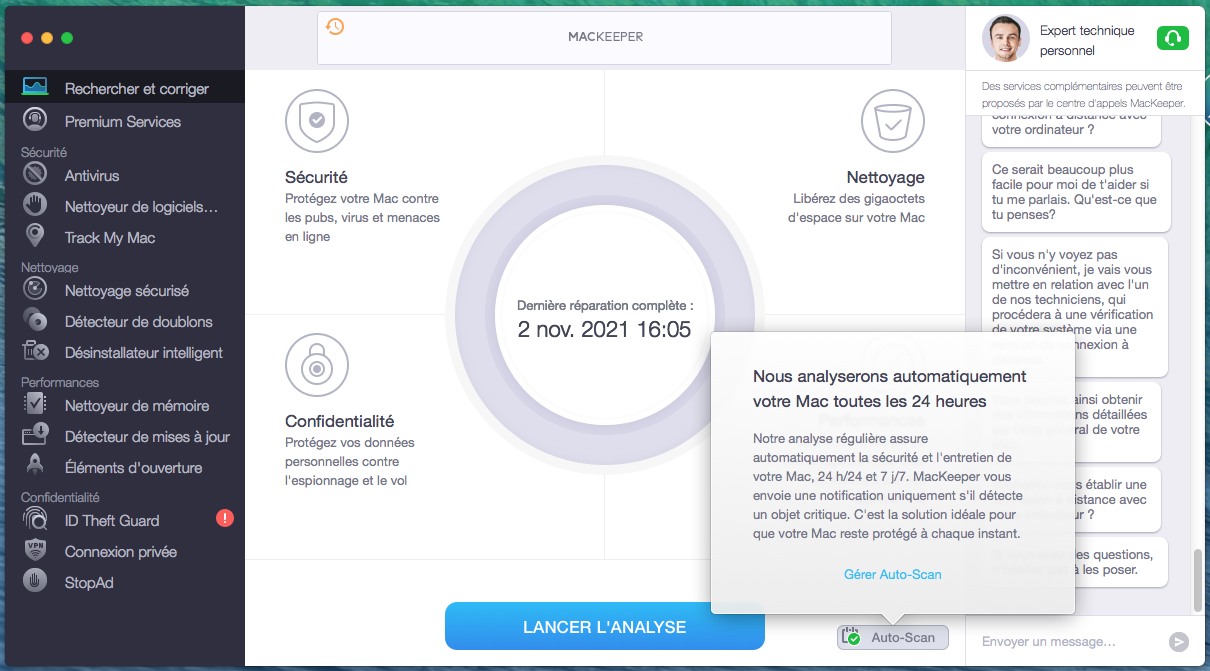
Comment nettoyer manuellement la mémoire du système sur votre Mac
La meilleure façon de nettoyer le stockage système de votre Mac dépend du type de fichiers système qui occupent votre espace. Étant donné que votre Mac ne vous montre pas réellement les fichiers qui occupent votre espace de stockage, vous devrez essayer toutes les méthodes ci-dessous pour en trouver une qui fonctionne.
1. Sauvegarder votre Mac pour supprimer les instantanés Time Machine
Normalement, Time Machine crée des sauvegardes régulières de votre Mac sur un disque externe. Mais lorsque votre Mac n'est pas connecté à votre disque de sauvegarde, il enregistre des instantanés de ces sauvegardes sur votre stockage système.
Si vous n'avez pas créé de sauvegarde depuis longtemps, une accumulation d'instantanés Time Machine peut être à l'origine d'une grande partie du stockage système de votre Mac. Pour résoudre ce problème, connectez un disque externe et utilisez Time Machine pour sauvegarder votre Mac.
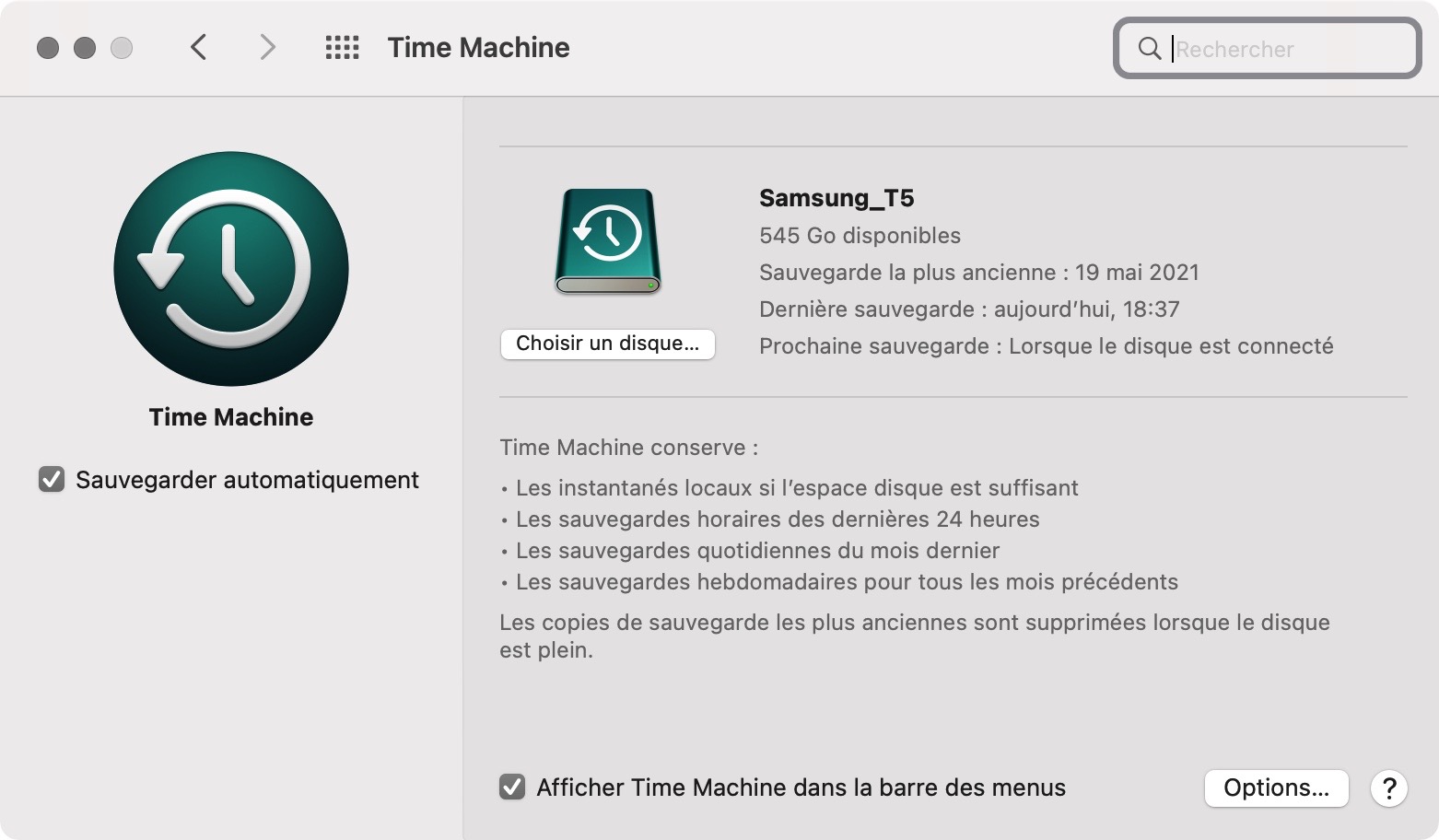
2. Supprimer les instantanés Time Machine à l'aide du Terminal
Si vous ne pouvez pas connecter de disque externe pour effectuer une nouvelle sauvegarde Time Machine, vous pouvez les supprimer manuellement à l'aide de Terminal. Pour ce faire, ouvrez Terminal à partir du dossier Utilitaires de votre Mac et saisissez la commande suivante : tmutil listlocalsnapshotdates
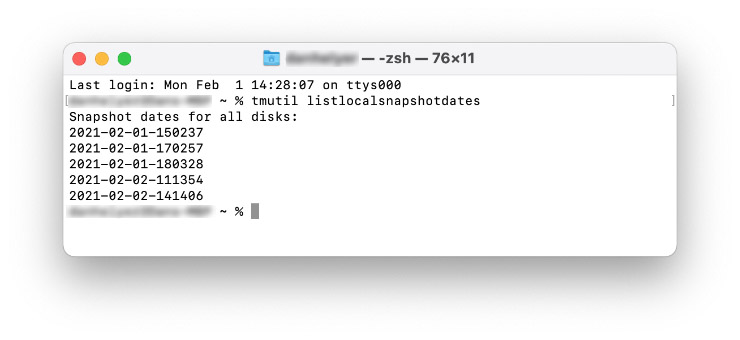
Vous devriez voir une liste de toutes les dates auxquelles votre Mac a enregistré des instantanés Time Machine. Pour en supprimer un, saisissez la date dans la commande suivante : tmutil deletelocalsnapshots [date de l’instantané]
3. Supprimer les fichiers de cache
Si vous voulez libérer un peu plus d'espace, le dossier Caches est notre prochaine destination.
Pour vider la mémoire cache du système sur votre Mac :
- Ouvrez le Finder — cliquez sur le menu "Aller" — choisissez "Aller au dossier"
- Tapez ~/Bibliothèque/Caches/ — cliquez sur Aller
Vous verrez le dossier Caches de votre Mac. Vous pouvez maintenant choisir ce que vous voulez supprimer.
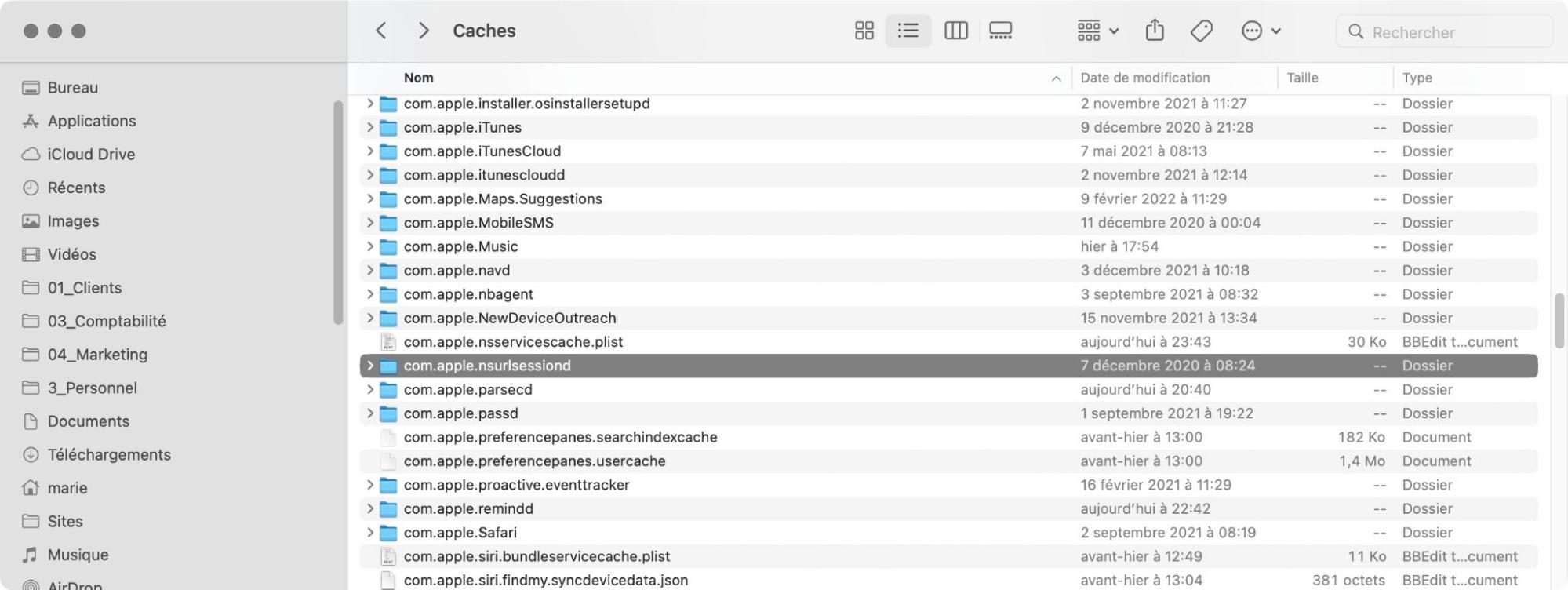
4. Réduire l'utilisation du stockage avec la fonction de stockage optimisé
Si vous manquez d'espace parce que les fichiers système utilisent tout votre stockage, la fonction de Stockage Optimisé de macOS pourrait vous aider. Cette fonction supprime automatiquement les fichiers dont vous n'avez plus besoin, comme les anciennes émissions de télévision, les films et les pièces jointes aux e-mails, pour faire de la place aux nouveaux fichiers.
Il est peu probable que l'optimisation du stockage permette de nettoyer vos fichiers Système, mais elle pourrait tout de même contribuer à créer plus d'espace sur votre Mac.
Pour activer le stockage optimisé sous macOS :
- Ouvrez le menu Pomme et allez dans À propos de ce Mac > Stockage > Gérer le stockage
- Dans l'onglet Recommandations, activez l'option Optimiser le stockage
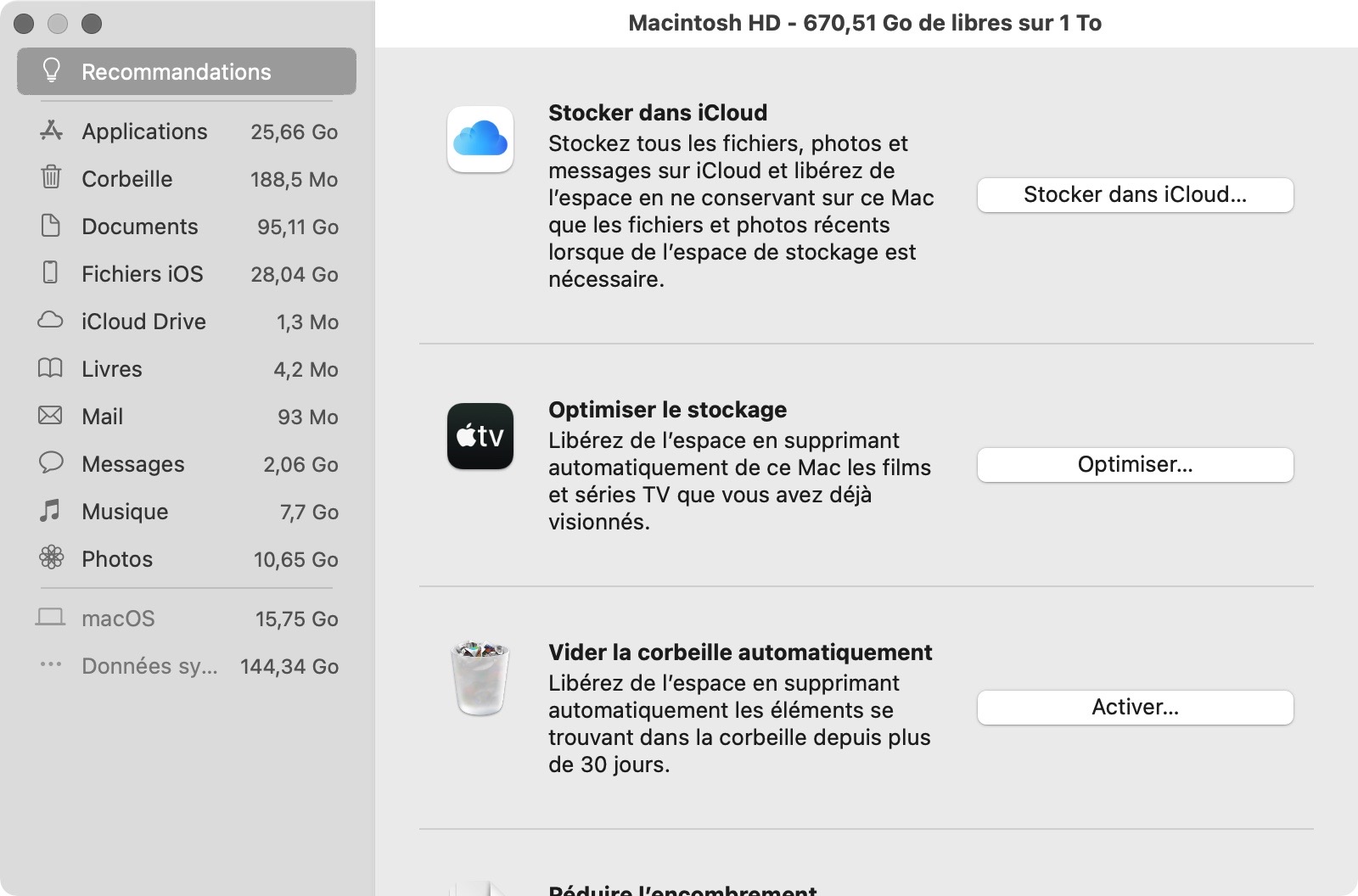
5. Mise à jour de macOS
Si votre Mac a téléchargé une nouvelle mise à jour de macOS mais ne l'a pas encore installée, il se peut qu'elle occupe beaucoup de place sur votre disque dur. La solution la plus simple consiste à mettre à jour votre Mac vers le dernier système d'exploitation, ce qui efface les mises à jour que vous avez déjà téléchargées. Pour ce faire, ouvrez les Préférences Système et cliquez sur Mise à jour des logiciels.
Il est également possible que les fichiers système prennent trop d'espace sur votre Mac en raison d'un bug de macOS. La mise à jour de votre Mac devrait également résoudre ce problème.
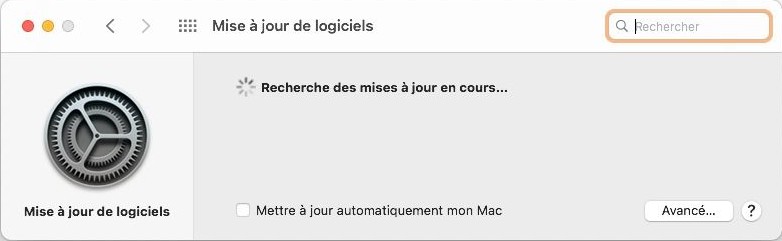
Pour conclure
La meilleure façon de nettoyer le stockage système de votre Mac dépend du type de fichiers qui utilisent tout votre espace disque. La plupart du temps, il s'agit probablement d'instantanés Time Machine, mais comme votre Mac ne vous montre pas la répartition de ce stockage, vous devrez peut-être aussi rechercher les fichiers en double, installer les mises à jour de macOS et même rechercher les fichiers Système inutilisés.
Bien sûr, la méthode la plus simple est de configurer MacKeeper pour qu'il analyse et nettoie votre Mac automatiquement afin que vous n'ayez pas à vous soucier de faire ces tâches vous-même.







