Fotos sind wichtig. Sie halten viele Ihrer Erinnerungen fest, darunter auch einige Ihrer wertvollsten Momente. Daher ist es verständlich, dass Sie sie für die nächsten Jahre speichern und aufbewahren möchten. Doch ehe Sie sich versehen, haben Sie Hunderte oder sogar Tausende von Fotos auf der Festplatte Ihres Macs. Und da es leicht ist, Duplikate zu erstellen, sind viele von ihnen nicht einmal wichtig.
Bevor wir anfangen
Wenn Sie nicht aufpassen, kann es leicht passieren, dass Sie eine Menge Duplikate von Bildern auf Ihrem Mac haben. Diese nehmen Platz weg und können sogar Ihren Mac verlangsamen, wenn es zu viele sind.
Das manuelle Aufspüren von Duplikaten kann jedoch ein mühsamer Prozess sein. Deshalb ist die Suche nach Duplikaten-Funktion von MacKeeper so praktisch. Das Programm scannt Ihren Mac und sucht nach doppelten Dateien, damit Sie die unerwünschten Kopien einfach löschen können.
- Starten Sie MacKeeper, und wählen Sie Suche nach Duplikaten aus dem Menü auf der linken Seite
- Klicken Sie auf Scan starten
- Wenn der Scan abgeschlossen ist, wählen Sie aus, was Sie entfernen möchten
- Klicken Sie auf Duplikate entfernen
Das kann eine enorme Zeitersparnis bedeuten, also ist es auf jeden Fall einen Versuch wert. Sie können MacKeeper kostenlos herunterladen und es ausprobieren. Das Programm wird mit einer kostenlosen Korrektur angeboten, damit Sie sich selbst davon überzeugen können, wie effektiv es ist.
Wie können Sie also Fotos auf Ihrem Mac finden und löschen? Dafür gibt es einige Möglichkeiten, einige manuell und einige automatisch. In jedem Fall helfen sie Ihnen dabei, Ihren Festplattenspeicherplatz zurückzugewinnen und Ihren Mac schneller zu machen.
Das können Sie ausprobieren:
- Fotos-Bibliothek aufräumen
- Ganze Alben löschen
- Gelöschte Bilder wiederherstellen
- Bilder dauerhaft löschen
- Doppelte Fotos mit MacKeeper entfernen
So löschen Sie Fotos aus der Foto-App auf einem Mac
Die Fotos-App zeigt eine Warnung an, wenn Sie versuchen, ein Bild zu importieren, das bereits auf Ihrem Mac gespeichert ist oder einen identischen Namen und eine identische Erstellungszeit hat. Es ist jedoch möglich, dass Duplikate mit anderen Namen und Daten als die Originale gespeichert wurden. In diesem Fall werden sie von Photo nicht als Duplikate erkannt und ganz normal importiert. Sie müssen sie dann manuell löschen.
Wenn Ihre Fotos mit iCloud synchronisiert sind, werden die Bilder, die Sie auf Ihrem Mac löschen, auch von anderen Geräten entfernt, die mit diesem Konto verbunden sind.
So löschen Sie Bilder aus der Fotos-Bibliothek auf dem Mac:
- Starten Sie die Fotos-App
- Wählen Sie die Bilder aus, die Sie löschen möchten. Um ein Foto auszuwählen, klicken Sie es einmal an
- Halten Sie alternativ die Shift-Taste gedrückt, um eine Reihe von Fotos auszuwählen, oder die Cmd-Taste, um mehrere einzelne Fotos auszuwählen
- Klicken Sie mit der rechten Maustaste auf die ausgewählten Bilder und wählen Sie Löschen aus dem Dropdown-Menü oder drücken Sie die Entf-Taste
- Bestätigen Sie die Aktion und die Fotos werden in den Papierkorb verschoben. Leeren Sie ihn, um sie endgültig zu löschen
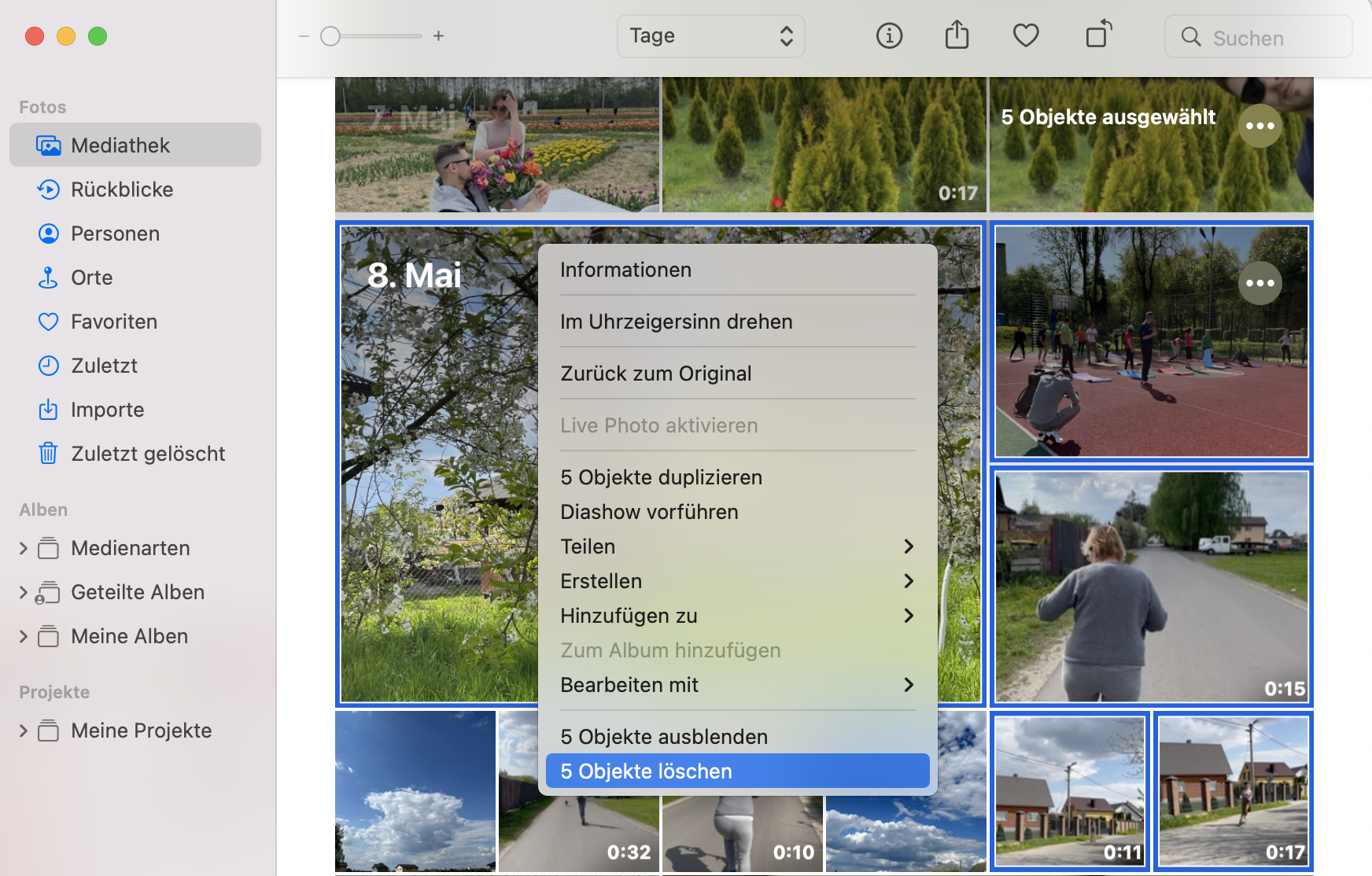
Wie Sie ein ganzes Album in der macOS Fotos App löschen
Die Fotos-App sammelt Ihre Bilder in Alben, die Sie in der linken Seitenleiste finden. Sie können jedes dieser Alben bearbeiten und löschen.
Gehen Sie dazu wie folgt vor:
- Starten Sie Fotos
- Wählen Sie das Album, das Sie löschen möchten
- Klicken Sie mit der rechten Maustaste darauf und wählen Sie im angezeigten Menü Album löschen
- Wenn Sie den Bestätigungsschritt überspringen möchten, drücken Sie Cmd + Löschen - das Album verschwindet dann aus der Liste
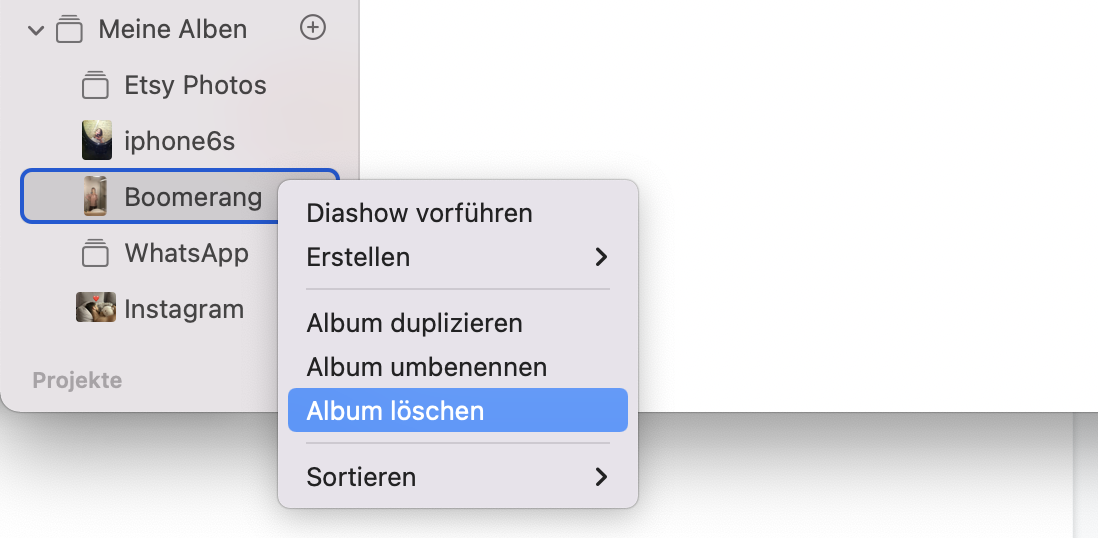
So löschen Sie alle Fotos auf Ihrem Mac
Es kann vorkommen, dass Sie alle Fotos auf Ihrem Mac löschen müssen - zum Beispiel, wenn Sie ihn verkaufen wollen. Oder wenn Sie endlich mal Ihren Mac aufräumen wollen. Zum Glück ist das ganz einfach.
Befolgen Sie diese Schritte:
- Starten Sie Fotos
- Gehen Sie zu Fotos im linken Fensterbereich
- Wählen Sie alle Fotos aus, indem Sie Cmd + A drücken
- Drücken Sie Löschen
- Gehen Sie zu Zuletzt gelöscht im linken Fensterbereich
- Klicken Sie auf Alle löschen in der oberen rechten Ecke des Fensters
- Klicken Sie zur Bestätigung auf OK
Wie Sie gelöschte Bilder in der macOS Foto-Bibliothek wiederherstellen
Wenn Sie einige Ihrer Fotos versehentlich löschen, haben Sie 30 Tage Zeit, sie wiederherzustellen. Danach sind sie für immer verloren.
Sie finden alle Ihre gelöschten Bilder im Ordner Zuletzt gelöscht in der Fotos-App:
- Starten Sie Fotos
- Scrollen Sie bis zum Ende des linken Fensters mit den anderen Alben
- Wählen Sie in dem Ordner die Bilder aus, die Sie wiederherstellen möchten - sie werden mit einem blauen Häkchen markiert
- Klicken Sie auf die Schaltfläche Wiederherstellen oben rechts im Fenster
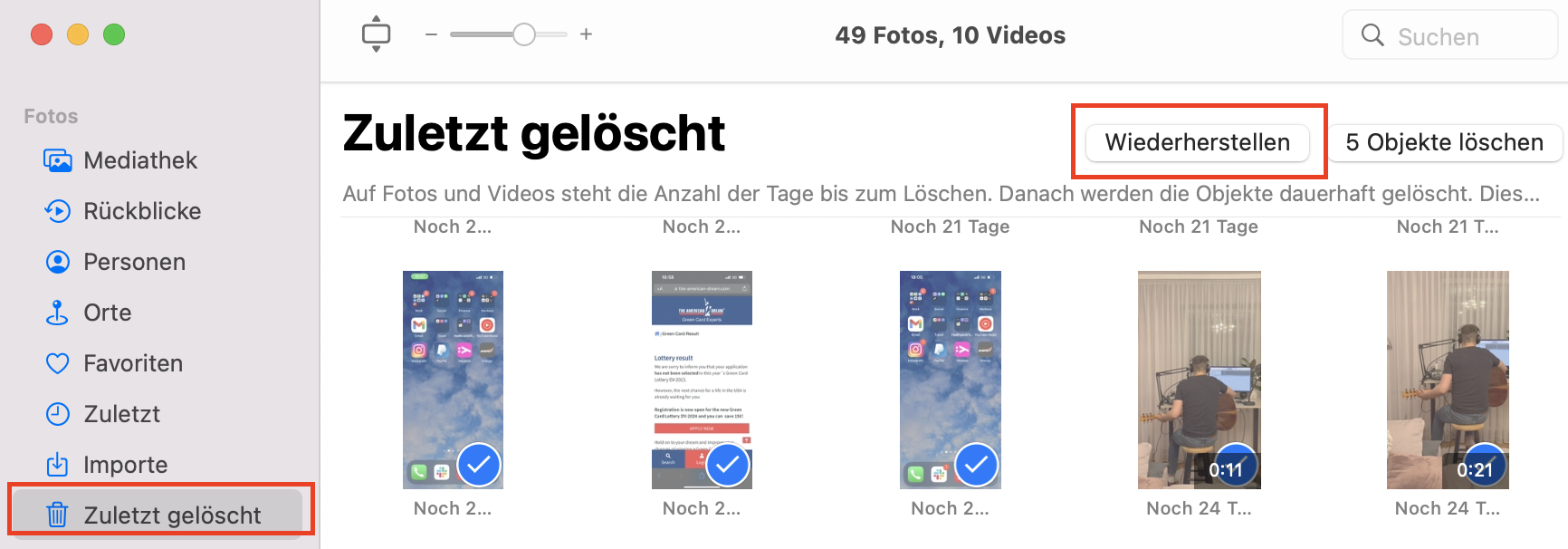
Wie Sie Bilder in der Mac Fotos-App dauerhaft löschen
Sie können Fotos und Videos dauerhaft löschen, anstatt sie 30 Tage lang zu speichern.
Gehen Sie dazu wie folgt vor:
- Starten Sie die Fotos-App
- Gehen Sie zum Ordner Zuletzt gelöscht
- Wählen Sie alle gewünschten Dateien aus
- Klicken Sie oben rechts im Fenster auf Löschen, um sie endgültig zu löschen
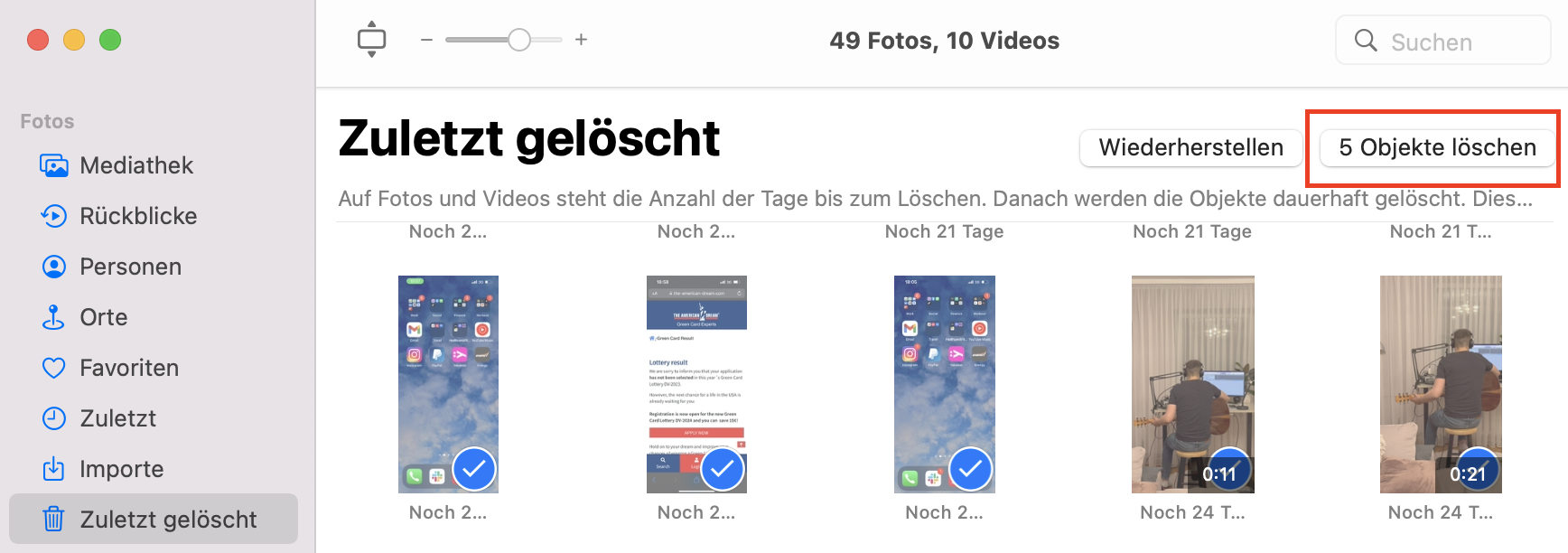
Duplikate von Fotos mit MacKeeper entfernen
Sie können zwar alle Fotos auf Ihrem Mac durchgehen und die unerwünschten manuell löschen, aber das ist nicht der einfachste Weg, um Fotos zu löschen. Um ehrlich zu sein, kann dies ein langweiliger und zeitaufwändiger Prozess sein. Und es besteht immer die Gefahr, dass Sie am Ende Bilder löschen, die Sie eigentlich behalten wollten.
Aber es gibt einen einfacheren Weg: Sie können MacKeeper verwenden. Das Programm ist nicht nur eine Sicherheits- und Mac-Cleaner-Software, sondern verfügt auch über einen integrierten Duplikatfinder, mit dem Sie doppelte Fotos mit nur wenigen Klicks finden und entfernen können.
So löschen Sie Duplikate von Fotos mit MacKeeper:
- Starten Sie MacKeeper
- Wählen Sie aus dem Menü auf der linken Seite Suche nach Duplikaten
- Klicken Sie auf Scan starten oder, wenn Sie kürzlich einen Scan durchgeführt haben, auf Neustart
- Wählen Sie alle Duplikate aus, die Sie löschen möchten
- Klicken Sie auf Duplikate entfernen
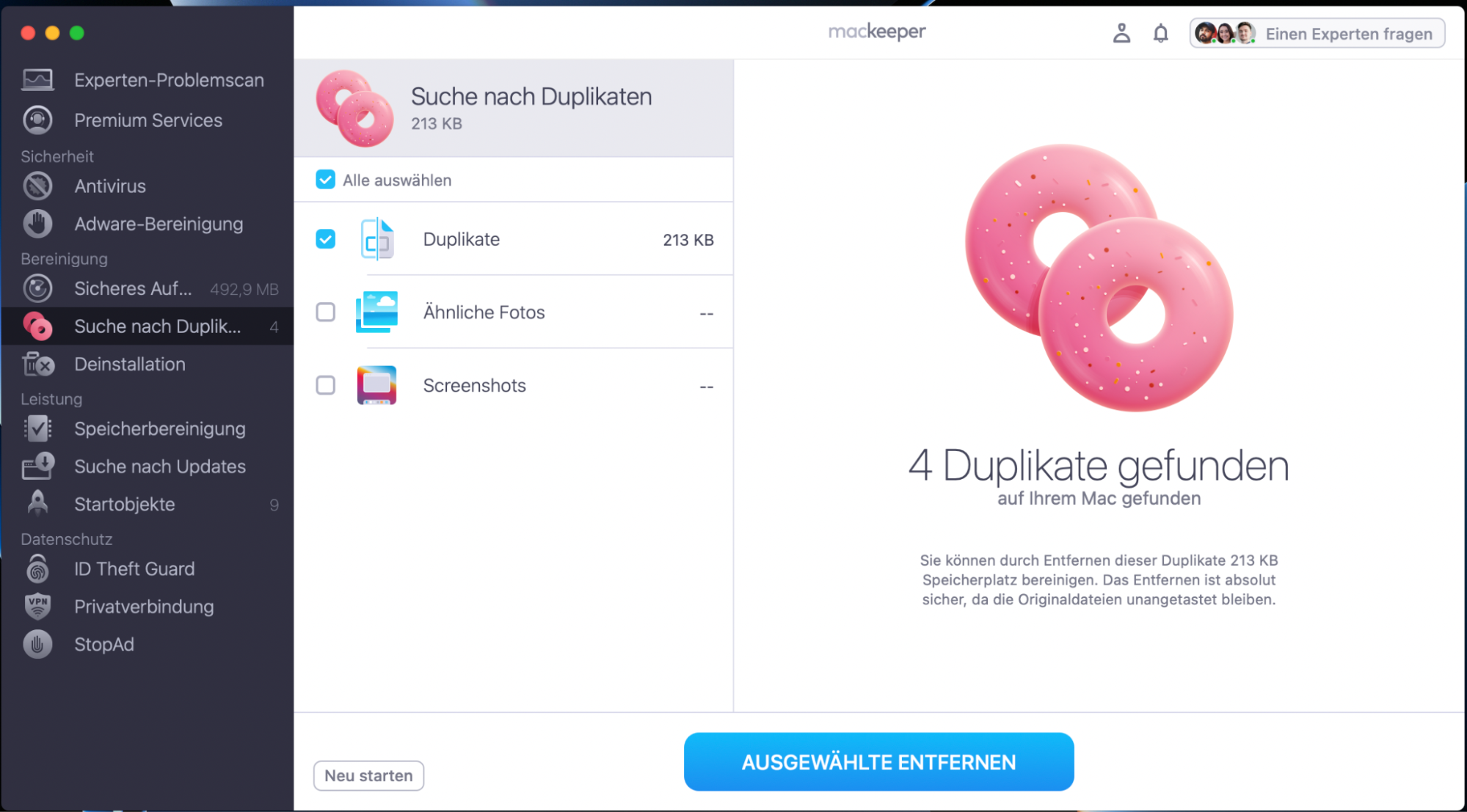
MacKeeper kann in Ihrer Bibliothek identische Fotos finden, auch wenn sie unterschiedliche Namen haben. Und es löscht nichts ohne Ihre Zustimmung. Mit MacKeeper finden Sie doppelte Fotos auf Ihrem Mac schnell und einfach, damit Sie weniger Zeit mit der Bearbeitung Ihrer alten Erinnerungen verbringen müssen und mehr Zeit für neue haben.
HÄUFIG GESTELLTE FRAGEN
Warum kann ich keine Fotos von meinem Mac löschen?
Es gibt viele Gründe, warum Sie dieses Problem haben können. Hier sind ein paar Möglichkeiten, das Problem zu beheben:
- Starten Sie Ihren Computer neu
- Aktualisieren Sie macOS
- SMC zurücksetzen
- NVRAM zurücksetzen
- Im abgesicherten Modus starten
Dies sind nur einige der Schritte, die Sie unternehmen können, um Probleme mit Ihrem Mac zu diagnostizieren und zu beheben, auch mit Fotos.
Kann ich Fotos auf meinem iPhone löschen und sie auf meinem Mac behalten?
Wenn Ihre Geräte über iCloud synchronisiert werden, wird ein Bild, das Sie auf einem der Geräte aus Ihrer Mediathek löschen, auch auf den anderen Geräten gelöscht. Sie können iCloud deaktivieren, um die Bilder auf allen Geräten separat zu speichern. Wenn Sie Fotos nur von Ihrem iPhone löschen möchten, schließen Sie es mit einem USB-Kabel an Ihren Mac an und verschieben Sie sie manuell. Alternativ können Sie AirDrop verwenden, um sie drahtlos über Bluetooth zu übertragen.
Weiterlesen:







