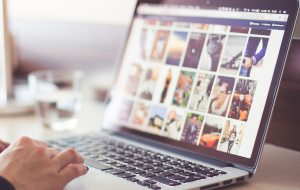Für Mac-Besitzer gibt es nur wenige Dinge, die so frustrierend sind wie eine schlechte Performance. Apps öffnen sich erst nach einer Ewigkeit, das Surfen ist schwerfällig und Sie müssen oft warten, während Ihr Computer überlegt, was er als nächstes tun soll. Es ist ein Albtraum. Aber warum ist Ihr Mac manchmal so langsam? Es gibt unzählige mögliche Ursachen, aber es gibt ein paar, die häufiger auftreten.
Bevor wir anfangen
Es ist immer besser, die Verlangsamung des Macs vorzubeugen, als sich mit den Folgen auseinanderzusetzen. Laden Sie einfach MacKeeper herunter und optimieren Sie Ihren Mac selbst.
Dies sind einige der häufigsten Gründe für einen langsamen Mac:
- Ihr Arbeitsspeicher ist fast voll
- Ihre Festplatte ist zu voll
- Es befinden sich zu viele Dateien auf Ihrem Desktop
- Sie haben zu viele Anwendungen, die zu viele Log-Dateien und Caches speichern
- Ihr Browser hat zu viele Erweiterungen installiert
- Sie haben zu viele Browser-Tabs geöffnet
- Sie haben Malware auf Ihrem Mac
- Sie haben zu viele Startobjekte
- Ein Teil der Hardware Ihres Macs ist defekt
- Ihre Festplatte oder SSD ist beschädigt
- Ihr Mac überhitzt sich
- Ihr Mac ist zu alt, um moderne Software zu unterstützen
So finden Sie heraus, was Ihren Mac ausbremst
Wie können Sie überhaupt wissen, welcher dieser Faktoren Ihren Mac verlangsamt? Auf diese Frage gibt es keine einfache Antwort. Es könnte einer von ihnen sein, eine Kombination von zwei oder mehr, oder es könnte etwas ganz anderes sein.
Manchmal gibt es Anhaltspunkte dafür, wo das Problem liegt. Aber manchmal bleibt Ihnen nichts anderes übrig, als viele verschiedene Dinge auszuprobieren, eines nach dem anderen, bis Sie herausfinden, was Ihren Mac ausbremst. In den meisten Fällen liegt die Ursache jedoch in einem der hier aufgeführten Probleme.
1. Sie haben zu wenig RAM
Im Arbeitsspeicher (RAM) Ihres Macs werden temporäre Informationen für den schnellen Zugriff gespeichert. Im Gegensatz dazu wird die Festplatte Ihres Macs für die langfristige Speicherung verwendet, aber sie ist viel, viel langsamer. Ohne RAM würde alles, was Sie auf Ihrem Mac tun, sehr viel länger dauern.
Aber wie Ihre Festplatte kann auch Ihr RAM voll werden. Das kann dazu führen, dass Ihr Mac langsamer läuft. Das Beenden von Hintergrundprozessen kann etwas Geschwindigkeit zurückgewinnen
Wie Sie feststellen können, ob der Arbeitsspeicher Ihres Macs voll ist:
- Öffnen Sie die Aktivitätsanzeige unter Anwendungen > Dienstprogramme > Aktivitätsanzeige
- Gehen Sie auf die Registerkarte Speicher und suchen Sie das Diagramm Speicherdruck am unteren Rand des Fensters
- Wenn die Grafik grün ist, haben Sie noch reichlich RAM zur Verfügung. Wenn er gelb ist, könnte er knapp werden. Wenn die Grafik rot ist, ist Ihr RAM-Speicher fast oder ganz voll
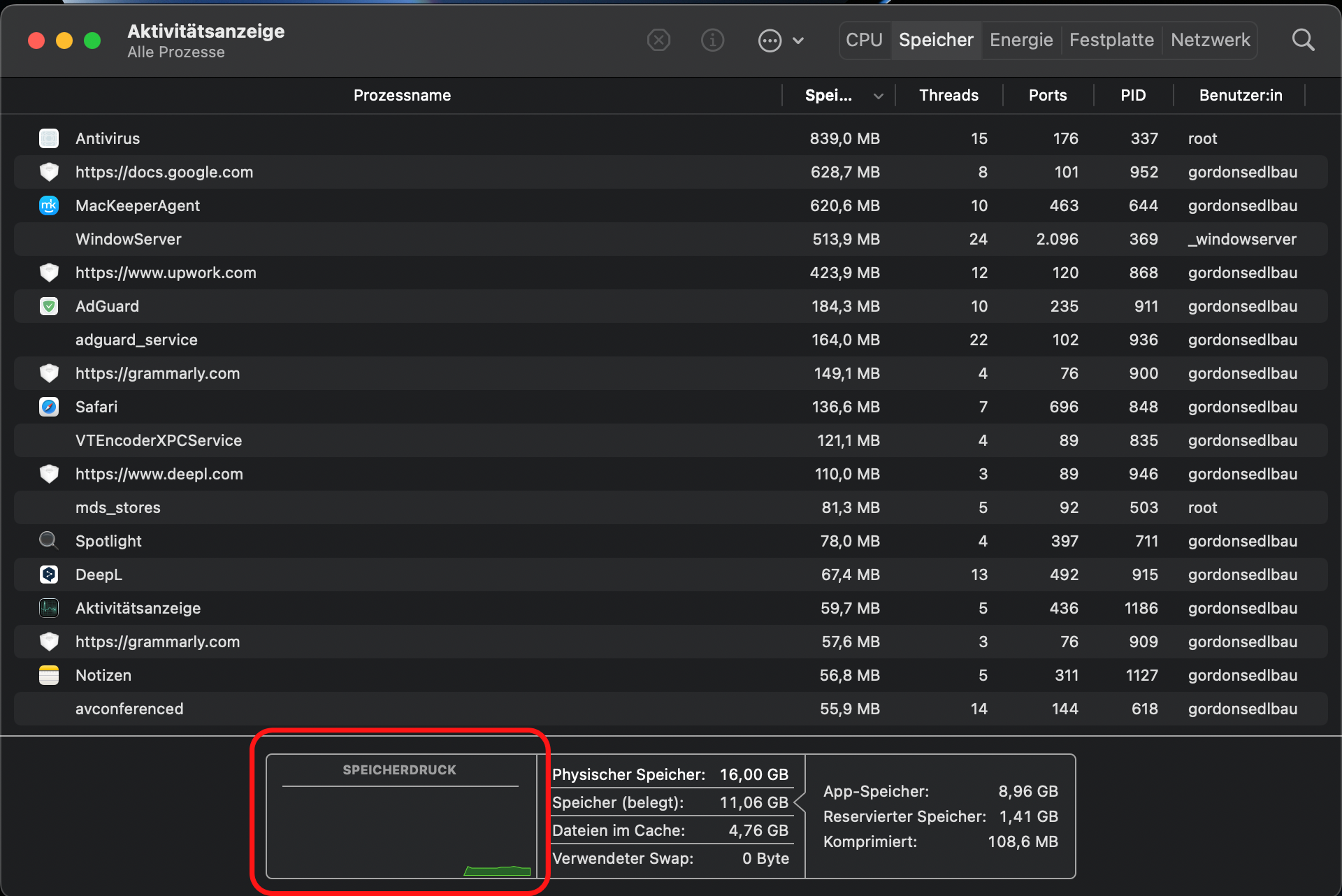
Das einfache Beenden einiger Anwendungen kann etwas RAM freisetzen. Aber oft halten Anwendungen weiterhin Dinge im RAM, auch wenn sie eigentlich nicht laufen. In solchen Fällen können Sie den Aktivitätsmonitor verwenden, um auch diese Prozesse zu beenden.
Aber es gibt einen einfacheren Weg. Viele Reinigungsprogramme enthalten einen Mac-Speicherbereiniger, der Dateien, die Ihren Arbeitsspeicher beanspruchen, löschen kann. Diese Programme automatisieren die Speicherbereinigung, indem sie Prozesse stoppen, die Sie nicht benötigen, während sie die Prozesse, die Sie benötigen, weiterlaufen lassen.
Natürlich können Sie Ihren Mac auch mit mehr RAM ausstatten. Aber bei einigen Modellen, wie neueren MacBooks und Mac Minis, ist das schwierig, wenn nicht sogar unmöglich.
2. Ihre Festplatte ist zu voll
Wie jeder Computer benötigt auch Ihr Mac etwas freien Speicherplatz, um ordnungsgemäß zu funktionieren. Wenn die Speicherkapazität erreicht oder fast erreicht ist, kann Ihr Mac langsamer werden, und das wird auch so bleiben, bis Sie einige Daten gelöscht haben.
So verschaffen Sie sich einen Überblick über den Speicherplatz Ihres Macs:
1. Klicken Sie auf das Apple-Symbol oben links auf Ihrem Bildschirm
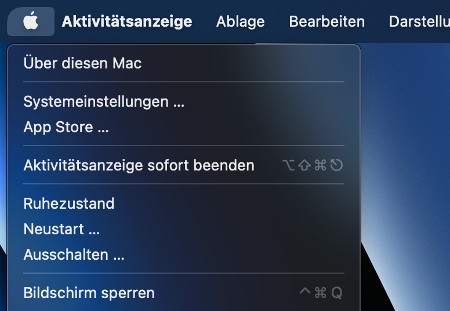
2. Wählen Sie Über diesen Mac
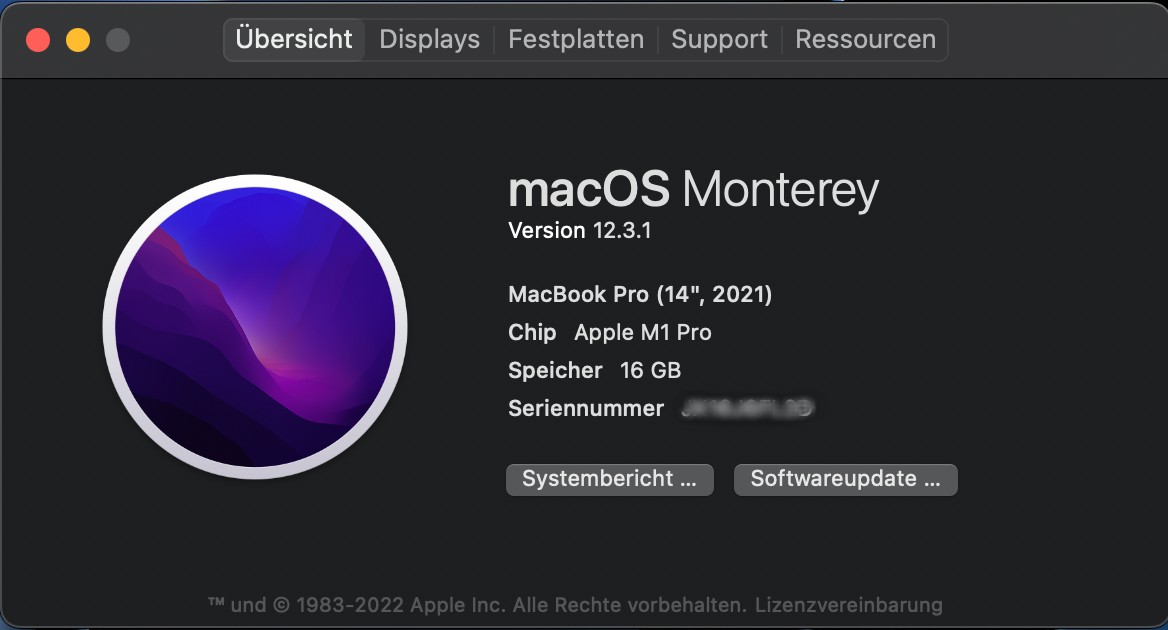
3. Klicken Sie nun auf die Registerkarte Festplatten, um eine Aufschlüsselung Ihrer Hauptfestplatte zu sehen
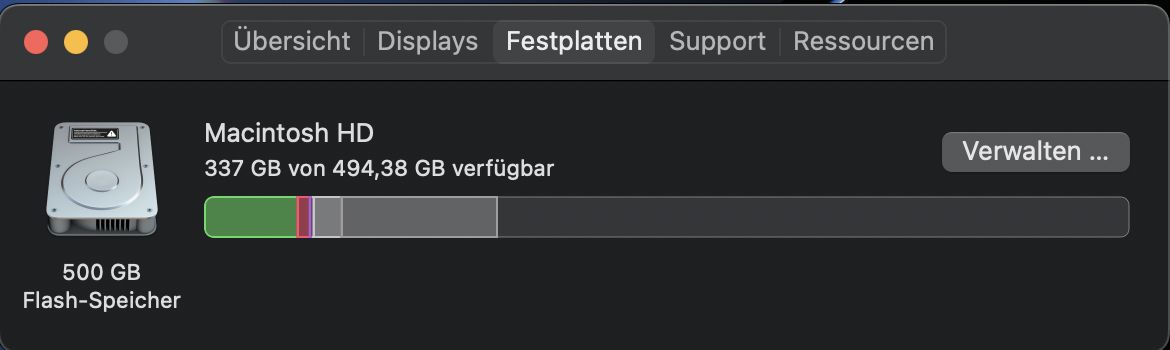
4. Bewegen Sie den Mauszeiger über die farbigen Abschnitte, um zu sehen, welche es sind
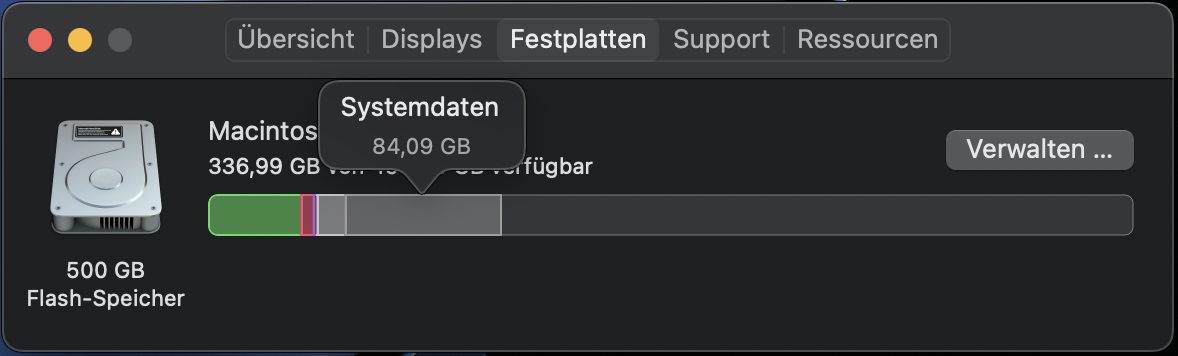
Eine Möglichkeit wäre, einige Dateien in die Cloud zu verschieben. Als Mac-Besitzer wäre die bequemste Lösung die iCloud, die 5 GB Speicherplatz kostenlos anbietet. 50 GB kosten 0,99 USD, 200 GB sind 2,99 USD und für 9,99 USD erhalten Sie 2 TB.
Sie könnten Ihre Dateien auch auf einer USB-Festplatte speichern, aber das erfordert mehr Aufwand. Außerdem ist es unzuverlässiger. Externe Laufwerke können nur allzu leicht verloren gehen oder beschädigt werden.
Oft ist es die beste Lösung, Anwendungen zu deinstallieren, die Sie nicht benötigen. Außerdem sollten Sie unerwünschte Downloads und doppelte Dateien löschen.
Mehr darüber erfahren Sie in unserem Leitfaden zum Freigeben von Speicherplatz.
3. Es befinden sich zu viele Dateien auf Ihrem Desktop
Zweifellos ist der Desktop Ihres Macs ein praktischer Ort, um Dateien abzulegen. Aber wenn Sie dort zu viele Dateien ablegen, kann dies zu einem erheblichen Leistungsabfall führen. macOS erstellt automatisch Vorschauen von Dateien, und wenn Sie viele davon auf Ihrem Schreibtisch haben, muss Ihr Mac sie bei jedem Start laden.
Das kann natürlich dazu führen, dass Ihr Mac langsam läuft. Um dies zu vermeiden, löschen oder verschieben Sie alles, was nicht auf dem Schreibtisch liegen muss. Alles andere sollten Sie in einem oder mehreren Ordnern ablegen. Mac erstellt keine Vorschausymbole für Ordner, weshalb sie nicht die gleichen Probleme verursachen.
So schalten Sie die Symbolvorschau auf einem Mac aus:
1. Klicken Sie auf Ihren Desktop und wählen Sie dann in der Menüleiste Darstellung > Darstellungsoptionen einblenden. Dadurch wird das Fenster Darstellungsoptionen nur für Ihren Desktop geöffnet
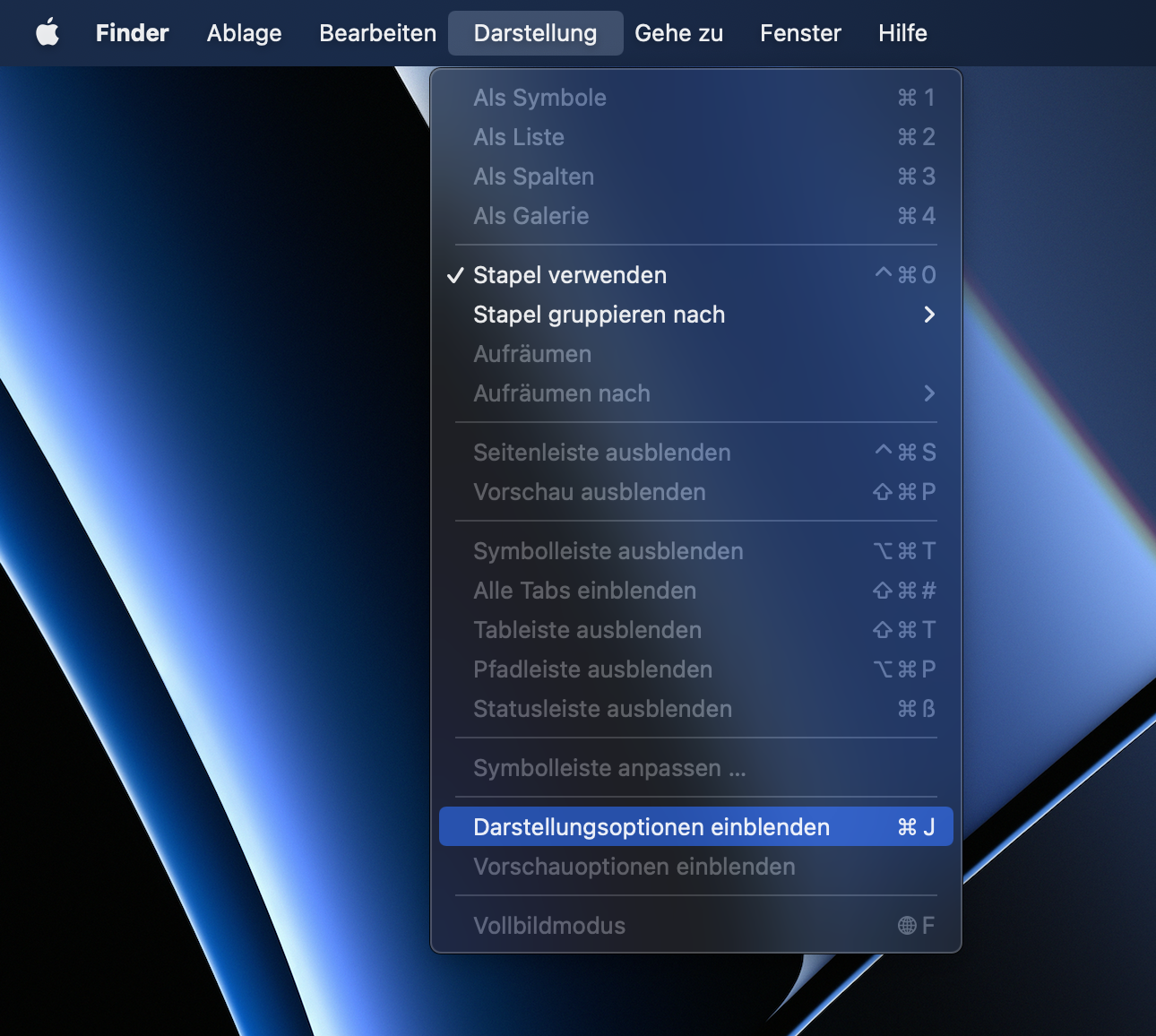
2. Deaktivieren Sie die Option Symbolvorschau einblenden
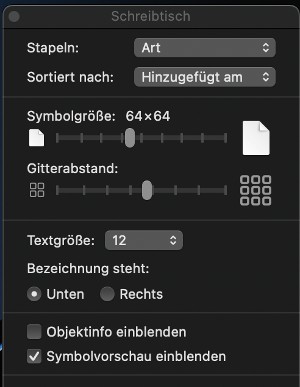
3. Jetzt werden alle Symbole auf Ihrem Desktop als allgemeine Symbole ohne Dateivorschau angezeigt
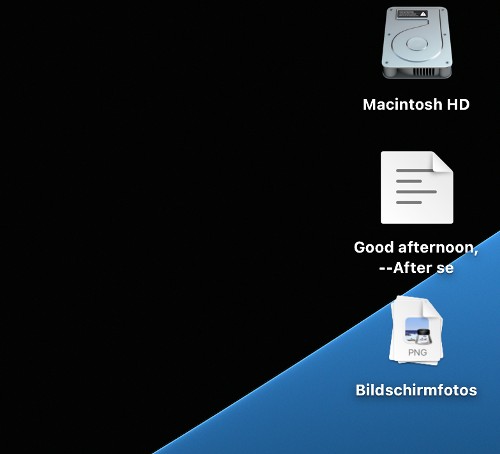
4. Sie haben Anwendungen, die zu viele Protokolldateien und Caches speichern
Wenn Sie Browser und andere Programme verwenden, werden verschiedene Dateien in temporären Speicherbereichen abgelegt, die als Caches bezeichnet werden. Diese Caches dienen dazu, das Laden von Webseiten zu beschleunigen, wenn Sie auf Webseiten zurückkehren. Apps können auch Protokolldateien erstellen, um bei der Fehlersuche zu helfen.
Aber diese temporären Dateien verbleiben manchmal auf Ihrem Computer, auch wenn sie nicht mehr benötigt werden. Das kann zu einem langsam laufenden Mac führen. Von Zeit zu Zeit sollten Sie diese Protokolldateien löschen, um Speicherplatz freizugeben, Ihre Privatsphäre zu schützen und Geschwindigkeitsprobleme zu lösen.
Wie Sie Ihre App-Caches auf dem Mac manuell löschen:
1. Um auf Nummer sicher zu gehen, sollten Sie zunächst eine Sicherungskopie Ihres Mac erstellen
2. Beenden Sie dann alle Anwendungen, die Sie geöffnet haben
3. Halten Sie im Finder die Optionstaste gedrückt und wählen Sie in der Menüleiste Gehe zu > Library
4. Navigieren Sie zum Ordner Caches
5. Suchen Sie den Ordner, der der App entspricht, deren Cache Sie löschen möchten
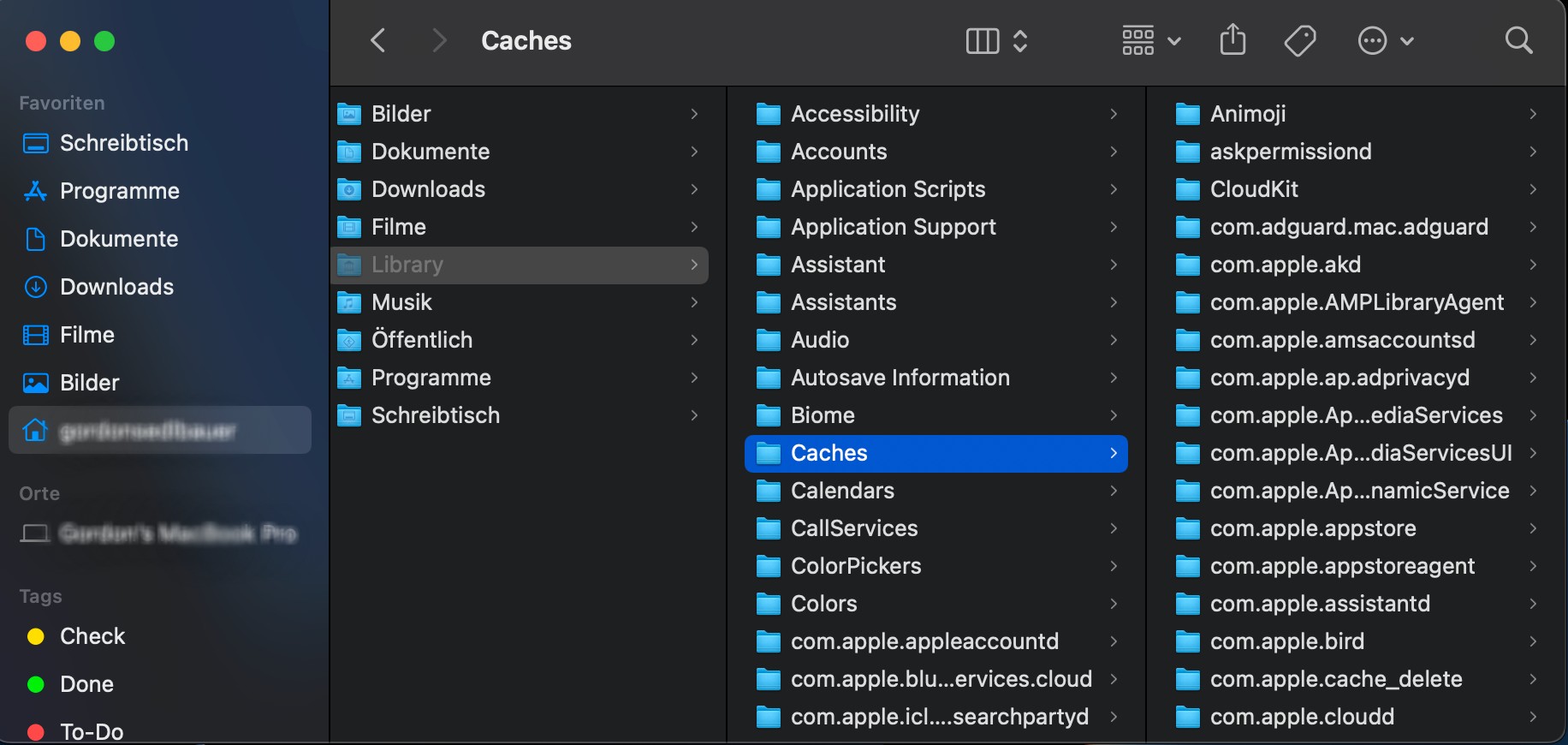
6. Löschen Sie alle darin befindlichen Dateien und leeren Sie Ihren Papierkorb
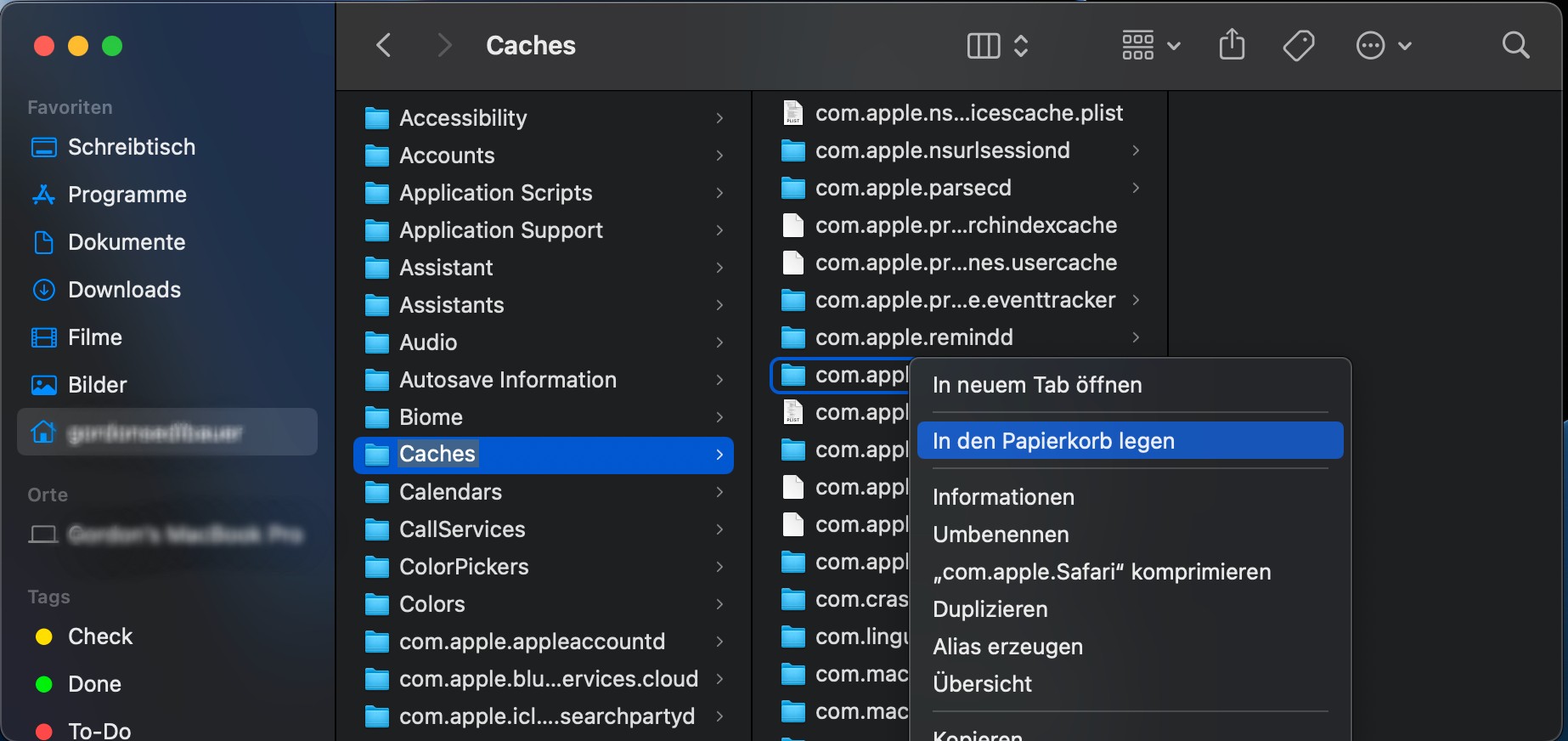
In einigen Fällen, z.B. bei Webbrowsern, können Sie die Caches über das Einstellungsmenü löschen.
Mehr dazu erfahren Sie in unserer Anleitung zum Löschen von Caches auf Ihrem Mac.
5. Ihr Browser hat zu viele Erweiterungen installiert
Ihr Webbrowser könnte ein weiterer Faktor sein, der Ihren Mac verlangsamt. Oft sind zu viele Erweiterungen installiert.
Erweiterungen können in vielerlei Hinsicht nützlich sein, aber sie können Ihren Mac auch verlangsamen. Das Entfernen dieser Erweiterungen kann Abhilfe schaffen. Sie können dies manuell oder automatisch tun.
Wie Sie Erweiterungen aus Safari entfernen:
1. Wählen Sie Safari > Einstellungen in der Menüleiste von Safari
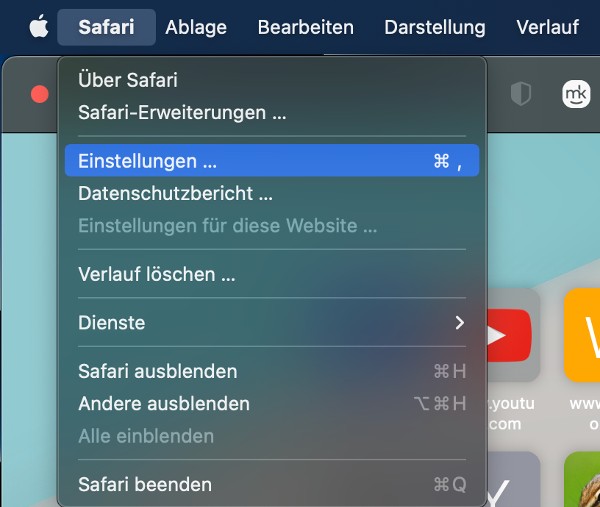
2. Klicken Sie auf Erweiterungen
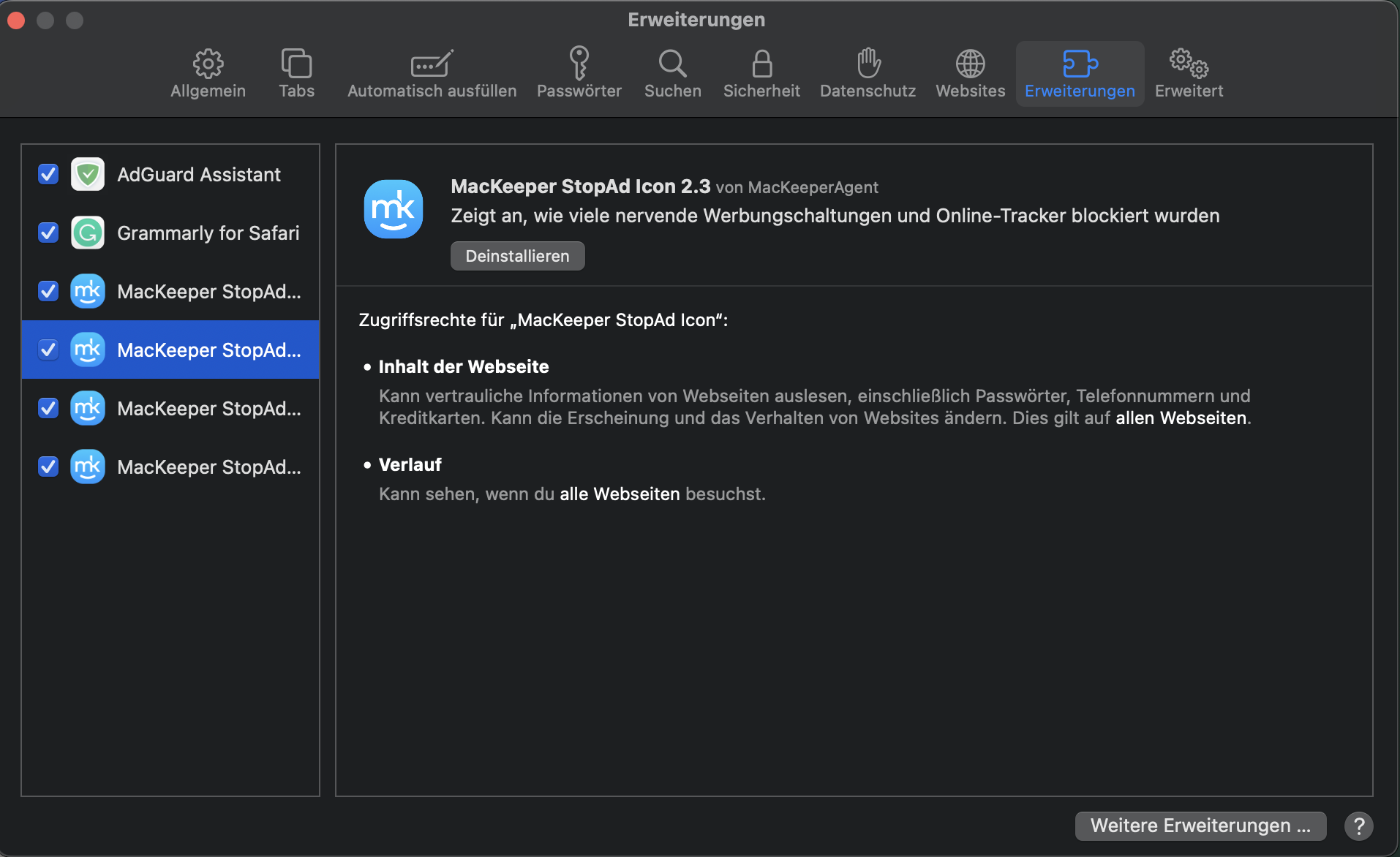
3. Überprüfen Sie die Liste der verfügbaren Erweiterungen und löschen Sie die nicht benötigten, indem Sie sie auswählen und auf Deinstallieren klicken.
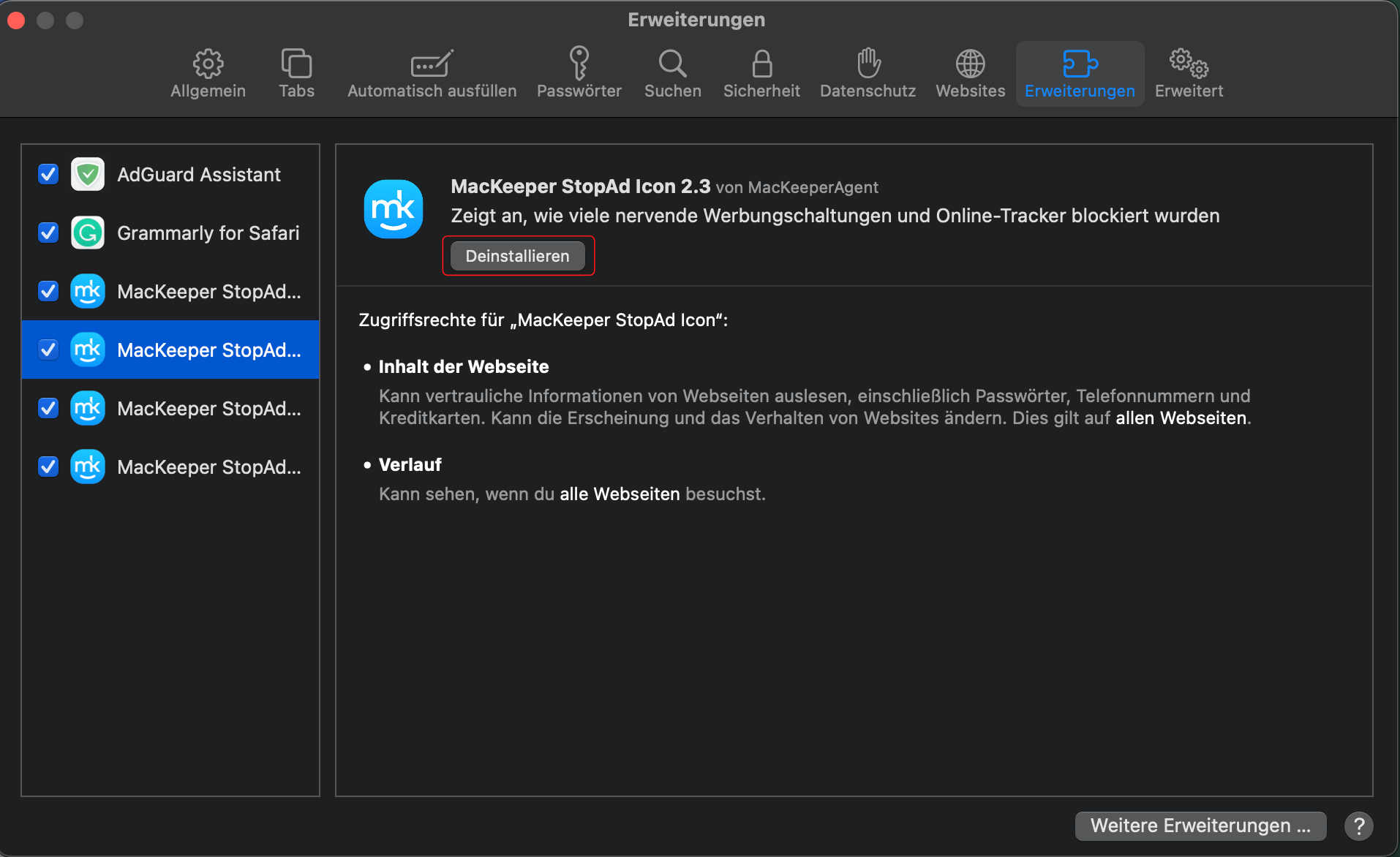
4. Wenn Sie die Ausführung einer Erweiterung nur vorübergehend stoppen möchten, entfernen Sie das Häkchen
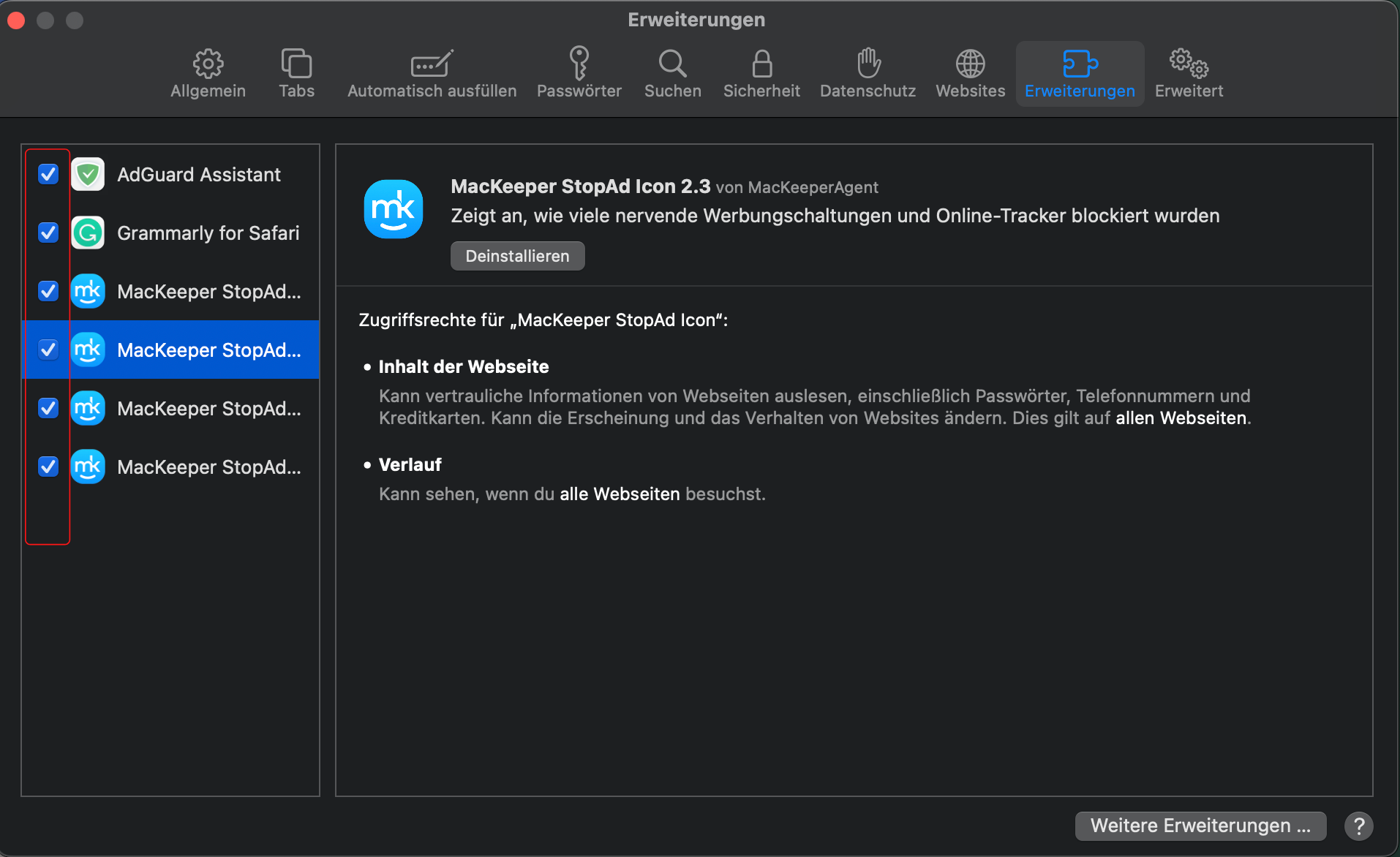
Sie können Erweiterungen auch aktualisieren, indem Sie auf das Symbol Updates in der linken Seitenleiste im App Store klicken.
Wie Sie Erweiterungen aus Chrome für Mac entfernen:
1. Gehen Sie in der Menüleiste von Chrome zu Fenster > Erweiterungen
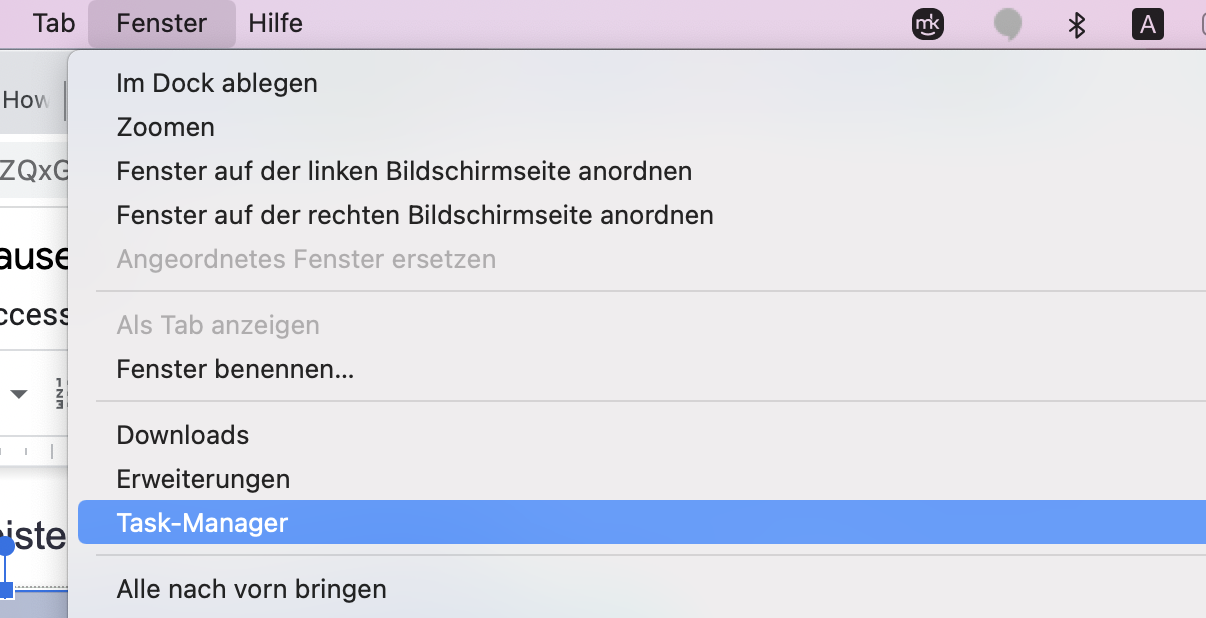
2. Um eine Erweiterung zu löschen, suchen Sie sie in der Liste und klicken Sie auf Entfernen
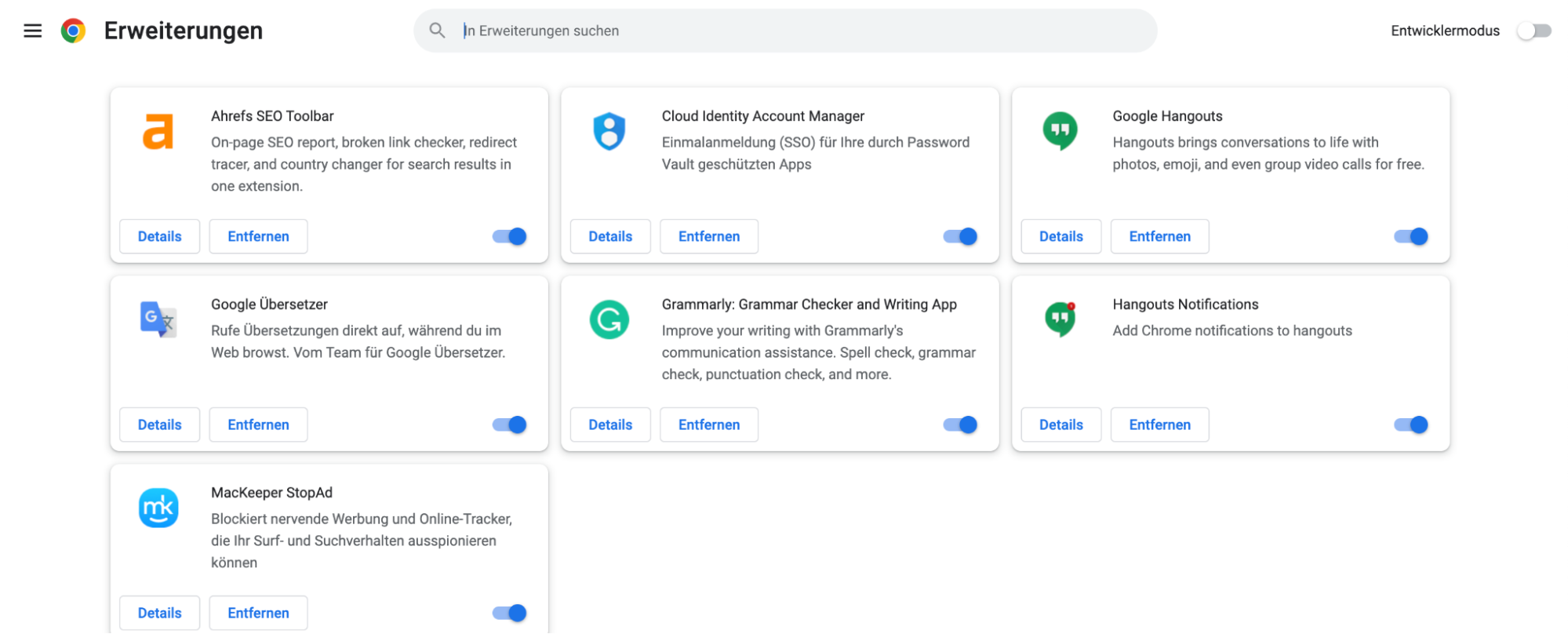
3. Klicken Sie auf Entfernen
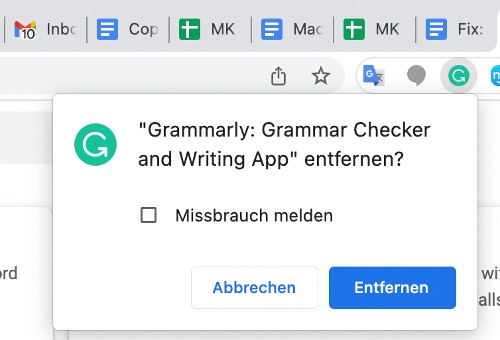
Wenn Sie wissen möchten, welche Chrome-Erweiterungen Ihren Mac verlangsamen, werfen Sie einen Blick in den Chrome Task-Manager. Sie finden ihn, indem Sie in der Menüleiste auf Fenster > Task-Manager gehen.
Natürlich möchten Sie vielleicht einige Erweiterungen behalten, weil sie nützlich sind. StopAd von MacKeeper zum Beispiel blockiert Werbung beim Surfen, LastPass speichert Passwörter, und Pocket speichert und synchronisiert Inhalte auf verschiedenen Geräten. Wenn Sie die Erweiterungen, die Sie nicht benötigen, entfernen, können Sie trotzdem etwas Geschwindigkeit zurückgewinnen.
6. Sie haben zu viele Browser-Tabs geöffnet
Wenn Sie in Ihrem Webbrowser zahlreiche Registerkarten geöffnet haben, kann dies Ihren Mac leicht ausbremsen. Bei den meisten Webbrowsern ist jeder dieser Tabs ein separater Prozess - fast so, als ob Sie für jeden Tab eine eigene Anwendung ausführen würden. Je mehr Sie geöffnet haben, desto mehr muss Ihr Mac arbeiten. Diese Browser-Tabs können den Arbeitsspeicher aufbrauchen, bevor Sie es überhaupt merken.
Wie Sie sehen können, welche Safari-Tabs den Arbeitsspeicher Ihres Macs beanspruchen:
1. Öffnen Sie den Aktivitätsmonitor. Sie finden ihn unter Anwendungen > Dienstprogramme
2. Klicken Sie auf Speicher
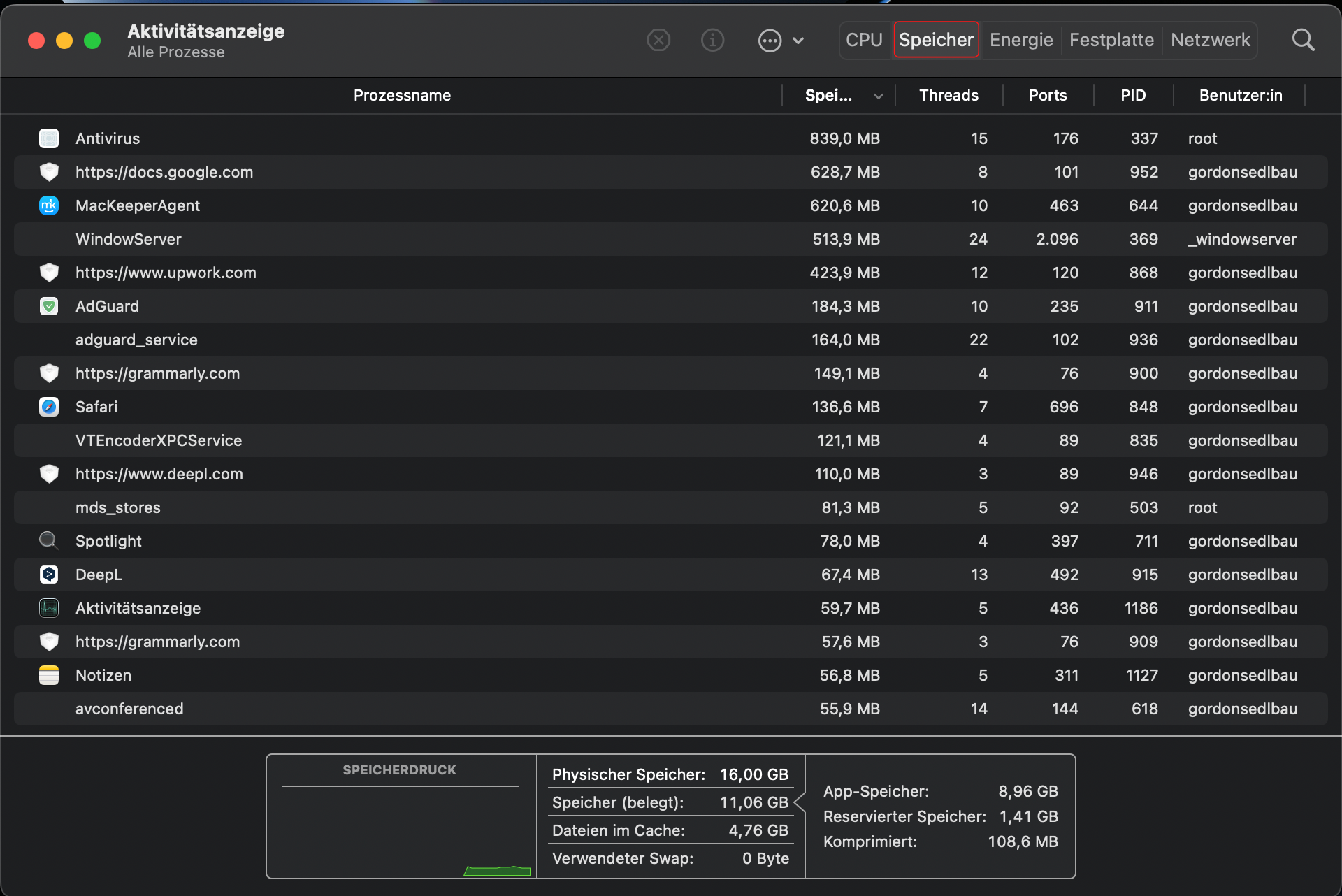
3. Suchen Sie nun nach Webadressen unter Prozessname
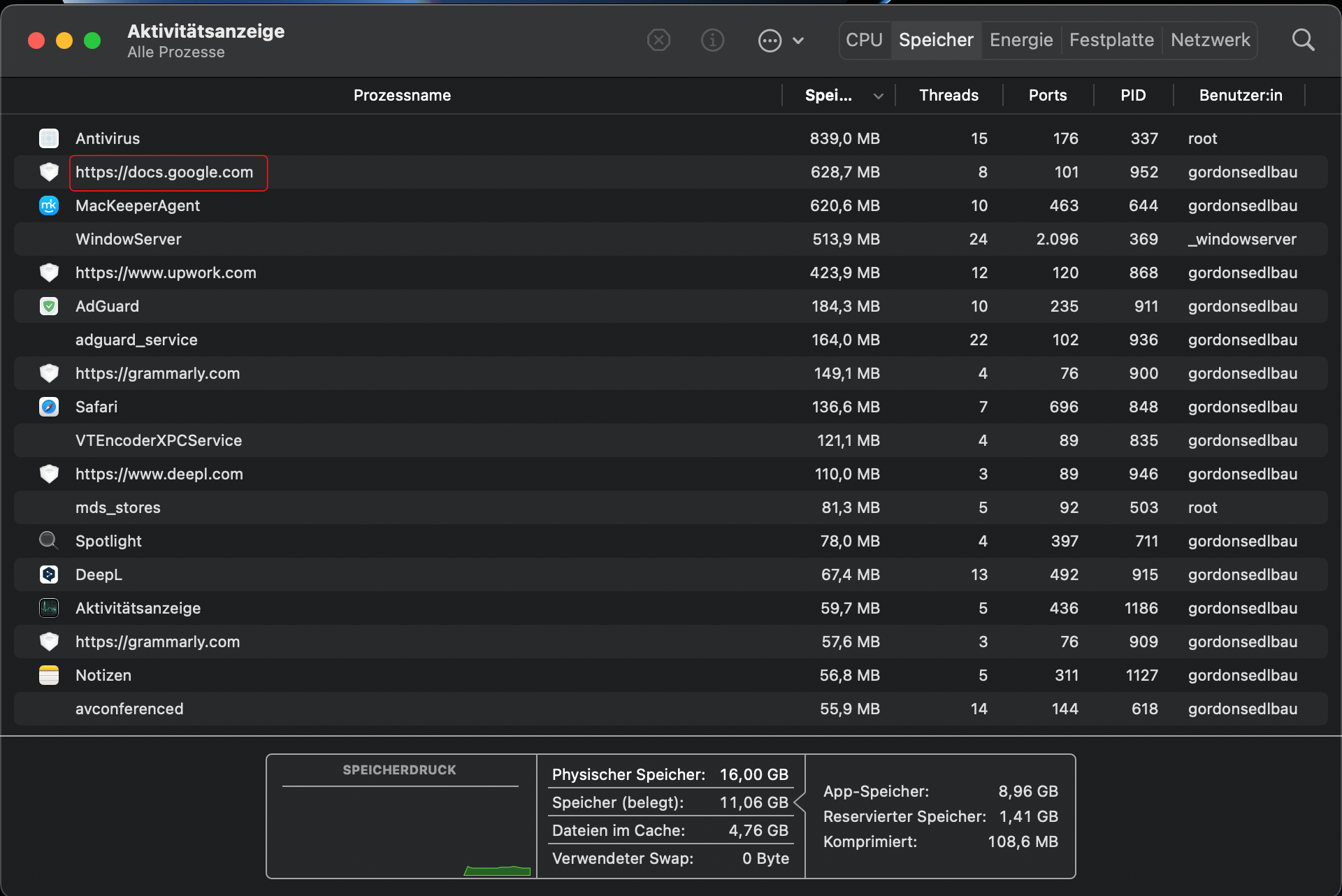
4. Wenn eine Seite viel Speicherplatz beansprucht, schließen Sie sie.
Möglicherweise stellen Sie auch fest, dass es sich bei einigen der Webadressen im Aktivitätsmonitor um Erweiterungen und nicht um offene Webseiten handelt. Wenn dies der Fall ist, befolgen Sie die vorhergehenden Ratschläge zur Deinstallation oder Deaktivierung dieser Erweiterungen.
So sehen Sie, welche Chrome-Tabs den Speicher Ihres Macs belegen:
1. Wählen Sie in Chrome in der Menüleiste Fenster > Task-Manager
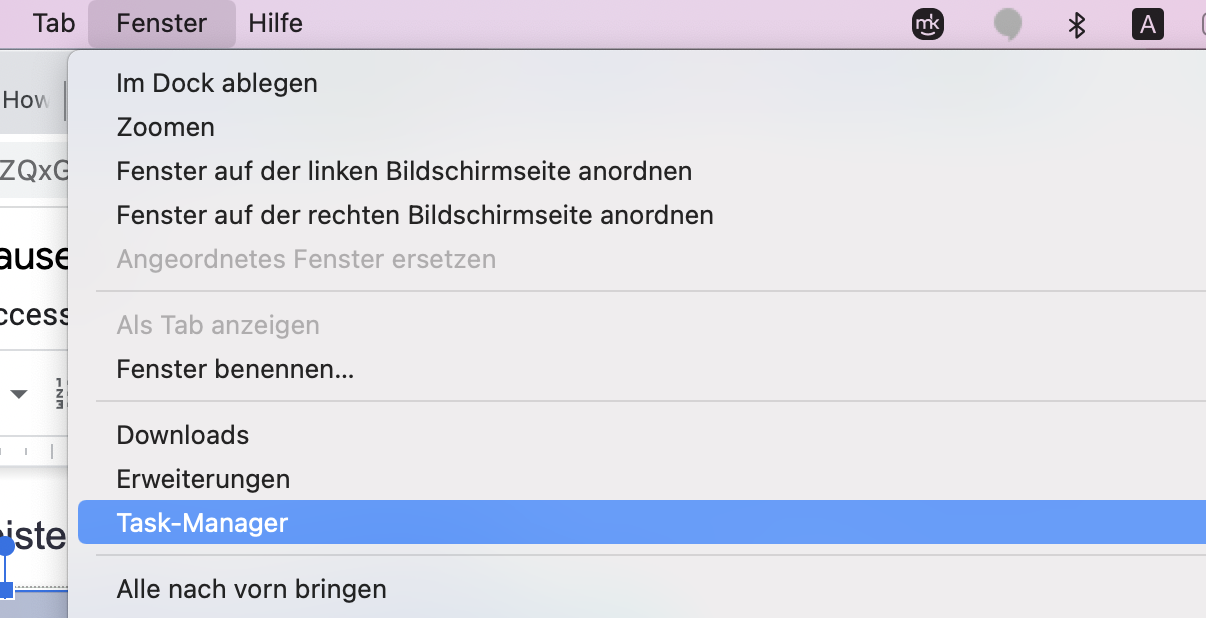
2. Dies öffnet den Chrome-eigenen Task-Manager, in dem Sie sehen können, wie viele Ressourcen die einzelnen Tabs verbrauchen. Schauen Sie sich die Liste an, um zu sehen, ob ein Tab besonders viel RAM oder Prozessorzeit beansprucht
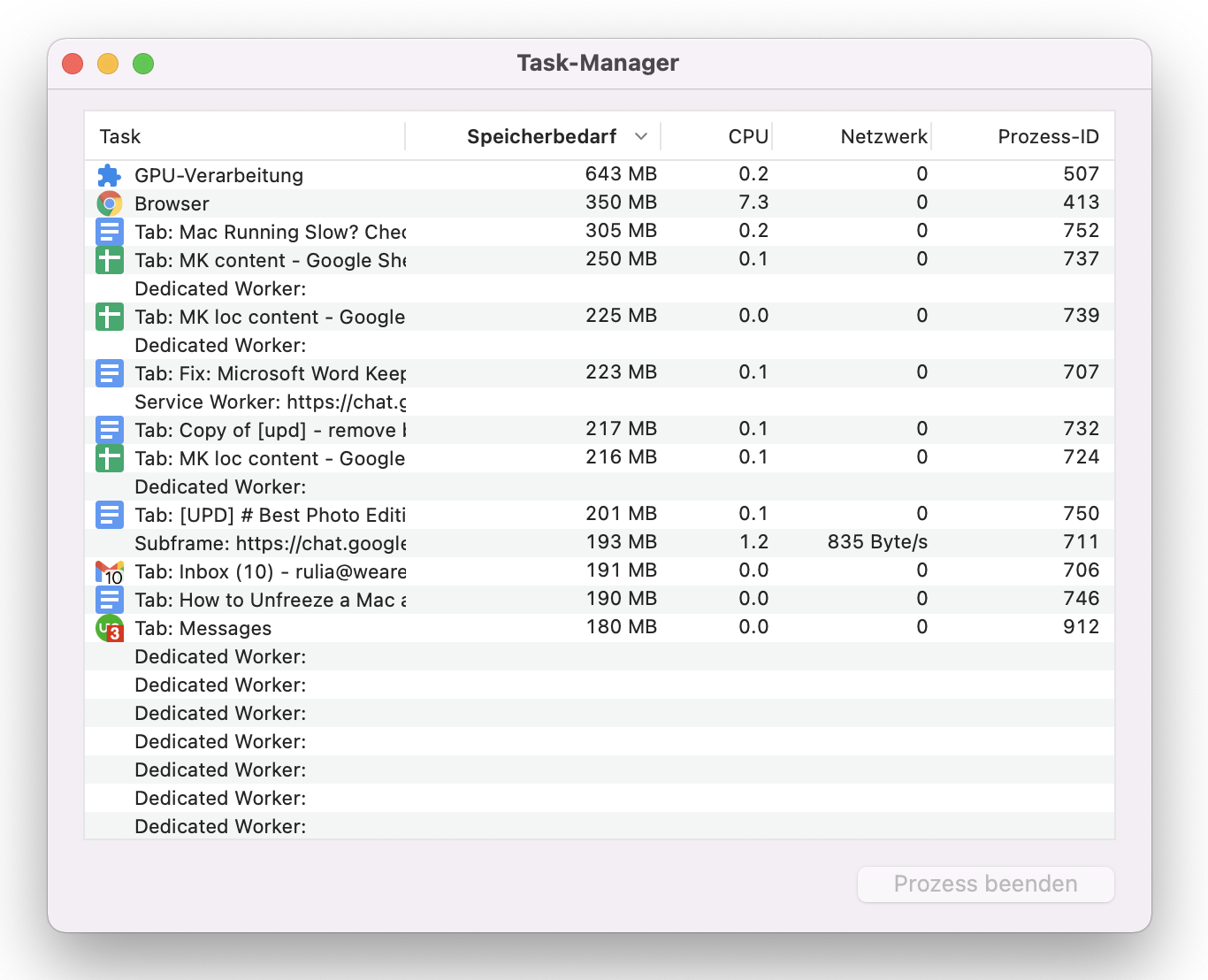
3. Schließen Sie alle, die viele Ressourcen verbrauchen (vorausgesetzt, Sie brauchen sie nicht geöffnet).
4. Sie können auch auf Prozesse im Chrome Task-Manager klicken und dann auf Prozess beenden
7. Sie haben Malware auf Ihrem Mac
Macs sind im Allgemeinen sicher, aber sie können mit Viren und anderer Malware infiziert werden. Häufige Quellen sind bösartige Webseiten, Filesharing-Anwendungen und mit einer Schadsoftware versehene E-Mail-Anhänge.
Manchmal bremst Malware Macs absichtlich aus, aber oft ist es ein Nebeneffekt, wenn sie Ressourcen stiehlt, um andere Dinge im Hintergrund zu tun. Sie könnte zum Beispiel Ihren Mac dazu benutzen, Junk-E-Mails an Millionen von Menschen zu versenden. Oder sie könnte die Rechenleistung Ihres Macs nutzen, um Kryptowährungen zu schürfen.
Eine Möglichkeit, das Risiko einer Malware-Infektion zu verringern, besteht darin, die Installation von Anwendungen auf Ihrem Mac einzuschränken. Wenn Sie zulassen, dass nur Anwendungen aus dem Mac App Store installiert werden, verbessern Sie Ihre Chancen, virusfrei zu bleiben.
So beschränken Sie die Installation von Mac-Anwendungen auf den App Store:
1. Öffnen Sie die macOS-Systemeinstellungen
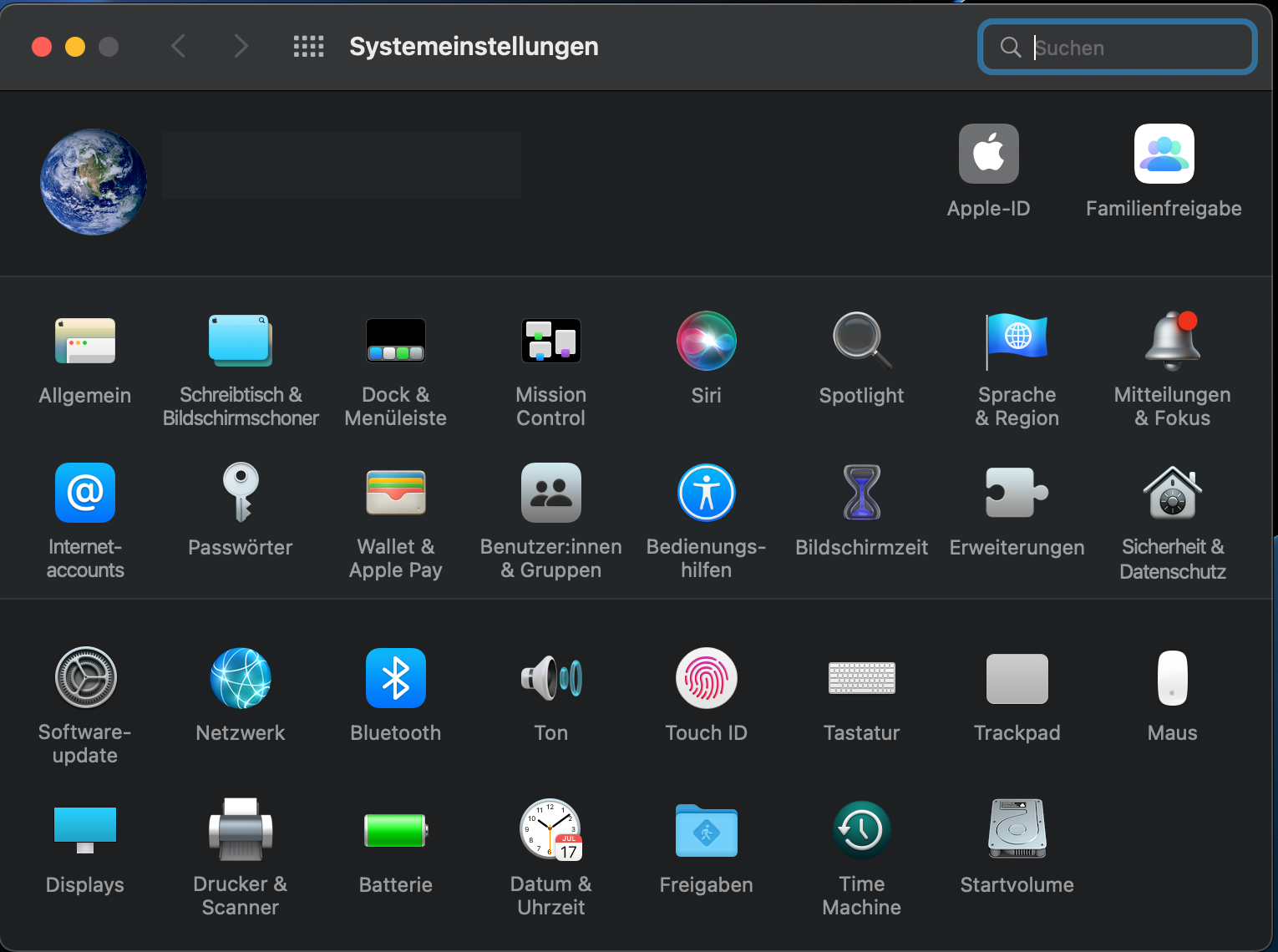
2. Gehen Sie zu Sicherheit & Datenschutz
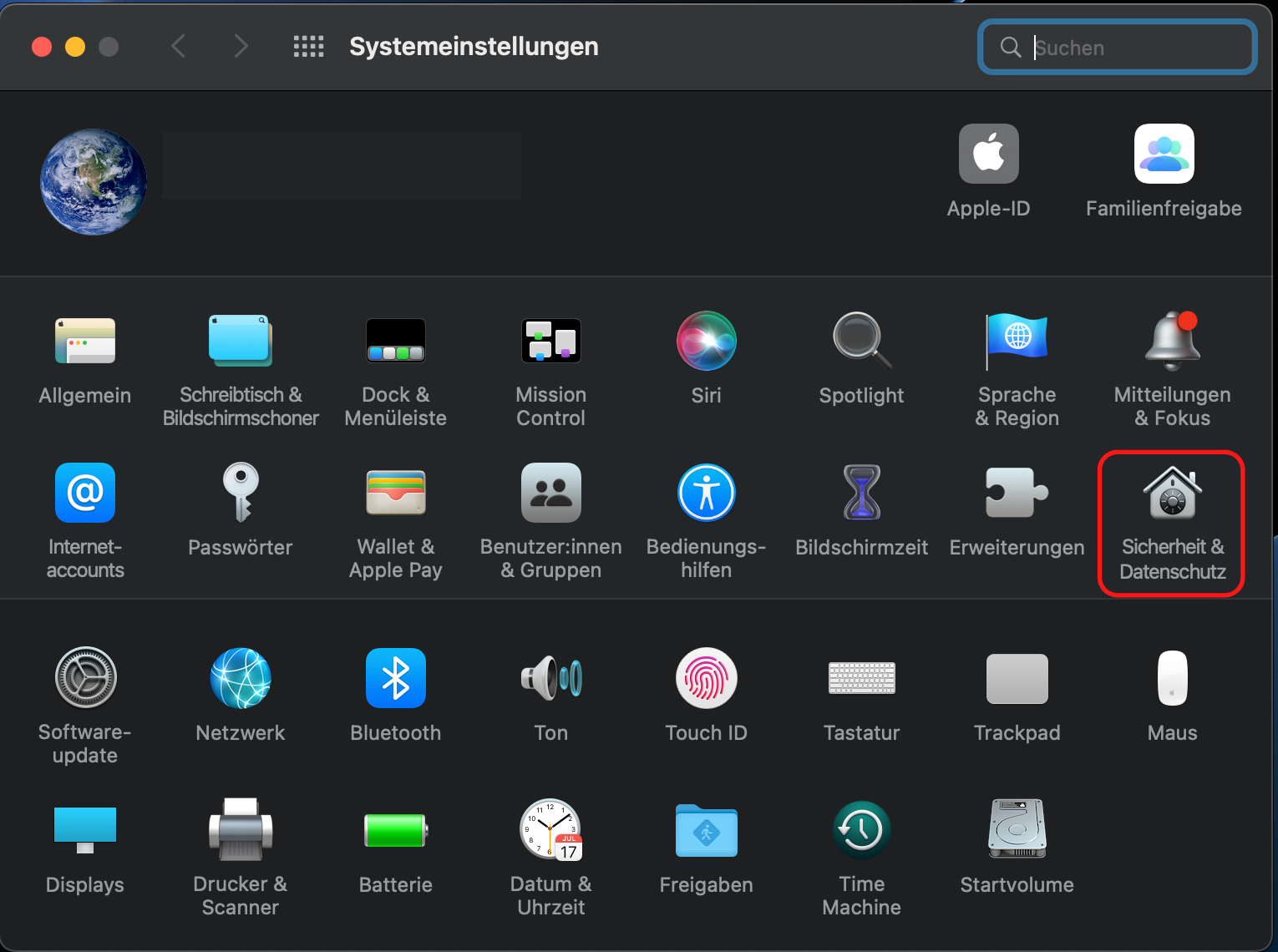
3. Klicken Sie auf das Vorhängeschloss unten links und geben Sie dann Ihren Benutzernamen und Ihr Passwort ein.
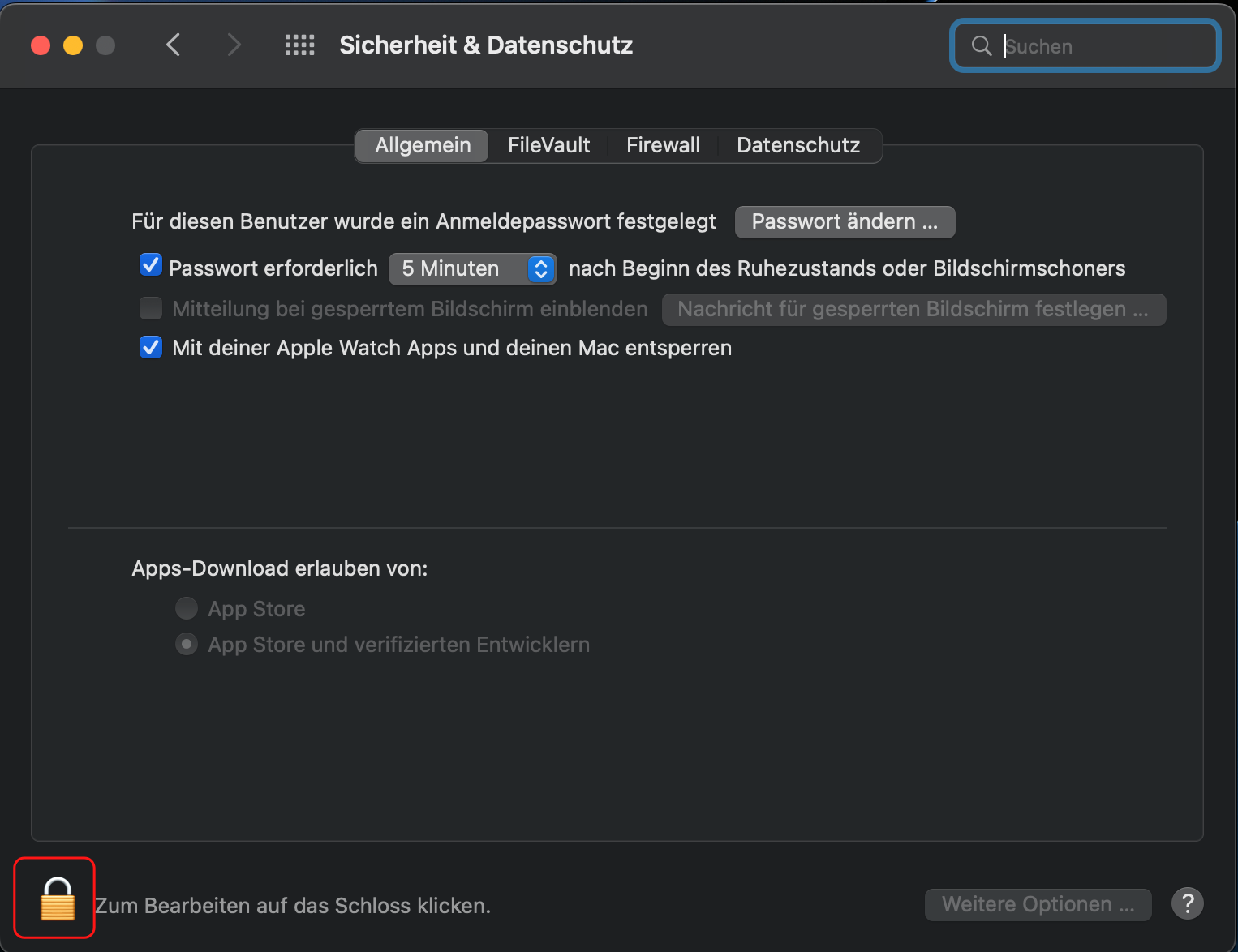
4. Gehen Sie auf die Registerkarte Allgemein
5. Klicken Sie unter Apps-Download erlauben von auf die Optionsschaltfläche App Store
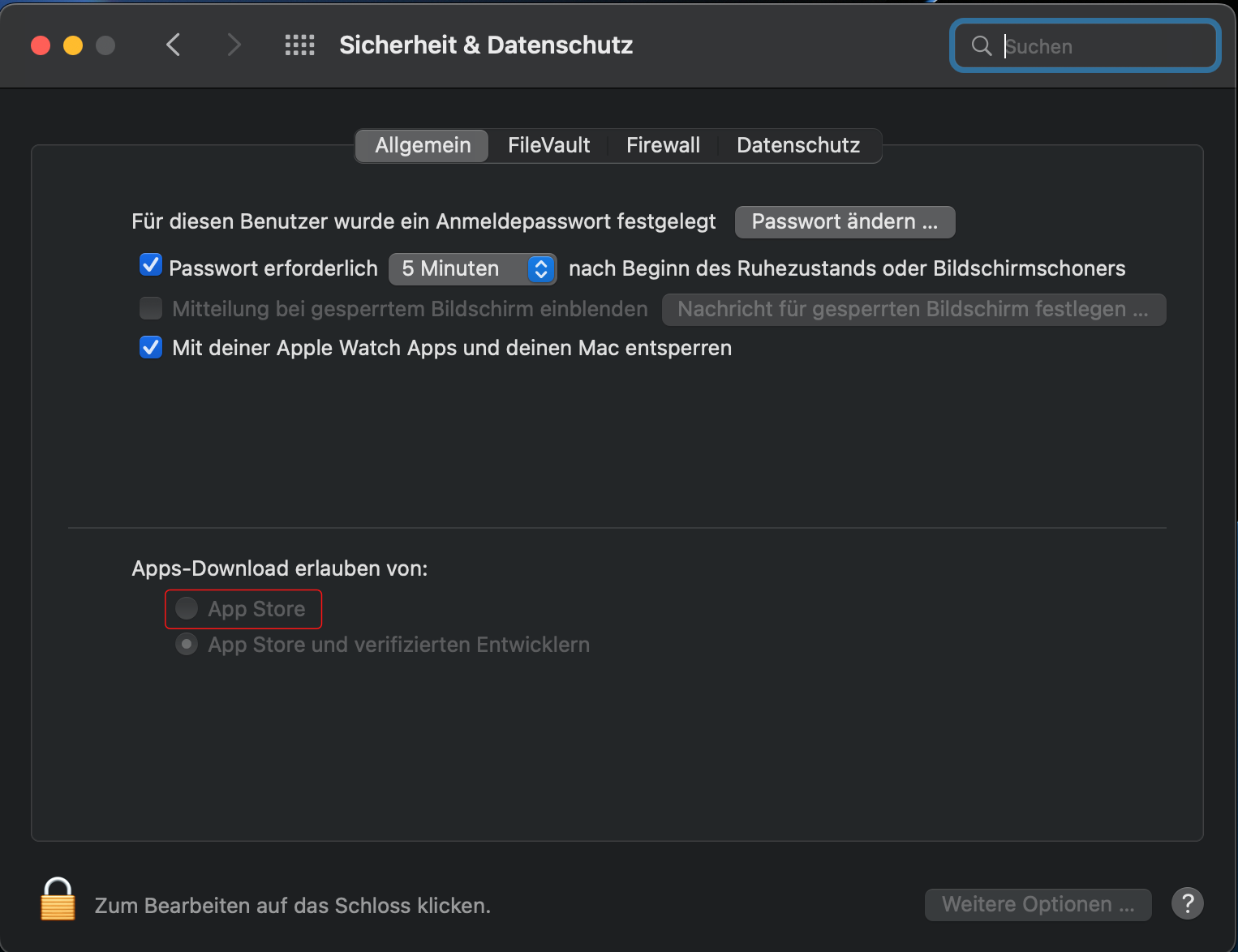
Aber das ist nicht alles, was Sie tun können oder sollten, um Ihren Mac vor Malware zu schützen. Sie sollten nicht nur beim Herunterladen von Dateien vorsichtiger sein, sondern auch Ihre Caches leeren und Antivirensoftware einsetzen, um Ihren Mac frei von Malware zu halten.
Weitere Informationen finden Sie in unserem Leitfaden zur Suche nach Malware auf Ihrem Mac. Alternativ können Sie auch MacKeeper ausprobieren. Neben Tools zur Optimierung und zum Schutz der Privatsphäre bietet es auch hervorragende Funktionen zum Scannen und Entfernen von Viren.
8. Sie haben viele Startobjekte
Je mehr Ihr Mac beim Start laden muss, desto länger dauert es, bis er in Gang kommt. Wenn Sie also feststellen, dass sich auf Ihrem Mac eine Menge davon angesammelt hat, ist es wahrscheinlich eine gute Idee, sie ein wenig zu reduzieren.
So deaktivieren Sie Startobjekte auf Ihrem Mac:
1. Öffnen Sie die Systemeinstellungen Ihres Macs
2. Klicken Sie auf Benutzer und Gruppen
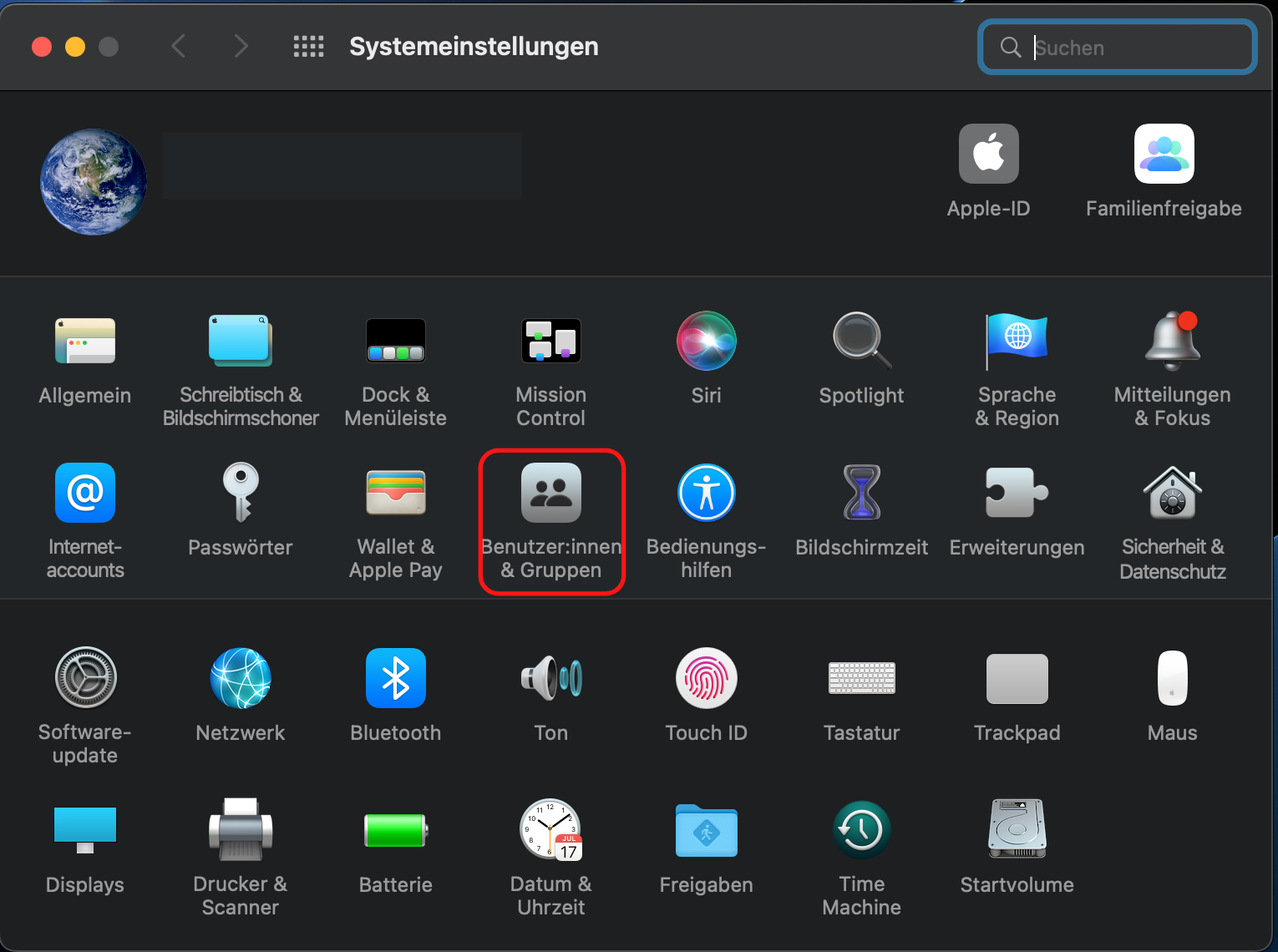
3. Gehen Sie zu Ihrem Profil und wählen Sie Anmeldeobjekte
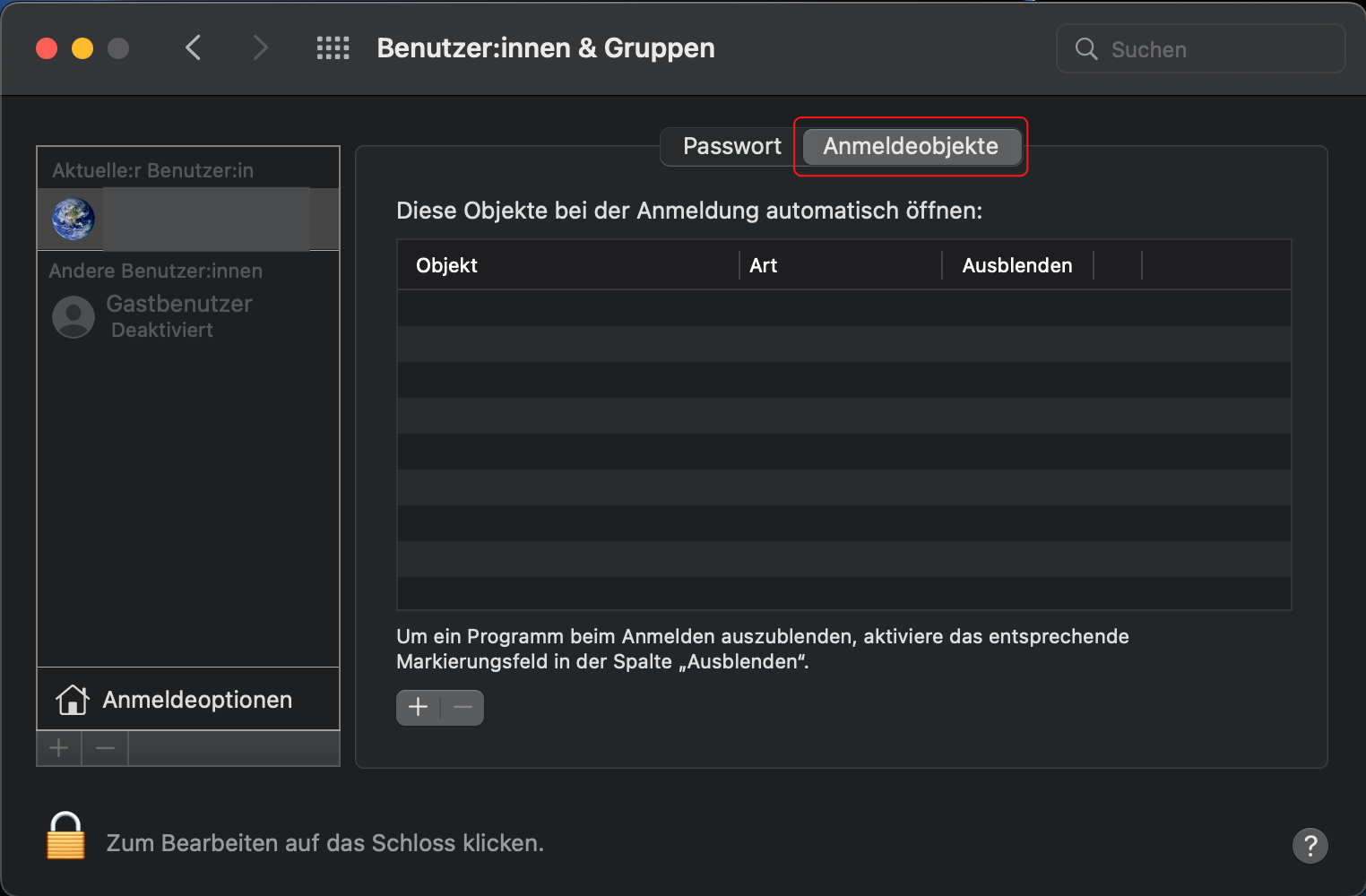
4. Entfernen Sie nun die Elemente, die nicht automatisch beim Start geladen werden sollen. Wählen Sie sie aus und klicken Sie auf das Minus-Symbol
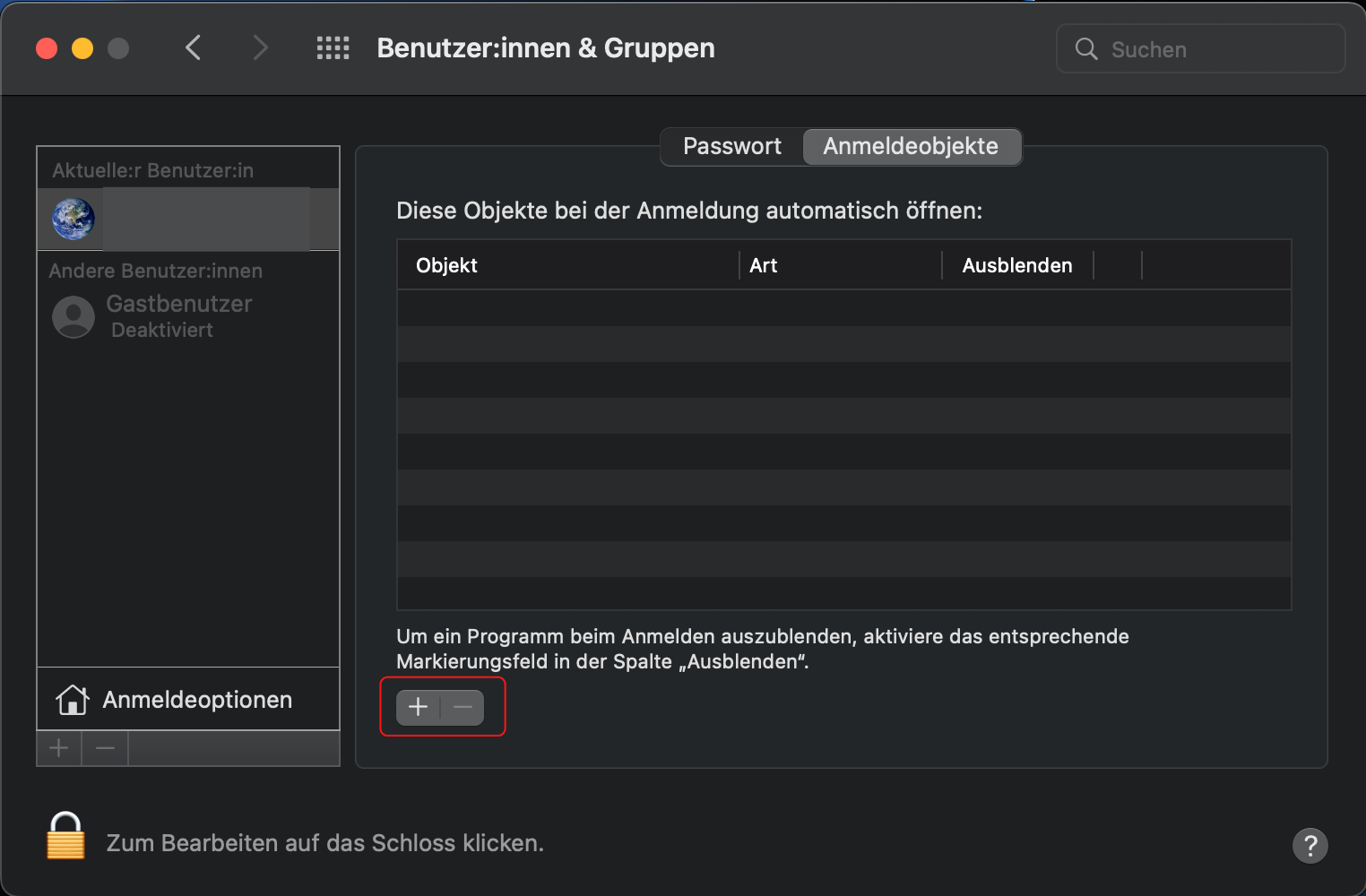
Dies beinhaltet nur einen Teil der Prozesse, die beim Start ausgeführt werden. Wahrscheinlich gibt es auch einige, die im Hintergrund laufen. Der Umgang mit diesen ist jedoch ein etwas besonderer Prozess.
Lesen Sie unseren Leitfaden zum Anpassen der Startobjekte, um mehr zu erfahren.
9. Ein Teil der Hardware Ihres Macs funktioniert nicht mehr
Computerkomponenten halten nicht ewig. Irgendwann werden sie alle kaputt gehen und nicht mehr funktionieren. Bei einigen Komponenten kann die Lebensdauer Jahrzehnte betragen. Aber bei anderen ist die durchschnittliche Lebensdauer fünf Jahre.
Wie lange das ist, hängt natürlich weitgehend davon ab, wie oft Sie Ihren Mac benutzen. Und wenn Hardware ausfällt, kann dies plötzlich und offensichtlich oder langsam und unauffällig sein. Wenn Ihr Mac also langsam ist, könnte dies an einer Komponente liegen, die noch teilweise funktioniert, aber langsam ausfällt.
In vielen Fällen ist es die Festplatte oder SSD, die zuerst versagt. Die effektivste Lösung besteht darin, diese Komponente zu ersetzen, aber das ist bei Macs oft schwierig. Sie können jedoch macOS dazu bringen, Ihre Festplatte auf Fehler zu überprüfen.
So prüfen Sie, ob die Festplatte oder SSD Ihres Macs in Ordnung ist:
1. Öffnen Sie das Festplattendienstprogramm unter Anwendungen > Dienstprogramme
2. Wählen Sie das Hauptlaufwerk Ihres Macs aus der Liste auf der linken Seite
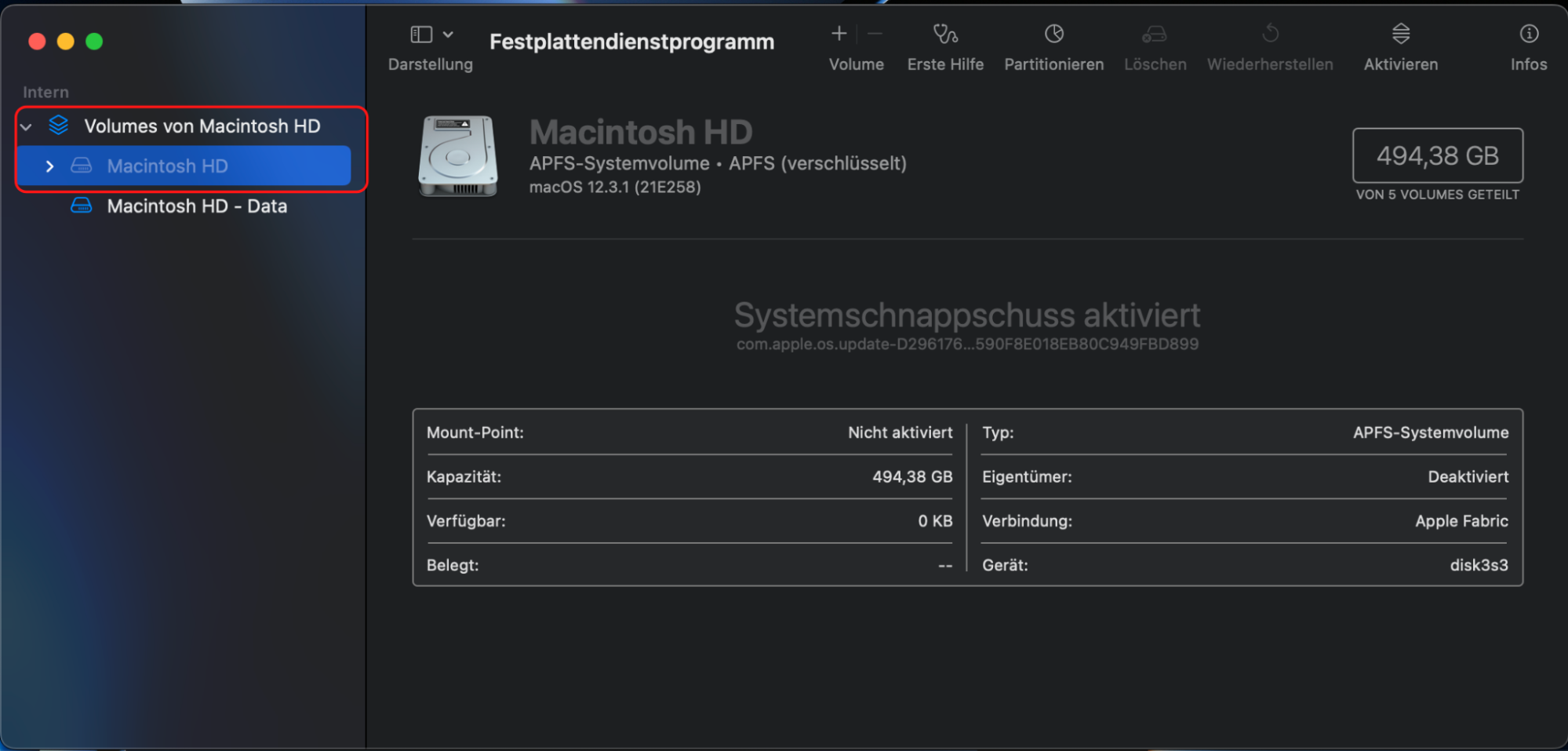
3. Klicken Sie jetzt auf das i-Symbol oben rechts
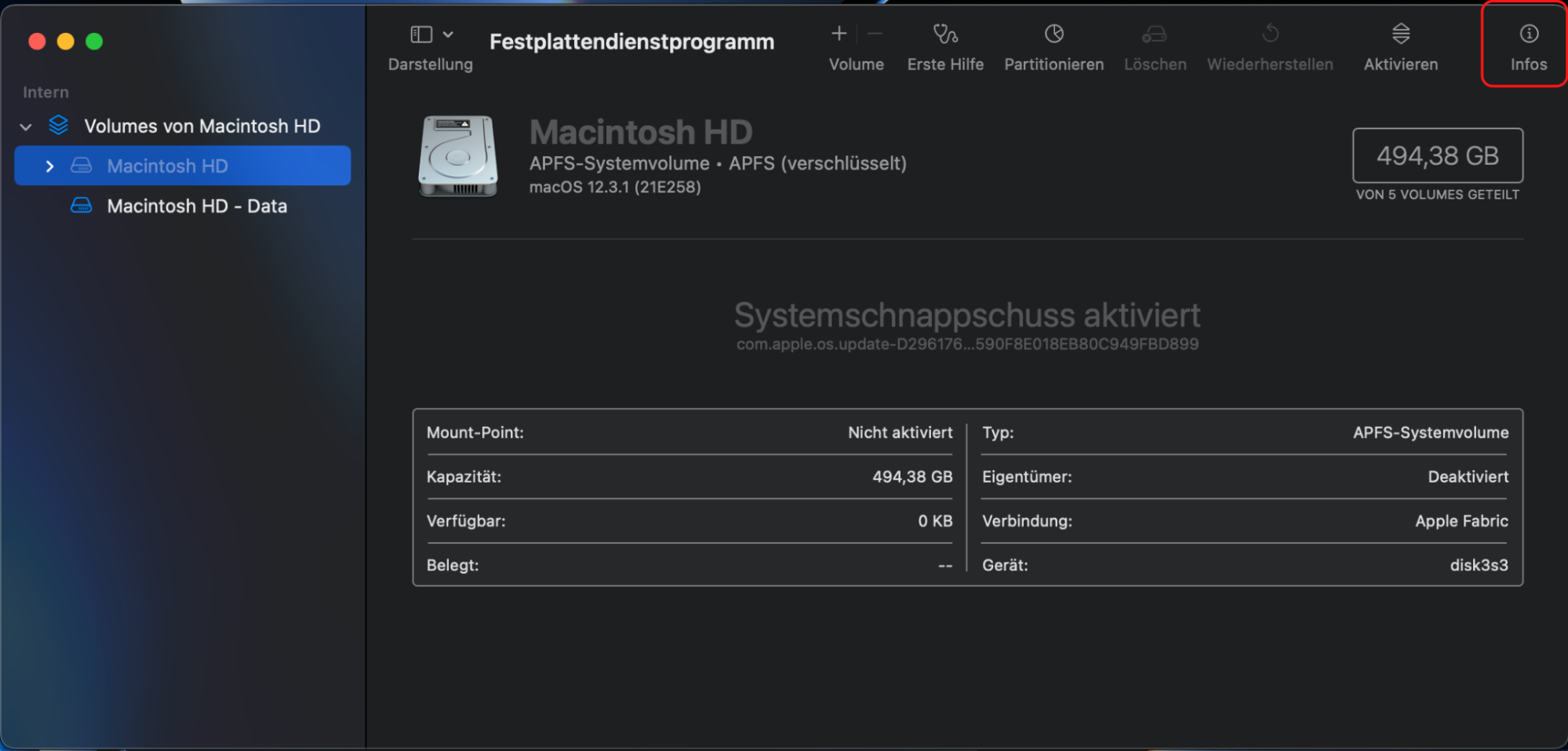
4. Wenn sich Fehler auf der Festplatte befinden, können Sie sie hier sehen
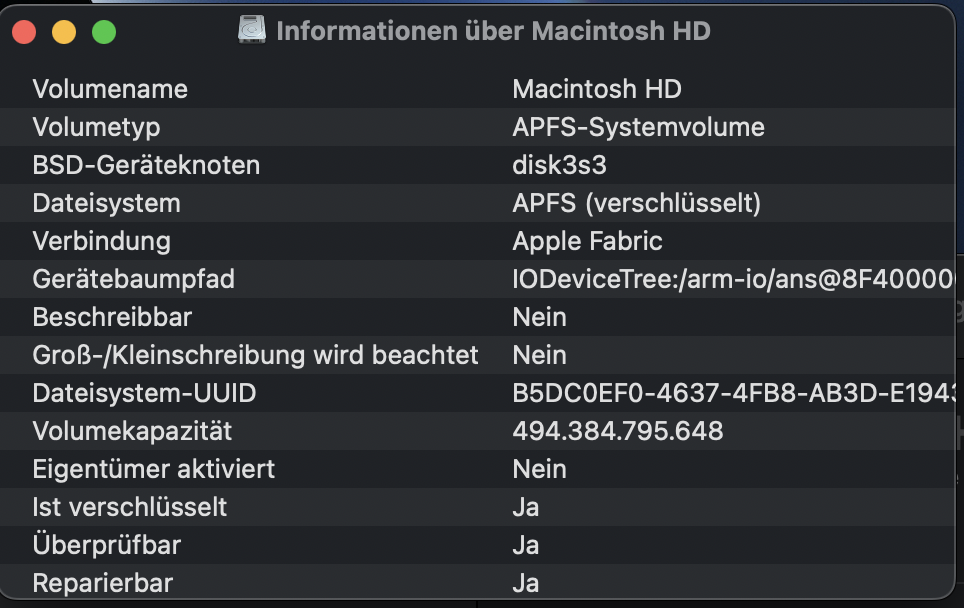
Wenn Sie die Meldung erhalten, dass ein schwerwiegendes Hardwareproblem vorliegt, ist Ihre Festplatte oder SSD irreparabel beschädigt. Wenn jedoch nur angezeigt wird, dass Fehler auf der Festplatte vorhanden sind, können Sie versuchen, diese mit dem Festplattendienstprogramm zu beheben.
10. Ihre Festplatte oder SSD ist beschädigt
Gelegentlich kann es vorkommen, dass einige der Daten auf Ihrem Mac beschädigt werden. Dies kann z. B. passieren, wenn Ihr Mac plötzlich ausgeschaltet wird - z. B. wenn er versehentlich vom Stromnetz getrennt wird, während er noch läuft. Das kann dazu führen, dass Ihr Mac in einem solchen Fall langsamer wird. Glücklicherweise kann das Festplattendienstprogramm von macOS Festplattenfehler oft für Sie beheben.
So beheben Sie Mac-Laufwerksfehler mit dem Festplattendienstprogramm:
1. Wählen Sie im Festplatten-Dienstprogramm Ihr Hauptlaufwerk
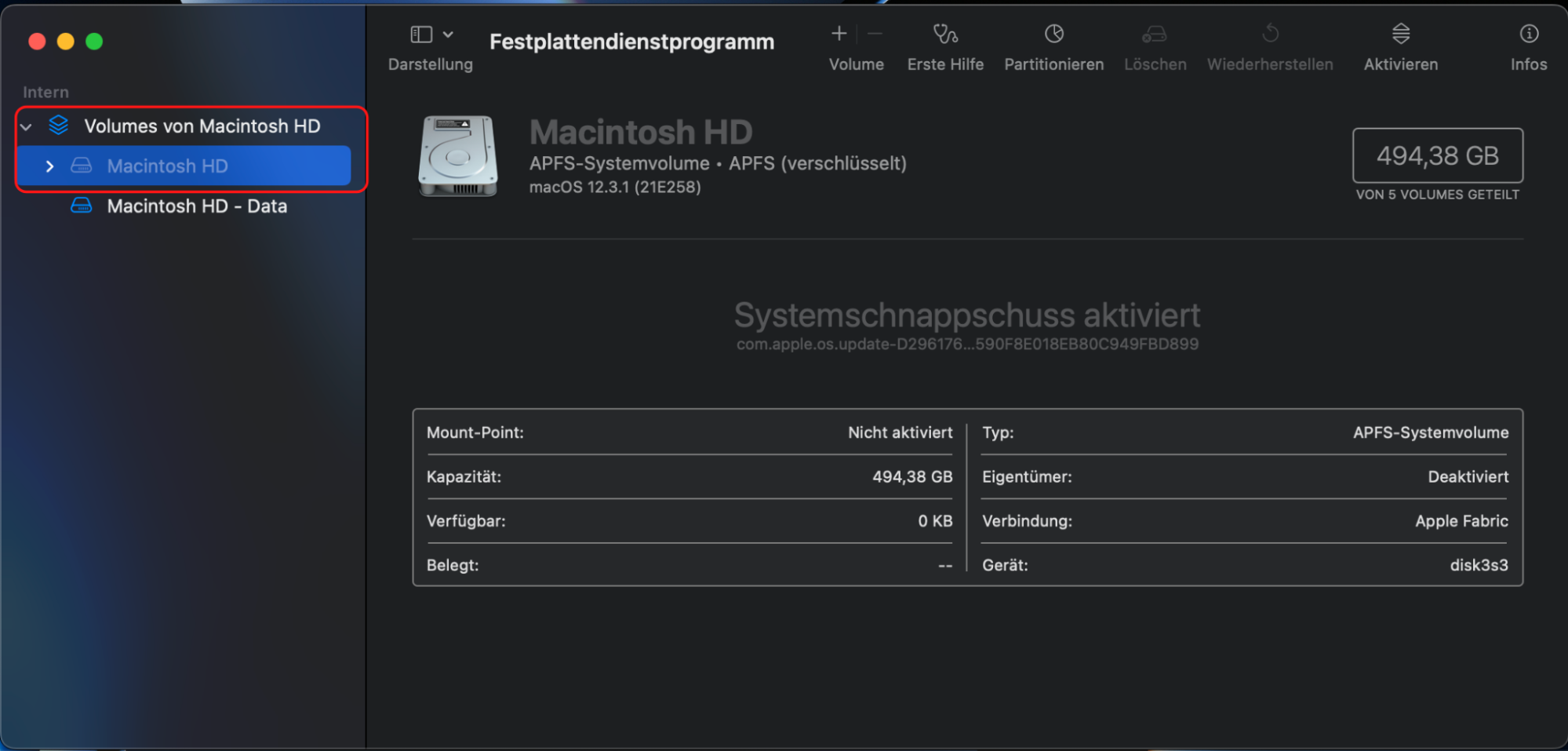
2. Klicken Sie auf Erste Hilfe
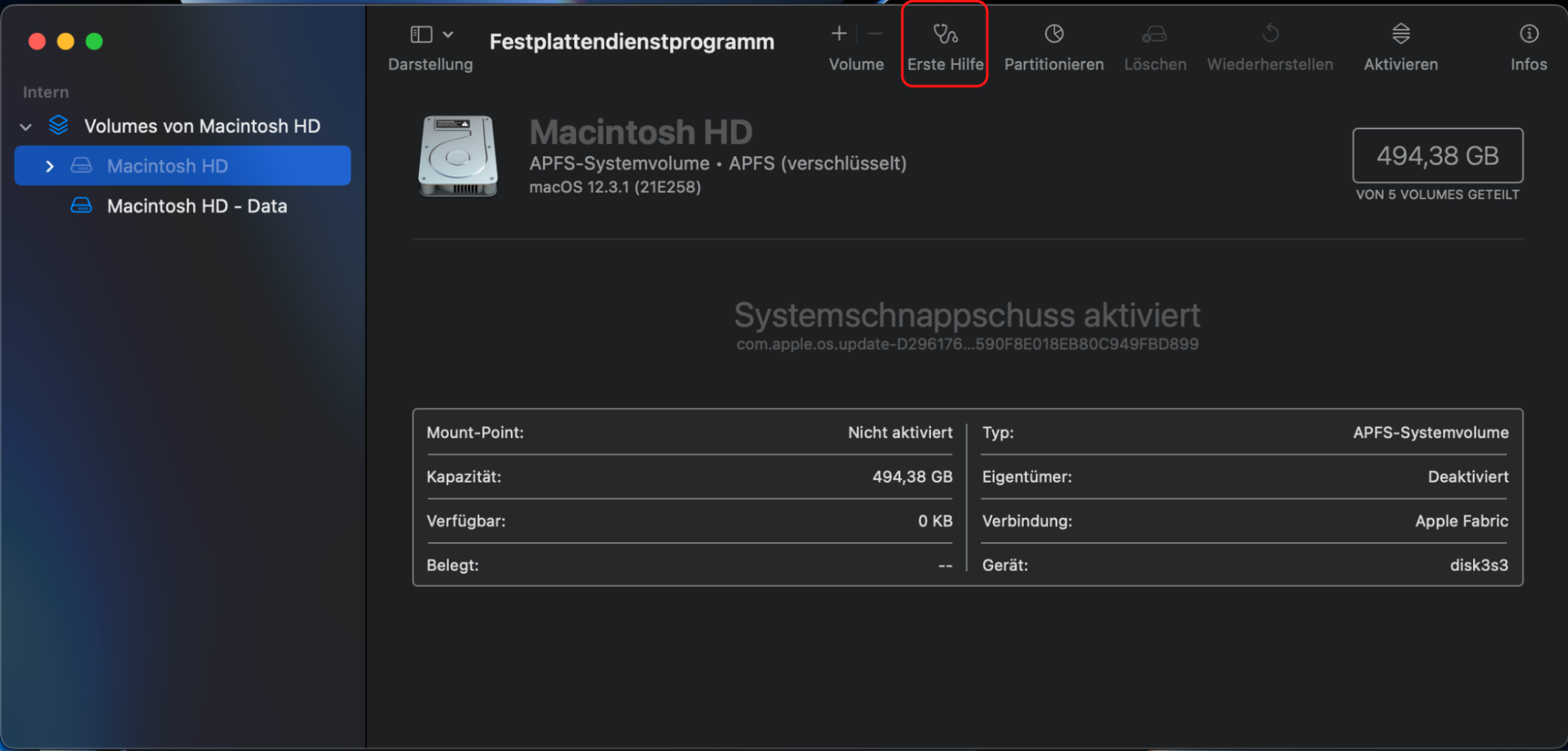
3. Klicken Sie auf Ausführen
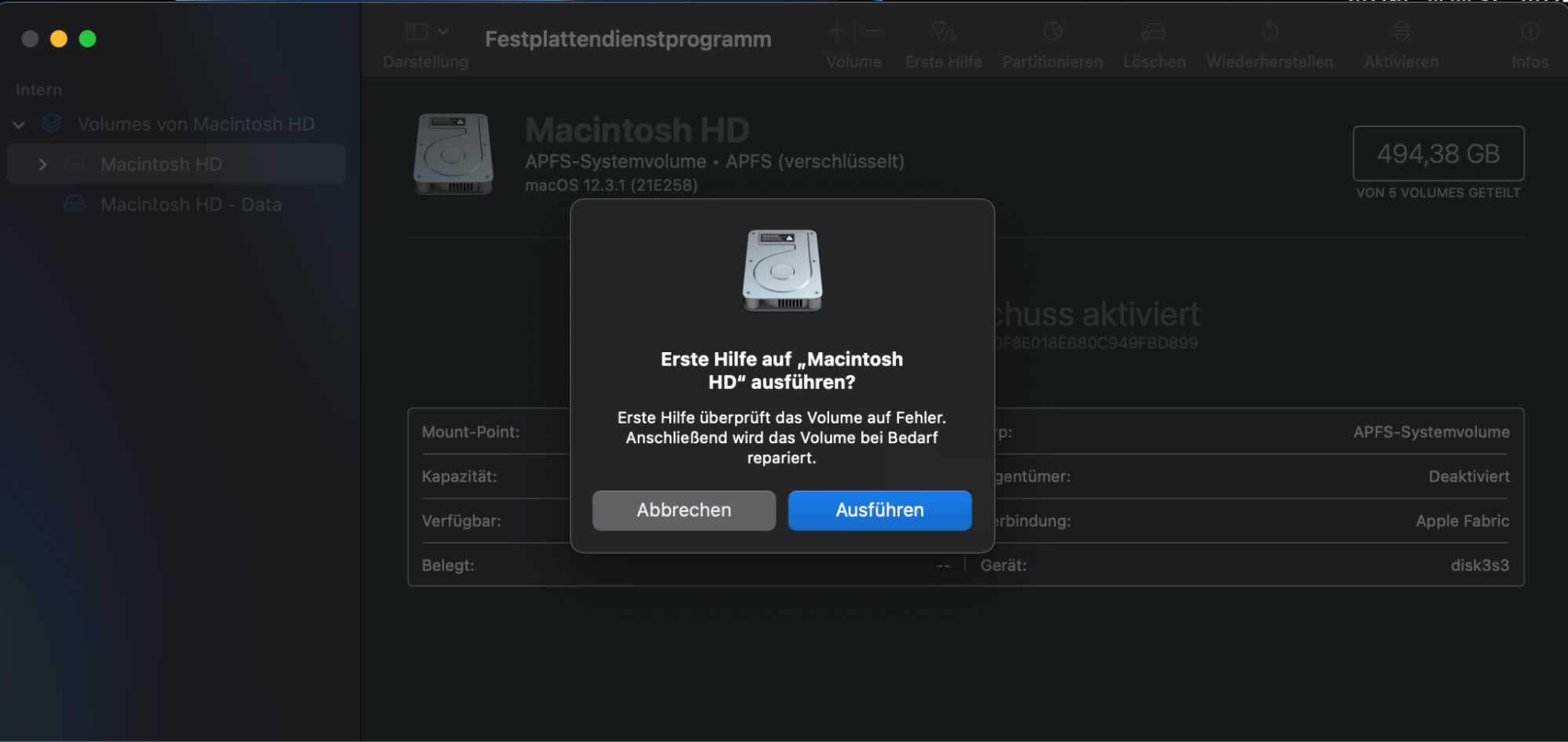
4. Wenn Sie eine Warnung sehen, dass der Scan sehr lange dauert, klicken Sie auf Fortfahren
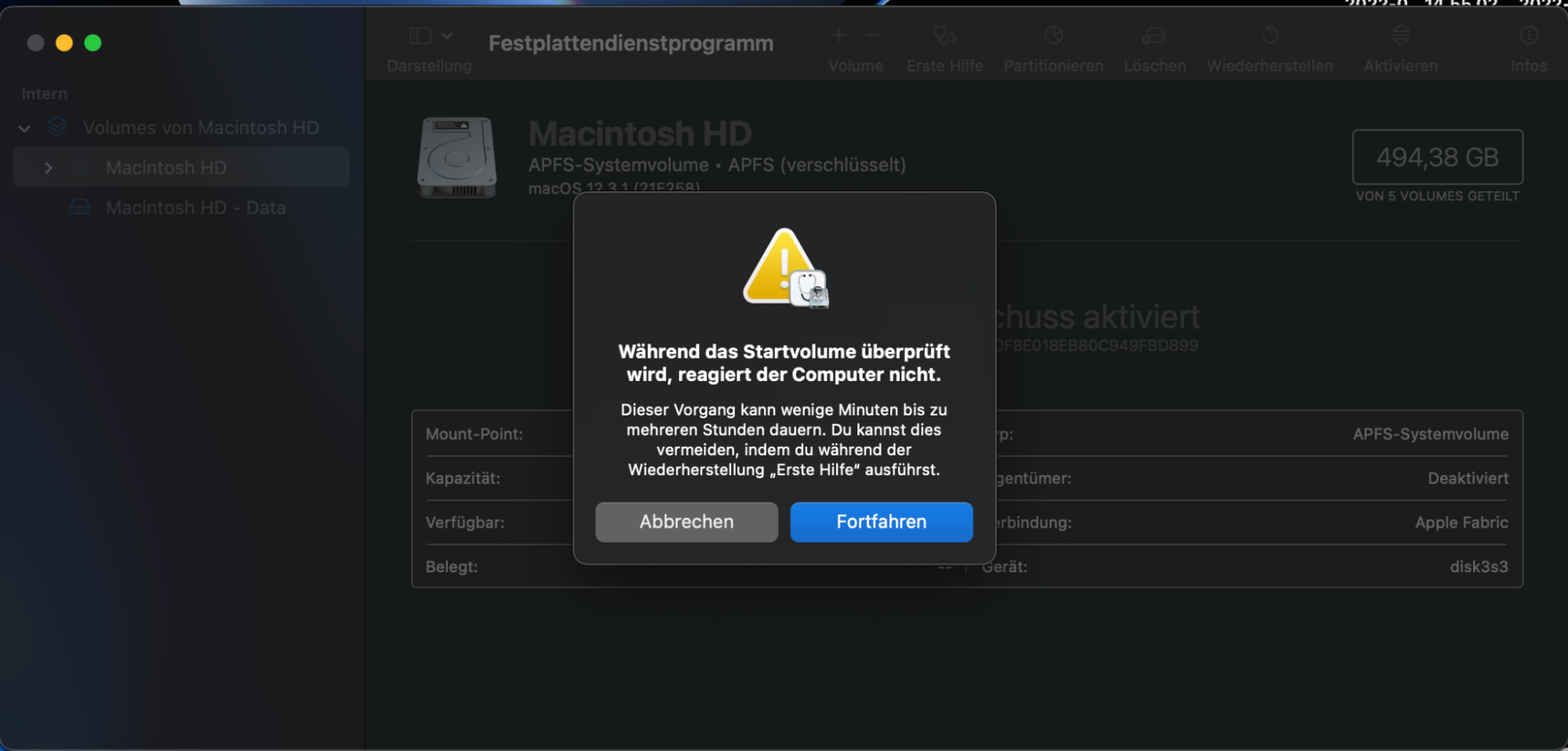
macOS prüft die Daten auf Ihrem Mac und sucht nach Fehlern. Wenn es welche findet, wird es versuchen, sie zu beheben. Im schlimmsten Fall müssen Sie macOS neu installieren, um Ihren Mac wieder auf Vordermann zu bringen.
11. Ihr Mac überhitzt
Wenn es zu warm wird, drehen Macs nicht nur ihre internen Lüfter schneller - sie drosseln möglicherweise auch die Geschwindigkeit ihrer Komponenten, damit sie weniger Wärme erzeugen. Damit soll verhindert werden, dass Teile wie der Prozessor zu heiß werden und dauerhaften Schaden nehmen.
Überhitzung ist bei Mac Pros weniger ein Problem, da diese geräumigere Gehäuse haben. Aber iMacs, MacBook Pros, MacBook Airs und Mac Minis sind alle relativ kompakt gebaut, wodurch es für sie schwieriger wird, die Wärme zu regulieren. Und es gibt ein zusätzliches Problem für MacBooks. Wie die meisten tragbaren elektronischen Geräte verwenden sie Lithium-Batterien, die sich bei der Benutzung erhitzen können.
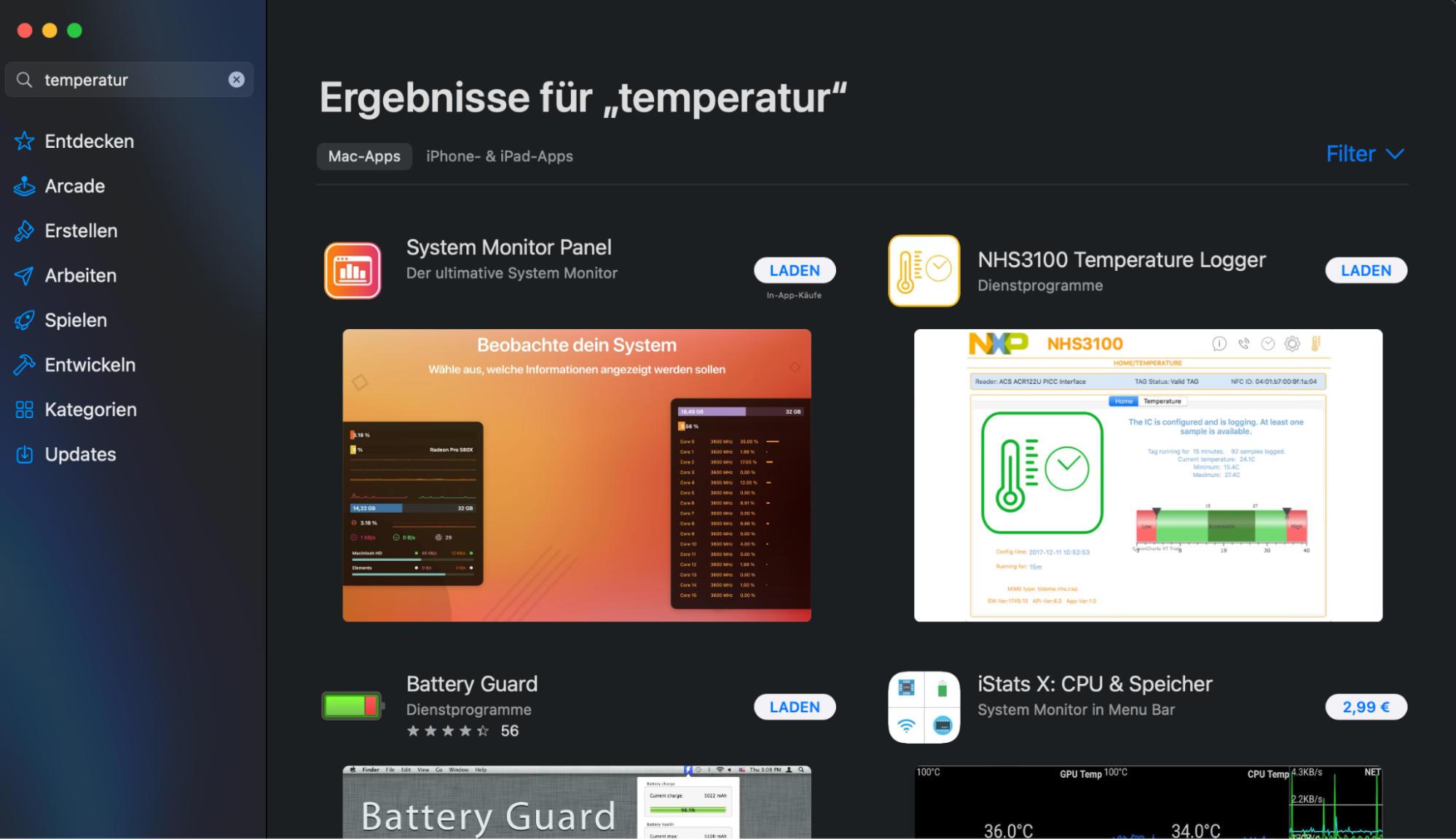
Im Allgemeinen sind Macs ziemlich gut darin, ihre Temperatur unter Kontrolle zu halten, aber es lohnt sich, sie zu überprüfen, wenn Sie glauben, dass sie die Ursache für die Verlangsamung Ihres Macs ist. macOS wird allerdings nicht mit Apps geliefert, mit denen Sie die Temperatur Ihrer Komponenten überprüfen können, so dass Sie ein Drittanbieterprogramm benötigen. Suchen Sie einfach im App Store nach "Temperatur", um ein solches Programm zu finden.
Wenn Ihr Computer zu heiß wird, helfen Ihnen vielleicht diese schnellen Möglichkeiten, den Mac vor Überhitzung zu schützen.
12. Ihr Mac ist zu alt, um moderne Software zu unterstützen
Manchmal ist die traurige Wahrheit, dass Ihr Mac langsam läuft, weil er einfach zu alt ist. Vielleicht war er beim Kauf noch in Ordnung, aber neuere Software ist im Allgemeinen anspruchsvoller. Ältere Macs können da nur schwer mithalten.
Wie Sie das Alter Ihres Macs überprüfen können:
1. Klicken Sie auf den Apfel oben links auf Ihrem Desktop
2. Wählen Sie Über diesen Mac
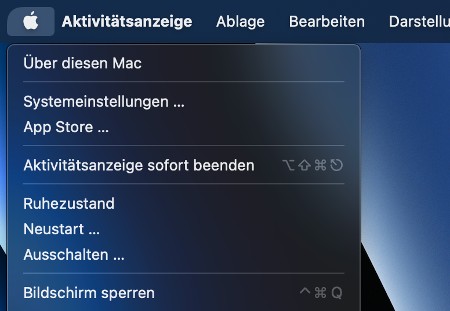
3. Auf der Seite Übersicht sehen Sie einige grundlegende Informationen über Ihren Mac, z. B. wann er veröffentlicht wurde
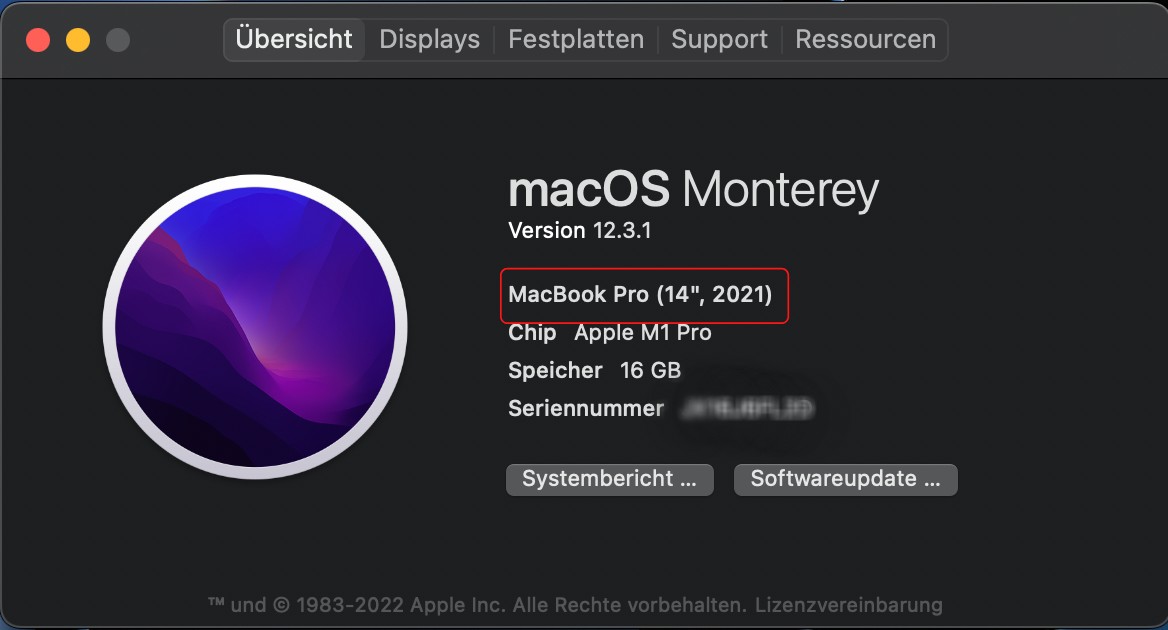
Mit den Tipps in diesem Leitfaden können Sie einen alten Mac vielleicht ein wenig beschleunigen. Aber irgendwann wird das Alter die Oberhand über ihn gewinnen. Und in dieser Situation können Sie nicht viel tun, außer sich damit abzufinden oder einen neuen Mac zu kaufen.
Wenn Sie jedoch entschlossen sind, können Sie einen alten Mac beschleunigen, indem Sie seine Festplatte durch eine SSD ersetzen. Dies wird die Ladezeiten erheblich verkürzen, aber es ist nicht unbedingt einfach, und Sie können Ihren Mac dabei leicht beschädigen. Und bei einigen Macs, wie z.B. den neuesten Mac Minis und MacBooks, sind die SSDs fest verlötet, sodass sie nicht ausgetauscht werden können.
Beschleunigen Sie Ihren Mac mit MacKeeper
Vorausgesetzt, dass Ihr Mac keine technischen Probleme hat, kann MacKeeper oft helfen, ihn zu beschleunigen. Es verfügt über einen Speicherbereiniger, der Ihren Arbeitsspeicher leeren kann, es kann Junk-Dateien und doppelte Dateien finden und entfernen und es schützt Sie vor Malware. Dies sind bei weitem einige der häufigsten Gründe für einen langsamen Mac - und MacKeeper kann sie alle und noch mehr beseitigen.
Probieren Sie es aus, und sehen Sie, was es kann!
Mehr Leitfäden: