MacBook Pro Und MacBook Air Modelle überhitzen aus vielen Gründen. Überraschend, das Alter ist kein Hauptgrund. Selbst relativ neue 2020 MacBooks können warmlaufen, wenn wir zwischen Ressourcen Intensiven Apps wechseln, während wir Sie auf dem Schoss haben, oder wenn wir komplett mit Tabs in Google Chrome verrückt werden.
Bevor wir anfangen
Zu viele Apps, die zur selben Zeit laufen, werden Ihr MacBook zum Überhitzen bringen. Manche Prozesse neigen dazu automatisch zu starten, also versuchen Sie den simpelsten und schnellsten Weg ihren RAM zu befreien:
- Downloaden Sie MacKeeper und installieren Sie MacKeeper
- Gehen Sie zur ‘Speicherbereinigung‘ auf der linken Leiste
- Klicken Sie Öffnen > Scan Starten
- Warten Sie bis die Speicherbereinigung abgeschlossen ist.
Wussten Sie schon?
Sie können super schnell einen einmal Speicherbereinigung Scan starten, um den RAM zu bereinigen.
Versuchen Sie diese schnellen Wege, um Ihren MacBook vom Überhitzen abzuhalten:
- Überprüfen Sie die Aktivitätsanzeige
- Schließen Sie Ihre ungenutzten Browser Tabs
- Konfigurieren Sie Ihre Grafikeinstellungen
- Setzen Sie die SMC zurück
- Halten Sie Ihr MacBook aktualisiert
- Vermeiden Sie Ladegeräte mit niedriger Qualität
- Testen Sie Ihre Lüfter
- Blockieren Sie niemals die Lüftungsgitter
- Werden Sie Malware los
Warum überhitzt mein MacBook?
Während wir Ihnen nicht genau sagen können, warum Ihr individuelles MacBook zum Überhitzen bringt, können wir Ihnen vorschlagen, sich durch die Fehlerbehebung hier drunter zu arbeiten — eines davon sollte Ihnen die Lösung geben, die Sie benötigen.
1. Überprüfen Sie die Aktivitätsüberwachung
Manchmal, bestimmte Apps hören auf zu reagieren oder funktionieren nicht mehr richtig. Andere Apps sind einfach nur sehr hungrig für Ressourcen selbst, wenn sie richtig funktionieren. Diese Faktoren erschweren es dem Prozessor (CPU) Ihres Mac’s, welcher anfängt mehr Energie zu verbrauchen und Hitze zu generieren, welche dafür sorgt, dass Ihr MacBook überhitzt.
Das finden und schließen ressourcen-hungriger Apps:
1. Gehen Sie zu Gehen → Programme → Dienstprogramme
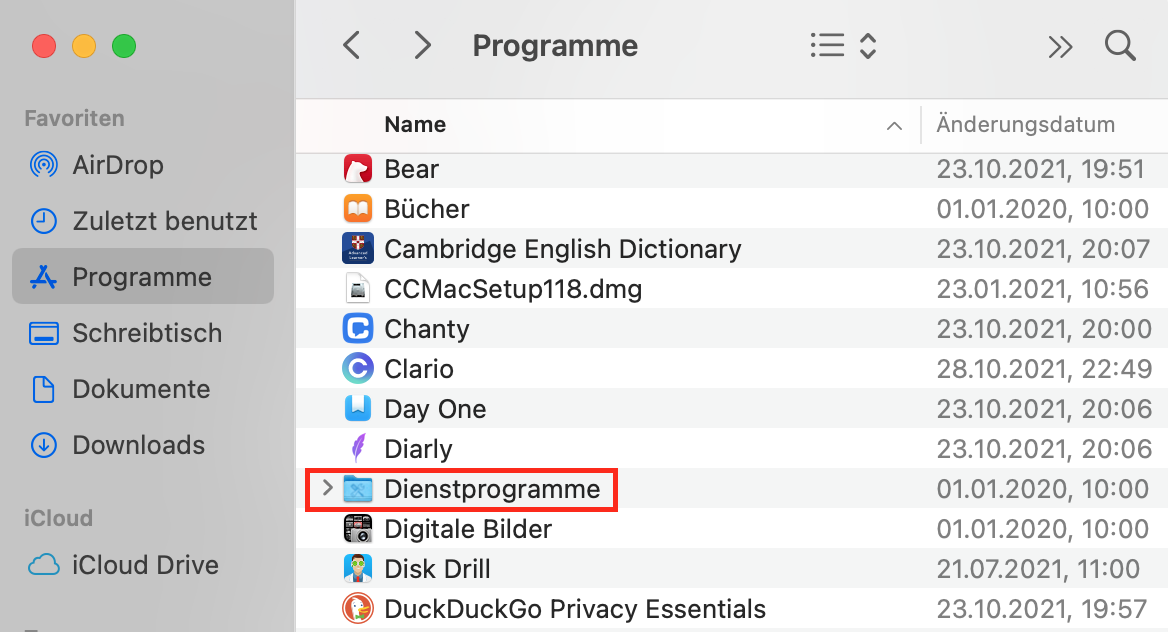
2. Öffnen Sie die Aktivitätsanzeige
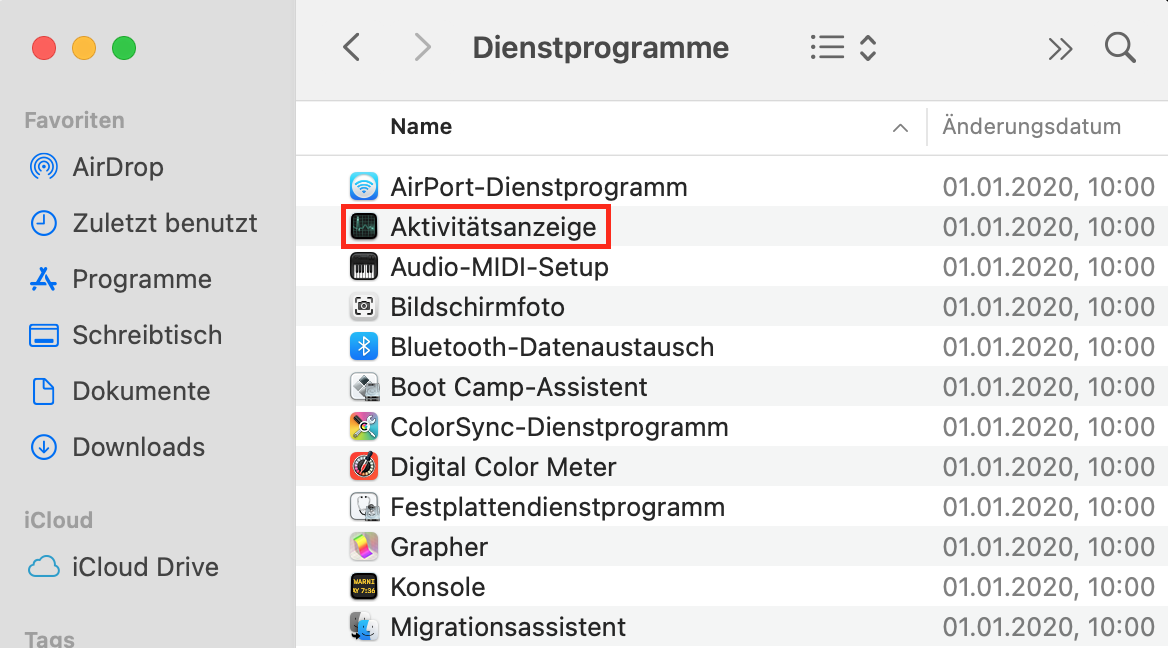
3. Gehen Sie zum CPU Tab
4. Benutzen Sie den Stop-Knopf, um Apps zu beenden, die am meisten CPU, In der CPU-Leiste, benötigen
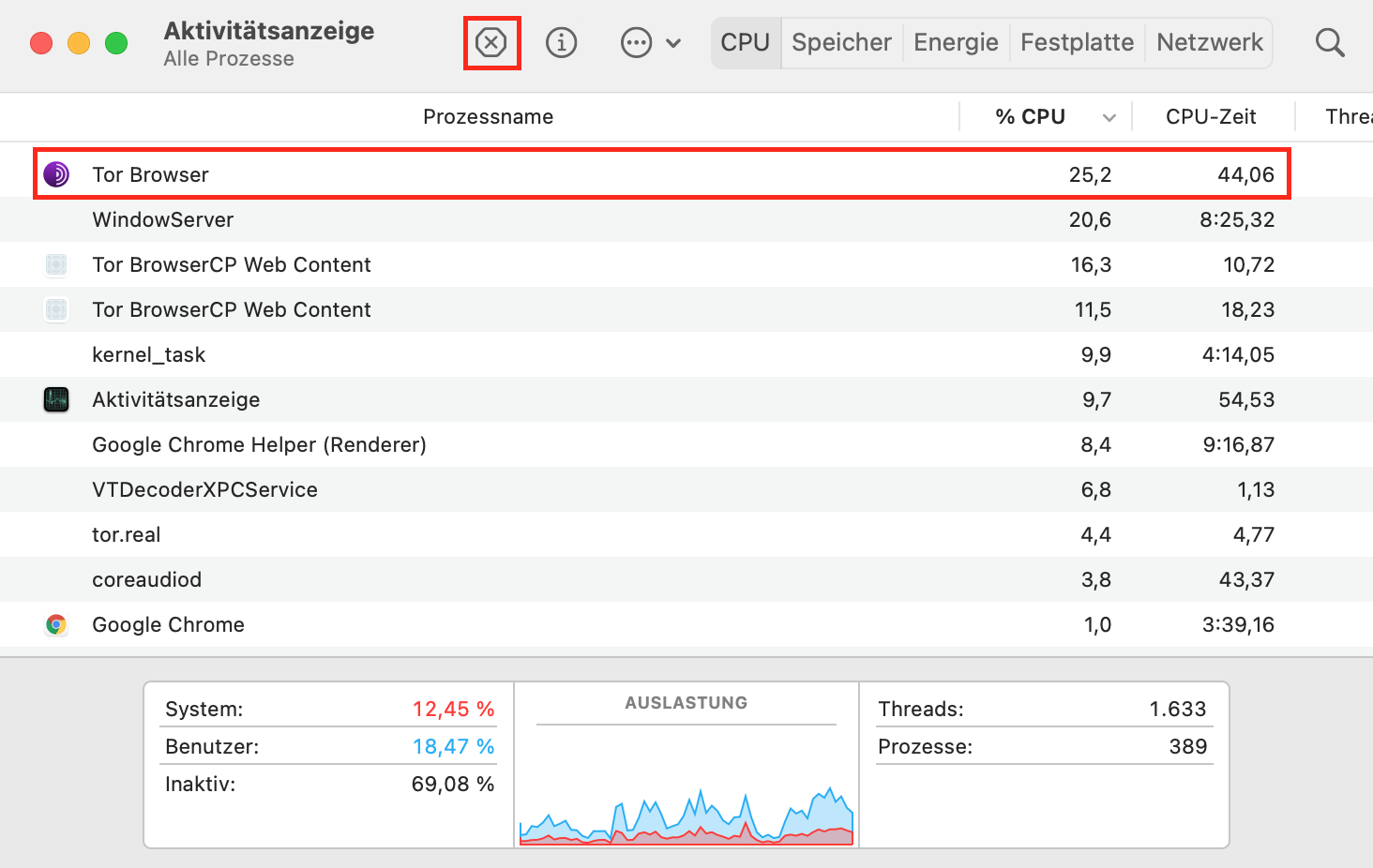
2. Schließen Sie Ihre ungenutzten Browser Tabs
Überhitzt Ihr MacBook, wenn Sie intensiv online mit einer Menge offener Tabs recherchieren? Eine Unordnung in Ihrem Browser könnte Ihren Mac stark verlangsamen und die Lüfter müssen stärker arbeiten, um eine Überhitzung zu überhitzen.
Das ist weshalb Sie, wenn möglich, die Nummer an Browser bei einem Minimum halten sollten.
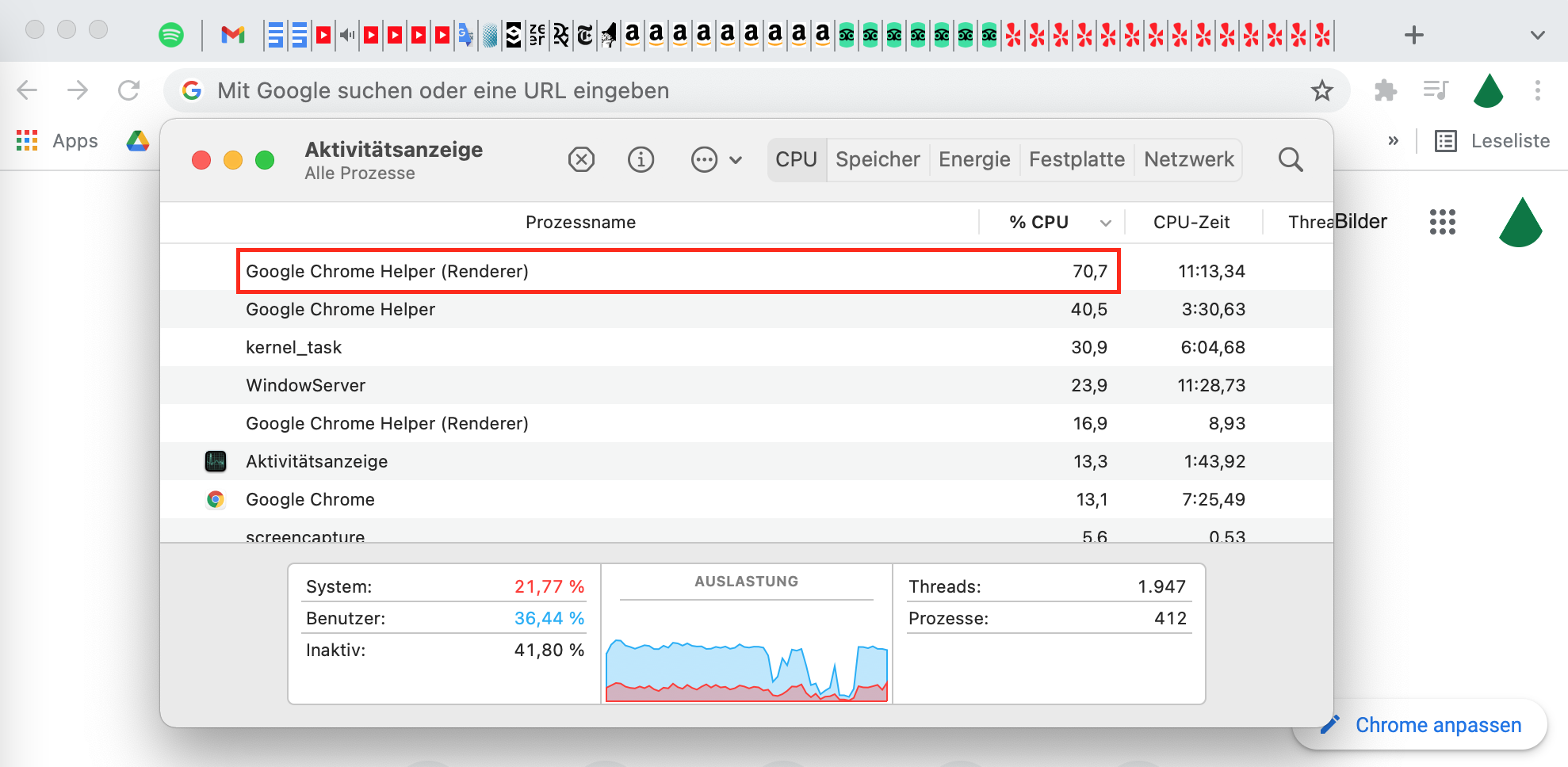
Viele Mac Nutzer bevorzugen Drittanbieter Browser wie Firefox, Opera, und Google Chrome, aber diese Browser benötigen viel mehr Systemressourcen als Safari.
Safari ist mehr Ressourcen-freundlich, es ist in Ihrem Mac eingebaut, und es ist weniger wahrscheinlich Ihren MacBook Pro oder Air zu überhitzen. Safari hat außerdem einen privaten (inkognito) Surfmodus, also gibt es keinen Grund einen anderen Browser zu verwenden.
3. Konfigurieren Sie Ihre Grafikeinstellungen
Manche MacBook Pro Computer haben zwei Grafikmodi: Einen stärkeren Modus und einen schwächeren. Natürlich, benötigt der stärkere Modus mehr Ressourcen und könnte Ihren Mac überhitzen oder Ihre Batterie entladen.
Um das zu verhindern, hat Apple einen Weg eingebaut, um zwischen den Grafikmodi zu wechseln.
Sie können diesen automatischen Grafikmodi-Wechsel aufsetzen in nur ein Paar einfachen Schritten:
- Gehen Sie zu den Systemeinstellungen
- Wählen Sie ‘Batterie’ aus
- Von der Batterie Sektion, aktivieren Sie ‘Automatischer Wechsel der Grafikmodi’
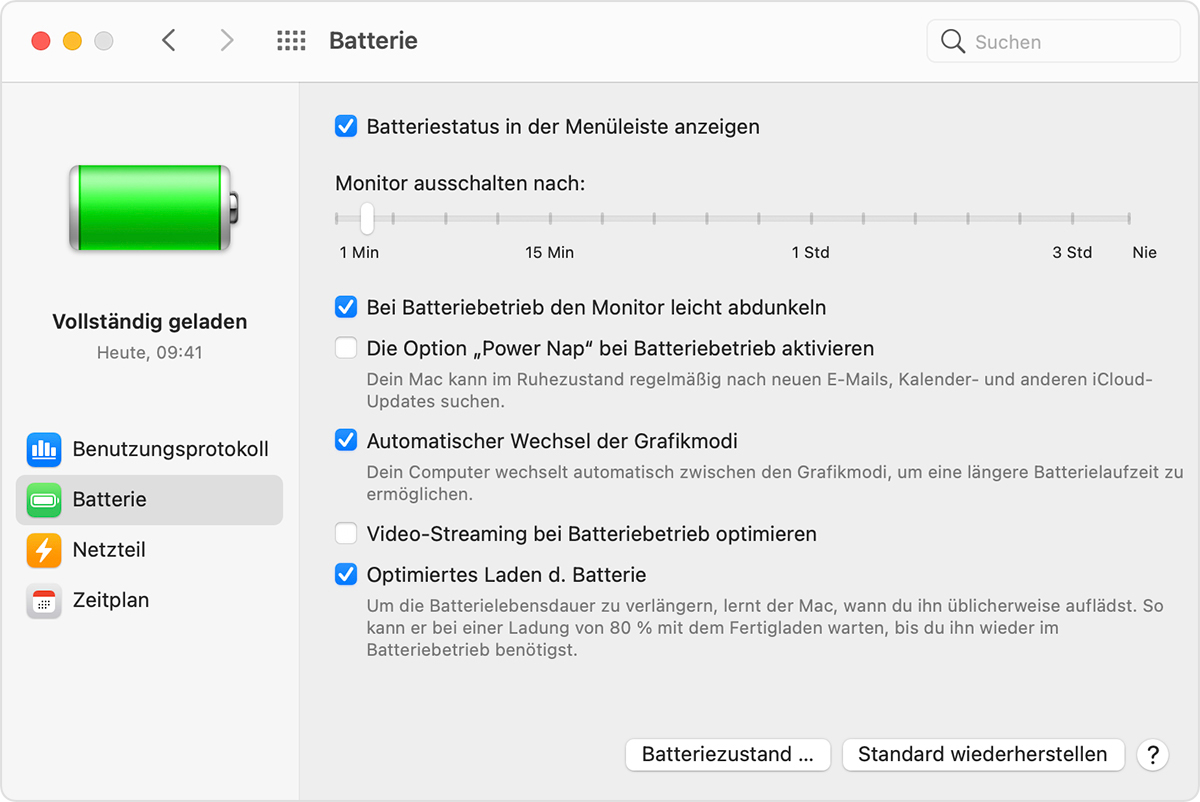
Nun wird Ihr Mac automatisch den weniger hungrigen Grafikmodus auswählen.
4. Setzen Sie die SMC zurück
Die SMC, oder “System Management Controller”, ist ein Chip zuständig fürs kontrollieren der physikalischen Teile Ihres MacBook’s, inklusive der Lüfter.
Manchmal, kann das Zurücksetzen des SMC das Problem vom Überhitzen Ihres MacBook Air oder Pro’s lösen. Und keine Sorge, es ist komplett sicher es zurückzusetzen.
Hier ist wie Sie die SMC zurücksetzen können:
- Schalten Sie Ihren Mac aus
- Drücken und halten Sie die Shift + Option + Control + Power Tasten für 10 sekunden
- Schalten Sie Ihren Mac wieder an
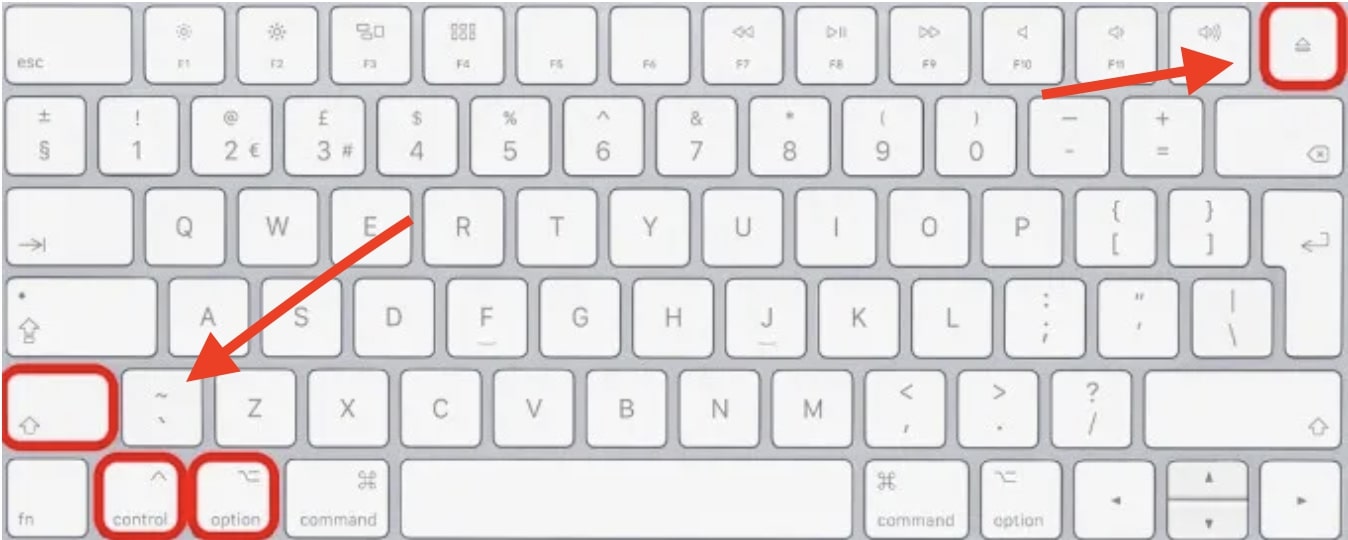
Notiz: Für neuere MacBook Modelle, folgen Sie diesen Anweisungen.
Das wars. Ihr SMC Chip wurde erfolgreich zurückgesetzt.
5. Halten Sie Ihren MacBook aktualisiert
Wie ist das Überhitzen Ihres MacBooks mit dem aktualisiert halten verbunden? Naja, Aktualisieren zur neuesten Version von MacOS behebt Softwarefehler und hilft Apps dabei effizienter zu operieren.
Hier ist wie man macOS aktualisiert:
- Öffnen Sie die Systemeinstellungen
- Gehen Sie zur Softwareupdate Option
- Suchen Sie nach verfügbaren Updates
- Klicken Sie Jetzt aktualisieren
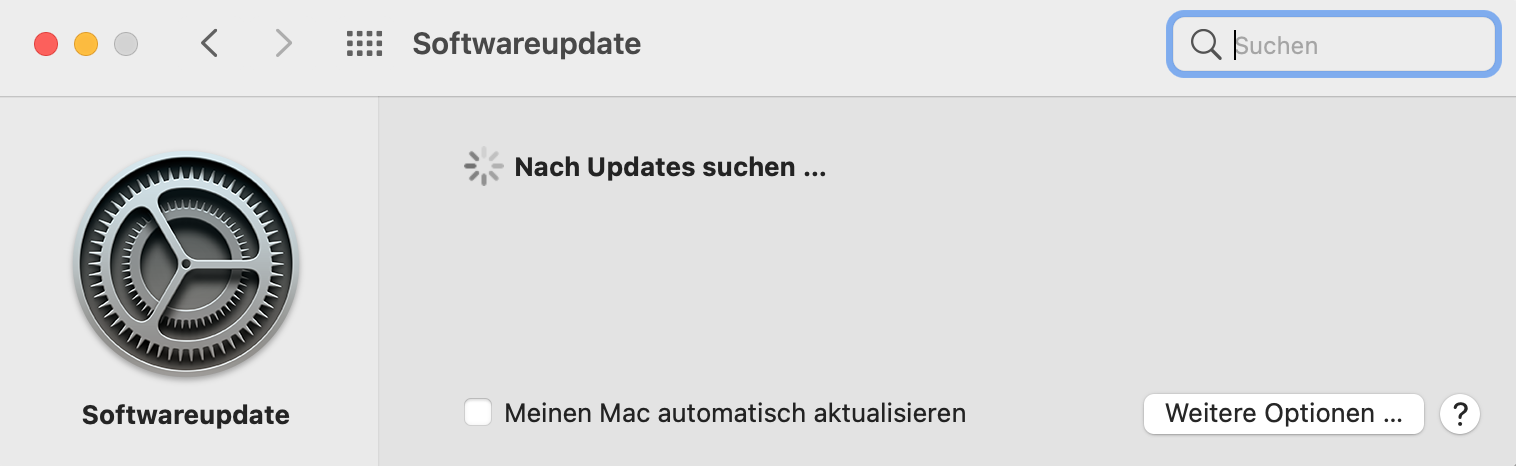
Big Sur Überhitzungsprobleme
Nach dem Installieren von Big Sur auf Ihrem MacBook Pro, kann es möglich sein, dass Ihr Computer überhitzt, dass die Batterie schneller leer wird und/oder dass die Lüfter auf höheren Geschwindigkeiten drehen, für keinen offensichtlichen Grund.
Keine Sorge — das sollte nicht lange anhalten.
Nach dem Update zu einer neuen Version von macOs, werden Hintergrundprozesse anfangen das System und Datenbanken neu zu indexieren, für Rampenlicht oder Fotos. Dies ist ein Zeit-konsumierender und CPU-intensiver Vorgang. Aber es muss irgendwann passieren.
Was zu tun ist:
- Lassen Sie Ihren MacBook Pro laufen, ohne es herunterzufahren oder sich abzumelden, für rund 24 Stunden. Nach einem Tag, sollte Ihr MacBook Pro eine große Verbesserung zeigen.
Notiz: Falls Sie nicht zu macOs Big Sur aktualisiert haben, sollte Sie sich über diese möglichen Probleme vor der Installation bewusst sein.
6. Vermeiden Sie Ladegeräte mit niedriger Qualität
Ein weiteres allgemeines Problem, das dafür sorgt, dass MacBooks überhitzen sind gefälschte Ladegeräte. Bleiben Sie bei dem Original-Ladegerät, welches mit Ihrem MacBook kam, oder falls Sie ein Neues brauchen, stellen Sie sicher, dass Sie es von einem Autorisierten Apple Laden bekommen.

Sie können hier überprüfen, ob Ihr Ladegeräte von Apple zertifiziert ist.
7. Testen Sie Ihre Lüfter
Im Falle, dass die Lüfter Ihres Macs immer noch verrückt drehen, können Sie diese testen, indem Sie ein eingebautes Hardware Diagnosewerkzeug starten.
Basierend darauf, wie alt Ihr MacBook ist, heißt das eingebaute Diagnosewerkzeug entweder “Apple Diagnose” oder “Apple Hardware Test”.
Wie man das Apple Diagnosewerkzeug startet:
- Starten Sie Ihren Mac neu und halten Sie die D Taste gedrückt während der Mac hochfährt, um einen Hardware Scan zu starten
- Notiz: Falls Ihr Mac einen M1-Silicon Chip verwendet, halten Sie die Power-Taste gedrückt bis Sie ein Paar Startoptionen sehen, dann drücken sie Command + D
- Sobald der Scan fertig ist, sehen Sie die Ergebnisse auf Ihrem Bildschirm
- Überprüfen Sie auf Fehlercodes, die mit “PPF” beginnen. Diese geben Probleme mit den Kühlungslüftern an
- Falls Sie einen oder mehrere PPF Fehlercodes finden, bringen Sie Ihren Mac zu einem Apple-autorisierten Dienstanbieter, um die Lüfter reparieren zu lassen
Für mehr Information, schauen Sie sich diesen Artikel über “Wie man Apple Diagnose verwendet, um die Hardwarefehler Ihres Mac’s zu beheben” an.
8. Blockieren Sie niemals die Lüftungsgitter
Ganz egal wie verlockend es ist, es ist eine schlechte Idee Ihren MacBook auf Ihr Bett, Schoß oder Bauch zu stellen.
Wenn Sie dies tun, blockieren Sie die Lüftungsgitter und blockieren die Lüfter dabei den Prozessor abzukühlen.
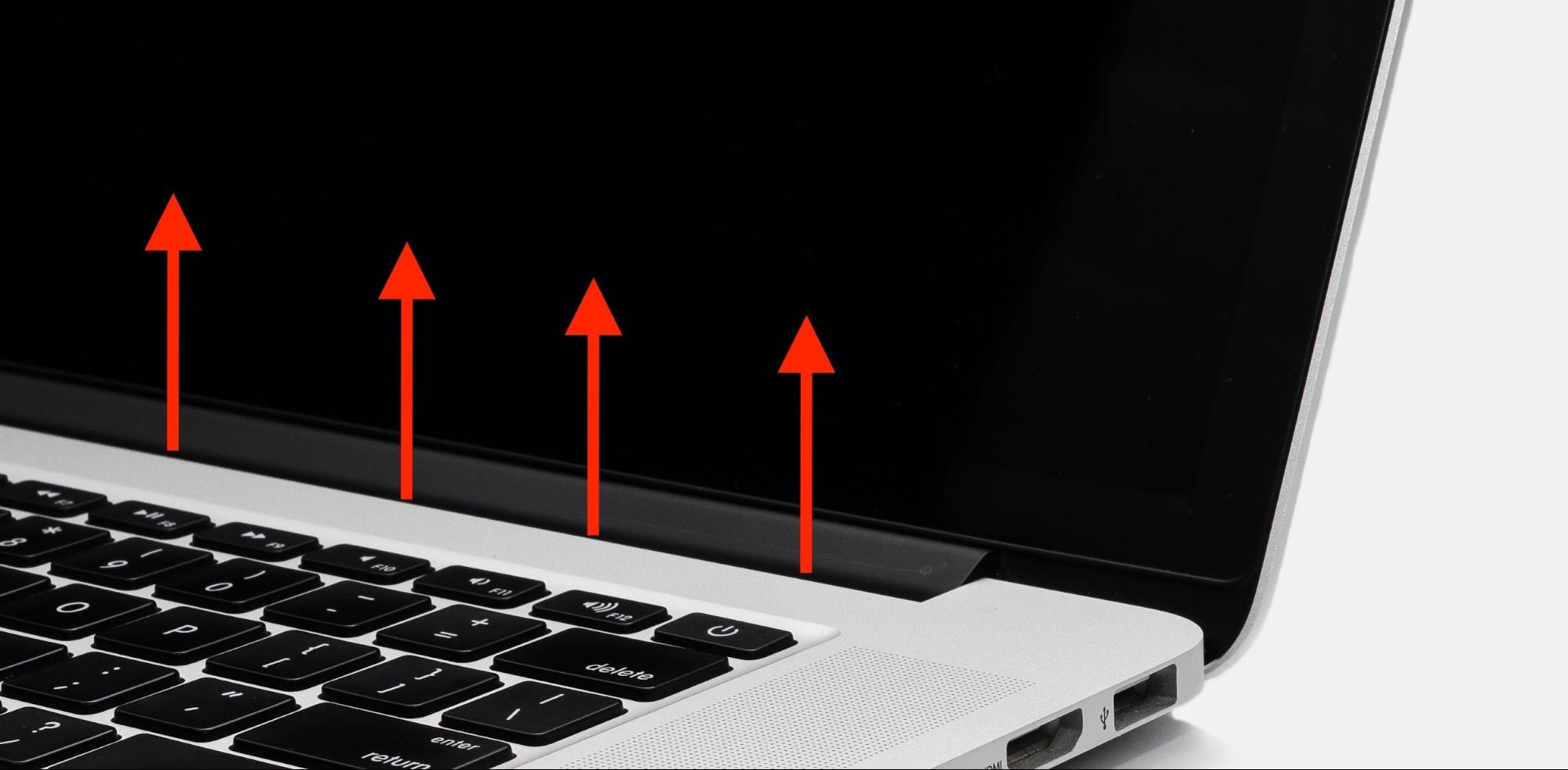
Der einfachste Weg Überhitzung zu verhindern ist indem Sie Ihr MacBook auf einer harten, flachen Oberfläche ablegen, dort wo es viel Ventilation bekommt. Z.B. ein Schreibtisch oder Tisch wird viel besser sein als Ihr Schoß.
9. Werden Sie Malware los
ِAuch wenn diese bereits exzellente Sicherheit eingebaut haben, Macs können immer noch Malware bekommen, vor allem wenn Ihr Betriebssystem nicht mehr aktuell ist.
Viren können eventuell die Ressourcen Ihres Mac’s anzapfen und diese für Krypto-Mining, das Attackieren von anderen Computern oder andere Operationen verwenden, die Ihr MacBook zum Überhitzen bringen können.
Leider, ist es schwer jede App und Datei, die auf Ihrem Mac gespeichert ist, zu untersuchen. Stattdessen, ist es effizienter ein spezielles Sicherheitsprogramm zu verwenden, das automatisch Malware für Sie eliminiert. Zum Beispiel, falls Sie bereits MacKeeper installiert haben, können Sie hierfür die Mac Adware Bereinigung Funktion verwenden.
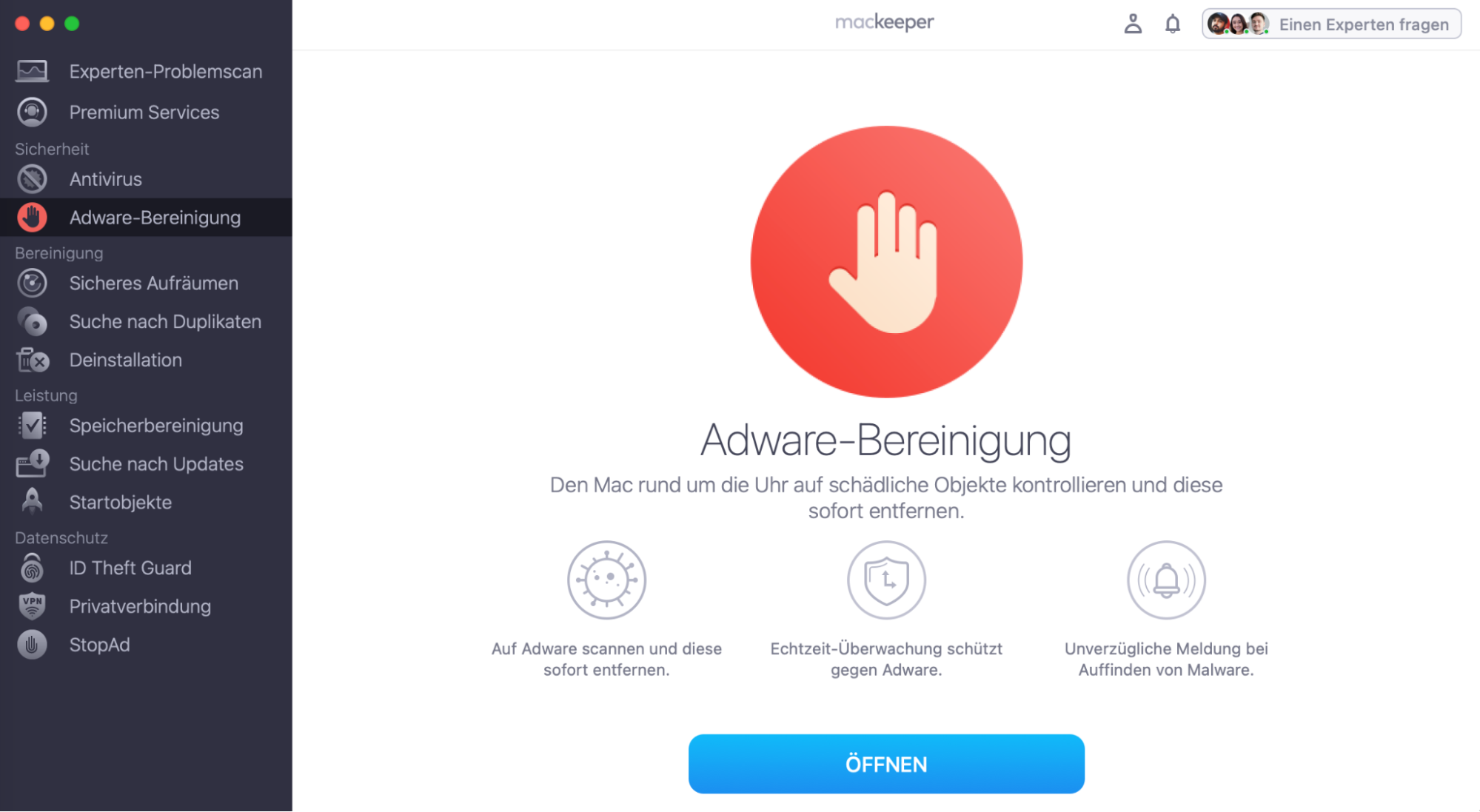
Häufig gestellte Fragen
1. Kann ein MacBook von einer Überhitzung kaputt gehen?
Ja, Überhitzung kann sensitive interne Teile Ihres MacBooks beschädigen. Aber, viele eingebaute Sicherheitsfunktionen werden Ihren Mac ausbremsen oder herunterfahren bevor es zu einer Überhitzung kommt.
2. Kann ein MacBook in der Sonne überhitzen?
Ja, die Aussetzung Ihres MacBooks zu direkter Sonneneinstrahlung wird die Temperatur Ihres Macbooks erhöhen und im Umkehrschluss dafür sorgen, dass dieser schneller überhitzt.
3. Ist es normal für einen Mac zu heiß zu werden?
Es ist möglich, dass viele Macs sich aufzuwärmen und sich heiß anfühlen, während spezifischer Ressourcen verbrauchender Prozesse. Das ist in Ordnung, weil ein bisschen Aufwärmen keinen Schaden zufügt und die Temperatur nach einer gewissen Zeit wieder normal wird.
4. Was passiert, wenn ein MacBook Air überhitzt?
Das MacBook Air hat eine eingebaute Sicherheitsfunktion, welche die CPU ausschaltet, wenn die Hitze über 100 Grad steigt.
Im Fazit
Dies sind ein paar simple Schritte, die Sie unternehmen können, um Ihren MacBook vom Überhitzen abzuhalten. Hoffentlich, hilft eine von diesen Ihnen als die Lösung nach der Sie gesucht haben, aber denken Sie daran, dass Sie auch eine Überhitzung verhindern können, indem Sie Ihre Festplatte sauber halten und unnötige Hintergrundprozesse mit der Hilfe von MacKeeper zu beenden.







