Stellen Sie sich Folgendes vor: Sie bearbeiten ein Bild in Photoshop und alles scheint gut und glatt zu laufen. Aber als Sie weitere Anpassungen vornehmen und weitere Ebenen hinzufügen, beginnt Photoshop plötzlich langsamer zu werden und Sie erhalten schließlich die Fehlermeldung "Ihre Anfrage konnte nicht abgeschlossen werden, da die Scratch-Disks voll sind".
Und wenn Sie die Anwendung schließen und wieder öffnen, erhalten Sie eine weitere Fehlermeldung, die sagt: "Photoshop konnte nicht initialisiert werden, da die Scratch-Disks voll sind." Was genau bedeuten diese Fehlermeldungen? Was ist eine Scratch-Disk? Wie wird sie voll? Warum unterbricht diese Fehlermeldung Ihren Arbeitsablauf oder hindert Sie daran, Photoshop zu öffnen? Und vor allem: Wie können Sie den Fehler beheben?
In diesem Artikel erklären wir Ihnen alles, was Sie über Photoshop-Scratch-Disks wissen müssen:
- Was bedeutet "Scratch Disk"?
- Was ist die Ursache für den Scratch-Disk-Fehler?
- Wie behebt man Photoshop Scratch-Disk-Fehler auf dem Mac?
Was bedeutet “Scratch Disk”?
Standardmäßig speichern aktive Anwendungen temporäre Dateien im RAM (Random Access Memory) Ihres Macs. Bei Photoshop verhält es sich jedoch bisschen anders. Wie auch andere Anwendungen, speichert Photoshop temporäre Projektdateien und Daten in Ihrem RAM, aber wenn der RAM-Speicher voll ist, wird eine von Ihren Festplatten verwendet, um die zusätzlichen Daten zu speichern. Dieser provisorische Speicher wird als "Scratch Disk" bezeichnet.
Was ist die Ursache für den Scratch-Disk-Fehler?
Während Sie Bilder in Photoshop erstellen und bearbeiten, erstellt die Anwendung gleichzeitig eine Reihe von temporären Cache-Dateien im Hintergrund. Diese Dateien begünstigen Photoshop schneller zu laufen, allerdings können sie sich schnell zu Dutzenden oder gar Hunderten von Gigabytes anhäufen und Ihre Festplatte ausfüllen. Dies beeinträchtigt auf Dauer die Leistung von Photoshop und kann zu dem Scratch-Disk-Fehler führen.
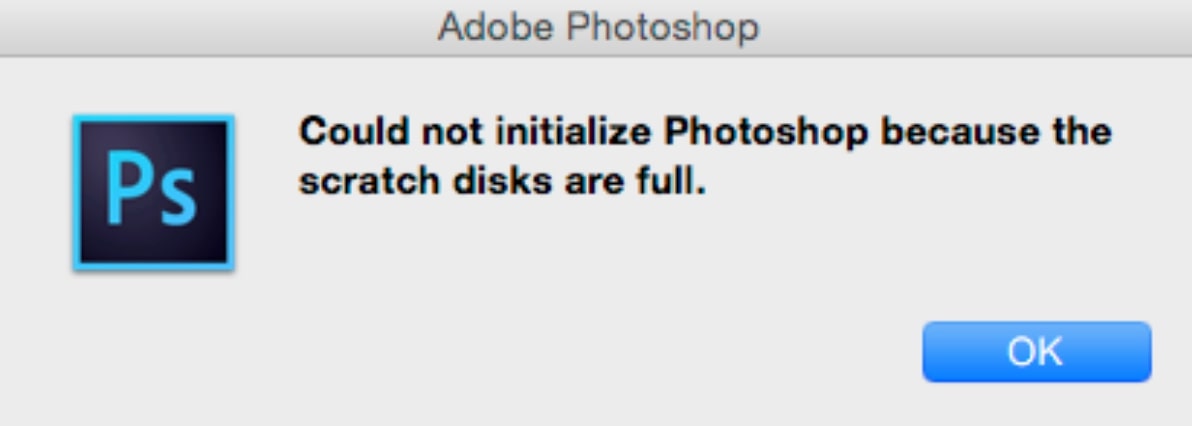
Dieser Fehler kann auch auftreten, wenn die temporären Dateien nicht von der Scratch-Disk entfernt werden, wenn Sie die Anwendung nicht mehr verwenden. Normalerweise sollte Photoshop, genau wie jede andere Anwendung, temporäre Dateien aus dem RAM und von der Scratch-Disk auf der Festplatte Ihres Macs löschen. Aber das ist nicht immer der Fall. Wenn Photoshop abgestürzt wurde oder haben Sie das Programm zwangsweise beendet, bleiben die temporären Dateien bestehen und sammeln sich an.
Zur Erinnerung: Der Photoshop-Scratch-Disk-Fehler tritt auf, weil:
- Der für Photoshop verfügbare Speicher (RAM) auf Ihrem Mac ist begrenzt.
- Die Partition des temporären virtuellen Speichers (Scratch Disk) auf der Festplatte oder SSD Ihres Macs ist ebenfalls ausgeschöpft und nicht verfügbar
Wie behebt man den Photoshop Scratch-Disk-Fehler?
Als Nächstes sehen wir uns an, wie Sie eine Scratch-Disk auf Ihrem Mac löschen können. Wir sind sicher, dass mindestens eine dieser sieben Methoden zur Fehlerbehebung des Problems lösen sollte.
1. Geben Sie zusätzlichen Speicherplatz frei
Der Photoshop-Fehler „Scratch-Disk voll" tritt in der Regel auf, wenn auf Ihrer Festplatte wenig Speicherplatz vorhanden ist. Sie können Speicherplatz auf Ihrem Mac freimachen, indem Sie doppelte Dateien entfernen, Browser-Caches löschen, den Papierkorb leeren, nicht verwendete Anwendungen (und deren Restdateien) löschen usw.
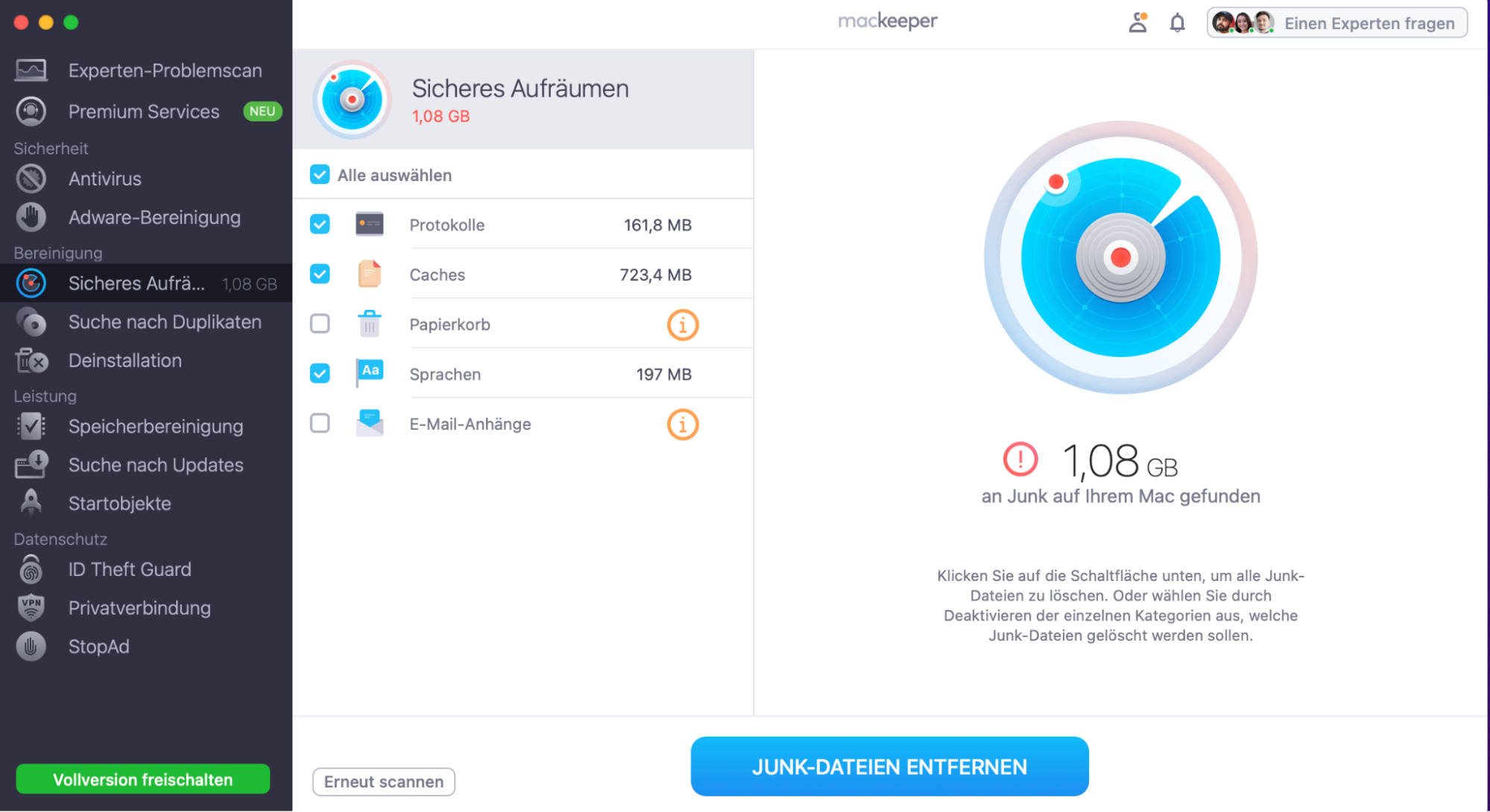
Es gibt aber einen einfacheren Weg: Sie können MacKeeper verwenden. Es ist nicht nur eine Sicherheits- und Mac-Bereinigungssoftware, sondern verfügt auch über einen eingebauten Duplikat-Finder, mit dem Sie mit wenigen Klicks doppelte Fotos finden und entfernen können.
- Laden Sie MacKeeper herunter und richten Sie es ein
- Gehen Sie auf die Registerkarte Sicheres Aufräumen
- Klicken Sie auf Scan starten
- Warten Sie auf die Scanergebnisse
- Klicken Sie auf Junk-Dateien entfernen
Hinweis: Bei Macs mit zwei (oder mehreren) Festplatten befindet sich die Scratch-Disk auf dem Laufwerk, wo macOS installiert ist.
2. Löschen Sie Ihren Photoshop-Cache
Indem Sie den Cache von Photoshop löschen, leeren Sie im Wesentlichen die Scratch-Disk. Dadurch wird der Fehler „Scratch-Disk ist voll" behoben und Photoshop funktioniert wieder richtig. Der einzige Nachteil beim Löschen des Cache der Anwendung ist, dass frühere Versionen Ihrer Projekte von Ihrem Mac entfernt werden.
Bevor Sie fortfahren, stellen Sie sicher, dass Sie Ihre aktuellen Projekte speichern, damit Sie Ihre Änderungen nicht verlieren.
So leeren Sie den Cache von Photoshop:
- Starten Sie Photoshop und öffnen Sie ein Projekt
- Wählen Sie im Menü Bearbeiten > Bereinigen > Alle. Dadurch werden alle Photoshop-Caches gelöscht
- Klicken Sie bei der Bestätigungsaufforderung auf OK
- Wiederholen Sie diese Schritte für andere Projekte und prüfen Sie, ob der Fehler "Scratch-Disk ist voll" dadurch behoben wurde
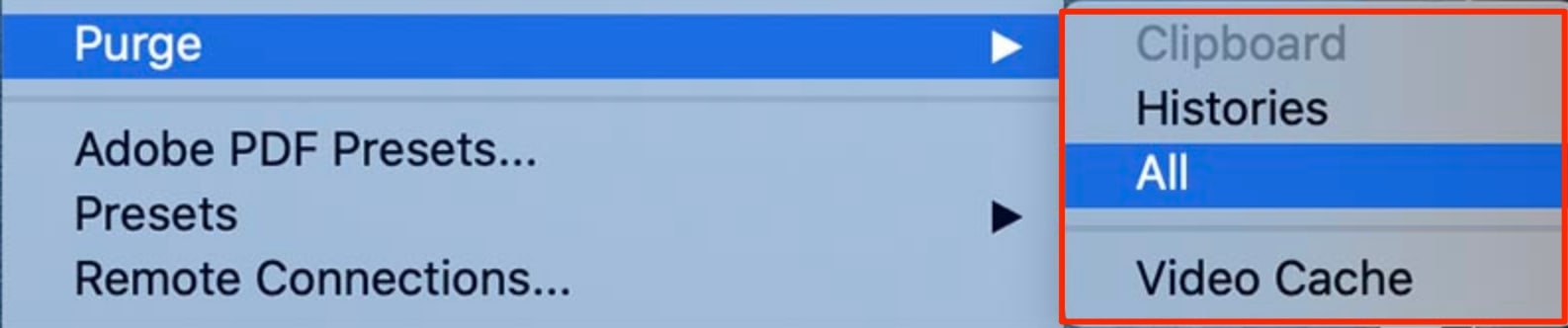
Obwohl wir uns dafür entschieden haben, alle unsere Caches zu löschen, gibt es fünf Optionen, wenn es um Photoshop-Caches geht. Hier sehen Sie, was diese Cache-Kategorien enthalten:
- Zwischenablage: Dies ist ein Speicher für Dinge (Dateien, Elemente, Bilder usw.), die Sie kopieren. Nachdem Sie diesen Cache gelöscht haben, können Sie diese Daten nicht mehr einfügen
- Historien: Diese temporäre Datei enthält die vorherige(n) Version(en) Ihres Projekts. Wenn Sie diese Cache-Datei löschen, haben Sie keinen Zugriff mehr auf die Änderungen, die Sie an Ihrem Projekt vorgenommen haben
- Alle: Diese Option löscht alle Cache-Dateien von Photoshop
- Video-Cache: Speichert Änderungen, die an einer Videodatei oder einem Projekt vorgenommen wurden. Sie können Änderungen an einem Videoprojekt nicht wiederherstellen, wenn Sie diesen Cache löschen
Hinweis: Wenn ein Element/eine Kategorie grau markiert ist, bedeutet dies, dass der Cache bereits geleert wurde.
3. Temporäre Dateien von Photoshop löschen
In dem seltenen Fall, dass Sie den Cache von Photoshop mit der obigen Methode nicht löschen konnten, können Sie die temporären Dateien der Anwendung manuell im Finder löschen. Das ist zwar mühsamer, aber es funktioniert einwandfrei. Außerdem werden dadurch die Fehler im Zusammenhang mit vollen Scratch-Disks behoben.
Wichtig: Bevor Sie diese temporären Dateien löschen, sollten Sie alle laufenden Projekte speichern und Photoshop schließen.
- Klicken Sie in der Menüleiste auf Gehe zu und wählen Sie Gehe zum Ordner
- Geben Sie /tmp in das Dialogfeld ein und klicken Sie auf Return
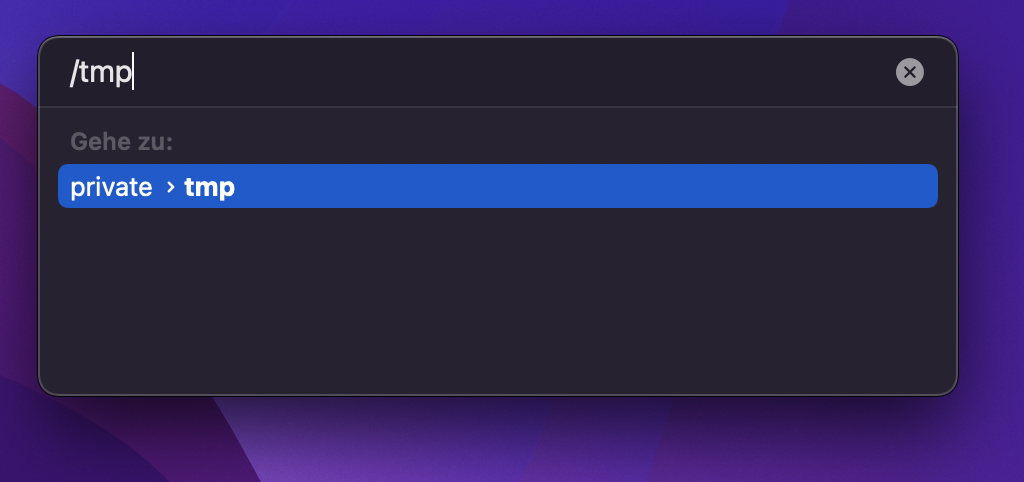
Daraufhin öffnet sich ein neues Finder-Fenster mit den temporären Dateien und Ordnern Ihres Macs. Sehen Sie sich die Ordner sorgfältig an und achten Sie auf Ordner oder Dateien, die mit Photoshop Temp und einer Reihe von Zahlen am Ende beginnen. Temporäre Dateien haben eine .tmp-Erweiterung. Vergewissern Sie sich also, dass Sie tatsächlich temporäre Dateien und keine anderen Dateitypen löschen.
Eine typische temporäre Photoshop-Datei hat diese Struktur: Photoshop Temp78403. Klicken Sie mit der rechten Maustaste auf diese Ordner/Dateien und legen Sie diese in den Papierkorb.
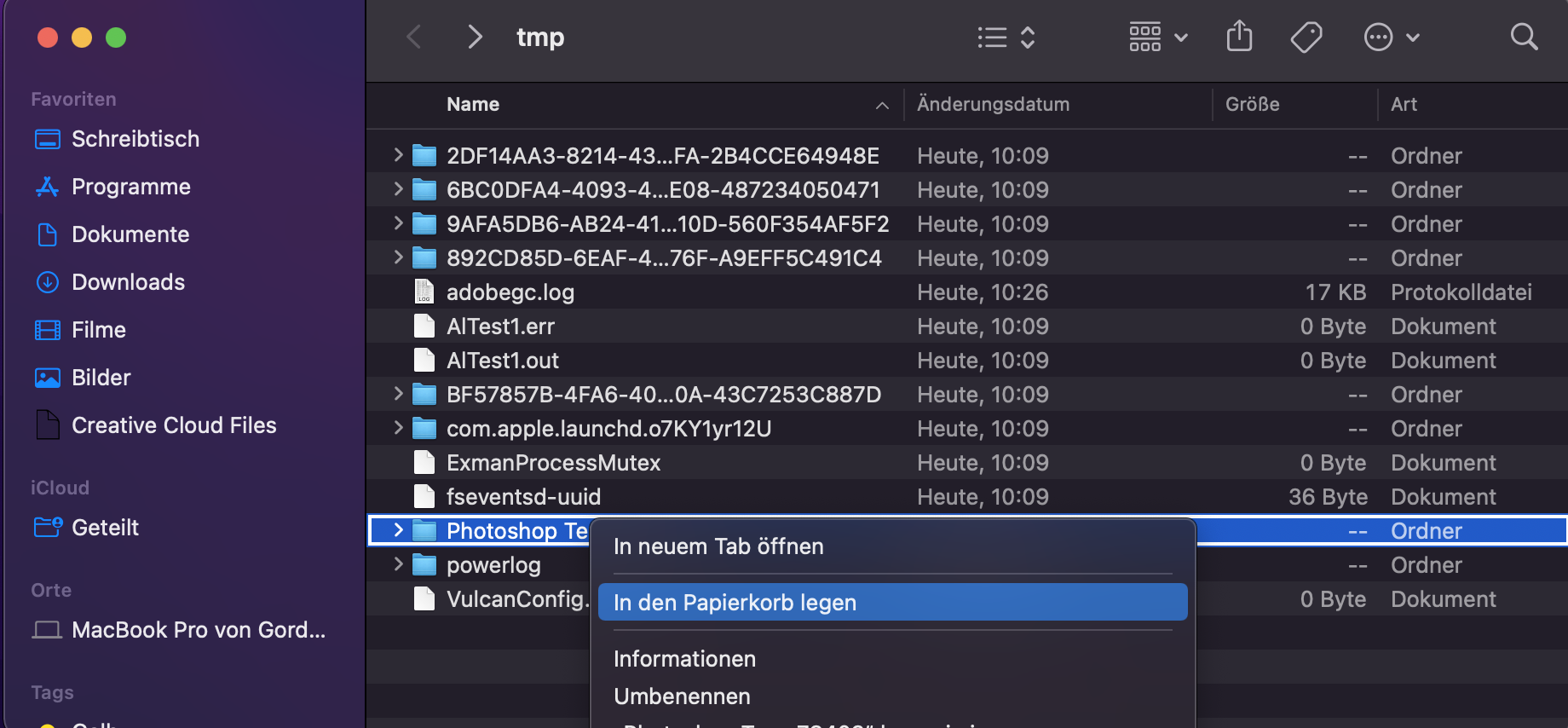
Löschen Sie so viele temporäre Dateien, wie Sie finden können. Starten Sie Photoshop neu und der Fehler sollte nicht mehr auf Ihrem Bildschirm erscheinen.
4. Verschieben Sie die Photoshop-Scratch-Disk auf eine externe Festplatte
Wenn Sie die Dateien auf Ihrer Festplatte nicht löschen möchten, können Sie die Scratch-Partition von Photoshop auf einer externen Festplatte konfigurieren. Die Sache hat allerdings einen Haken: Sie müssen diese externe Festplatte immer an Ihren Mac angeschlossen haben — oder immer dann, wenn Sie Photoshop verwenden möchten. Hier erfahren Sie, wie Sie das machen können.
1. Starten Sie Photoshop und klicken Sie in der Menüleiste auf Photoshop
2. Gehen Sie zu Einstellungen > Scratch Disks
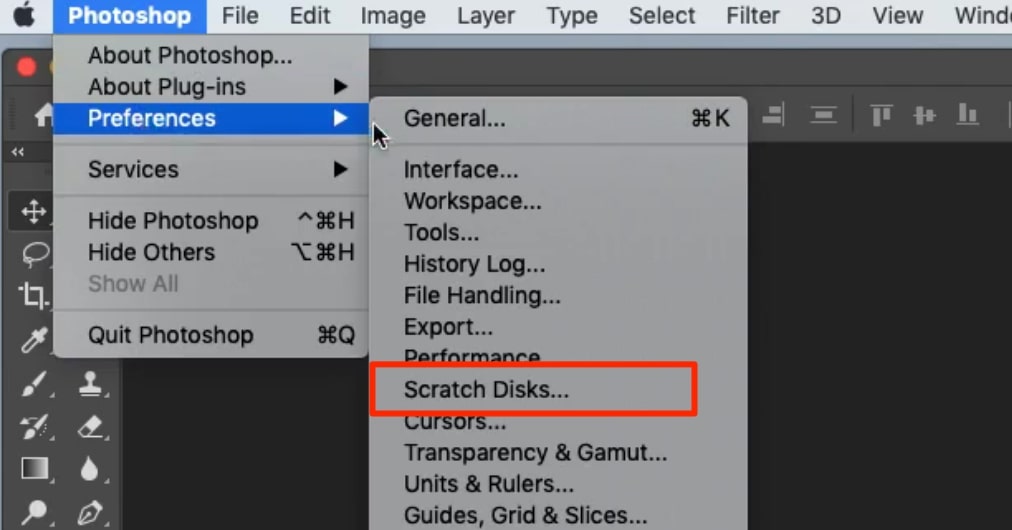
3. Wählen Sie im Fenster Scratch Disk Einstellungen das externe Laufwerk, das Sie als Scratch Disk verwenden möchten, und deaktivieren Sie die integrierte Festplatte mit wenig Speicherplatz
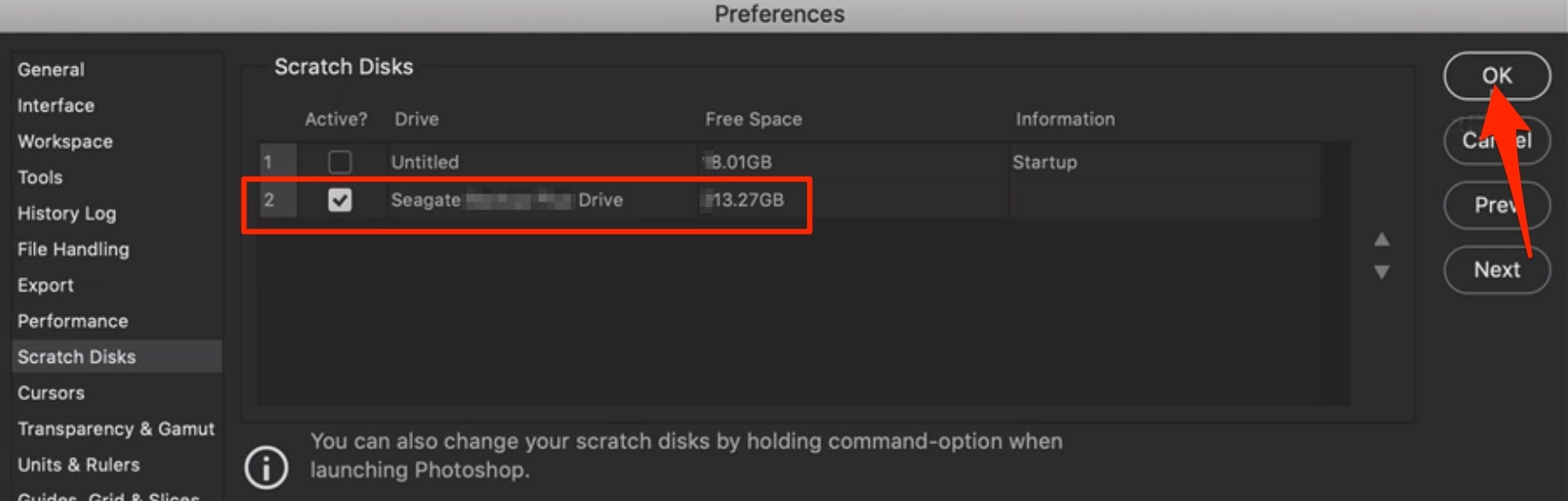
4. Klicken Sie auf OK, um fortzufahren
Beenden Sie das Programm Photoshop (verwenden Sie dafür die Tastenkombination Command + Option + Esc), und öffnen Sie die Anwendung erneut. Photoshop verwendet nun die externe Festplatte als Scratch-Disk.
Wenn Photoshop sich nicht öffnen lässt, weil die Fehlermeldung "Scratch Disk ist voll" angezeigt wurde, folgen Sie den nachstehenden Schritten, um die Einstellungen für Photoshops Scratch Disk zu ändern, ohne die Anwendung zu öffnen:
1. Starten Sie Photoshop und halten Sie sofort die Tasten Command + Option gedrückt
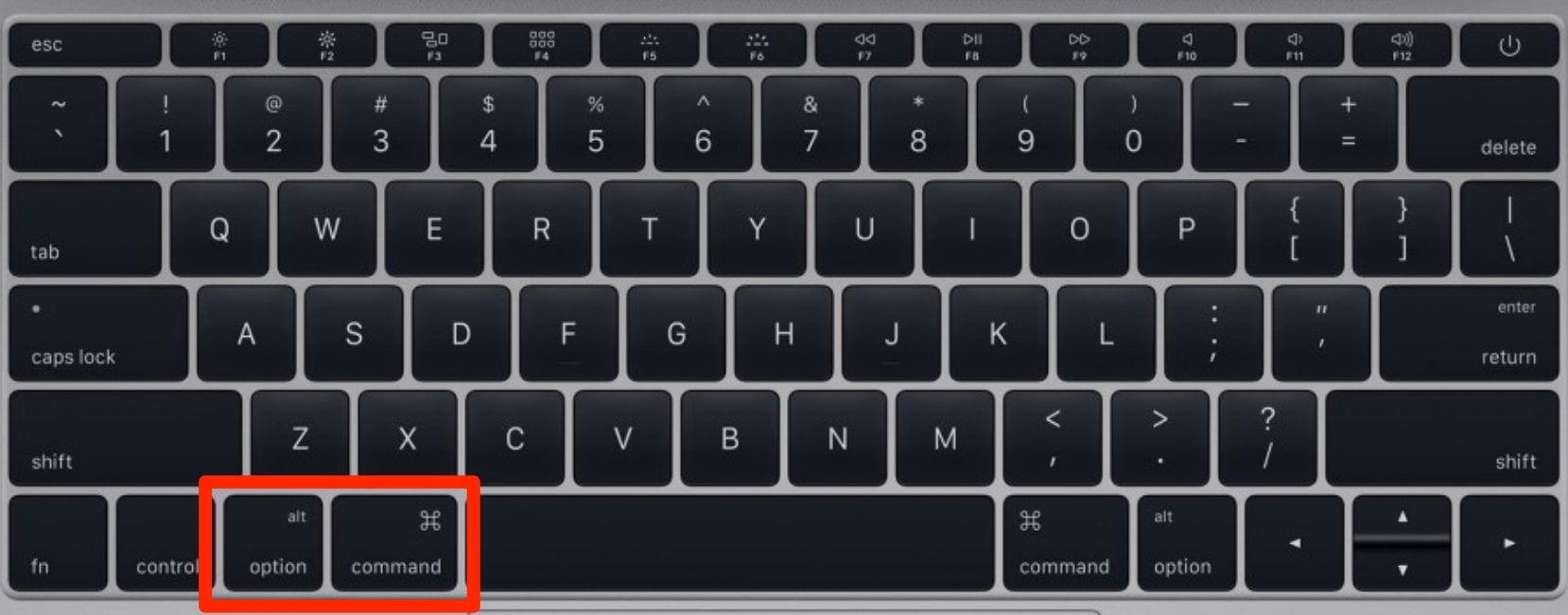
Dies sollte das Einstellungsfenster für Scratch Disk öffnen.
2. Fügen Sie die externe Festplatte als Scratch-Disk hinzu und klicken Sie auf OK, um fortzufahren.
Denken Sie daran, dass Sie die externe Festplatte an Ihren Mac angeschlossen haben müssen. Andernfalls wird der Fehler “Scratch Disk ist voll” angezeigt.
5. Photoshop-Einstellungen zurücksetzen
Durch das Zurücksetzen der Photoshop-Einstellungen setzen Sie die Anwendung im Grunde auf die Werkseinstellungen zurück. Auf diese Weise können Probleme behoben werden, die verhindern, dass Photoshop korrekt funktioniert, wie z.B. die Fehlermeldung, dass die Scratch-Disk voll ist. Es gibt zwei Möglichkeiten, die Photoshop-Einstellungen zurücksetzen: über Tastenkombinationen oder über das Einstellungsmenü von Photoshop.
Hinweis: Das Zurücksetzen der Photoshop-Einstellungen bedeutet, dass Sie bestimmte Optionen (z.B. Plug-in-Voreinstellungen, Farbeinstellungen und Cursor-Optionen) neu konfigurieren müssen, wenn Sie die Anwendung neu starten.
Photoshop-Einstellungen mit einer Tastenkombination zurücksetzen
Das Zurücksetzen von Photoshop kann über eine Tastenkombination erfolgen und funktioniert für alle Versionen von Photoshop auf dem Mac. Stellen Sie sicher, dass Sie Photoshop schließen oder das Programm sofortbeenden, bevor Sie fortfahren.
1. Stellen Sie zunächst sicher, dass Sie Photoshop schließen oder sofortbeenden.
2. Halten Sie anschließend die folgenden Tasten gedrückt: Command + Option + Umschalt
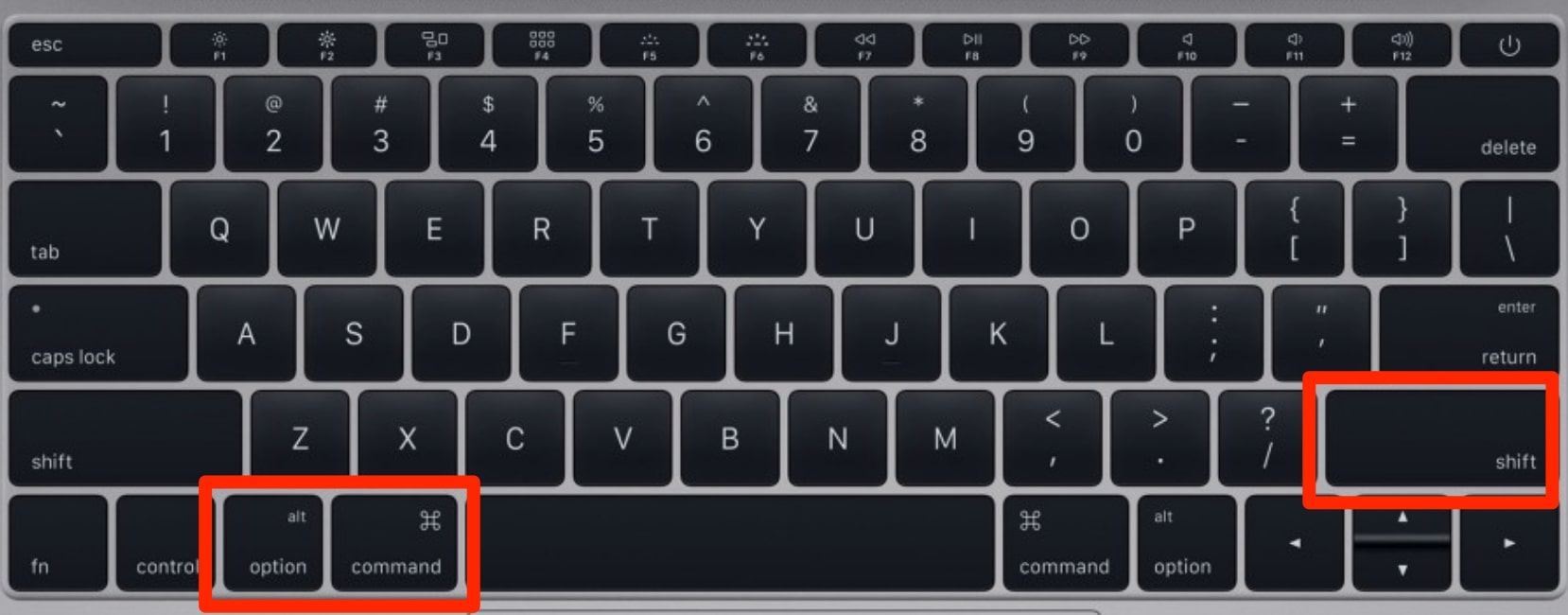
3. Ohne die Tasten loszulassen, starten Sie Photoshop
4. Auf dem Bildschirm erscheint ein Dialogfeld mit der Frage, ob Sie die Einstellungsdatei von Photoshop löschen möchten. Klicken Sie auf Ja, um fortzufahren
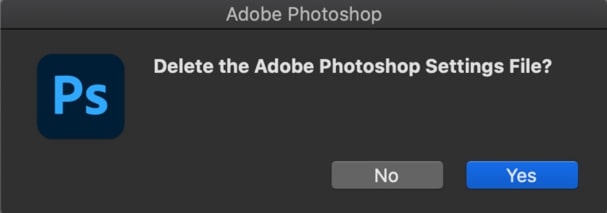
Starten Sie Photoshop neu und überprüfen Sie, ob der Fehler dadurch behoben wurde.
Photoshop über das Einstellungsmenü zurücksetzen
Bevor Sie fortfahren, stellen Sie sicher, dass Sie aktuelle oder noch laufende Projekte speichern, damit Sie die letzten oder nicht gespeicherten Änderungen nicht verlieren.
1. Gehen Sie im Menü zu Photoshop > Einstellungen> Allgemein
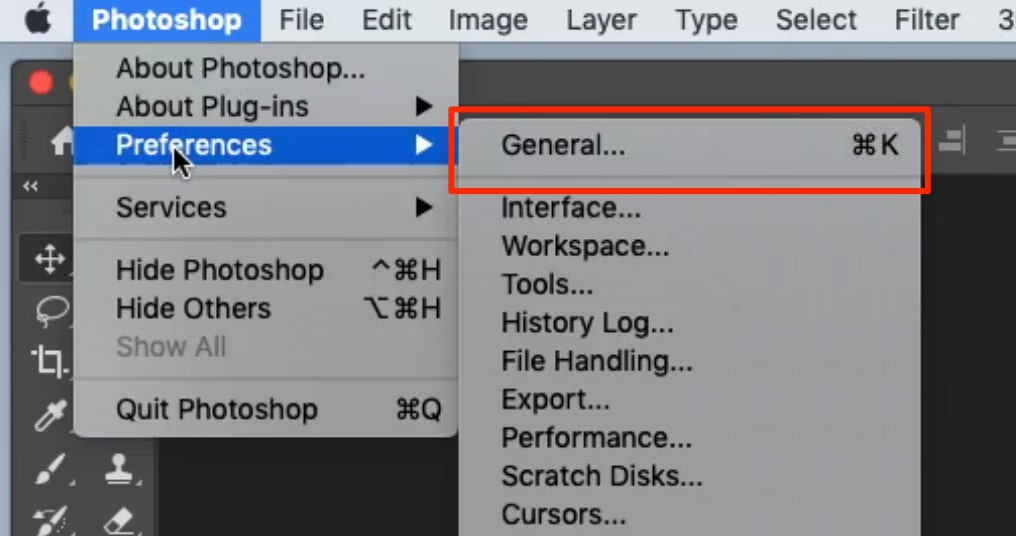
2. In der Registerkarte Allgemein klicken Sie auf Einstellungen beim Beenden zurücksetzen
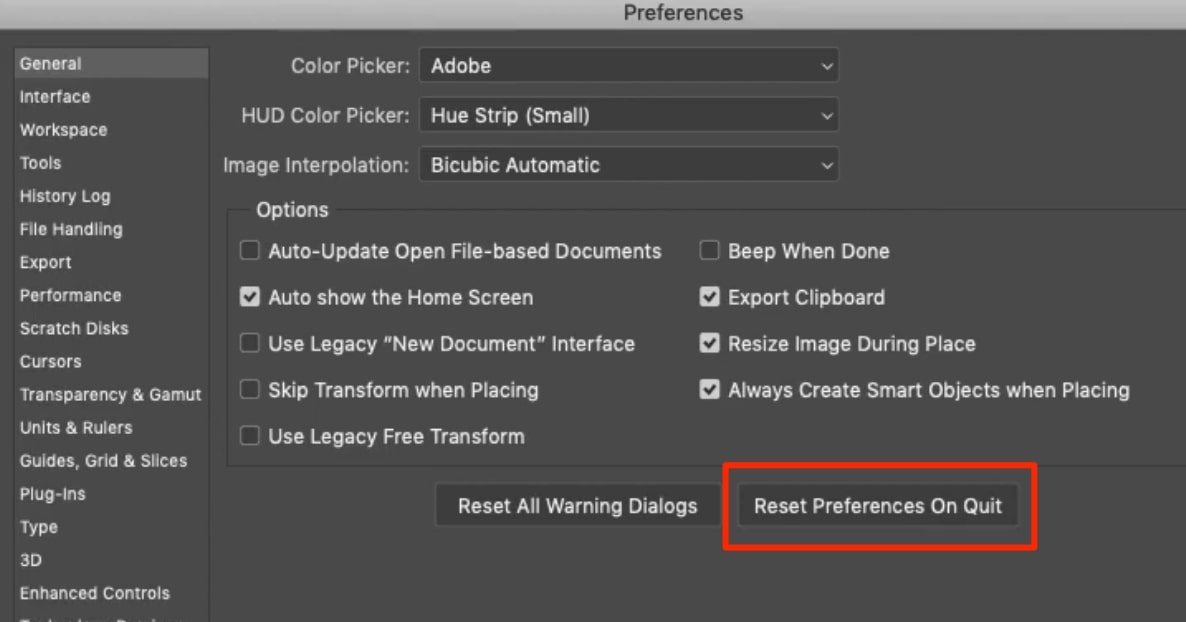
3. Klicken Sie auf OK in dem Dialogfenster mit der Frage "Sind Sie sicher, dass Sie die Einstellungen beim Beenden von Photoshop zurücksetzen möchten?
4. Beenden Sie Photoshop und starten Sie es neu, um die Einstellungen zurückzusetzen.
6. Automatische Wiederherstellung in Photoshop deaktivieren
Standardmäßig speichert Photoshop Ihre Dateien und Projekte automatisch in Abständen von fünf Minuten bis zu einer Stunde. Diese Funktion hat zwar ihre Vorteile, aber sie führt auch dazu, dass Photoshop viel Speicher und Festplattenplatz verbraucht.
Wenn Sie die automatische Wiederherstellung deaktivieren, verringert sich der von Photoshop verwendete Speicherplatz, so dass Platz für temporäre Dateien (oder Scratch-Dateien) frei bleibt. Wenn Photoshop auf Ihrem Mac einigermaßen stabil läuft und kaum abstürzt, sollten Sie die automatische Wiederherstellungsfunktion deaktivieren. Denken Sie daran, Ihre Projekte immer zu speichern, bevor Sie Photoshop beenden, damit die letzten Änderungen und Modifikationen nicht verloren gehen.
Um die automatische Wiederherstellung zu deaktivieren, starten Sie Photoshop:
1. Gehen Sie im Hauptmenü zu Photoshop > Einstellungen > Dateihandhabung
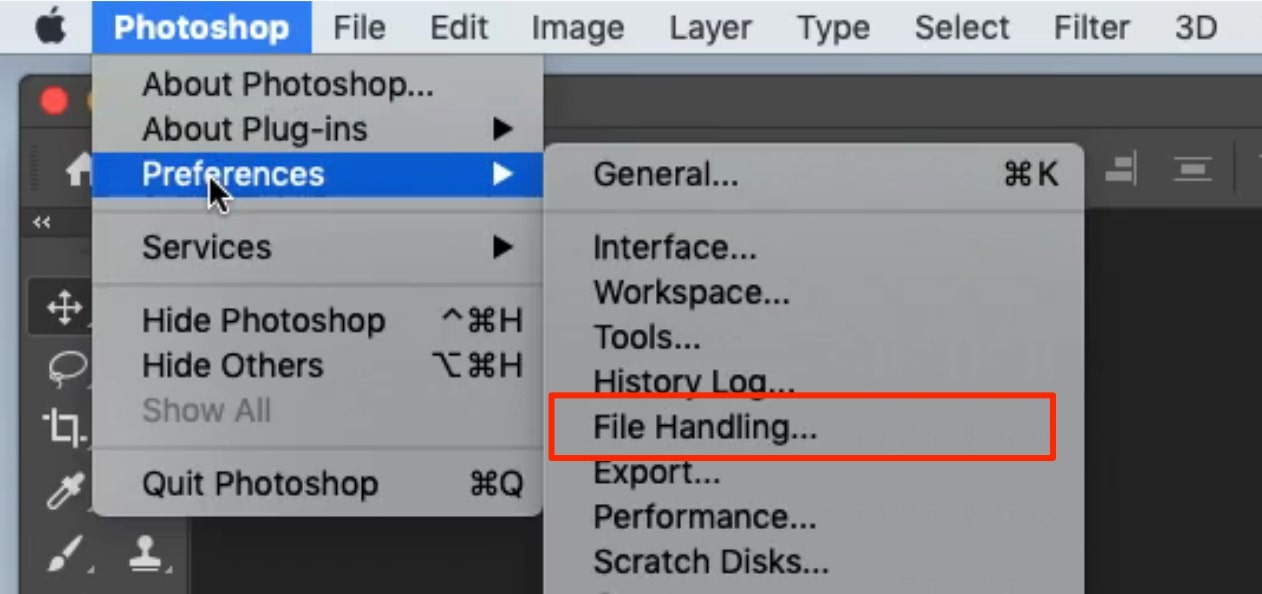
2. Deaktivieren Sie die Option Wiederherstellungsinformationen automatisch speichern alle
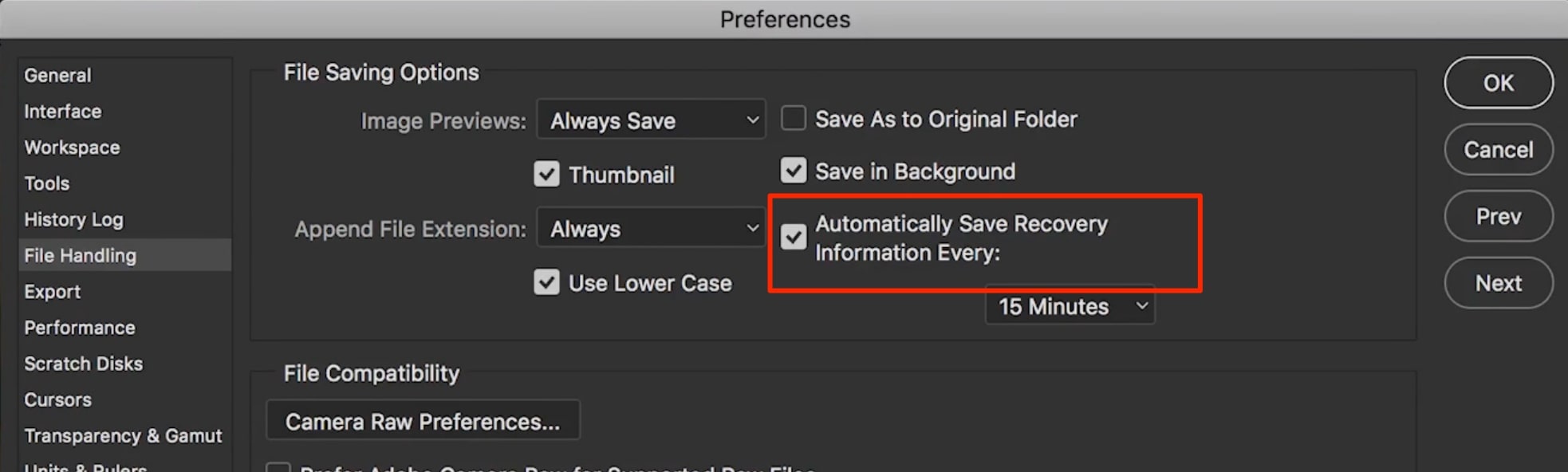
3. Klicken Sie auf OK, um Ihre Änderungen zu speichern.
Scratch-Disk-Fehler problemlos beheben
Die beste Lösung für Scratch-Disk-Fehler besteht darin, zusätzlichen Speicherplatz auf Ihrem Mac freizugeben. Dies manuell zu tun, kann mühsam sein. Daher empfehlen wir Ihnen das Programm MacKeeper zu verwenden, um innerhalb weniger Minuten Speicherplatz auf Ihrem Mac zu befreien. MacKeeper verfügt über das Tool "Sicheres Aufräumen", diese Funktion findet und entfernt überflüssige Cache-Dateien, Papierkorb und Junk Dateien mit nur einem Mausklick.







