Zum Glück für alle Mac-Benutzer ist das Hinzufügen von Schriftarten zu Apple-Computern relativ einfach. Sie müssen kein Technik-Guru sein - ein paar einfache Anleitungen helfen Ihnen, die gewünschten Schriftarten auf einem Mac herunterzuladen, zu installieren und zu aktivieren.
Bevor wir anfangen
Viele von uns verbringen gerne Zeit damit, ihre Macs zu personalisieren. Achten Sie nur darauf, dass Sie Ihr Gerät nicht mit unnötigen Dingen vollstopfen - das kann dazu führen, dass Ihr Mac nicht mehr richtig funktioniert.
Holen Sie sich MacKeeper und machen Sie sich nie wieder Gedanken zu diesem Thema. Mit dieser App können Sie Ihren Mac immer auf Trab halten und ihn optimal nutzen. Sie hilft Ihnen, Junk, Duplikate und unnötige Anwendungen mit ein paar Klicks zu entfernen. Probieren Sie es jetzt aus!
Im Folgenden erfahren Sie, wie Sie Schriftarten auf einem Mac installieren und effektiv verwalten können:
- Schriften auf einem Mac mit der Schriftsammlung installieren
- Schriftarten manuell installieren
- Vorschau aller installierten Schriftarten
- Deaktivieren und Entfernen von Schriftarten von einem Mac
- Neue coole Schriftarten finden und herunterladen
- Installieren von Schriftarten auf dem Mac in Word
- Neue Schriftarten finden, die nicht angezeigt werden.
So installieren Sie Schriftarten auf einem Mac mit der Schriftsammlung
Wenn Sie sich fragen, wie Sie Schriftarten zu Ihrem Mac hinzufügen können, empfehlen wir Ihnen, mit Schriftsammlung zu beginnen. Es ist der einfachste Weg, dies zu erreichen.
Schriftsammlung ist eine kostenlose App zur Verwaltung von Schriftarten, die auf allen Macs bereits vorinstalliert ist. Mit dieser App können Sie Schriftarten entweder nur für Ihr Konto, für alle Konten auf Ihrem Mac oder für das gesamte Netzwerk installieren.
Je nachdem, was Sie brauchen, ist der Vorgang leicht unterschiedlich, und in diesem Abschnitt gehen wir auf jede dieser Möglichkeiten ein.
1. Installieren von Schriftarten nur für Ihr Mac-Konto
- Wenn Sie neue Schriftarten nur für Ihr Mac-Konto installieren möchten, gehen Sie wie folgt vor:
- Öffnen Sie den Finder und suchen Sie den Ordner, in den Ihre neue Mac Schriftart heruntergeladen wurde
- Suchen Sie in diesem Ordner eine Datei, die mit ".ttf" oder ".ttc" oder ".otf" endet, und klicken Sie sie doppelt an
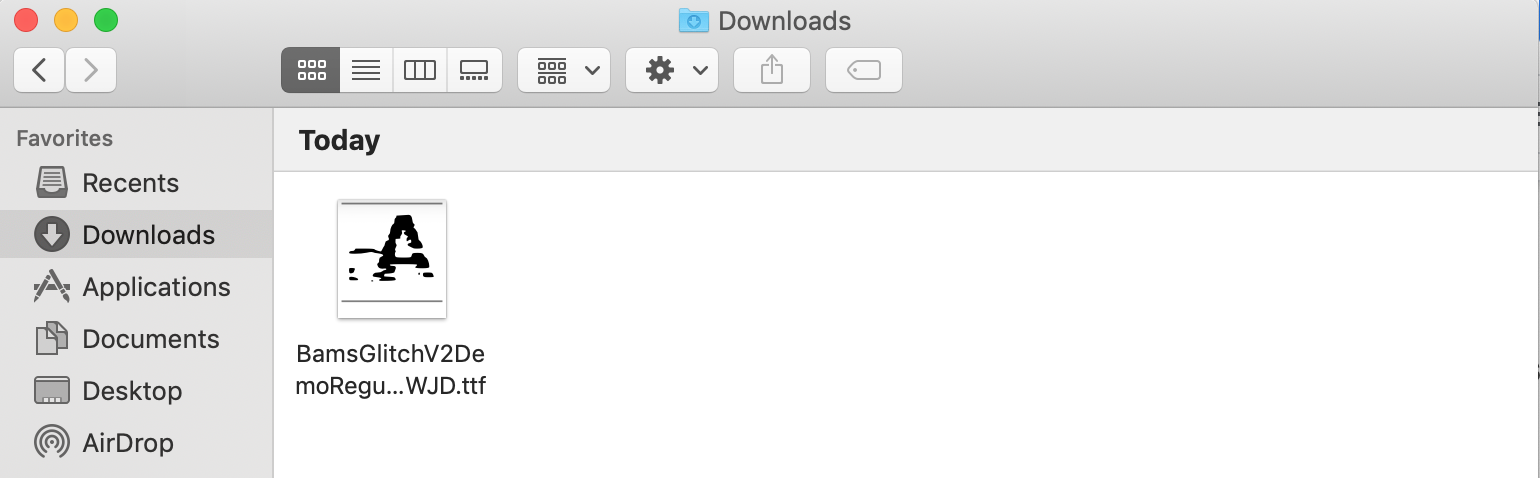
4. Dadurch wird die Schriftsammlung automatisch für Sie geöffnet
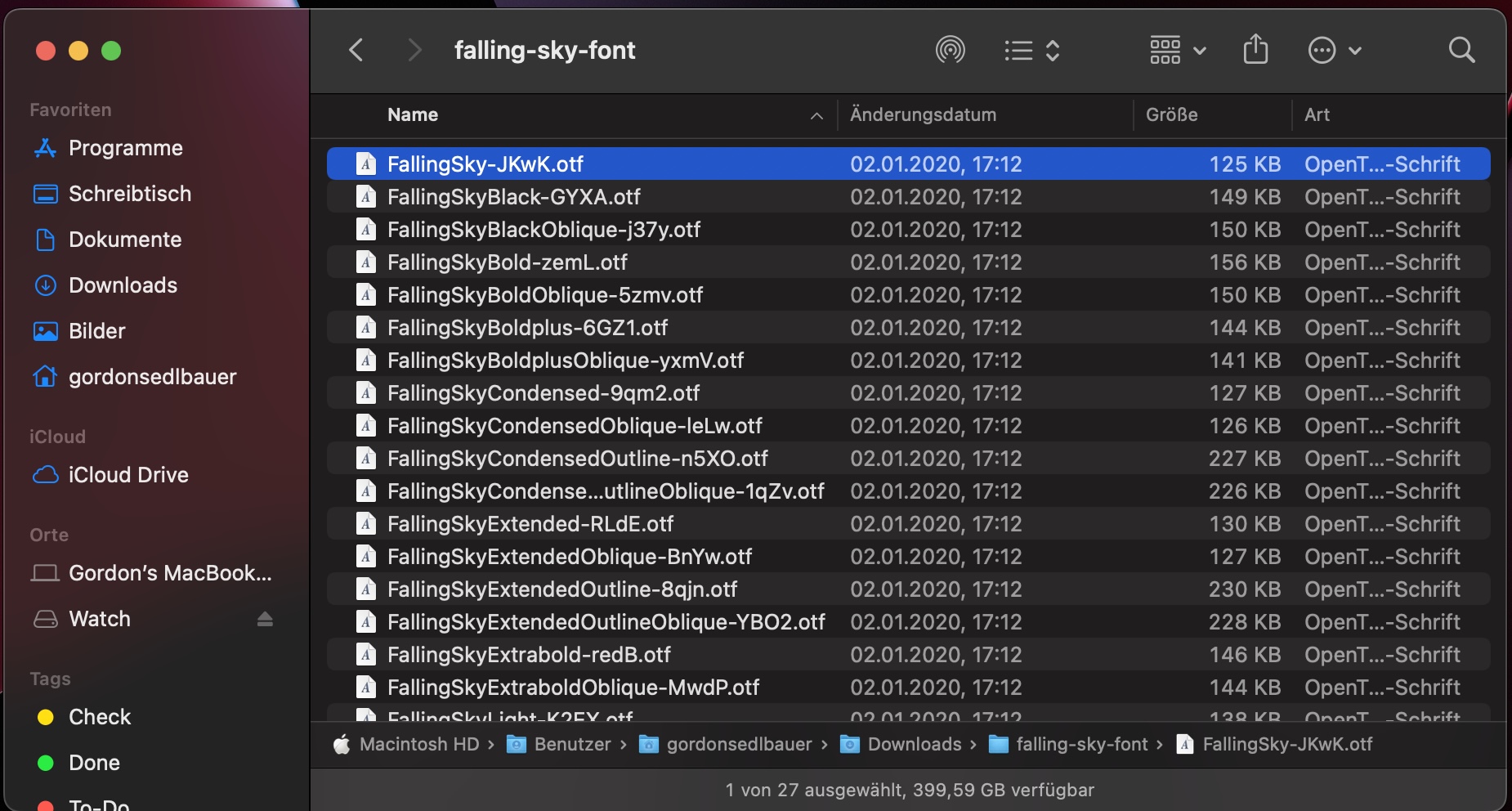
5. Klicken Sie im Pop-up-Fenster auf Installieren.
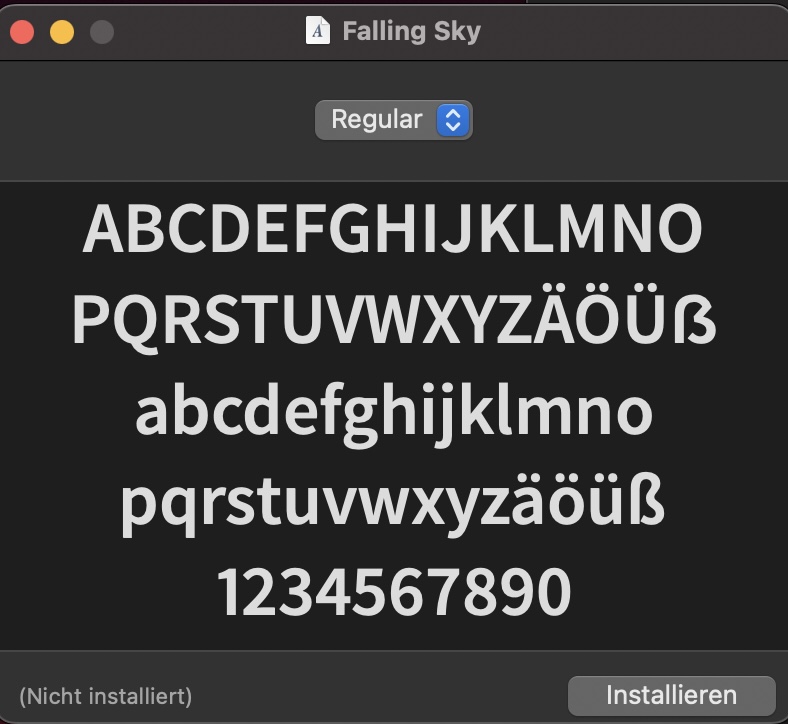
Voilà! Das ist alles, was Sie brauchen, um eine neue Schriftart für Ihr Mac-Konto zu installieren.
2. Schriftarten für alle Konten auf einem Mac installieren
Falls Sie nicht nur ein Konto auf Ihrem Macintosh haben und heruntergeladene Schriftarten auf alle diese Konten anwenden möchten, müssen Sie einige zusätzliche Schritte durchführen.
Hier erfahren Sie, wie Sie Schriftarten systemweit auf Ihrem Mac installieren können:
- Öffnen Sie den Finder oder Spotlight
- Suchen Sie nach der Schriftsammlung und starten Sie sie
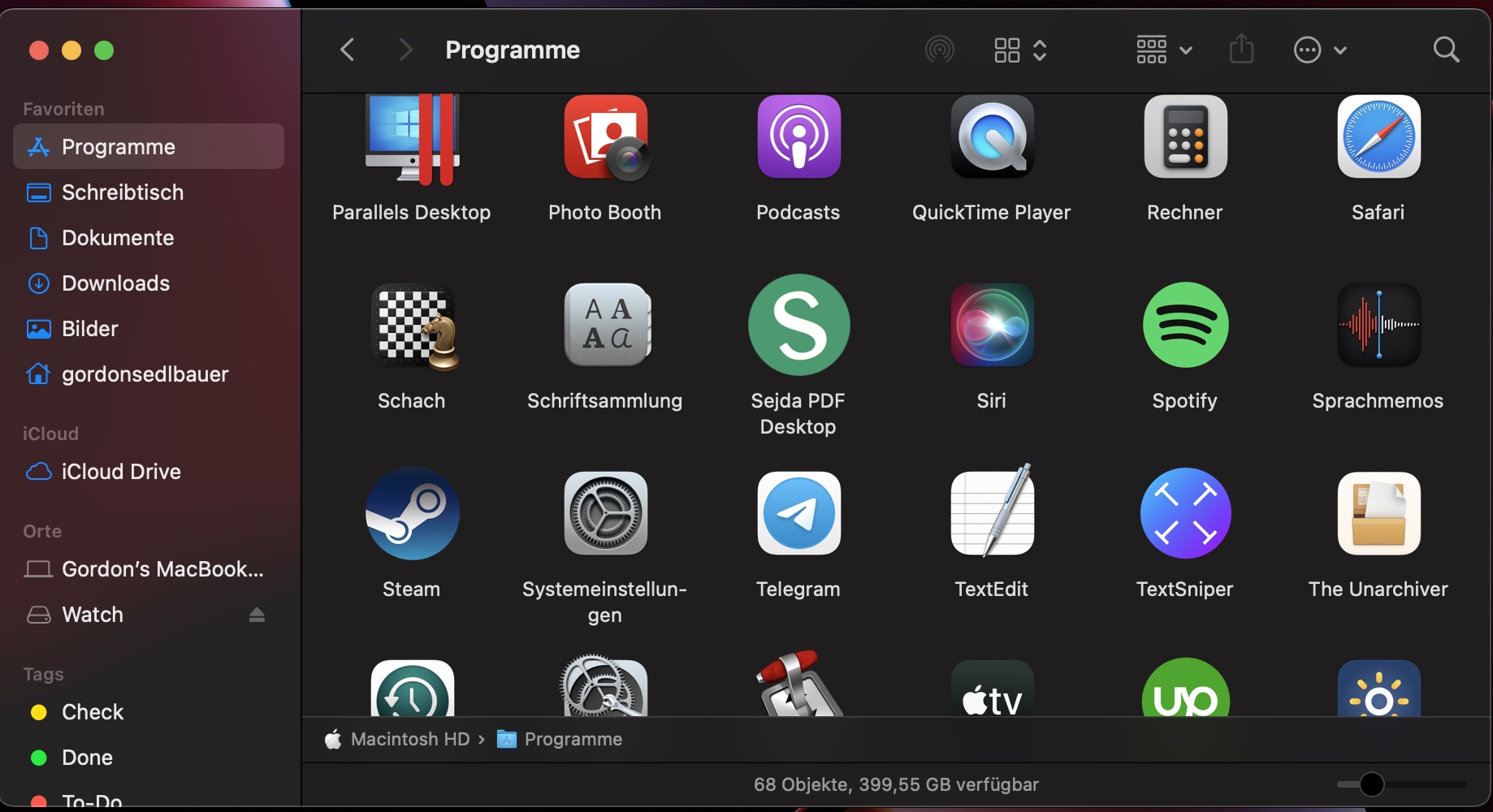
3. Klicken Sie in der oberen Ecke auf die Menüleiste der App und wählen Sie Schriftsammlung → Einstellungen
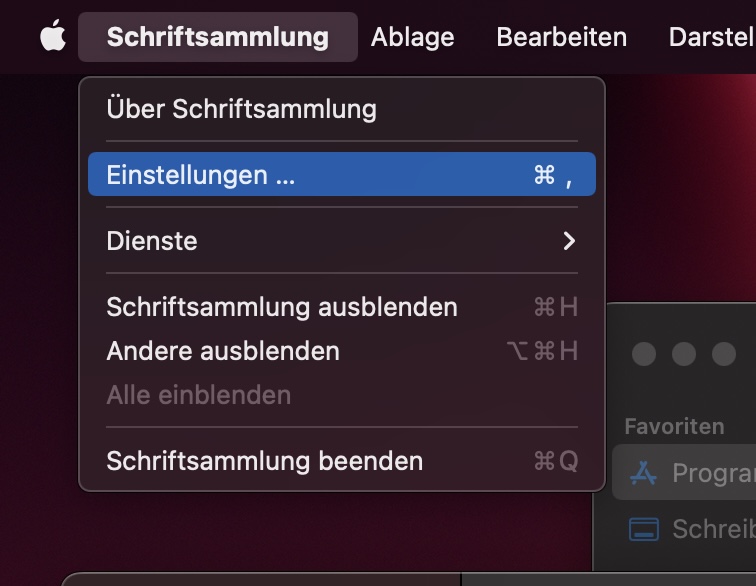
4. Verwenden Sie das Dropdown-Menü, um den Standardspeicherort von Benutzer in Computer zu ändern
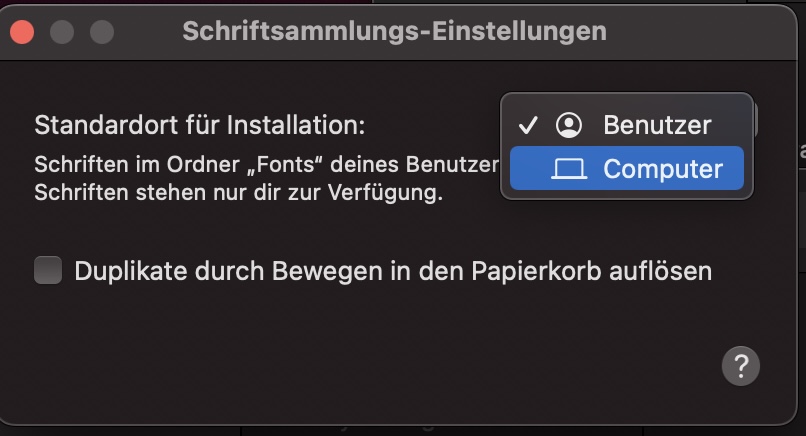
5. Suchen und öffnen Sie den Ordner, der die neue Schriftart enthält, die Sie hinzufügen möchten
6. Doppelklicken Sie in diesem Ordner auf eine Datei, die mit ".ttf" oder ".ttc" oder ".otf" endet
7. Klicken Sie im Popup-Fenster der Schriftsammlung auf die Schaltfläche Schriftart installieren.
Großartig! Sie haben soeben die neue Schriftart zum Ordner Schriftarten für Mac hinzugefügt. Mit anderen Worten: Sie können sie von jedem Konto auf Ihrem Mac aus verwenden.
3.Schriftarten für alle Netzwerkbenutzer installieren
Um Schriftarten für alle Benutzer in Ihrem Netzwerk zu installieren, müssen Sie entweder selbst Netzwerkadministrator sein oder diese Person bitten, dies für Sie zu tun.
Als Netzwerkadministrator müssen Sie die folgenden Schritte ausführen:
- Kopieren Sie die gewünschten Schriftartendateien, die Sie für alle Netzwerkbenutzer installieren möchten
- Öffnen Sie den Finder und klicken Sie im oberen Menü auf den Bereich Gehe zu
- Wählen Sie Gehe zum Ordner im Dropdown-Menü und klicken Sie darauf
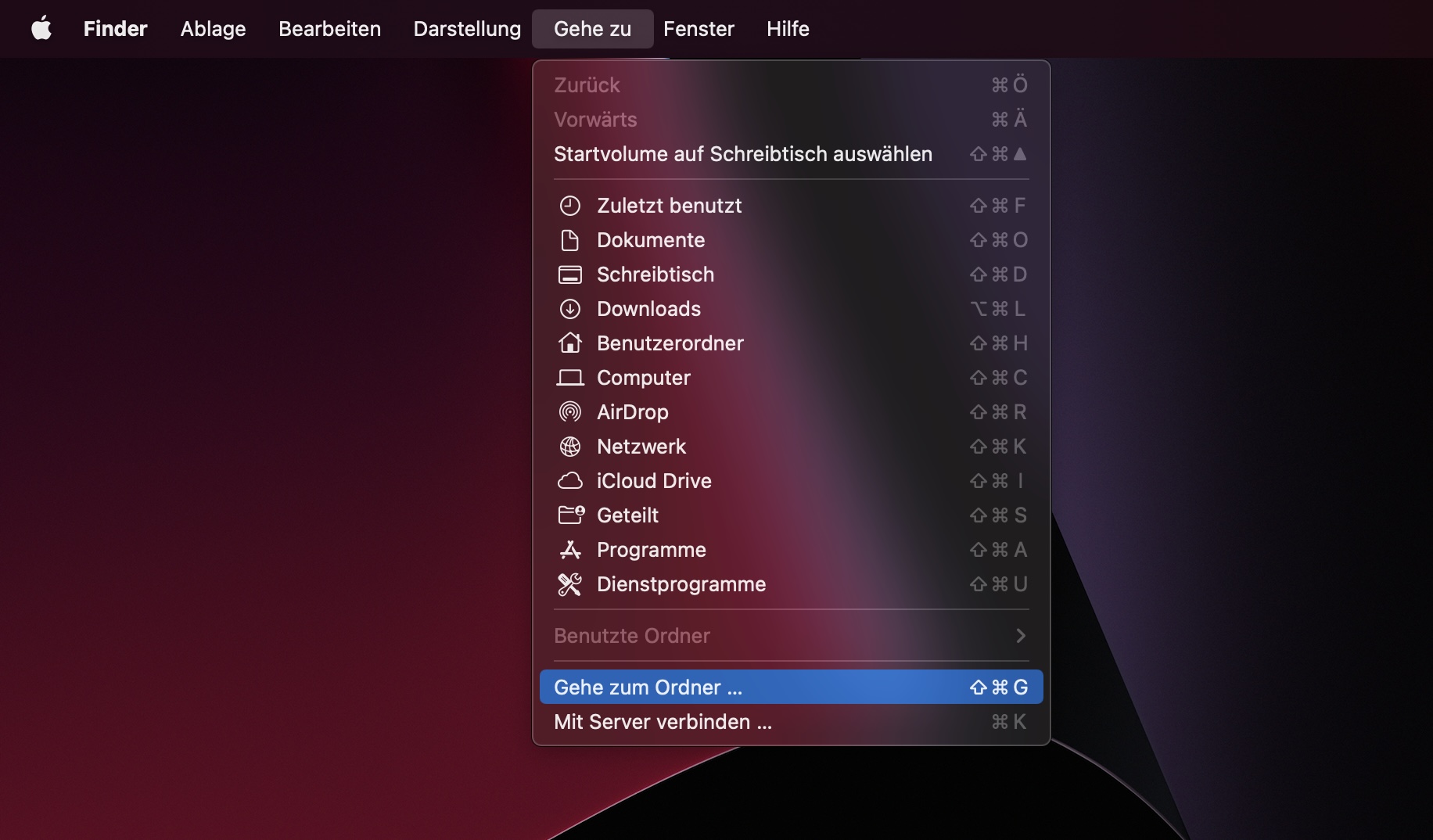
4. Geben Sie Network/Library/Fonts in das Popup-Fenster ein und drücken Sie Enter
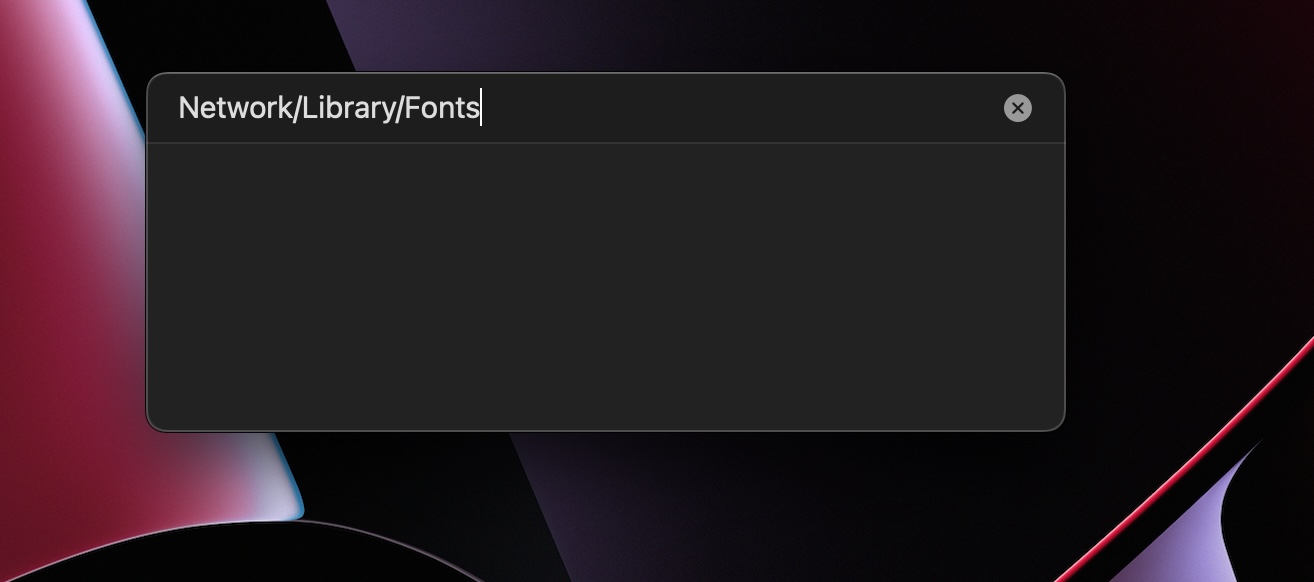
5. Fügen Sie die Schriftart-Dateien in diesen Ordner ein.
Das war's! Die Schriftarten sind nun für alle Benutzer Ihres Netzwerks installiert.
Die gemeinsame Nutzung Ihres Macs mit Ihrer Familie ist durchaus in Ordnung und manchmal unvermeidlich, aber die gemeinsame Nutzung persönlicher Daten auf Ihrem Mac mit anderen Personen könnte negative Folgen haben.
Um Datenverluste zu vermeiden, installieren Sie MacKeeper und lassen Sie es all Ihre Daten schützen. MacKeeper benachrichtigt Sie über verdächtige E-Mails oder Webseiten und hilft Ihnen, Ihre Passwörter zu überwachen und festzustellen, ob sie entwendet worden sind.
Schriftarten auf einem Mac manuell installieren
Sie müssen nicht unbedingt mit der Schriftsammlung Schriftarten für Mac installieren. Sie können dies ganz einfach manuell tun, indem Sie die Schriftarten in den Ordner Library/Fonts kopieren.
Leider sind der Ordner Library und seine Unterordner seit OS X 10.7 Lion für den Benutzer nicht mehr sichtbar. Daher müssen Sie etwas mehr Aufwand betreiben, um ihn zu finden:
- Öffnen Sie den Finder und klicken Sie im oberen Menü auf die Rubrik Gehe zu
- Wählen Sie Gehe zum Ordner im Dropdown-Menü und klicken Sie darauf
- Geben Sie ~/Library/Fonts in das Pop-up-Fenster ein und klicken Sie auf Enter
- Der Ordner Schriftarten wird angezeigt
- Kopieren Sie alle entpackten Schriftarten und fügen Sie sie in den Ordner Fonts ein (Sie können sie auch per Drag & Drop dorthin ziehen).
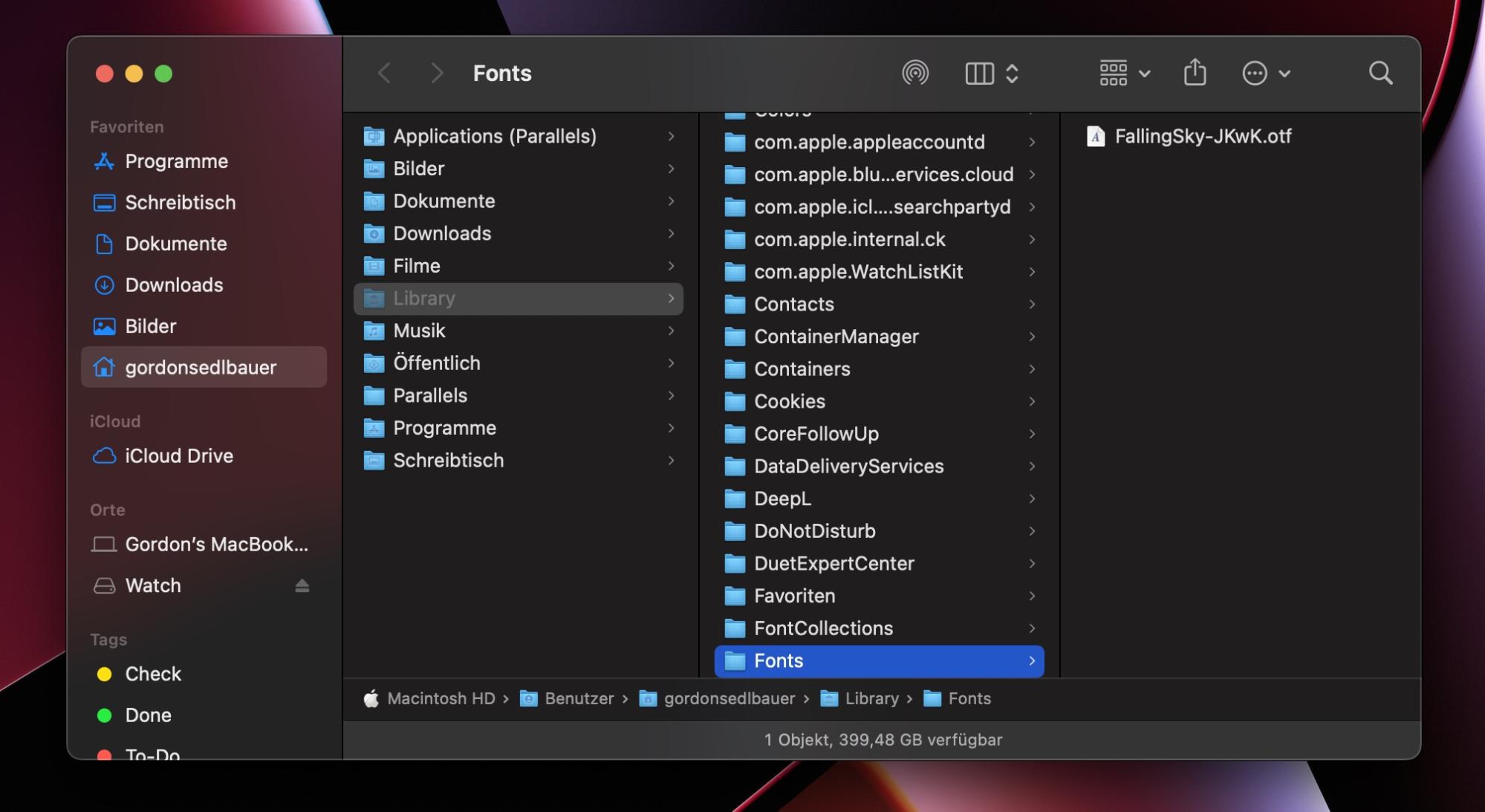
Installieren Sie Schriftarten zum ersten Mal manuell? Sehen Sie sich unser YouTube-Tutorial an, um diese Aufgabe zu vereinfachen!
Hinweis: Wenn es mit dem Auffinden eines Bibliothek-Ordners nicht klappt, sehen Sie sich diese Anleitung zum Auffinden versteckter Mac-Dateien an.
Vorschau von Schriftarten auf einem Mac
Bei der unendlichen Anzahl an verfügbaren Mac Schriftarten ist es schwer, die richtige für Ihre Arbeit oder Ihr Schulprojekt auszuwählen. Da kommt die Schriftart-Vorschau gerade recht.
Die beste Möglichkeit, installierte Schriftarten auf einem Mac zu sehen, ist die Schriftsammlung:
- Gehen Sie zu Finder → Anwendungen → Schriftsammlung oder verwenden Sie Spotlight, um die Schriftsammlung zu finden und zu starten
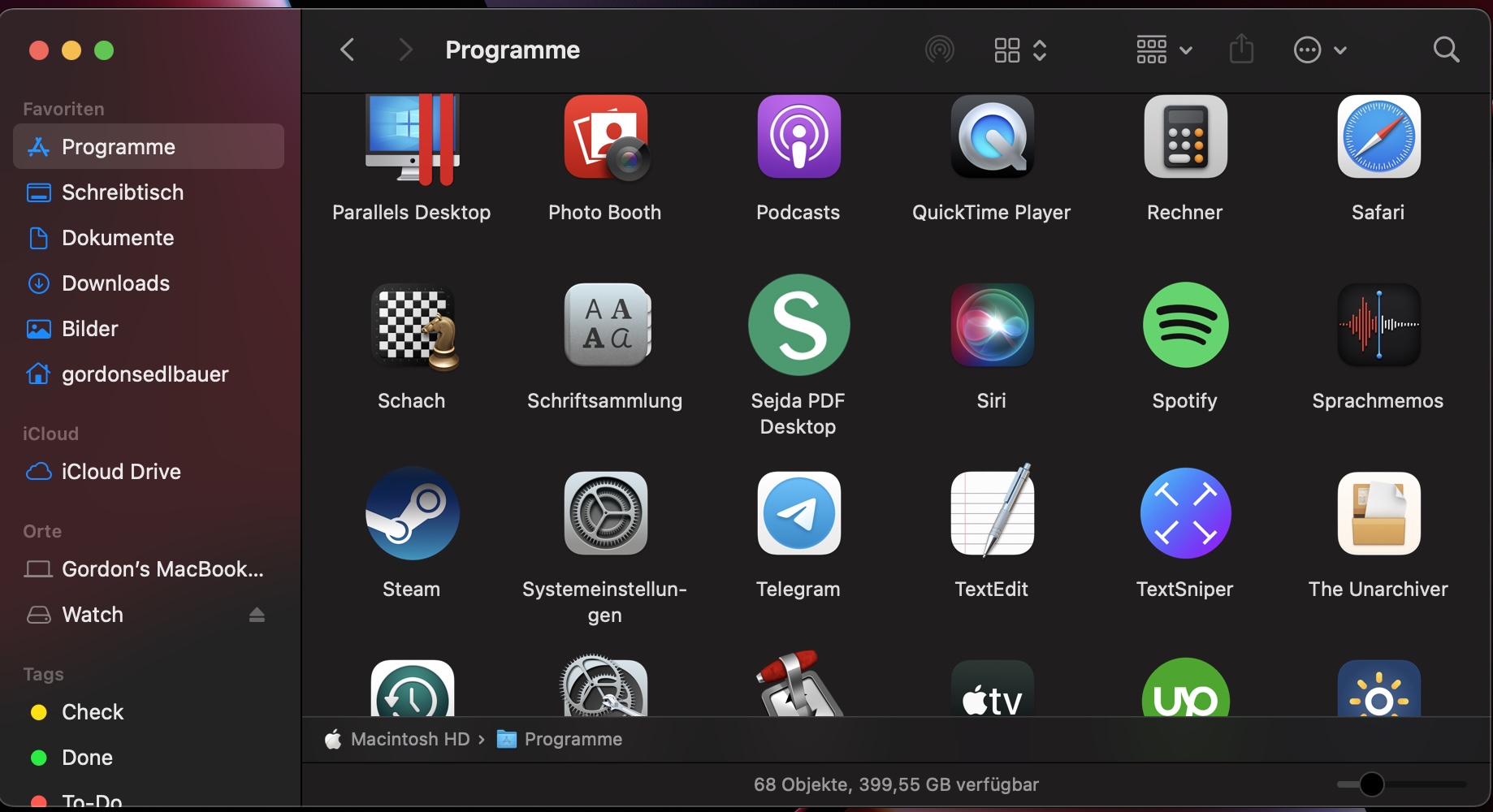
2. Klicken Sie auf die Schriftart, die Sie in der Vorschau anzeigen möchten (die Schriftarten sind in der mittleren Spalte des Fensters aufgelistet)
3. Die Vorschau wird im rechten Teil des Fensters angezeigt
4. Um zwischen den verschiedenen Vorschaumodi zu wechseln, klicken Sie auf die Schaltflächen Linien, Raster oder Buchstaben in der oberen linken.
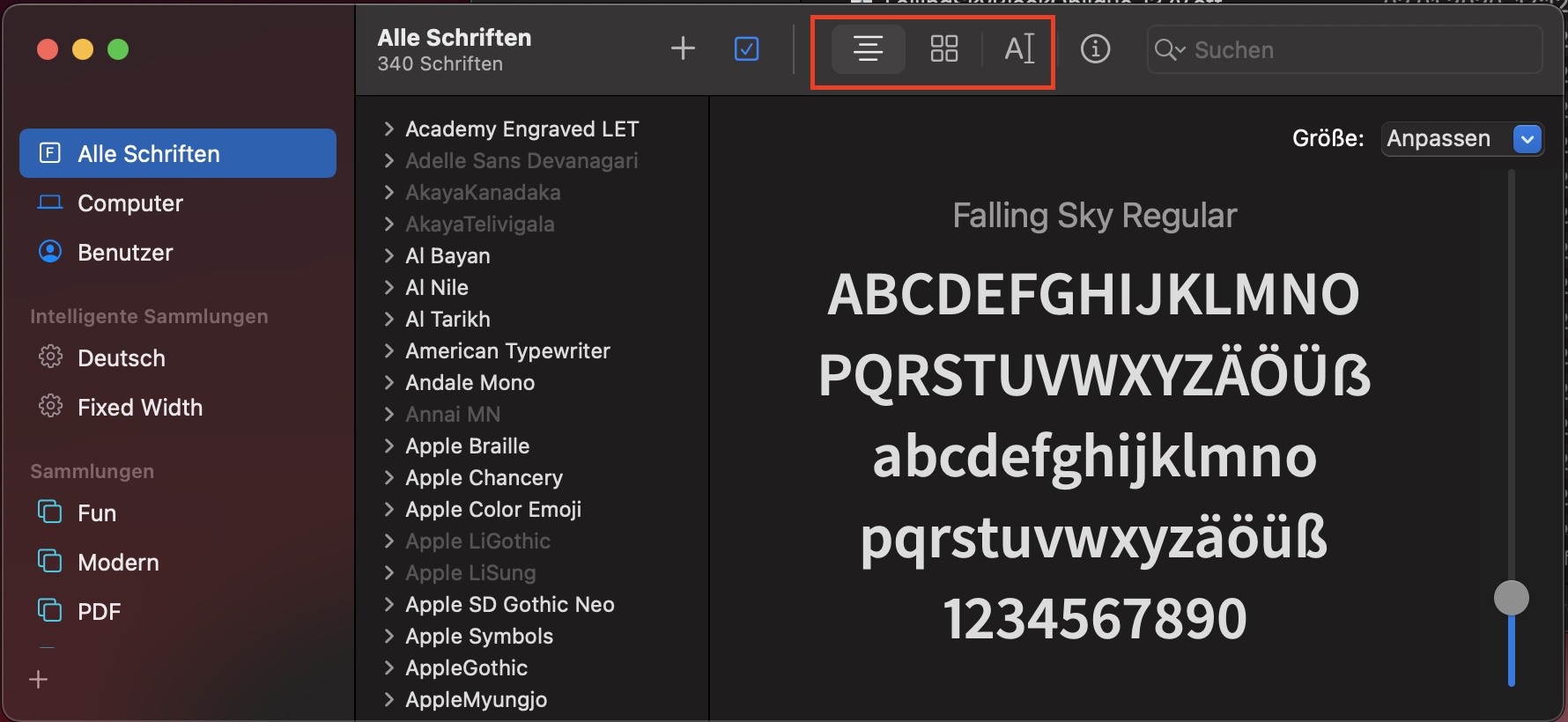
So deaktivieren und entfernen Sie Schriftarten auf einem Mac
Eine gute Auswahl an Schriftarten für den Mac bietet eine umfassende Liste an stilistischen Möglichkeiten. Allerdings wird es bei zu vielen Schriften schwieriger und zeitaufwändiger, die richtige auszuwählen. Außerdem wird Ihr Computer dadurch unübersichtlich.
Deshalb ist es genauso wichtig zu wissen, wie man Schriftarten auf dem Mac effektiv verwaltet, wie man sie installiert. Um Unordnung im System zu vermeiden, empfehlen wir Ihnen, die Schriftarten, die Sie nicht verwenden, zu deaktivieren oder ganz zu entfernen.
Es ist wichtig zu erwähnen, dass Sie die Systemschriftarten nicht löschen oder deaktivieren können. Was die Schriftarten angeht, die Sie selbst hinzugefügt haben, haben Sie zwei Möglichkeiten: Deaktivieren und Löschen.
Das Löschen von Schriftarten auf einem Mac bedeutet, dass sie aus Ihrem System entfernt werden. Wenn Sie eine entfernte Schrift später wieder benötigen, müssen Sie sie neu installieren.
Um Schriftarten auf einem Mac zu entfernen, gehen Sie wie folgt vor:
- Schriftsammlung starten
- Wählen Sie die Schriftart(en), die Sie entfernen möchten
- Drücken Sie die Löschtaste
- Klicken Sie im Pop-up-Fenster auf Entfernen.
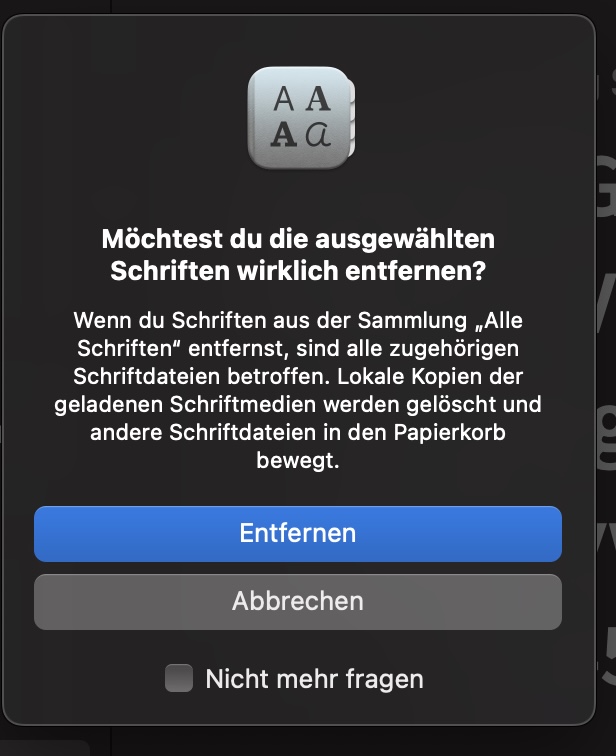
Das Deaktivieren von Schriftarten auf einem Mac bedeutet hingegen, dass sie zwar in Ihrem System verbleiben, aber nicht mehr in Anwendungen oder im Fenster Schriftarten angezeigt werden.
Um Schriftarten auf dem Mac zu deaktivieren, gehen Sie wie folgt vor:
- Schriftsammlung starten
- Wählen Sie die Schriftart(en), die Sie deaktivieren möchten
- Suchen Sie die Schaltfläche Deaktivieren am oberen Rand und klicken Sie darauf
- Klicken Sie in einem Popup-Fenster auf Deaktivieren.
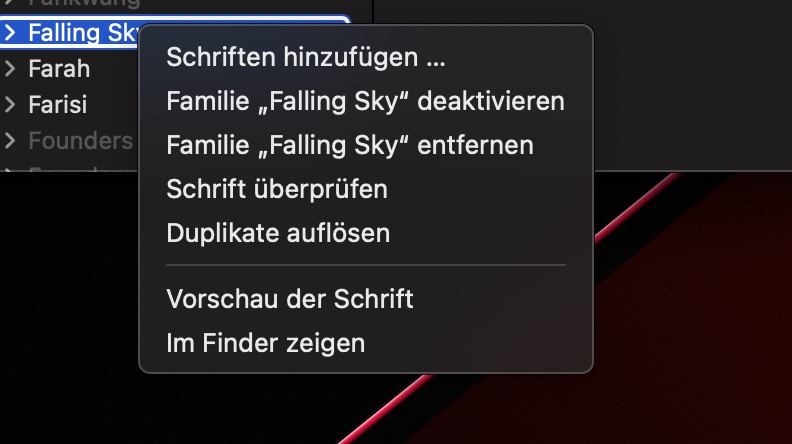
FAQ
Welches sind die besten Schriftarten für Macs für Entwickler?
Die besten Mac Schriftarten für Entwickler sind diejenigen, die Sie leicht lesen und verstehen können. Das ist äußerst wichtig, denn die visuelle Klarheit der Schriftarten trägt dazu bei, die Augen zu entlasten, so dass Sie leichter stundenlang programmieren können. Die Schriftarten, die Ihre Augen schonen, sind nicht-proportional oder monospaced.
Die besten monospaced Mac Schriftarten für Entwickler sind unten aufgeführt:
- Monaco
- Courier
- Menlo
- Osaka
- PT Mono
- SF Mono.
Weitere Schriftarten für Entwickler finden Sie in der Rubrik Monospaced in Ihrer Schriftsammlung.
Wo und wie kann man Schriftarten auf einen Mac herunterladen?
Bevor Sie Schriftarten auf einem Mac installieren können, müssen Sie sie erst einmal finden und herunterladen. Die meisten Online-Quellen bieten kostenlose Schriftarten an. Aber es gibt auch einige wirklich seltene und beeindruckende, die vielleicht ein paar Euro kosten.
Hier ist die Liste der Schriftarten, die unser Designteam verwendet (und wärmstens empfiehlt):
- MyFonts: bietet Hunderte von Schriftarten für Mac (lizenzfrei und nicht lizenzfrei)
- Google Fonts: bietet eine riesige Sammlung kostenloser Schriftarten
- FontSquirrel: lässt Sie Hunderte von kostenlosen Schriftarten suchen und bewerten
- 1001 Free Fonts: bietet atemberaubende Schriftarten, kostenlos für den persönlichen Gebrauch
Hinweis: Wenn Sie kostenlose Schriftarten herunterladen, lesen Sie die Lizenzvereinbarung, um zu erfahren, wie Sie die heruntergeladenen Schriftarten verwenden dürfen. Wenn dort steht "nur für den persönlichen Gebrauch", dürfen Sie die Schriftart nicht für Ihre kommerziellen Projekte verwenden.
Prüfen Sie bei der Suche nach neuen Schriftarten für Ihren Mac, ob die von Ihnen ausgewählten Schriften mit Ihrem aktuellen macOS kompatibel sind. Schauen Sie sich einfach den Dateinamen an. Wenn der Name mit ".ttf" oder ".otf" oder ".ttc" endet, ist alles in Ordnung.
Sobald Sie Schriftarten gefunden haben, die Ihnen zusagen, laden Sie sie wie jede andere Datei herunter. In der Regel sind die Schriftarten in .zip-Dateien komprimiert, die Sie mit einem Doppelklick entpacken können. Nachdem Sie die Dateien mit den neuen Schriftarten auf Ihren Mac heruntergeladen haben, müssen Sie sie mit einer der zuvor beschriebenen Methoden installieren.
Validierung und Überprüfung von Schriftarten auf einem Mac
Wenn Sie Schriftarten zu einem Mac hinzufügen, werden diese automatisch überprüft. Wenn die Schriftart jedoch nicht angezeigt wird, können Sie sie zusätzlich validieren und auf Fehler überprüfen:
- Schriftsammlung öffnen
- Markieren Sie eine Schriftart und wählen Sie dann in der Symbolleiste Datei ⟶ Schriftart prüfen
- Klicken Sie auf das Aufdeckungsdreieck neben der Schriftart im Fenster Schriftüberprüfung
- Grünes Symbol: Dies bedeutet, dass die Schriftart gut ist und die Überprüfung bestanden hat
- Gelbes Symbol: Dies bedeutet, dass die Schriftart einige Probleme aufweist, die behoben werden müssen
- Rotes Symbol: Dies bedeutet, dass die Schriftart fehlgeschlagen ist
- Um die Probleme zu beheben, aktivieren Sie das Kontrollkästchen neben der Schriftart und klicken Sie dann auf Überprüft installieren.
Wie installiert man eine Schriftart auf dem Mac in Word?
Um eine Schriftart zu Word für Mac hinzuzufügen, müssen Sie nur Folgendes tun:
- Installieren Sie die Schriftart wie oben beschrieben
- Öffnen Sie die Schriftsammlung
- Ziehen Sie Ihre Schriftart(en) per Drag & Drop in das Windows Office Compatible (Sie finden es in der linken Seitenleiste).
Das war's schon. Nach einem Neustart Ihres Macs sollte Ihre Schriftart in Word für Mac verfügbar sein.
Was ist zu tun, wenn die installierten Schriftarten auf einem Mac nicht angezeigt werden?
In den meisten Fällen liegt dies an einer zerstörten Schriftsammlung-Datenbank. Ohne in technische Details zu gehen, müssen Sie nur Folgendes tun:
- Sichern Sie alle Ihre Daten
- Starten Sie Ihren Mac neu und halten Sie die Shift-Taste gedrückt, um in den abgesicherten Modus zu wechseln
- macOS wird Sie auffordern, sich anzumelden
- Warten Sie, bis Ihr Mac in den Desktop gebootet hat, und starten Sie dann normal neu.
Das war's. Damit werden die Datenbank der Schriftsammlung und die zwischengespeicherten Dateien gelöscht.
Jetzt wissen Sie alles, was Sie brauchen, um neue Schriftarten auf einem Mac herunterzuladen, zu installieren und effektiv zu verwalten. Wir hoffen, dieser Artikel hat Ihnen gefallen und Ihnen mehr Möglichkeiten für Kreativität und Experimente gegeben.







