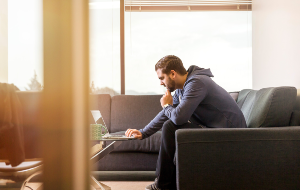Puede parecer sencillo, pero si eres nuevo en Mac, es posible que no sepas cómo hacer un copiar y pegar en mac. También es posible que necesites ayuda si copiar y pegar no funciona en tu iMac, MacBook Air o MacBook Pro.
Si quieres hacer copias de documentos, carpetas, texto, fotos, etc., necesitas conocer el comando para copiar y pegar en mac. Sigue leyendo y te enseñaremos cómo.
Antes de empezar:
Para que tu Mac funcione a las mil maravillas, mantenlo limpio y optimizado con la función de limpieza segura de MacKeeper. Te explicamos cómo:
- Descarga MacKeeper. Ejecútalo y selecciona Limpieza segura en la barra lateral.
- Haz clic en Iniciar análisis.
- Cuando termine el análisis, añade lo que quieras eliminar y haz clic en Limpiar archivos basura.
Eso es todo lo que necesitas para limpiar tu Mac de archivos basura no deseados. MacKeeper también incluye otras funciones que optimizan y protegen tu ordenador Apple. Pruébalo hoy mismo.
En este artículo encontrarás lo siguiente:
¿Cuál es la diferencia de teclas para copiar y pegar en mac y Windows?
La principal diferencia entre estos dos sistemas es que el método abreviado para copiar y pegar en Mac utiliza la tecla Command (⌘), en lugar de Control (Ctrl). Tanto macOS como Windows también te permiten copiar y pegar con el ratón o el trackpad, y eso también requiere dos procesos ligeramente diferentes.
¿Cómo puedes copiar y pegar en tu Mac?
Puedes utilizar varios comandos de copiar, recortar y pegar en Mac, almacenando los datos temporalmente en la memoria. Por ejemplo, puedes usar un método para copiar y pegar un archivo o una foto en Finder, pero otro para texto en Microsoft Word y Google Docs.
1. Usa un teclado
Utilizar las teclas de copiar y pegar en un Mac es una de las formas más sencillas de realizar esta operación. Es el equivalente en Apple a los atajos Ctrl+C yCtrl+V en Windows.
A continuación te explicamos cómo hacerlo:
- Selecciona lo que quieras copiar en tu Mac. Puedes seleccionar uno o varios elementos, siempre que estén en la misma ubicación.
- Cuando hayas resaltado lo que quieres copiar, pulsa Cmd+C.
- Navega hasta donde quieras pegar la información copiada y pulsa Cmd+V.
Un consejo extra: Si necesitas seleccionar y copiar todo el texto o todos los archivos de una carpeta de Mac, pulsa Cmd+A. No hace falta que arrastres el cursor eternamente para seleccionar.
Estos sencillos comandos deberían funcionar de forma universal, tanto si estás copiando y pegando con el teclado de un MacBook como con un teclado externo. Si no funciona, y no eres capaz de solucionar este problema por ti mismo, ponte en contacto con nuestros expertos de los Servicios Premium de MacKeeper. Este servicio especial está disponible 24 horas al día, 7 días a la semana, para ayudarte a solucionar cualquier problema técnico.
1.1 Con teclado externo Windows
Si tienes un teclado hecho para sistemas Windows, algunos de los símbolos de las teclas serán diferentes: no tendrás la tecla Command. Simplemente pulsa la tecla Windows en su lugar. En un ordenador Windows, esto abrirá el menú Inicio, pero en un Mac, sólo funciona como la tecla Command. Simplemente pulsa Win+C para copiar y luego Win+V para pegar.
2. Con el ratón
Otra forma de copiar y pegar en un Mac es con el ratón. Puede que te resulte más cómodo, ya que podrás hacerlo todo con una sola mano.
A continuación te explicamos cómo hacer clic con el botón derecho del ratón para copiar y pegar en un Mac:
- Selecciona algo haciendo clic con el botón izquierdo o haciendo clic y arrastrando lo que quieras seleccionar. Haz clic con el botón derecho en el elemento o elementos seleccionados y selecciona Copiar.
- Ve a donde quieras pegar el archivo copiado y haz clic con el botón derecho en cualquier área, luego haz clic en Pegar o Pegar elemento.
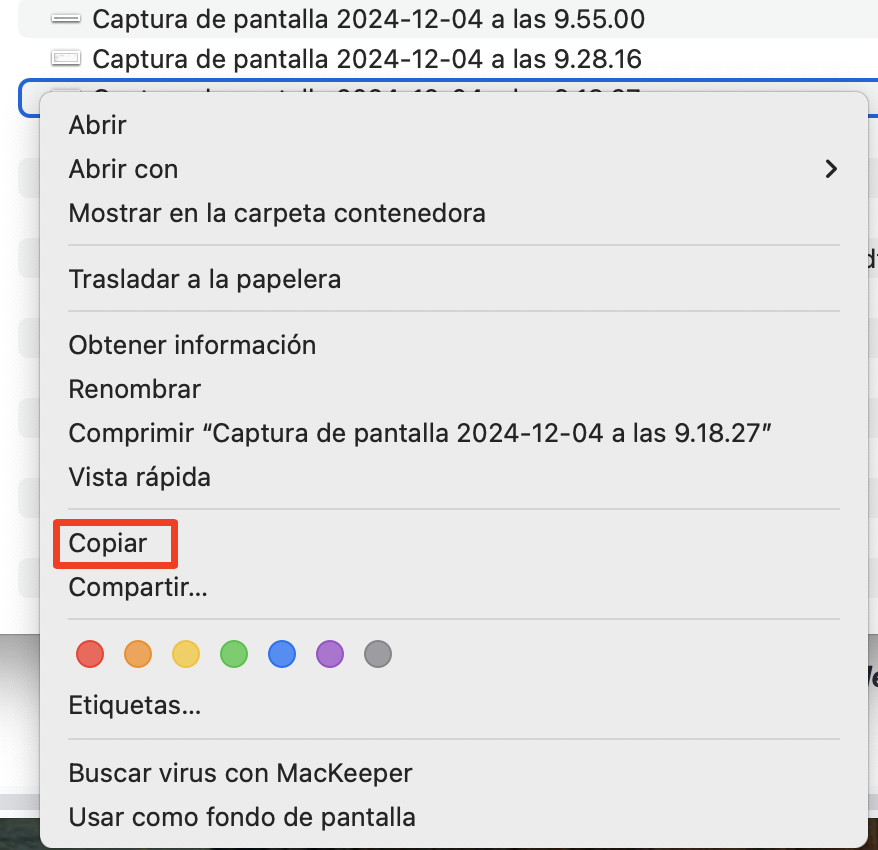
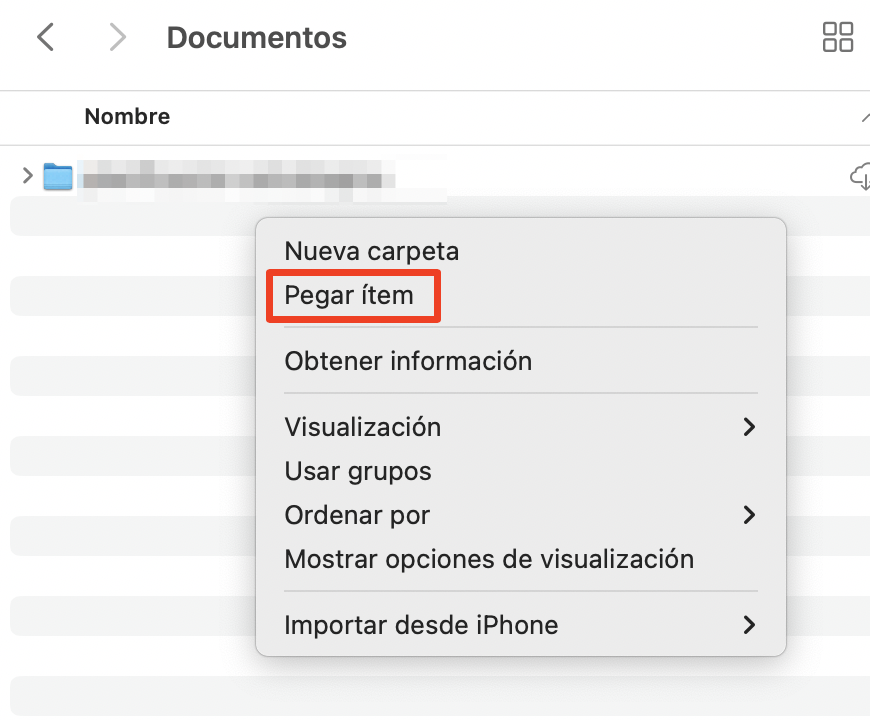
2.1 Uso del ratón Apple
Si utiliza un ratón Apple y no puede hacer clic con el botón derecho para copiar y pegar en un Mac, es posible que tenga una versión antigua del dispositivo. Los ratones Apple más antiguos sólo tenían un botón. Los nuevos ratones Magic Mouse de Apple ofrecen la posibilidad de hacer clic con el botón derecho, y debería estar activada por defecto. Si no funciona, comprueba los ajustes del sistema:
- Abre Ajustes del sistema y selecciona Ratón en el menú lateral.
- En el menú desplegable de la sección Clic secundario, asegúrate de que la opción Clic derecho está seleccionada.
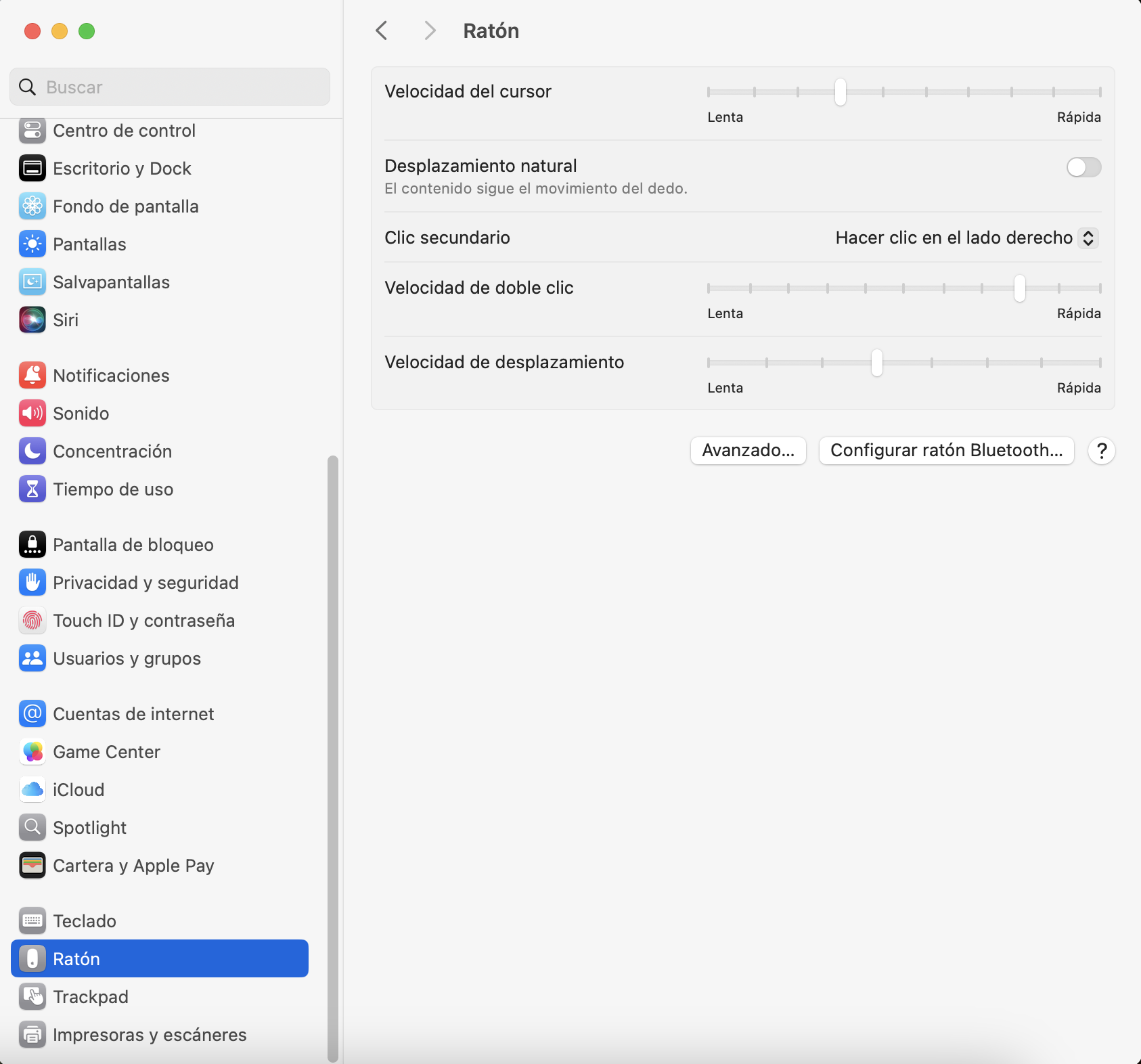
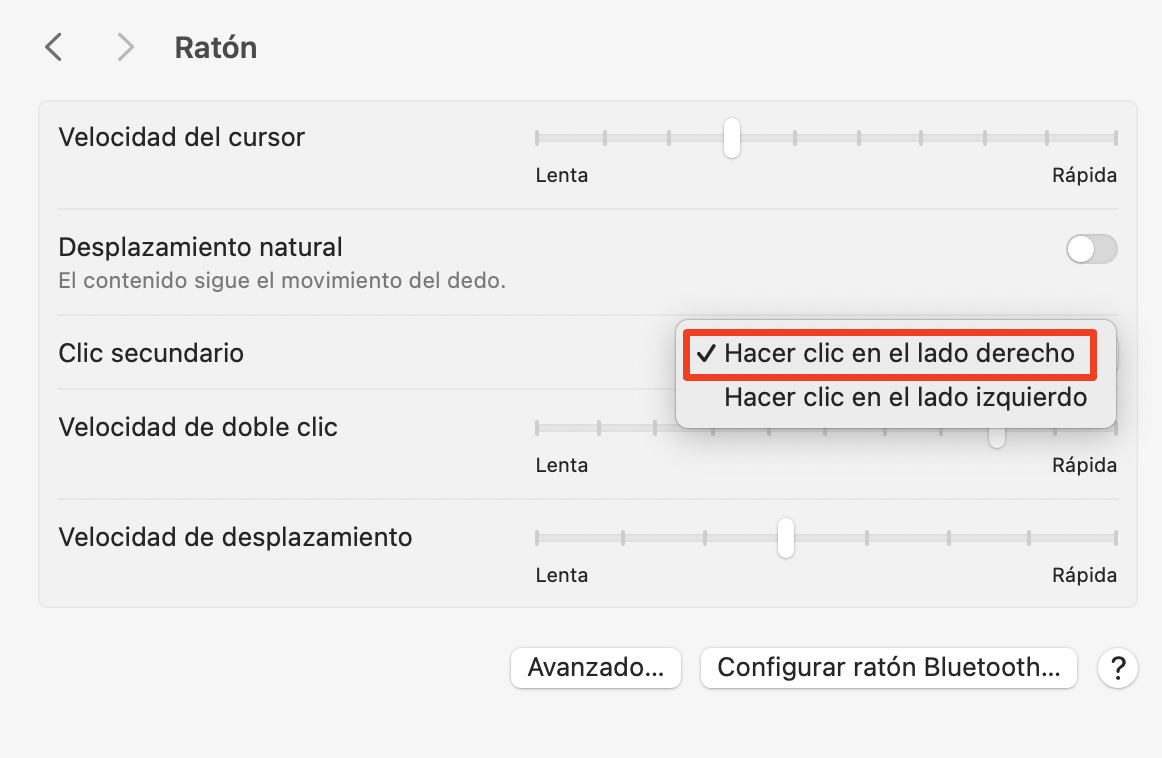
¿Todavía no funciona?
Consulta nuestro artículo sobre cómo solucionar problemas con el Magic Mouse.
3. Usar un trackpad
Si tienes un portátil MacBook Air o MacBook Pro y no tienes un Magic Mouse o uno normal, aún puedes copiar y pegar con un trackpad. Sólo necesitas saber cómo hacer clic con el botón derecho en un Mac sin ratón.
Esto es lo que tienes que hacer:
- Selecciona el elemento o texto que quieras copiar. Toca o haz clic en el panel táctil con dos dedos para hacer clic con el botón derecho.
- En el menú contextual, haz clic en Copiar.
- Ve al lugar donde quieras pegar. Toca o haz clic en el panel táctil con dos dedos y selecciona Pegar o Pegar elemento.
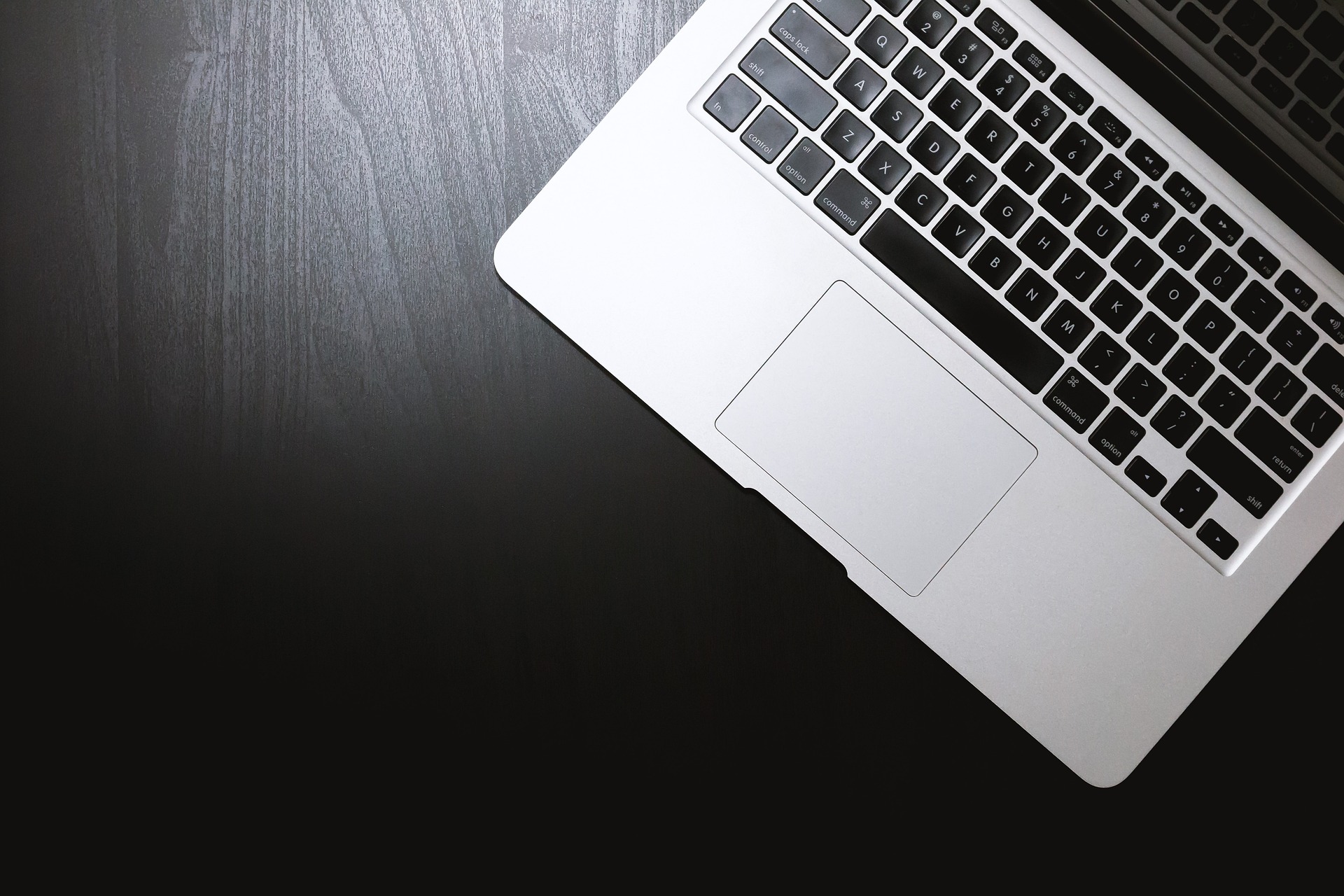
Nuestro aviso amistoso:
Hay otra forma de hacer clic con el botón derecho del ratón en un Mac sin botón derecho:
- Resalta el texto o elemento que quieras copiar y, a continuación, mantén pulsada la tecla Ctrl.
- Manteniendo pulsada la tecla Ctrl, haz clic en el elemento o texto resaltado.
El menú contextual aparecerá como lo hace con un clic derecho real en un ratón.
4. Con la barra de menús
También puedes copiar y pegar en un Mac utilizando las funciones Editar de la barra de menús del Finder o de otras apps (encontrarás la función Editar en las barras de menús de todas las apps que permiten copiar y pegar).
A continuación te explicamos cómo hacerlo:
- Resalta el texto o archivo que quieras copiar en tu Mac. En la barra de menús, selecciona Edición > Copiar.
- Ve al lugar donde quieras pegar el archivo o contenido y, a continuación, selecciona Edición > Pegar en la barra de menús.
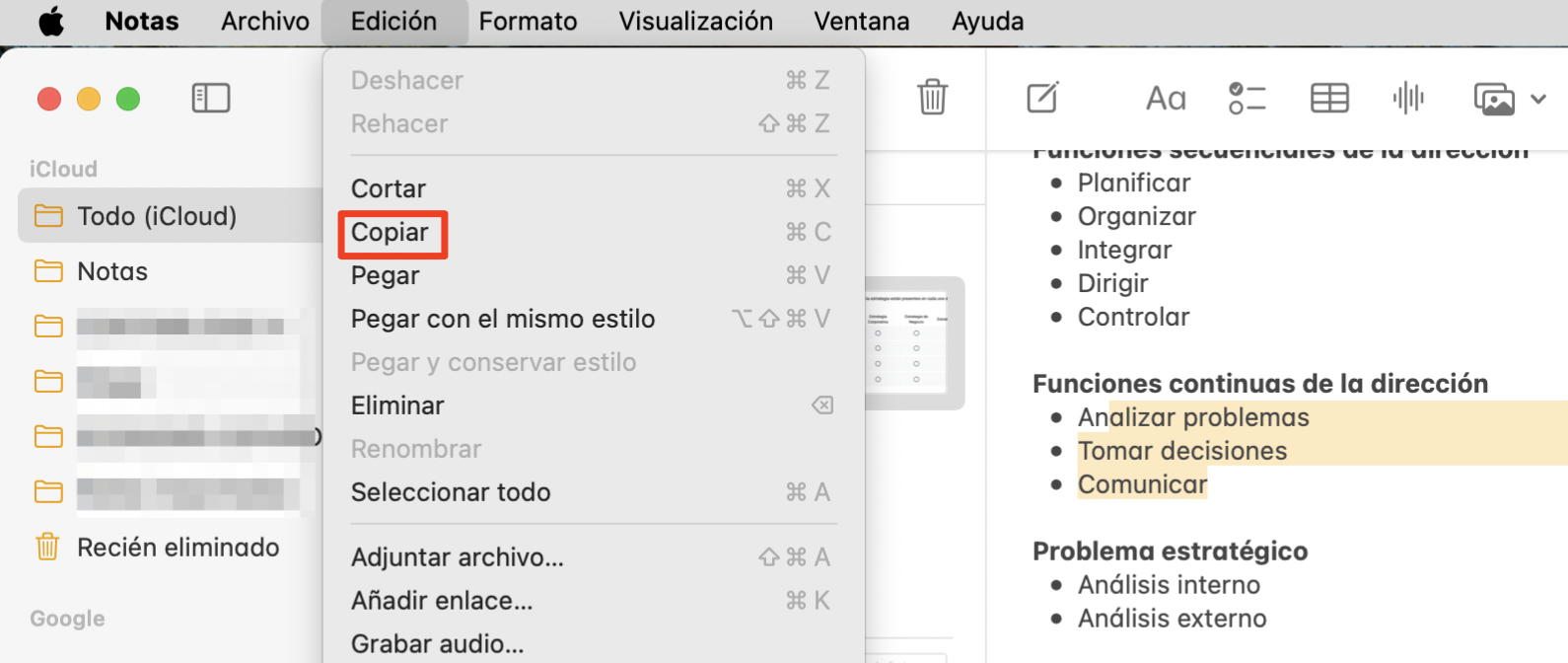
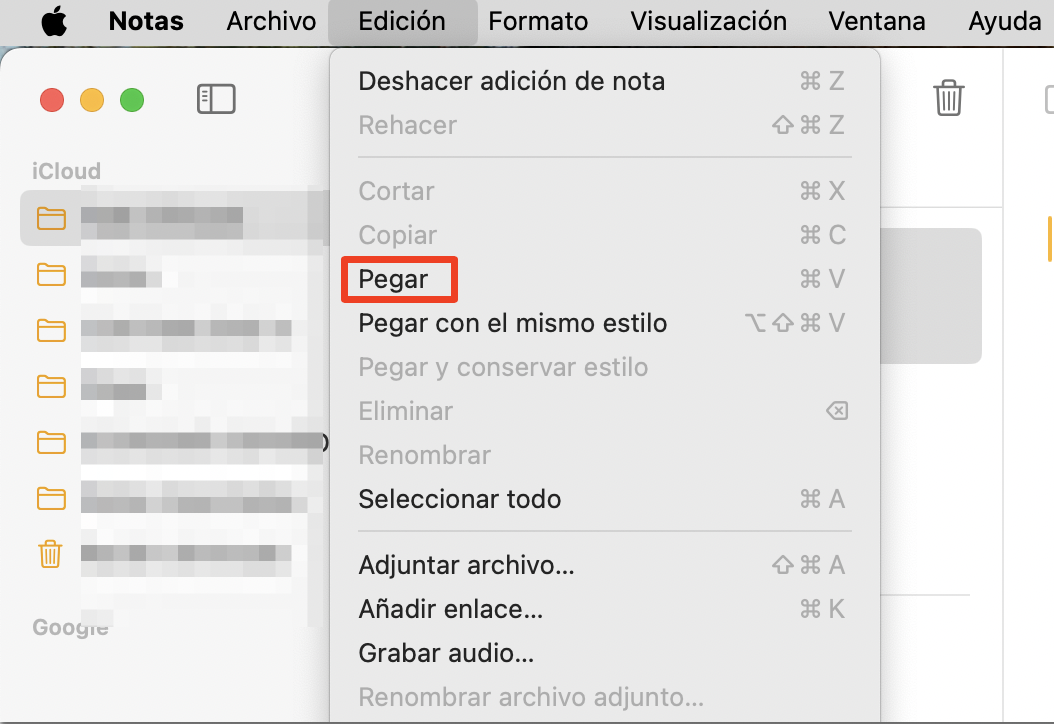
Una nota de nuestro equipo:
¿Te preguntas cómo acceder a algo que has copiado y pegado anteriormente? Comprueba el historial del portapapeles en Mac y puede que encuentres lo que buscas.
5. Entre dispositivos Apple
El Portapapeles Universal es una función inteligente introducida con macOS Sierra, que te permite copiar contenido en tu Mac y pegarlo en tu iPhone o viceversa. Esta función de copia remota es una práctica ventaja de poseer varios dispositivos Apple.
Hay algunos requisitos que tendrás que tachar de tu lista para utilizar esta función:
- Ambos dispositivos deben cumplir los requisitos de continuidad del sistema.
- Debes iniciar sesión en el mismo iCloud en ambos dispositivos.
- Ambos dispositivos deben tener Wi-Fi y Bluetooth activados y estar conectados a Internet.
5.1 Configuración del Portapapeles Universal en macOS
Primero tendrás que asegurarte de que el Portapapeles Universal está activado. Para ello, sigue estos pasos:
- Abre Ajustes del sistema y ve a General > AirPlay & Handoff.
- Activa Permitir transferencia entre este Mac y tus dispositivos iCloud.
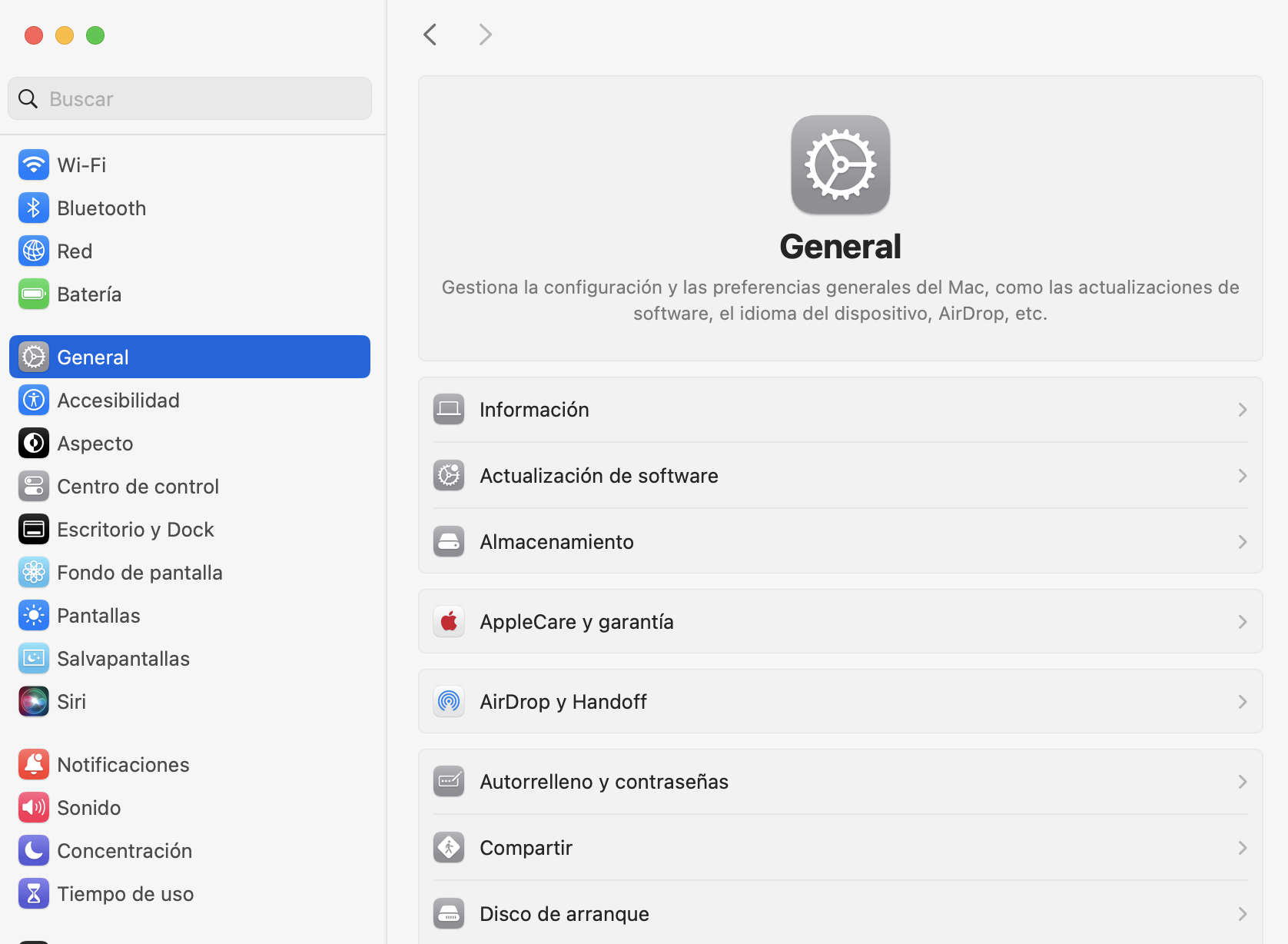
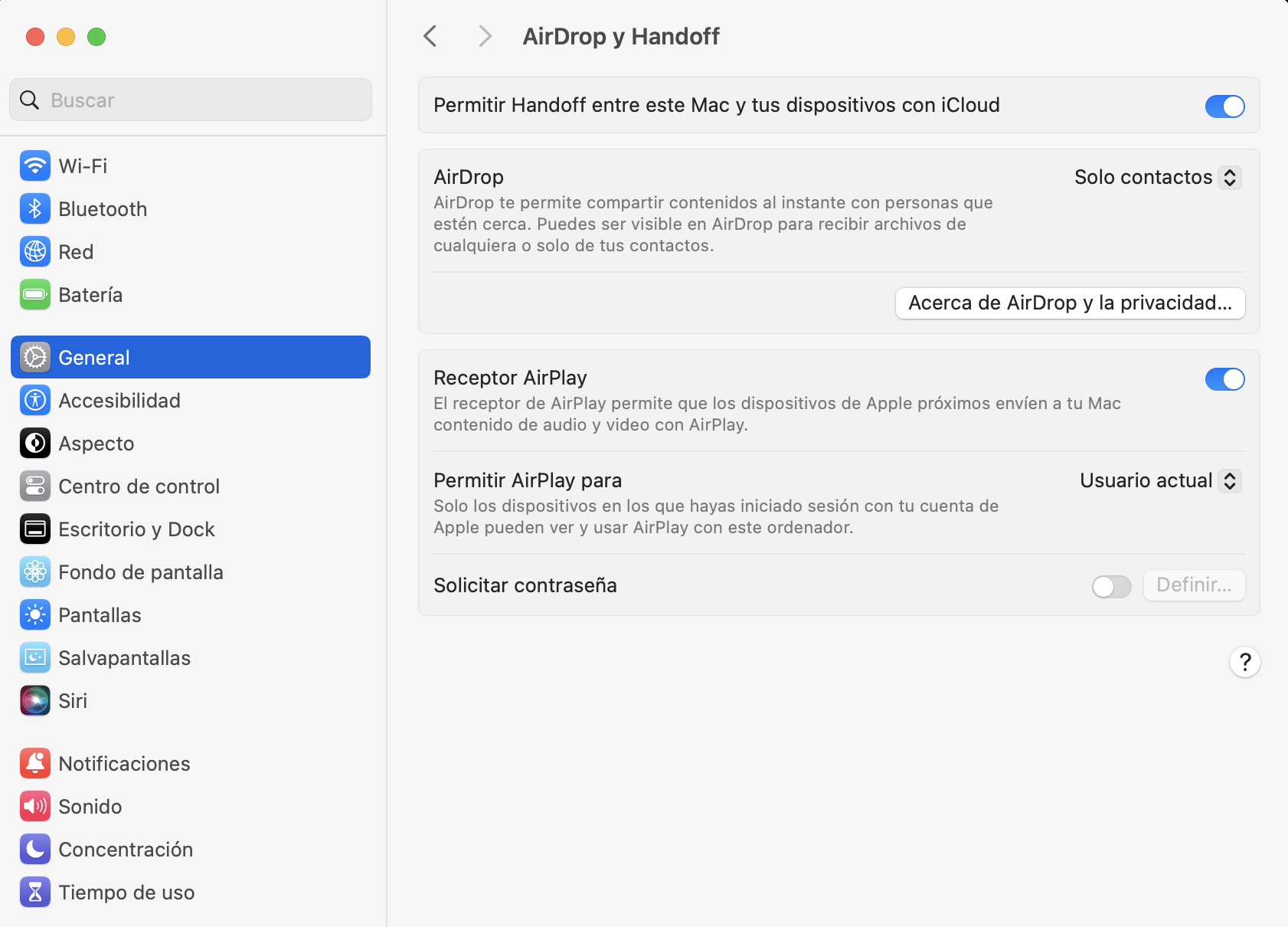
5.2 Usando el Portapapeles Universal en Mac
Una vez que te asegures de que todos los ajustes están bien, ahora es el momento de copiar y pegar entre dispositivos. Para ello:
- Resalta un archivo, enlace o texto que desees copiar en tu iPhone o iPad. Elige copiar este archivo.
- Abre un documento en tu Mac y pulsa Cmd+V y espera a que aparezca el contenido copiado.
Ya está. Ahora tu elemento debería aparecer en tu Mac. Puedes copiar y pegar desde un Mac a un iPhone o un iPad de forma similar.
Importante:
Ahora ya conoces las diferentes formas de copiar y pegar. Pero si ninguna de ellas parece funcionar o te parece demasiado lenta, lee nuestra guía sobre cómo solucionar problemas de copiar y pegar en un Mac.
Cómo cortar y pegar en MacBook
Las funciones de copiar y cortar son similares, ya que ambas guardan el contenido, archivo o carpeta en la mesa de trabajo, una especie de búfer temporal para los datos. Sin embargo, la diferencia entre copiar y cortar es:
- Copiar duplica el elemento, dejando una copia en la ubicación original y creando una segunda copia en el destino.
- Cortar mueve el elemento original de un lugar a otro.
A continuación te explicamos cómo cortar y pegar en un Mac o MacBook:
- Resalta el archivo que deseas cortar.
- Corta el archivo pulsando Cmd+X.
- Navega hasta la carpeta en la que quieres pegar el archivo y pulsa Cmd+V.
Saca el máximo partido al portapapeles de tu Mac
Es fácil y rápido copiar y pegar un enlace, una imagen, un texto, un archivo o cualquier otra cosa en un Mac, siempre que todo funcione como debería. Si tienes problemas, quizá debas reiniciar el equipo.
También es una buena idea asegurarte de que tu Mac está libre de datos basura, como archivos de caché y de registro antiguos. MacKeeper puede ayudarte gracias a su herramienta Limpieza segura. Nuestro gestor de archivos basura encuentra y elimina los archivos innecesarios que están obstruyendo tu unidad de disco, permitiéndote mantener tu Mac en las mejores condiciones.