Reiniciar tu Mac suele parecer la mejor solución cuando copiar y pegar no funciona. Sin embargo, no siempre es oportuno. Imagínate que estás en medio de una videollamada con un cliente potencial y, de repente, te aparece un mensaje que dice: “lo sentimos, no se permiten manipulaciones con el portapapeles”. Claramente, no sería un buen momento para reiniciar tu Mac.
¿Sabías qué…?
El motivo más común por el que fallan las funciones de Mac es que el dispositivo está obstruido con material innecesario y sobrecargado con actividades abiertas. Puedes hacer una limpieza en tan solo unos clics:
- Descarga e instala MacKeeper
- Dirígete a la herramienta Limpieza segura
- Haz clic en Iniciar análisis
- Una vez el análisis haya finalizado, haz clic en Eliminar archivos basura
- ¡Disfruta de un Mac liberado!
Esta limpieza puntual está disponible de manera gratuita, así tienes la oportunidad de probar MacKeeper.
Vamos a arreglar el fallo de copiar y pegar utilizando:
Solucionar el fallo de copiar y pegar utilizando el Monitor de actividad
El Monitor de actividad es sin duda la mejor aplicación a la hora de solucionar problemas en Mac. Y lo mejor de todo, es que esta utilidad puede solucionar los problemas que puedas tener con la función de copiar y pegar. Para ello, tendrás que quitar el proceso pboard y luego volver a abrirlo, todo esto desde el Monitor de actividad.
Aquí tienes cómo hacerlo:
- Sal de todas las aplicaciones donde copiar/pegar no funcione correctamente
- Abre Finder > Aplicaciones > Utilidades > busca el Monitor de actividad. Como alternativa, utiliza Spotlight para abrir el Monitor de actividad
- Escribe pboard en la barra de búsqueda del Monitor de actividad
- Señala el proceso pboard y presiona el botón X en la esquina superior derecha de la ventana
- Haz clic en el botón Forzar salida
- Cierra el Monitor de actividad
Comprueba si ahora te funciona la función de copiar/pegar. Abre la aplicación donde antes Command (⌘) + C y Command (⌘) + V no funcionaba y vuelve a utilizar estas combinaciones de teclas. ¿Ya puedes copiar y pegar textos sin ningún problema? Si es así, ¡has conseguido hacerlo sin tener que reiniciar tu Mac!
Solucionar el portapapeles utilizando Terminal
Si tienes algo más de experiencia con macOS y sabes para qué sirve la aplicación Terminal, tal vez prefieras usar esta vía como alternativa para solucionar el problema de copiar/pegar. La aplicación Terminal te permite abandonar el proceso responsable del portapapeles en tres sencillos pasos:
1. Abre la aplicación Terminal. Ve a Finder > Aplicaciones > Utilidades. O utiliza Spotlight para encontrarla
2. Escribe killall pboard en Terminal
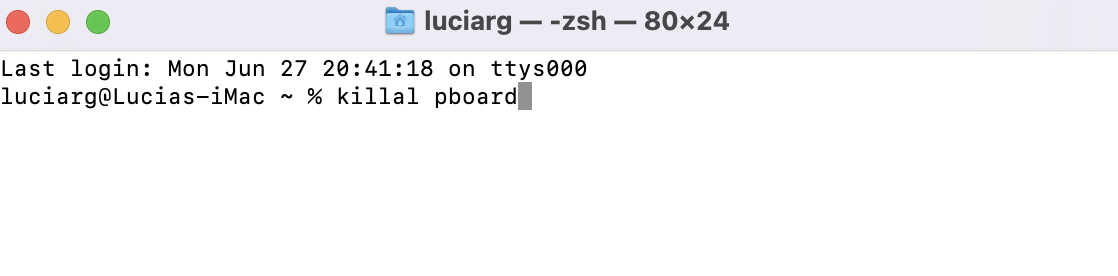
3. Presiona Enter
Cómo habilitar la función de copiar y pegar en un Mac
Los métodos más rápidos para copiar y pegar en un Mac son:
1. Utilizando una combinación de teclas: presiona Command (⌘) + C y Command (⌘) + V. Señala algún texto o elemento y presiona Command (⌘) + C para copiar, abre la carpeta o el documento y presiona Command (⌘) + V para pegar
2. Utilizando el ratón: señala el texto o elemento que deseas copiar. Haz clic derecho y selecciona Copiar en el menú desplegable. Dirígete a la carpeta o el documento, haz clic derecho una vez más y selecciona Pegar en el menú desplegable. Puedes echarle un vistazo a este método si tu Magic Mouse también está fallando.
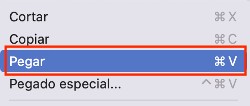
Reflexión final
¿Sabías que también puedes copiar/pegar utilizando los menús de tu Mac?
Eso es todo. Ambos consejos deberían reiniciar los procesos del portapapeles y arreglar el fallo de la función copiar y pegar. Solo tienes que decidir qué método utilizar.
Si ves que copiar y pegar no es el único fallo que tienes ahora mismo en tu Mac, prueba a reiniciarlo. Asimismo, comprueba que tu teclado está conectado correctamente. Si es inalámbrico, puede ser que el Bluetooth esté fallando.
Leer más:







