It might seem simple, but if you’re new to Macs, you might not know how to copy and paste on your Apple computer. You might also need help if copy and paste are acting up on your iMac, MacBook Air, or MacBook Pro.
If you want to make copies of documents, folders, text, photos, and so on, you need to know the copy and paste commands on Mac. Keep reading, and we’ll show you how.
Before we start:
To ensure your Mac works like a dream, keep it clean and optimized with MacKeeper’s Safe Cleanup function. Here’s how:
- Download MacKeeper. Run it and select Safe Cleanup from the sidebar.
- Click Start Scan.
- When the scan is done, add what to remove, and click Clean Junk Files.
That’s all it takes to clear your Mac of unwanted junk files. MacKeeper also comes packed with other features that optimize and secure your Apple computer. Give it a try today.
In this article you will find the following:
What’s the difference between copy and paste on MacBook and Windows?
The main difference between these two systems is the copy and paste shortcut on Mac uses the Command (⌘) key, rather than Control (Ctrl). Both macOS and Windows also let you copy and paste with a mouse or trackpad, and that too requires two slightly different processes.
How can you copy and paste on your Mac?
You can use various copy and paste commands on Mac, storing data temporarily in memory. For example, you might use one method to copy and paste a file or photo in Finder but another for text in Microsoft Word and Google Docs.
1. Using a keyboard
Using copy and paste keys on a Mac is one of the easiest ways to complete this operation. It’s the Apple equivalent to the Ctrl+C and Ctrl+V shortcuts on Windows.
Here’s how you do it:
- Select what you want to copy on your Mac. You can select single or multiple items, as long as they’re in the same location.
- Once you’ve highlighted what you want to copy, press Cmd+C.
- Navigate to where you want the copied information to be pasted, and press Cmd+V.
A bonus tip from us: If you need to select and copy the entire text or all files in a Mac folder, press Cmd+A. There's no need to drag your cursor around forever to select!
These simple commands should be working universally, whether you’re doing copy and paste on a MacBook keyboard or an external keyboard. If it doesn’t work, and you’re unable to fix this problem on your own, contact our MK’s Premium Services experts. This special service is available 24/7 to help you deal with any tech issues.
1.1 With external Windows keyboard
If you own a keyboard made for Windows systems, some of the key symbols will be different—you won’t have a Command key. Simply press the Windows key instead. On a Windows computer, this will open the Start menu, but on a Mac, it just functions as the Command key. Simply press Win+C to copy, then Win+V to paste.
2. With a mouse
Another way to copy and paste on a Mac is with a mouse. It might feel more comfortable as you’ll be able to do the whole thing with only one hand.
Here's how to right-click to copy and paste on a Mac:
- Select something by left-clicking it or clicking and dragging what you want to select. Right-click the selected item or items and select Copy.
- Go where you want to paste the copied file and right-click on any area, then click Paste or Paste Item.
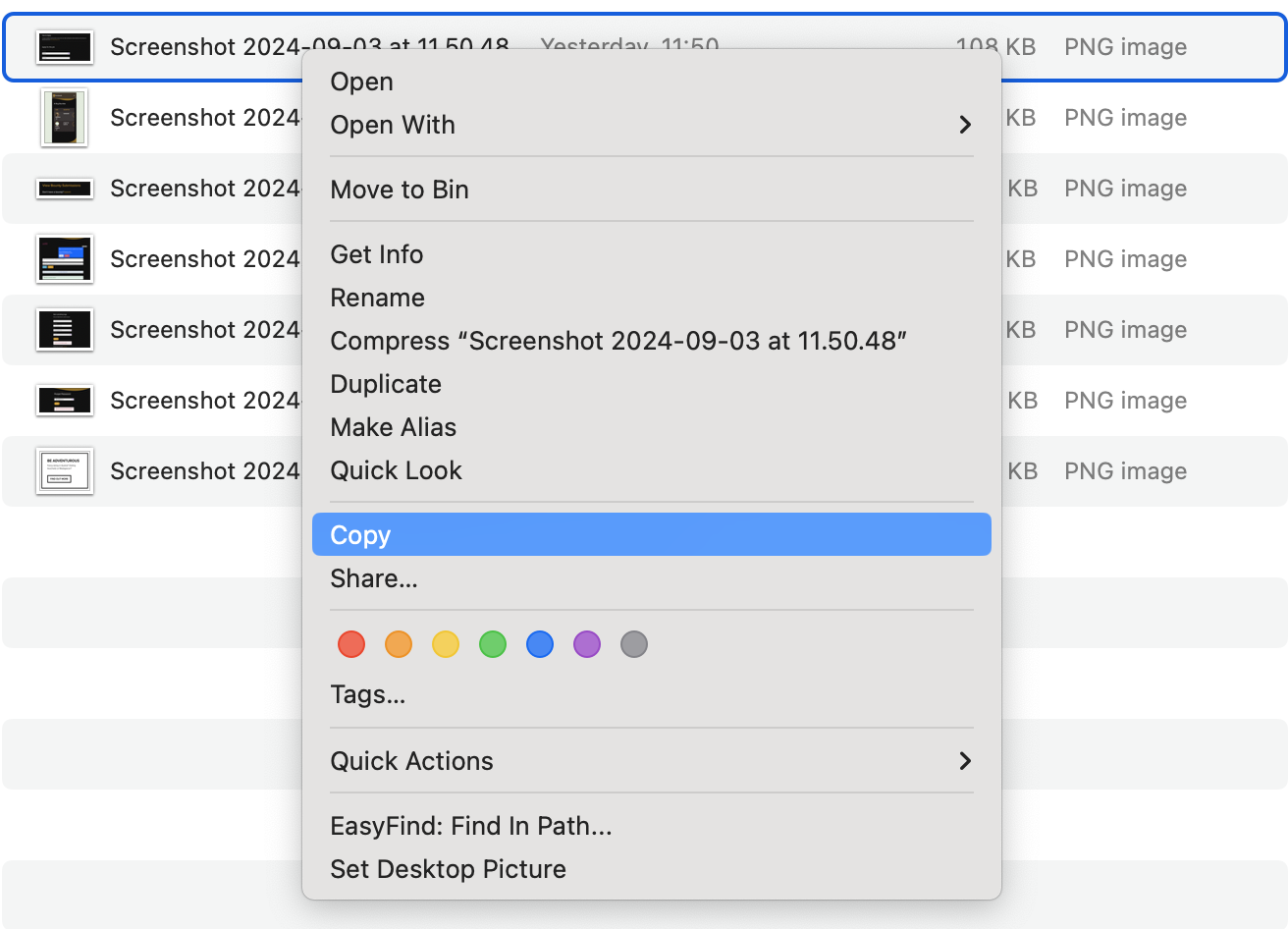
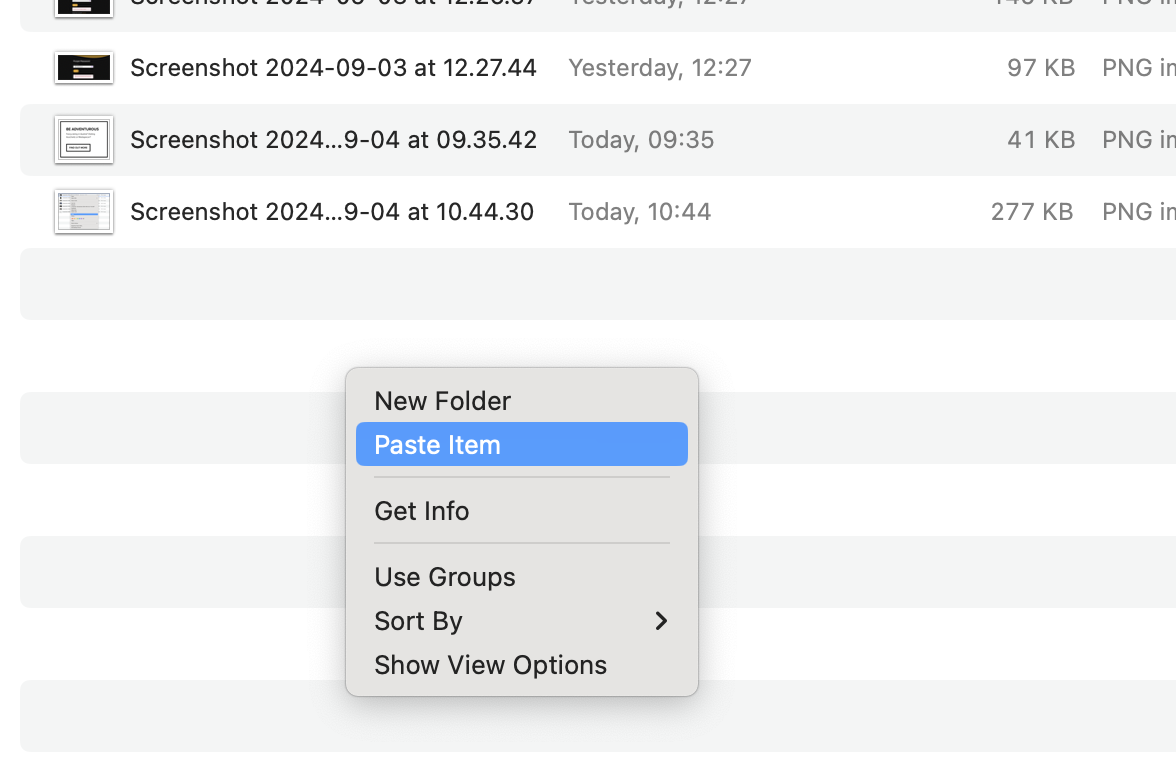
2.1 Using Apple Mouse
If you’re using an Apple mouse, and you can’t right-click to copy and paste on a Mac, you might have an older version of the device. Older Apple mice only had one button. The newer Apple Magic Mouse offers right-clicking, and it should be enabled by default. If it’s not working, check your system settings:
- Open System Settings, and select Mouse from the side menu.
- In the drop-down menu in the Secondary click section, make sure Click Right Side is selected.
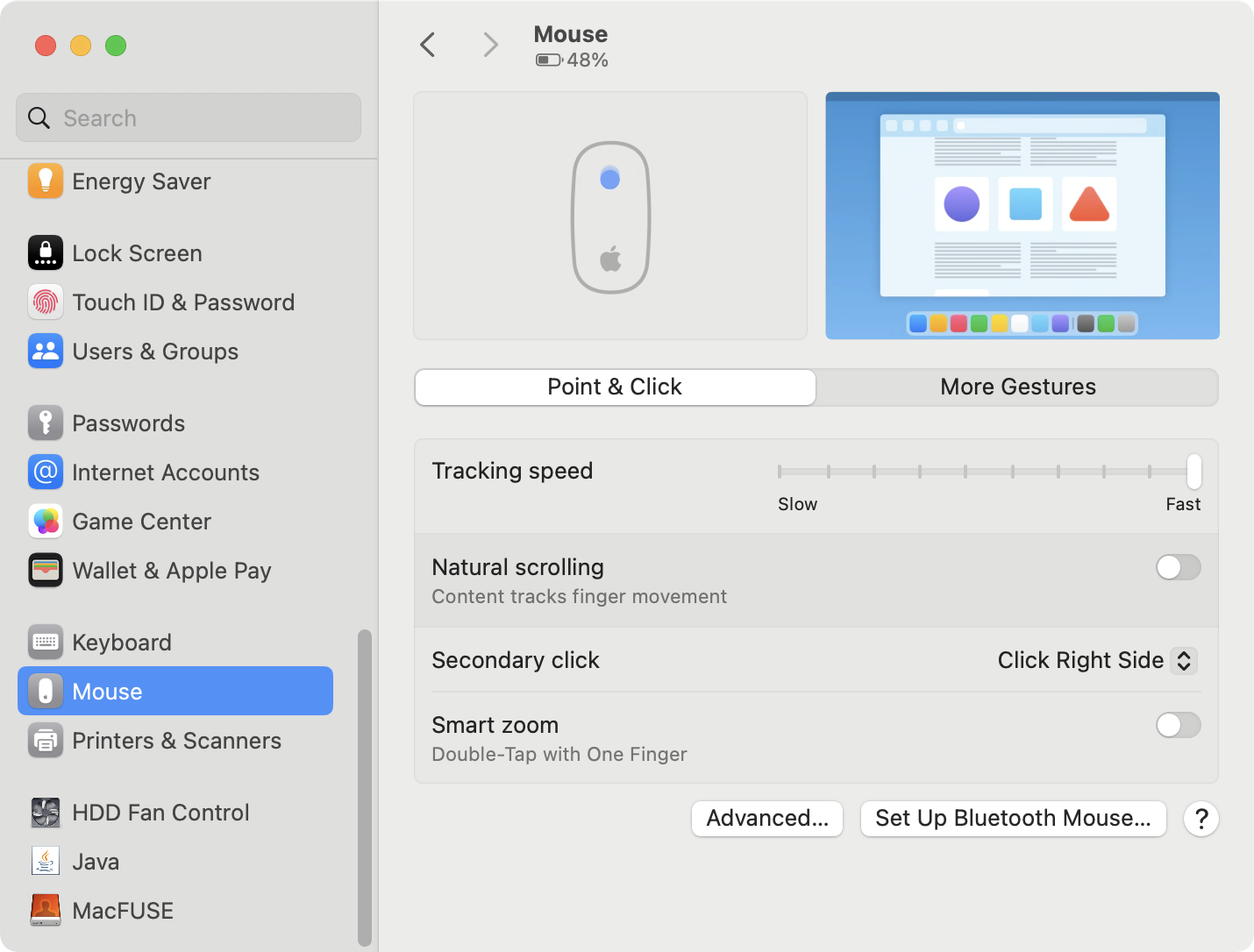
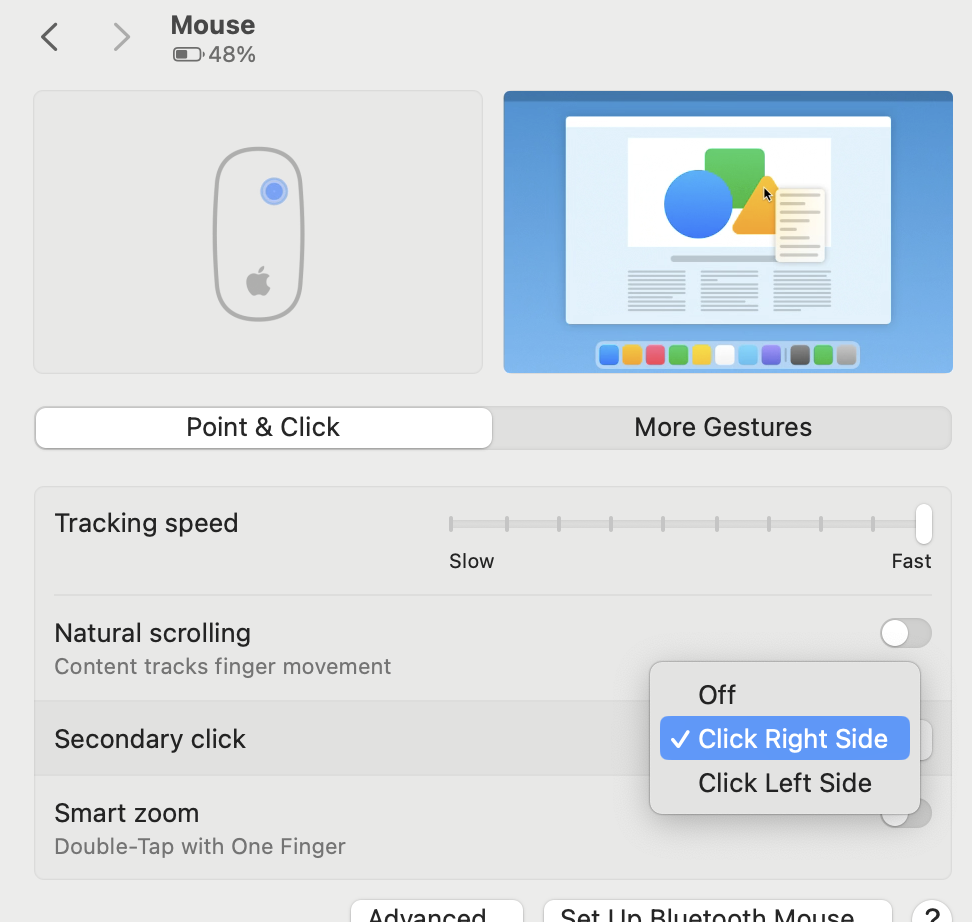
Still not working?
Check out our article on fixing Magic Mouse issues.
3. Using a trackpad
If you have a MacBook Air or MacBook Pro laptop and don't have a Magic Mouse or a regular one, you still can copy and paste with a trackpad. You just need to know how to right-click on a Mac without a mouse.
Here’s what you need to do:
- Select the item or text you’d like to copy. Tap or click on the touchpad with two fingers to do a right-click action.
- In the context menu, click Copy.
- Go to where you want to paste to. Tap or click on the touchpad with two fingers and select Paste or Paste Item.
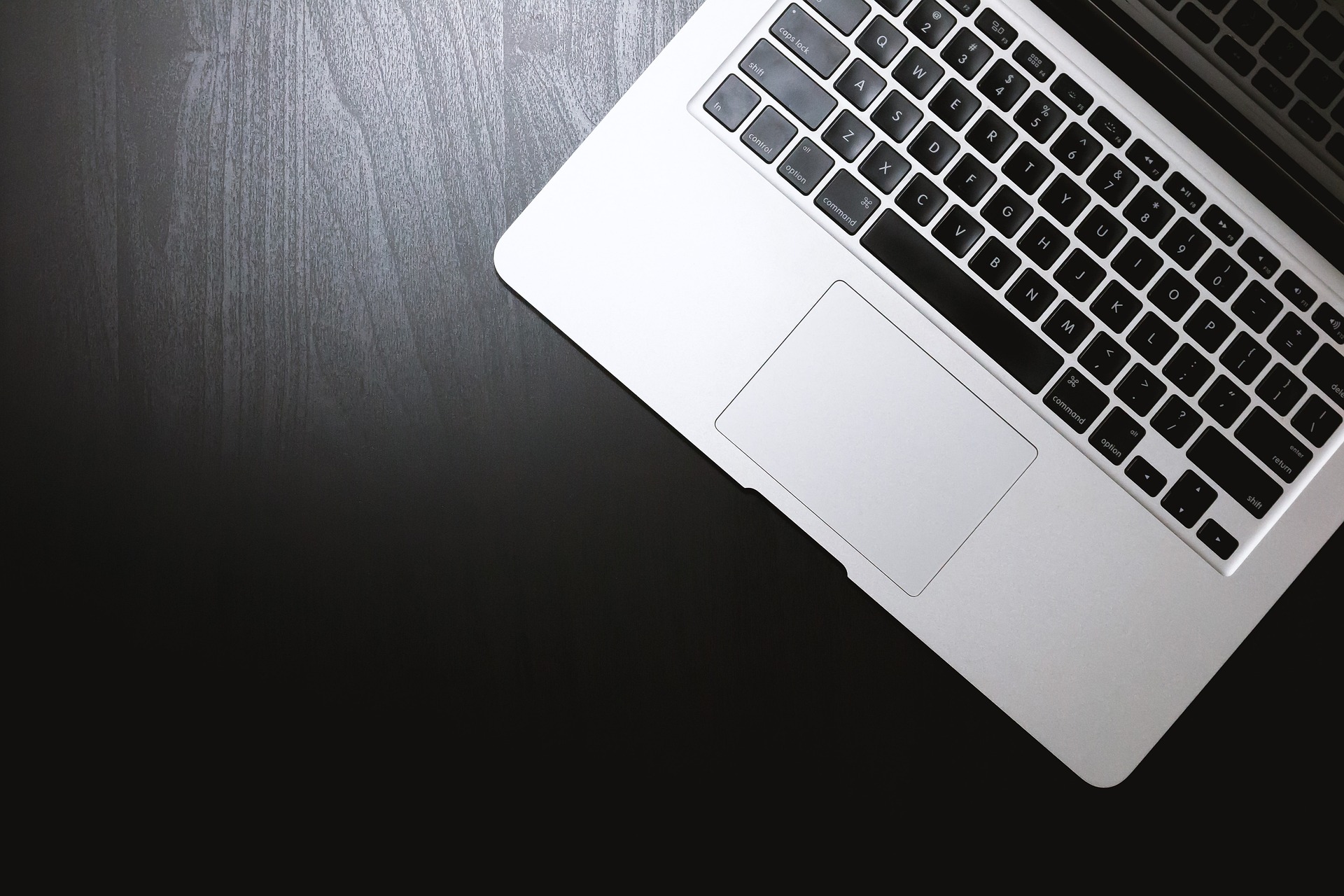
Our friendly heads-up:
There's another way to right-click on a Mac without a right mouse button:
- Highlight the text or item you’d like to copy, then press and hold the Ctrl key.
- Holding the Ctrl, click on the highlighted item or text.
The contextual menu will pop up like it does with a real right-click on a mouse.
4. With menu bar
You can also copy-paste on a Mac by using the Edit functions in the menu bar of Finder or other apps (you’ll find the Edit function in the menu bars of all apps that support copying and pasting).
Here's how to do this:
- Highlight the text or file you want to copy on your Mac. In the menu bar, select Edit > Copy.
- Go to where you want to paste the file or content, then select Edit > Paste from the menu bar.
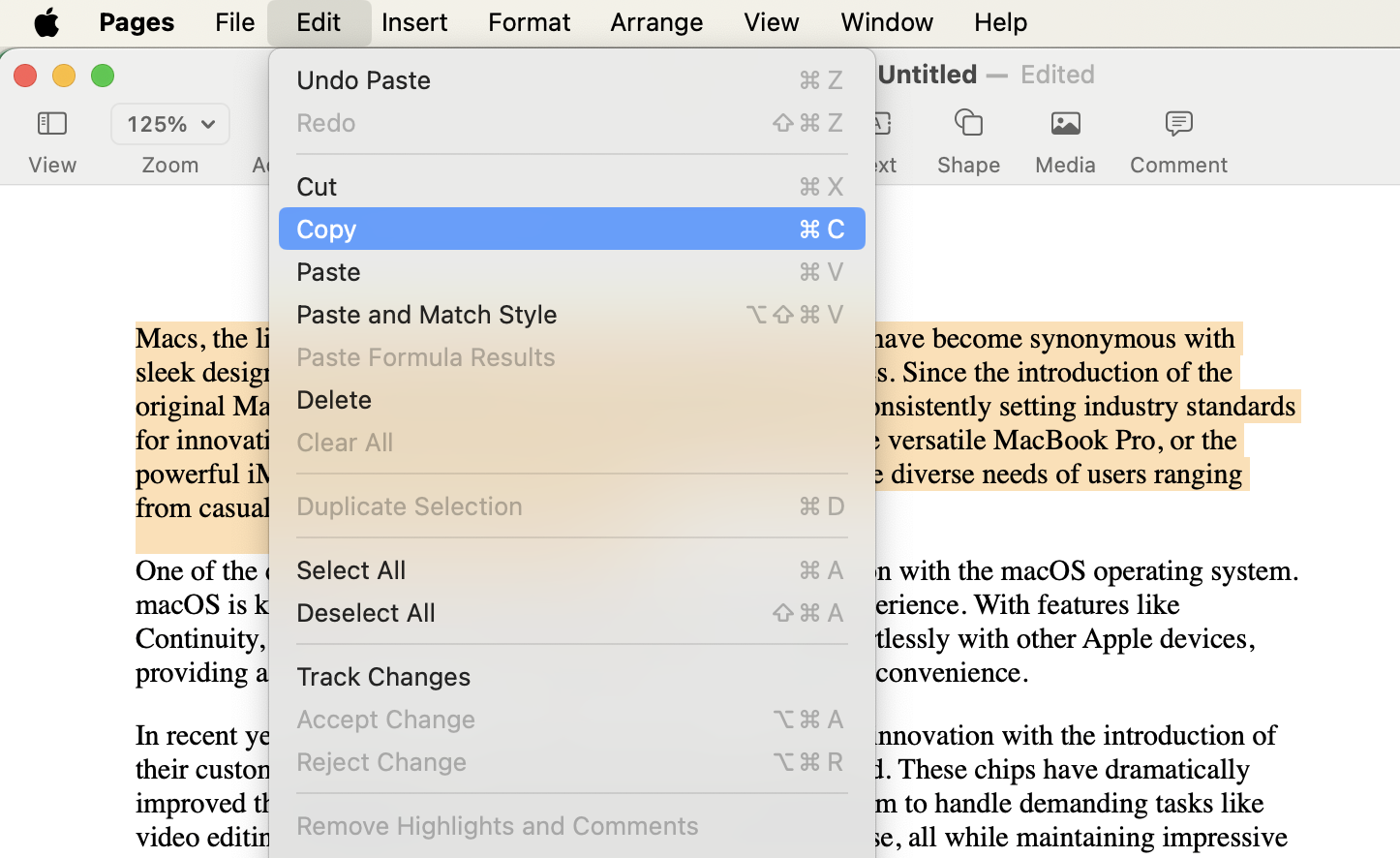
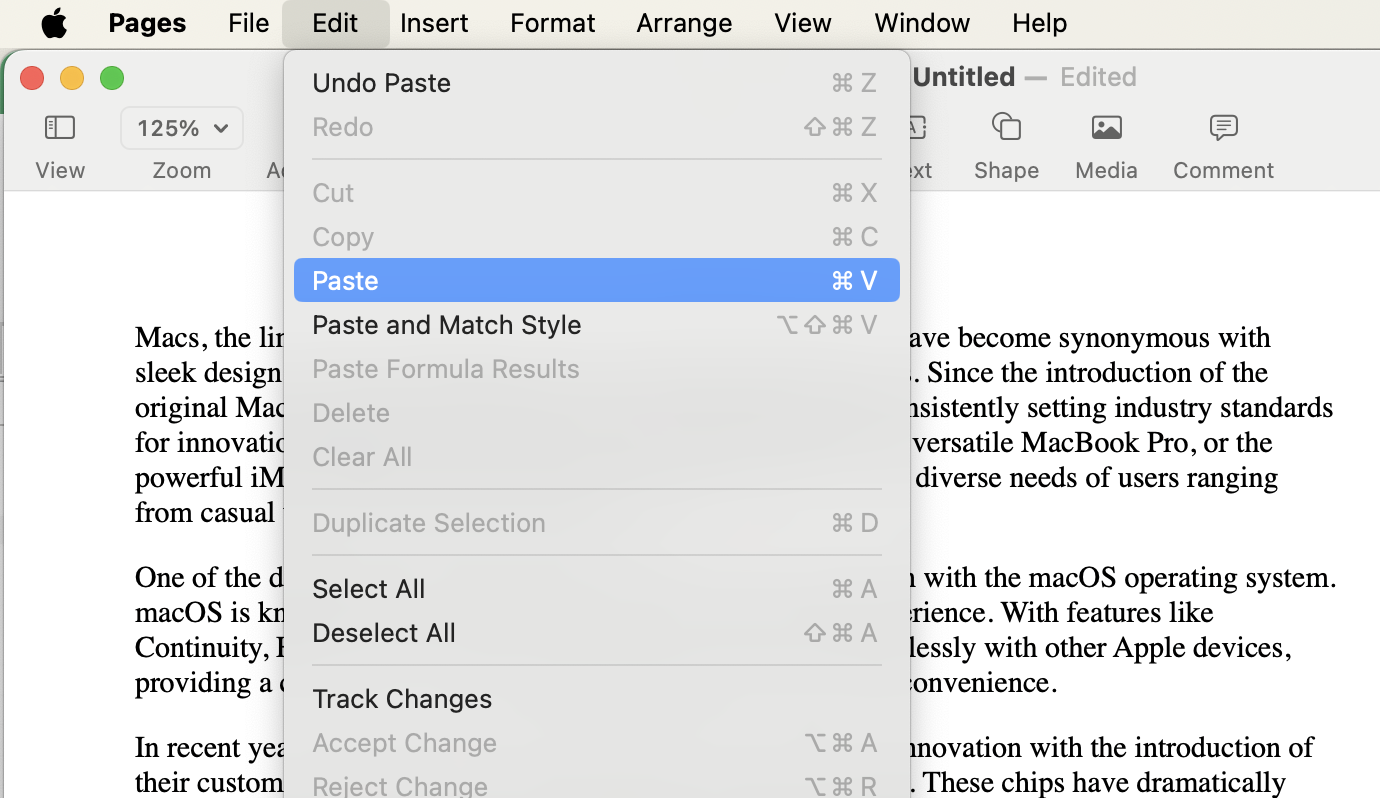
A note from our team:
Wondering how you access something you copied and pasted previously? Check your clipboard history on Mac and you may find what you’re looking for.
5. Between Apple devices
Universal Clipboard is a smart feature introduced with macOS Sierra, letting you copy content on your Mac and paste it on your iPhone or vice versa. This remote copying function is a handy perk of owning multiple Apple devices.
There are a few requirements you’ll need to cross off your list to use this feature:
- Both devices must pass the system requirements for continuity.
- You need to sign into the same iCloud on both devices.
- Both devices must have Wi-Fi and Bluetooth switched on and be connected to the internet.
5.1 Setting up Universal Clipboard in macOS
You’ll need to make sure Universal Clipboard is turned on first. Here’s how:
- Open System Settings, and navigate to General > AirPlay & Handoff.
- Enable Allow Handoff between this Mac and your iCloud devices.
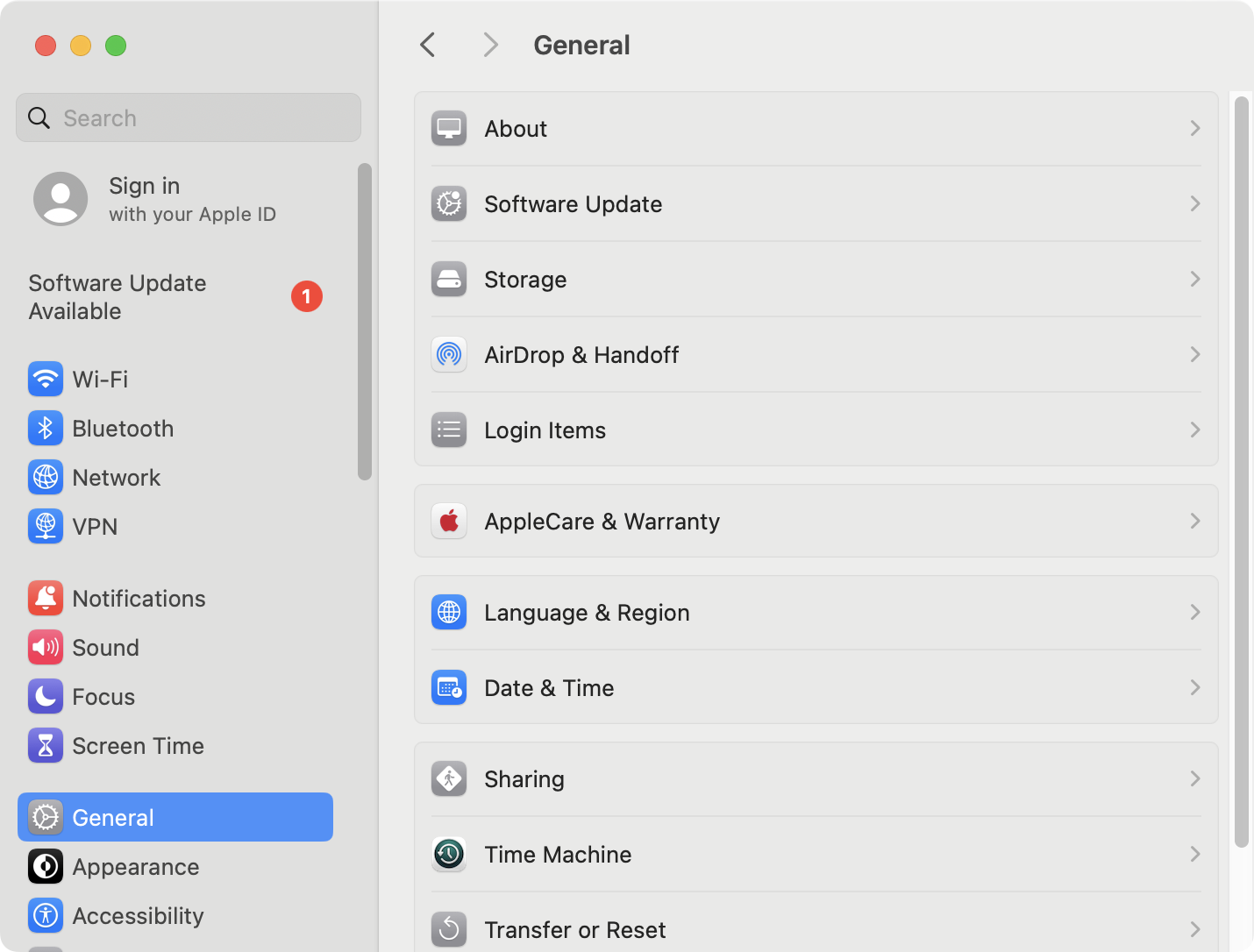
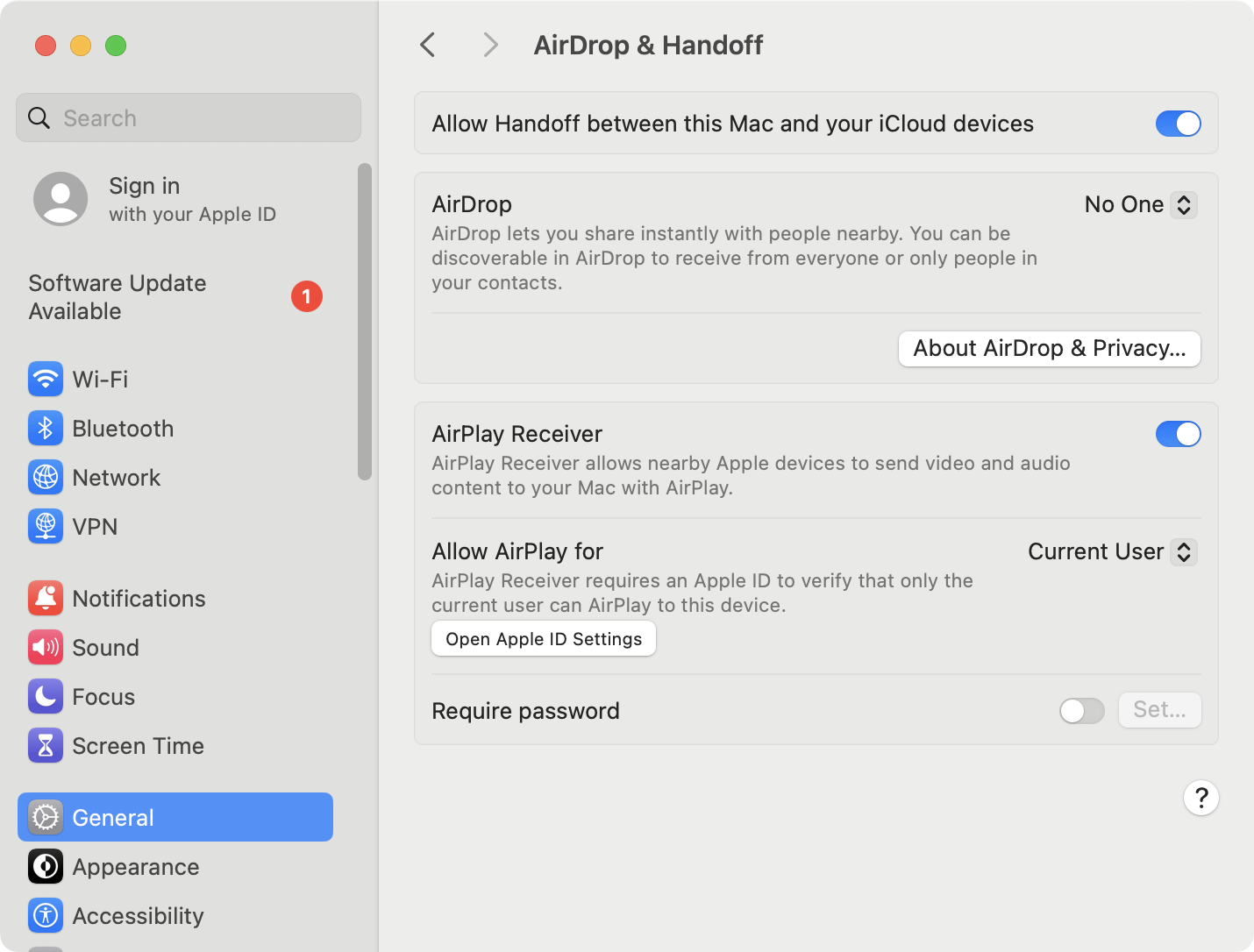
5.2 Using Universal Clipboard on Mac
Once you make sure all the settings are ok, now it’s time to copy and paste between devices. To do so:
- Highlight a file, link, or text you want to copy on your iPhone or iPad. Choose to copy this file.
- Open a document on your Mac and press Cmd+V and wait for the copied content to appear.
That’s it. Now your item should appear on your Mac. You can copy and paste from a Mac to an iPhone or an iPad similarly.
Important:
Now you know the different ways to copy and paste. But if none of them seem to work or seem overly slow, read our guide on how to fix copy and paste issues on a Mac.
How to cut and paste on MacBook
Copy and cut functions are similar, as they both save the content, file, or folder to the pasteboard—a kind of temporary buffer for data. However, the difference between copy and cut is:
- Copy duplicates the item, leaving one copy in the original location and creating a second copy at the destination.
- Cut moves the original item from one place to another.
Here’s how to cut and paste on a Mac or MacBook:
- Highlight the file you want to cut.
- Cut the file by pressing Cmd+X.
- Navigate to the folder you want to paste the file and press Cmd+V.
That’s it. Would like to go further? Read our guide on how to move files on Mac for more help with managing data on your Mac.
Make the most of your Mac clipboard
It’s quick and easy to copy and paste a link, image, text, file, or anything else on a Mac—provided everything is working as it should. If you’re having issues, then you might want to reset or reboot your machine.
It’s also a good idea to make sure your Mac is free from junk data like old cache and log files. MacKeeper can help, thanks to its Safe Cleanup tool. Our junk file manager finds and removes unnecessary files that are clogging up your disk drive, letting you keep your Mac in top condition.







