Avant de commencer
Notez qu'avant d'installer un système, vous devez vous assurer qu'il y a suffisamment d'espace sur votre Mac.
MacKeeper vous permet de libérer facilement les gigaoctets nécessaires. L'application vous aidera à supprimer les fichiers indésirables, les doublons et les applications inutiles en quelques clics. Essayez MacKeeper maintenant !
Il peut être utile de créer une clé USB bootable pour installer le système d'exploitation High Sierra si vous souhaitez l'installer rapidement sur plusieurs Mac sans avoir à télécharger le programme d'installation à chaque fois.
Le processus n'est pas compliqué, et nous allons vous guider dans cet article :
- Prérequis pour créer une clé USB de démarrage pour macOS High Sierra
- Sauvegarde des données
- Téléchargement d'un programme d'installation de macOS
- Créer un installateur High Sierra bootable via Terminal
- Installation de macOS sur un disque de démarrage
- Installation de macOS de manière propre (en utilisant un disque de non-démarrage)
Prérequis pour créer une clé USB de démarrage pour macOS High Sierra
La création d'un disque bootable avec un installateur High Sierra est assez simple. En résumé, tout ce dont vous avez besoin est :
- Clé USB vierge : Vous avez besoin d'un lecteur flash disposant d'au moins 16 Go d'espace de stockage disponible pour créer un programme d'installation bootable de macOS High Sierra.
- Une bonne connexion Internet : Vous devez télécharger le programme d'installation de macOS High Sierra depuis l'App Store. Assurez-vous que le programme d'installation est entièrement téléchargé (environ 5 Go).
- Disque dur externe (facultatif) : Vous devez sauvegarder vos données pour enregistrer vos fichiers importants avant d'installer le nouveau macOS. Pour cela, vous avez besoin d'un disque dur externe dont la taille est au moins égale à celle de la mémoire interne de votre Mac.
- Patience : Évidemment, ce processus prendra un certain temps, vous devez donc vous assurer que vous avez une heure ou deux à disposition.
Après vous être assuré que tout est prêt, il est temps de préparer votre Mac pour l'installation.
Sauvegardez vos données
Avant de procéder à la sauvegarde de vos données, il est toujours recommandé de nettoyer votre Mac.
Pourquoi ? En fait, votre Mac peut devenir lent à cause des fichiers inutiles présents dans le système. Évidemment, vous ne voulez pas installer un nouvel OS et vous retrouver avec des quantités de fichiers inutiles et d'applications non utilisées.
Par conséquent, vous devez supprimer tous ces fichiers résiduels avant de sauvegarder vos données. L'une des méthodes les plus simples pour nettoyer votre Mac est d'utiliser une application du type MacKeeper qui supprimera facilement et rapidement tous les fichiers inutiles et dupliqués tout en gardant les éléments utiles intacts.
Après avoir nettoyé votre Mac, il est temps de sauvegarder vos fichiers importants.
Après avoir procédé au nettoyage de votre Mac, il est temps de sauvegarder vos fichiers importants.
Pour faire une copie de sécurité de vos fichiers :
1. Connectez votre disque dur externe
2. Allez dans Préférences système → Time Machine
3. Dans la partie gauche de la fenêtre pop-up, faites passer l'interrupteur de OFF à ON.
4. Cliquez sur Choisir un disque et choisissez votre disque externe.
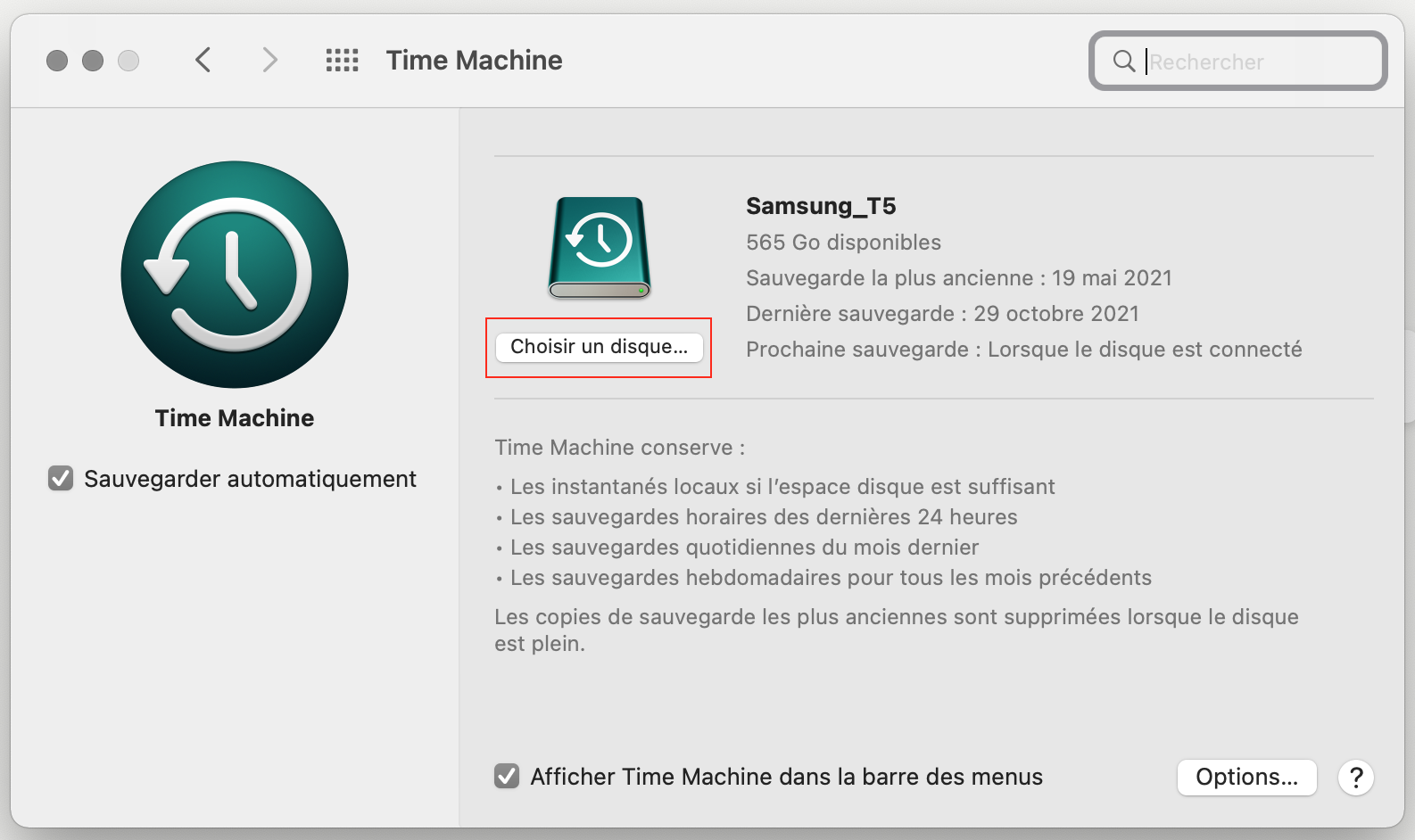
5. Une fenêtre apparaîtra pour vous demander si vous voulez que ce disque soit votre destination de sauvegarde.
6. Le disque doit être vierge. Time Machine vous demandera donc la permission de reformater votre disque dur externe.
7. Maintenant, laissez Time Machine sauvegarder vos fichiers.
Téléchargez un programme d'installation de macOS
Lancez l'App Store
- Dans la barre de recherche en haut à droite, saisissez High Sierra puis téléchargez le programme d'installation de High Sierra
- Le fichier intitulé Installer macOS High Sierra apparaîtra dans le dossier Applications une fois le téléchargement terminé. Remarque : lorsque le programme d'installation est entièrement téléchargé, il se lance automatiquement ; assurez-vous donc de le quitter
- Si vous avez déjà effectué la mise à niveau vers High Sierra, le programme d'installation est automatiquement supprimé de cet emplacement. Dans ce cas, naviguez jusqu'à Achats dans l'App Store et recherchez le programme d'installation dans la liste
- Vous pouvez également utiliser ce lien pour obtenir le fichier d'installation
Quelle est la prochaine étape ? Procurez-vous un disque externe sur lequel vous souhaitez enregistrer le programme d'installation. Bien qu'un SSD soit une excellente option pour créer un programme d'installation de démarrage de macOS High Sierra, une clé USB de 16 Go est également suffisante.
Le système reformatera automatiquement le disque pour le rendre compatible avec un Mac. Changez le nom de votre disque en High Sierra.
Note : Les étapes avancées mentionnées ci-dessous sont destinées aux administrateurs système et aux utilisateurs expérimentés de macOS qui savent utiliser la ligne de commande Terminal.
Créer un installateur High Sierra bootable via Terminal
Une fois que le lecteur externe ou USB et le programme d'installation de High Sierra sont prêts, utilisez l'application Terminal pour créer un disque de démarrage.
Pour créer un programme d'installation USB bootable de macOS High Sierra :
1. Connectez la clé USB High Sierra à votre Mac
2. Lancez Terminal (accédez à Applications → Utilitaires et ouvrez l'application Terminal)
3. Copiez et collez la commande suivante dans la fenêtre du terminal : sudo /Applications/Install\ macOS\ High\ Sierra.app/Contents/Resources/createinstallmedia --volume /Volumes/HighSierra
4. Vous serez invité à saisir votre identifiant et votre mot de passe. Notez que les caractères que vous saisissez ne sont pas affichés dans la fenêtre du Terminal

5. Saisissez le Mot de passe et appuyez sur Entrée
6. Un message vous avertit que votre lecteur va être effacé. Appuyez sur Y pour confirmer
7. Le Terminal effacera votre clé USB. Ensuite, il est fort probable que l'on vous demande si vous souhaitez utiliser le lecteur USB High Sierra bootable pour les sauvegardes Time Machine. Sélectionnez Ne pas utiliser et l'application Terminal copiera le programme d'installation sur le disque High Sierra
8. Une fois le processus terminé, quittez le mode Terminal
Félicitations, vous savez maintenant comment créer un programme d'installation bootable de macOS High Sierra à l'aide du Terminal.
Installation de macOS sur votre lecteur de disque de démarrage
Une fois l'installateur USB High Sierra bootable créé, il est temps d'installer votre système macOS.
Avant d'installer macOS High Sierra à partir d'une clé USB, veillez à sauvegarder vos données importantes, car ce processus effacera toutes les données du disque principal.
Pour installer High Sierra à partir d'une clé USB, utilisez votre lecteur de disque de démarrage :
1. Allez dans les Préférences du système
2. Cliquez sur Disque de démarrage et sélectionnez le programme d'installation
3. Redémarrez votre Mac
4. Maintenez la combinaison de touches Commande (⌘) + R pour démarrer en mode de récupération
5. Connectez votre clé USB de démarrage de macOS High Sierra
6. Après quelques secondes, l'écran de l'utilitaire macOS devrait apparaître
7. Sélectionnez Réinstaller une nouvelle copie de macOS dans la fenêtre Utilitaires
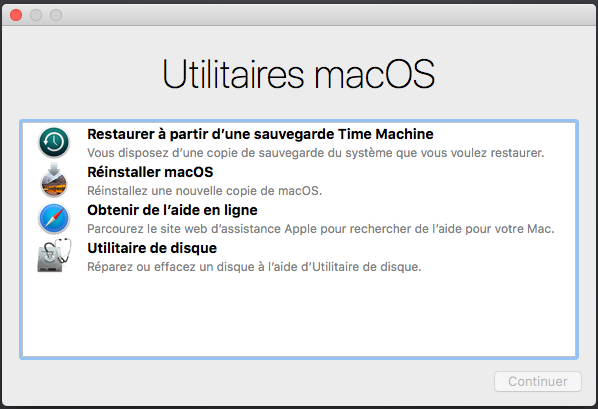
8. Cliquez sur Continuer
9. Lisez les Conditions d'utilisation, puis cliquez sur Accepter
10. Sélectionnez le lecteur interne de votre Mac, puis cliquez sur Installer
Voilà, tout ce qu'il vous reste à faire, c'est d'attendre que votre clé USB bootable installe le nouveau macOS High Sierra.
En suivant ces étapes, vous installerez un nouvel OS. En d'autres termes, votre Mac sera comme un ordinateur tout neuf, sans applications, préférences système, comptes d'utilisateur, etc.
Vous devez configurer toutes ces données à nouveau. Comme vous avez sauvegardé vos données, il est maintenant temps de les restaurer. Vous trouverez toutes les informations nécessaires ici.
Installation propre de macOS High Sierra depuis un autre disque
Il s'agit d'un moyen beaucoup plus sûr et rapide d'installer un nouvel OS. Cependant, cette méthode ne peut être utilisée que si vous disposez d'un disque supplémentaire ou si votre disque principal est divisé en différents volumes.
Cette méthode est idéale, car vous n'avez pas besoin d'une clé USB High Sierra bootable. Vous pouvez simplement utiliser le programme d'installation de votre disque de démarrage et installer macOS sur le disque supplémentaire.
Par ailleurs, cette méthode ne vous fera perdre aucune donnée sur votre disque dur de démarrage (sauf le volume ou le disque dur supplémentaire que vous devrez effacer pour y installer macOS).
Voici un guide précis sur la façon d'installer macOS High Sierra sur un disque non utilisé en tant que disque de démarrage :
1. Allez dans Utilitaire de disque
2. Choisissez le volume sur lequel vous souhaitez installer le nouvel OS et cliquez sur Effacer
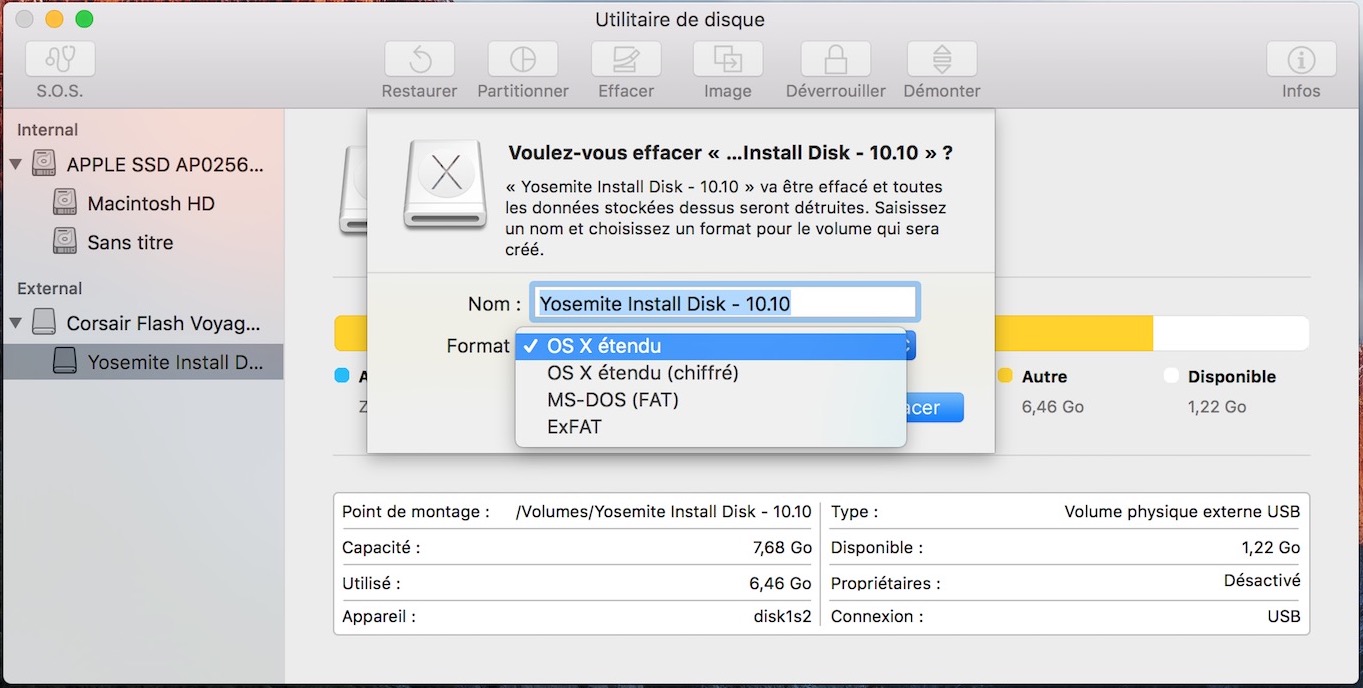
3. Téléchargez le programme d'installation de macOS High Sierra comme décrit dans la section Téléchargement de macOS ci-dessus
4. Lancez le programme d'installation et appuyez sur Continuer
5. Cliquez sur Afficher tous les disques, puis changez le lecteur cible de l'installation en lecteur supplémentaire ou en volume que vous venez de formater
6. Suivez les instructions fournies par le guide d'installation
Voilà ! Vous avez réussi à installer un nouveau macOS High Sierra de manière propre.
Une fois l'installation terminée, il est temps de configurer les paramètres de votre Mac tels que les comptes utilisateurs, la date et l'heure, les polices de caractères, l'écran de verrouillage, etc.







