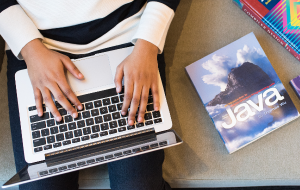Before we start
Please note that before installing any system, you need to ensure there is sufficient space on your Mac.
MacKeeper allows you to free up necessary gigabytes easily. The app will help you delete junk, duplicates, and unnecessary apps in a couple of clicks. Try MacKeeper now!
It makes sense to create a bootable USB flash drive to install the High Sierra operating system if you want to quickly install it on several Macs without having to download the installer each time.
It’s not hard at all, and in this article, we will guide you through:
- Requirements to create macOS High Sierra bootable USB drive
- Backing up your data
- Downloading a macOS installer
- Creating a bootable USB using the Terminal
- Installing macOS on a startup drive
- Installing macOS the clean way (using a non-startup drive)
Requirements to create a macOS High Sierra bootable USB drive
Creating a bootable drive with a High Sierra installer is quite simple. Basically, all you need is:
- Blank USB drive: You need a flash drive that has at least 16 GB of available storage space to create a bootable macOS High Sierra installer.
- Good internet connection: You need to download the macOS High Sierra installer from the App Store. Make sure the installer is fully downloaded (about 5 GB)
- External hard drive (optional): You need to back up your data to save your important files before installing the new macOS. For this reason, you need an external HD that is at least the same size as your Mac’s internal memory
- Patience: Obviously, this process will take some time so you need to make sure you have an hour or two to spare
After making sure everything is ready, it’s time to prepare your Mac for the installation.
Back up your data
Before backing up your data it’s always a good idea to clean your Mac first.
Why? Well, your Mac might get slow due to system junk and other unneeded files. Obviously, you don’t want to install a new macOS and have tons of junk files and unused apps.
Therefore, you have to delete all this junk before backing up your data. One of the easiest ways to clean your Mac is to use an app such as MacKeeper that will easily and quickly delete all useless and duplicated files while keeping the useful stuff intact.
After cleaning your Mac, it’s time to back up your important files.
To make a reserve copy of your files:
1. Connect your external hard drive
2. Go to System Preferences → Time Machine
3. In the left side of the pop-up window toggle the switch from OFF to ON
4. Click on Select Disk and choose your external drive
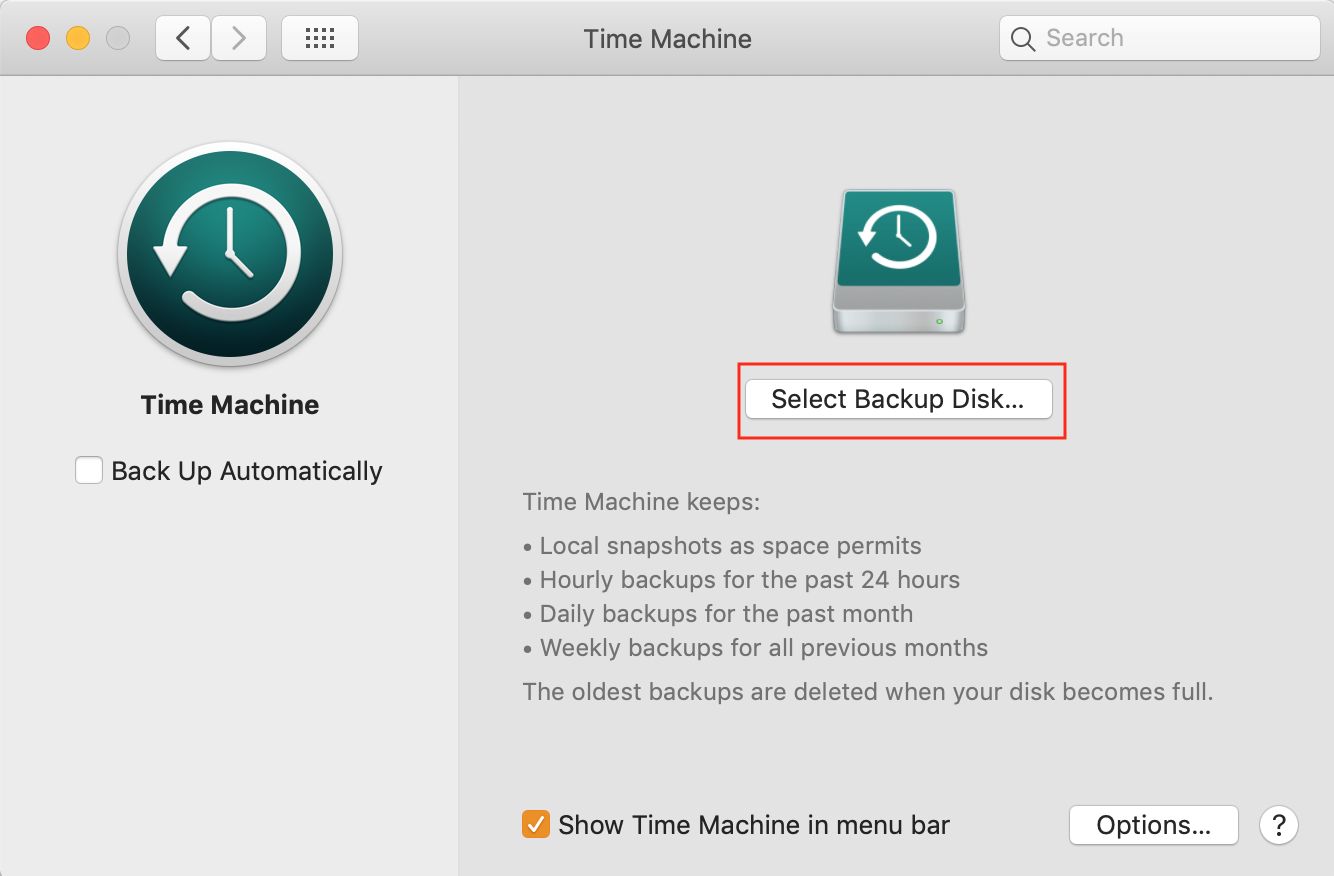
5. A window will pop up asking if you want this disk to be your backup destination
6. The drive needs to be blank. Therefore, Time Machine will ask for your permission to reformat your external hard drive
7. That’s it, let Time Machine back up your files
For a more detailed guide, check out our article on how to back up your Mac using Time Machine.
Download a macOS installer
- Launch the App Store
- Type High Sierra in the upper right search bar, and download the High Sierra installer
- The file named Install macOS High Sierra will appear in the Applications folder once the download is completed. Note, when the installer is fully downloaded it will automatically launch so make sure to quit it
- If you’ve already upgraded to High Sierra, the installer is automatically removed from that location. In this case, navigate to Purchased in the App Store and find the installer in the list
- Alternatively, use this link to get the installation file
What’s next? Get an external drive you want to save the installer on. While an SSD would be a great option to create a bootable macOS High Sierra installer, a 16GB USB drive is enough as well.
The system will automatically reformat the drive to make it compatible with a Mac. Change the name of your drive to HighSierra.
Note: Advanced steps mentioned below are intended for system administrators and experienced macOS users who know how to use the Terminal command line.
Create a bootable High Sierra installer with Terminal
Once you have the external drive or USB and the High Sierra installer ready, use the Terminal app to create a boot disk.
To create a bootable macOS High Sierra USB installer:
1. Connect the HighSierra USB drive to your Mac
2. Launch Terminal (navigate to Applications → Utilities and open the Terminal app)
3. Copy and paste the following command into the Terminal window:
sudo /Applications/Install\ macOS\ High\ Sierra.app/Contents/Resources/createinstallmedia --volume /Volumes/HighSierra
4. You’ll be prompted to type your login and password. Note, the characters you type aren’t displayed in the Terminal window

5. Enter the password and press Enter
6. You should receive a warning that your drive will be erased. Press Y to confirm
7. Terminal will erase your USB drive. Next, you’re most most likely to be asked whether you want to use the bootable HighSierra USB drive for Time Machine backups. Select Don’t use and the Terminal app will copy the installer to the HighSierra drive
8. After you see the process is done, quit Terminal
Congratulations, now you know how to create a bootable macOS High Sierra installer using Terminal.
Install macOS on your startup disk drive
Once you create a bootable High Sierra USB installer, it’s time to install your macOS.
Before installing macOS High Sierra from a USB, make sure to back up your important data first as this process will erase all the main drive’s data.
To install High Sierra from a USB using your startup disk drive:
1. Go to System Preferences
2. Click on Startup Disk and select the installer
3. Restart your Mac
4. Hold down Command (⌘) + R to boot into recovery mode
5. Connect your macOS High Sierra bootable USB
6. Within a few seconds, a macOS Utility screen should pop up
7. Select Reinstall a new copy of macOS from the Utility window
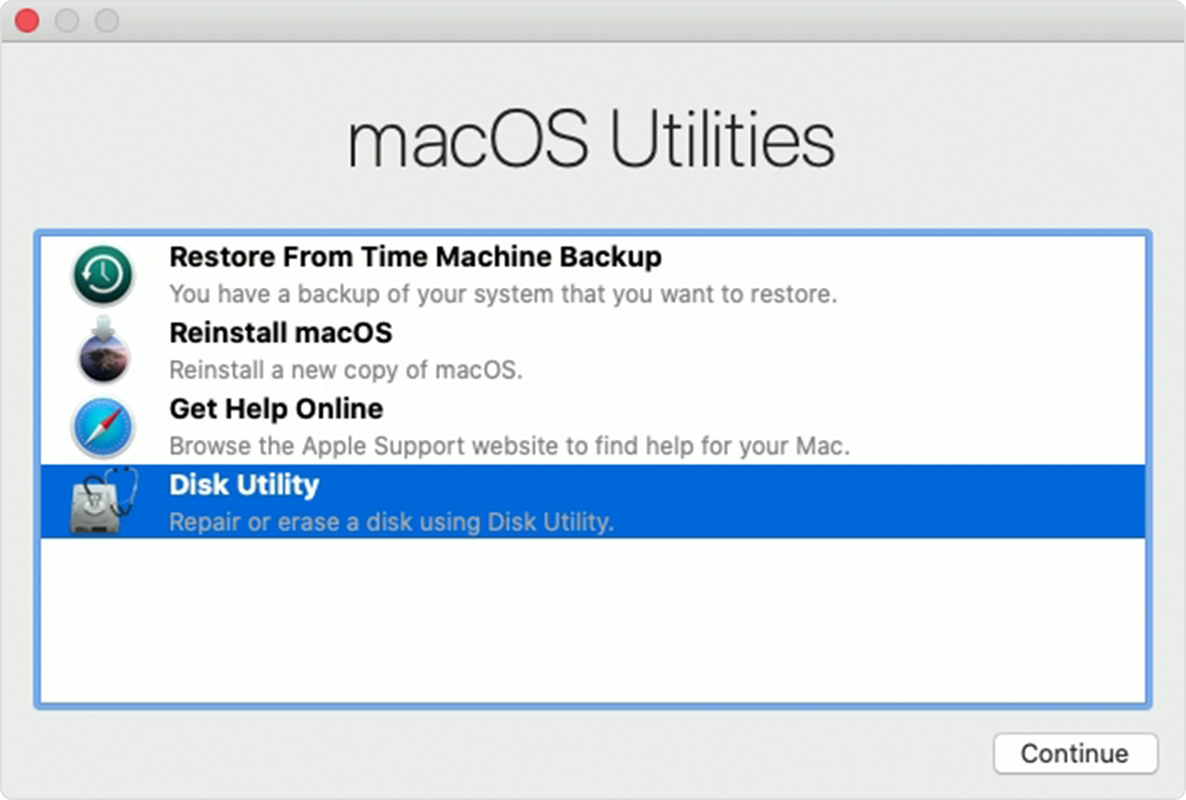
8. Click Continue
9. Read the terms and conditions, then click Agree
10. Select your Mac’s internal drive, then click Install
That’s it, all you need to do now is to wait for your bootable USB to install the new macOS High Sierra.
Following these steps will install a new macOS. In other words, your Mac will be like a brand new computer with no apps, system preferences, user accounts, etc.
You need to set up all these data all over again. As you backed up your data, now it’s time to restore it. You can find all the information needed here.
Clean install macOS High Sierra on a non-startup drive
This is a much safer and faster way to install a new macOS. However, it can only be used if you have an extra drive or your main drive is divided into volumes.
What makes this method great is that you don’t need a bootable High Sierra USB and you can simply use the installer from your startup drive and install the macOS on the extra drive.
Moreover, this method won’t make you lose any data on your startup hard drive (except the volume or extra hard you will have to erase to install the macOS on).
Here is a definitive guide on how to install macOS High Sierra on a non-startup drive:
1. Go to Disk Utility
2. Choose the volume you wish to install the new macOS on and click Erase
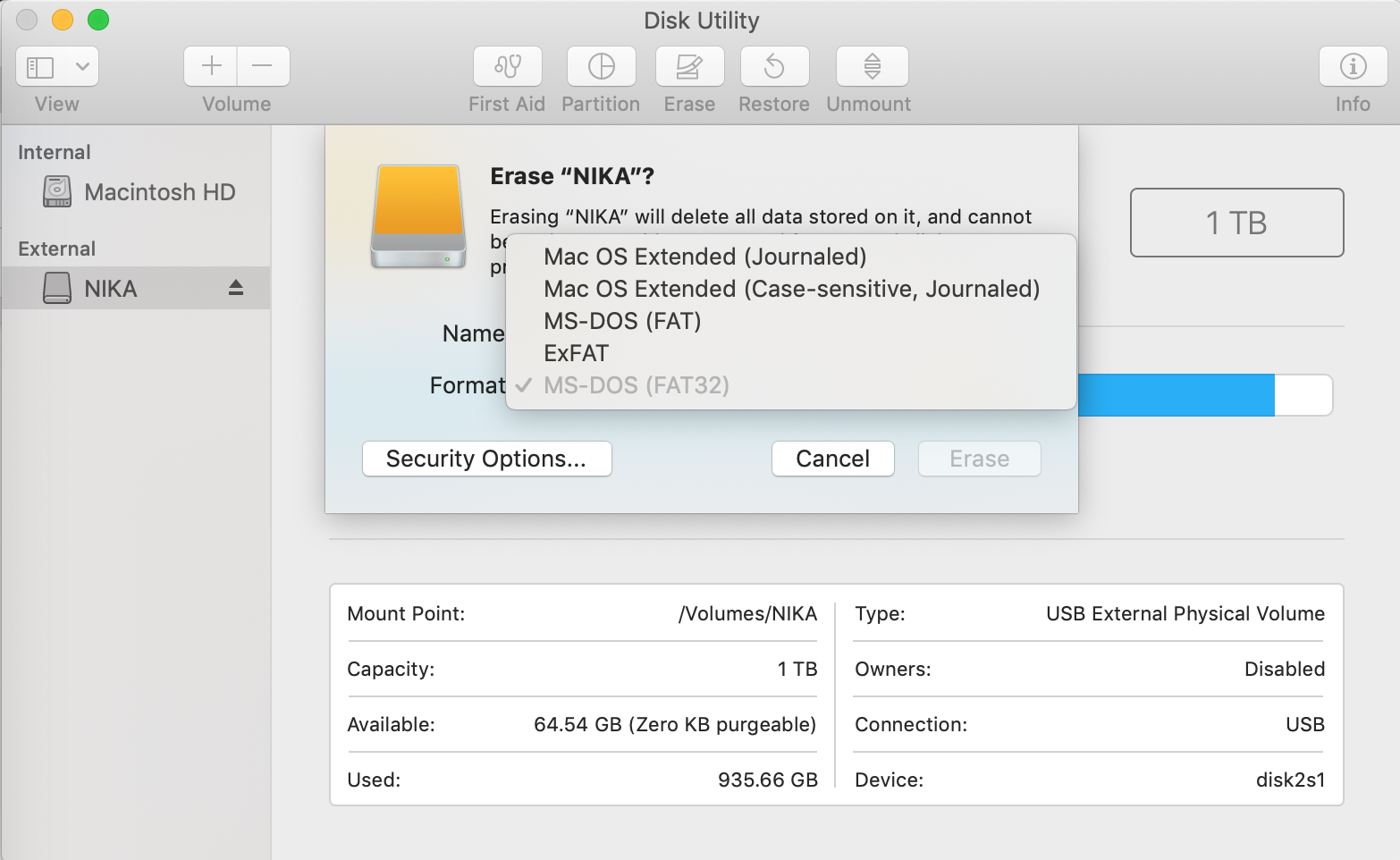
3. Download the High Sierra macOS installer as described in the Download macOS section above
4. Launch the installer and press Continue
5. Click Show All Disks, then change the target drive for installation to either your extra drive or volume you just formatted
6. Follow the instructions provided by the installation guide
Voila! You successfully managed to install a new macOS High Sierra in a clean way.
After the installation is done, it’s time to set up your Mac’s settings such as user accounts, date and time, fonts, lock screen, etc.
For a more universal guide on installing various versions of macOS from a USB, read our guide on how to make a bootable copy of macOS on a USB drive.