Si hay algo realmente imprescindible a la hora de manejar un ordenador para prácticamente cualquier persona, eso es el cursor. Un usuario genérico probablemente no tenga idea de cómo utilizar la línea de comandos, y por tanto necesitará un ratón o trackpad para poder hacer uso de su tecnología. Por supuesto, cualquier problema relacionado con el cursor puede llegar a causar mucha frustración e interrumpir aquello que estés haciendo en ese momento.
Antes de comenzar
Con suerte, lo que está causando la paralización es algo sin importancia. Pero la triste realidad es que este tipo de problemas puede deberse a la presencia de un malware, ya sea deliberadamente o como un efecto secundario no intencionado. Si te ves en esta situación, tal vez te ayude realizar un análisis antivirus con MacKeeper para confirmar si esta es la causa o no.
- Ejecuta MacKeeper y selecciona Antivirus en el menú de la izquierda
- Haz clic en Iniciar análisis
- Espera mientras MacKeeper busca archivos maliciosos en tu Mac
- Si se encuentra algo malicioso, MacKeeper lo eliminará por ti
Esperamos que tu Mac no esté infectado por ningún malware, pero si este es el caso, MacKeeper se encargará de ello. Además, si quieres probarlo de manera gratuita, ahora tienes la posibilidad de hacerlo sin obligación de compra.
Ya sea que tu trackpad se ha congelado o que tu cursor está actuando fuera de lo normal, hay varias soluciones para este tipo de problemas en Macs. Vamos a ponernos manos a la obra y averiguar cómo resolver tu problema.
El cursor de MacBook Pro está congelado
Si tu cursor sigue congelándose y estancándose en la misma posición, verás una rueda arcoíris girando. Esto indica que algo no va bien. Al experimentar problemas con el ratón, puede parecer que no tienes muchas opciones ya que estás limitado al teclado. Entonces, ¿qué puedes hacer?
Aquí tienes varias cosas que puedes probar:
- Reinicia tu Mac. Aunque parezca algo muy básico, esto soluciona muchos problemas con macOS y sobre todo cuando se trata de un cursor congelado
- Menú de Forzar salida. Si el problema comenzó al utilizar una aplicación en concreto, entonces la solución más sencilla es salirte de ella. No obstante, como la aplicación no está respondiendo, no podrás cerrar la ventana. Por ello, tendrás que salirte a través del menú de Forzar salida. Esta es la única manera que te queda, puesto que no puedes utilizar el ratón. Presiona Command (⌘) + Option + Escape para acceder y navegar por la aplicación con las flechas del teclado, posteriormente pulsa Enter una vez que la tengas localizada
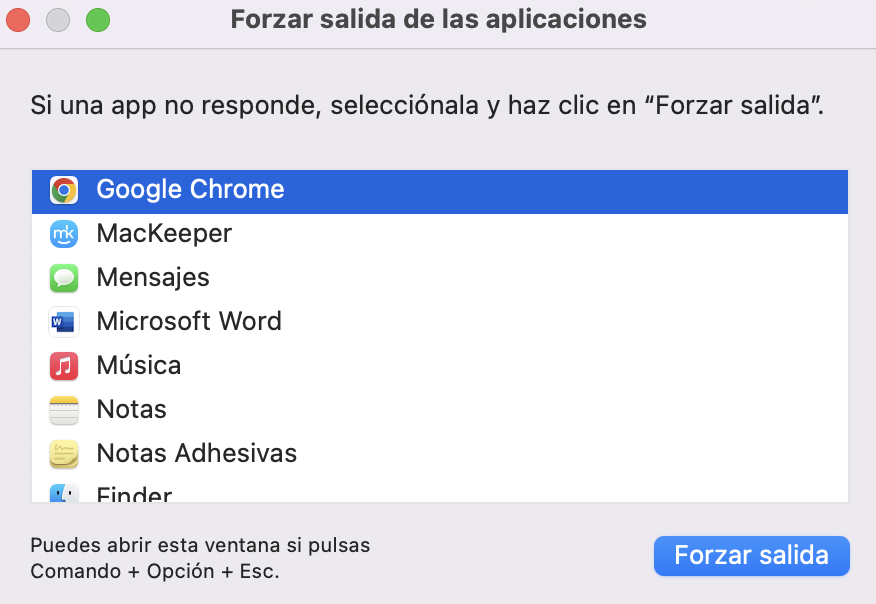
- Restablece el SMC. El Controlador de gestión del sistema (SMC) se encarga de muchas funciones esenciales de tu MacBook, así como por ejemplo de la gestión de energía. Por este motivo, puede ser útil restablecerlo para solucionar problemas generales de rendimiento. Para hacerlo, reinicia tu Mac y mantén pulsadas las teclas Shift + Option + Control tan pronto como arranque. Mantenlas durante 7 segundos, y a continuación añade a la combinación el botón de encendido, manteniéndolo durante otros 10 segundos. Seguidamente, suelta todas las teclas y reinicia tu equipo
Solución para el errático cursor bailarín del trackpad de MacBook Pro
El problema del cursor bailarín comienza cuando tu MacBook se congela durante unos segundos. Al principio, parece que se ha arreglado, pero poco después tienen lugar una serie de extraños sucesos: el cursor salta, el navegador tiene vida propia, la configuración de la pantalla cambia repentinamente.
Aunque este fallo nos recuerde al clásico comportamiento de un PC infectado por ciertos virus, en el caso de los Macs este es un escenario poco probable. No viene mal hacer un escaneo de malware, sobre todo si sospechas que has sido el objetivo de alguna estafa. De lo contrario, las soluciones comunes no te servirán, pues restablecer el SMC o NVRAM no tendría sentido en esta situación.
Entonces, ¿qué ayuda ante esta situación? Todo lo que tienes que hacer es ajustar un par de cosas en las Preferencias del sistema. A continuación, te facilitamos una guía paso a paso:
- Haz clic en el menú de Apple, en la esquina superior izquierda de la pantalla, y selecciona Preferencias del sistema en la lista desplegable
- Dirígete a Accesibilidad
- Desplaza el panel de la izquierda hacia abajo hasta que veas la opción de Control del puntero
- Ábrela y marca la casilla que aparece junto a Ignorar el trackpad integrado en presencia de un trackpad inalámbrico o un ratón
- Si el cursor no regresa a la normalidad en el acto, reinicia tu ordenador
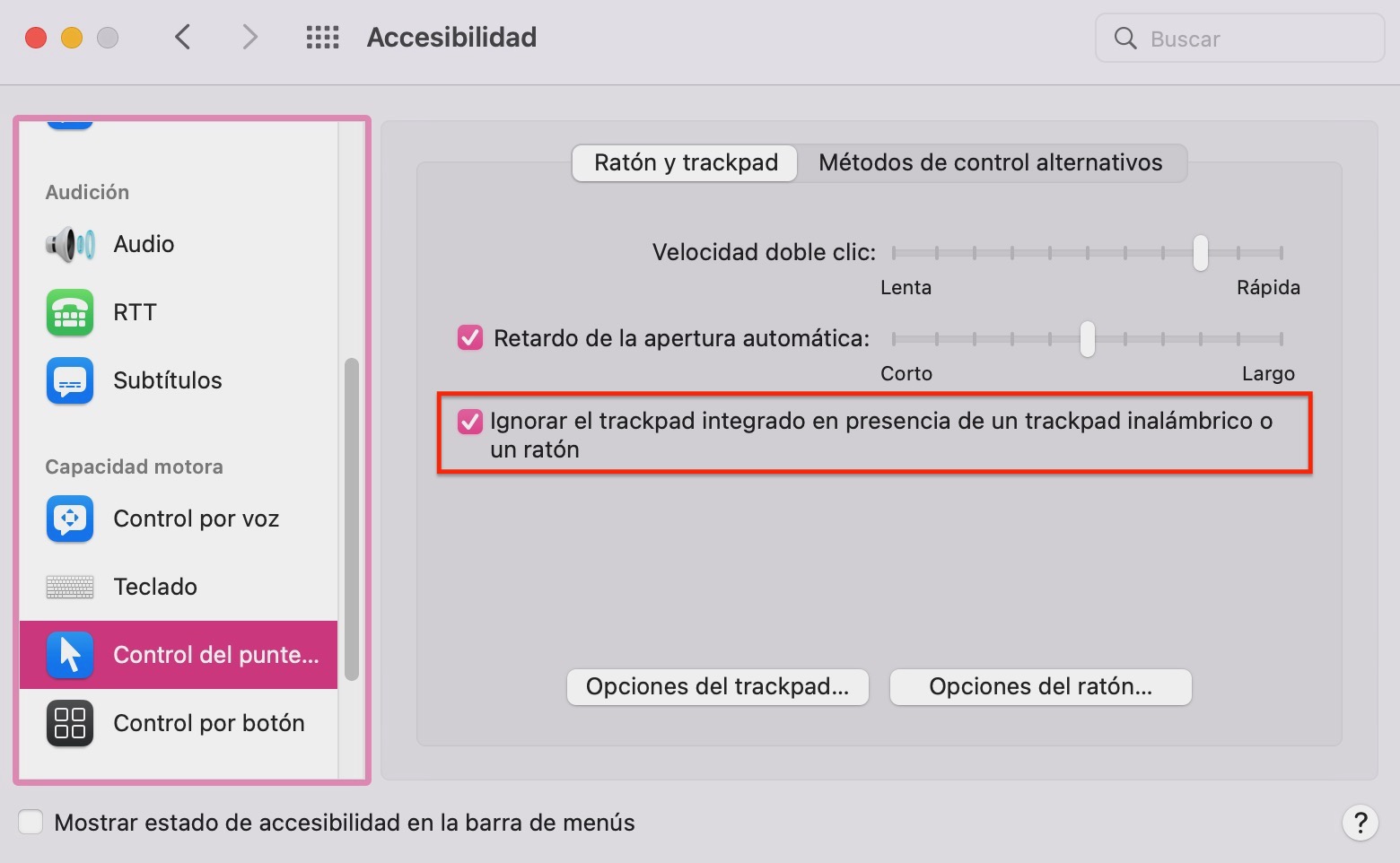
El trackpad de mi Mac sigue congelándose
La congelación del trackpad es un problema bastante común que suele venir acompañado de una pantalla en blanco, en el caso de Mac. Esto no se puede arreglar restableciendo el SMC o NVRAM, la mejor manera de gestionarlo es a través del Modo seguro. El modo seguro es una herramienta de Mac que te permite aislar un problema para ver si surge de una aplicación, ítem de inicio o extensión en concreto. Para ejecutarlo, debes reiniciar tu ordenador y presionar inmediatamente la tecla Shift. A continuación, inicia sesión como de costumbre. Verás el indicador de arranque seguro en la esquina superior derecha de la pantalla.
Si tu trackpad sigue dando guerra después de iniciar en Modo seguro, es probable que tengas ítems de inicio incompatibles. Ve a Preferencias del sistema → Usuarios y grupos → Ítems de inicio y elimina todas las aplicaciones que no necesitas que se abran automáticamente al encender el ordenador.
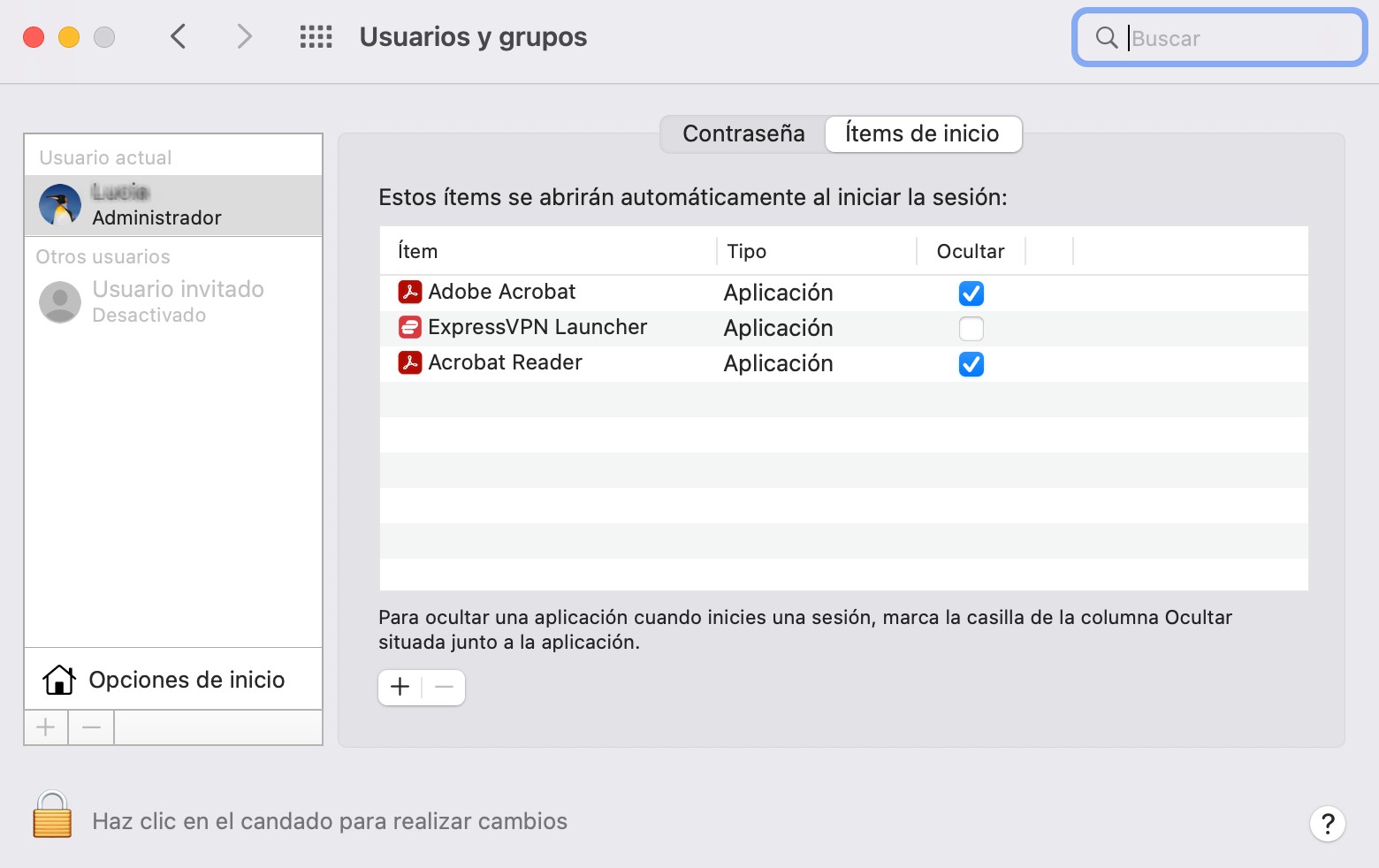
Comprueba si el problema persiste al utilizar otro usuario de tu Mac. En la misma pestaña de Usuarios y grupos, en Preferencias del sistema, crea una cuenta nueva e inicia sesión en ella la próxima vez que reinicies tu Mac.
El cursor de mi MacBook Pro desaparece
Este problema no es tan frecuente, pero deja al usuario que le sucede completamente desorientado. El cursor se puede seguir utilizando, puedes hacer clic en pestañas, iconos y enlaces, pero al ser invisible el proceso se vuelve una auténtica tortura.
Es más probable que ocurra cuando te quedas sin memoria, utilizas aplicaciones que consumen muchos recursos de CPU o navegadores con docenas de pestañas abiertas. Por lo tanto, la manera más lógica de hacer que tu cursor vuelva a aparecer es saliendo de todas las aplicaciones que estés ejecutando en ese momento. Hay tres formas de forzar la salida:
- A través del Dock. Apunta el cursor en el icono de alguna aplicación del Dock. Aunque éste sea invisible, podrás conocer su posición exacta cuando aparezca el nombre de una aplicación. Mantén pulsada la tecla Option y haz clic derecho en el icono, posteriormente haz clic en la opción Forzar salida
- A través del menú de Forzar salida. Esta es la mejor opción ya que no requiere el uso del ratón. Presiona Command (⌘) + Option + Escape para acceder al menú de Forzar salida y, seguidamente, utiliza las flechas del teclado para subir o bajar en la lista. Pulsa Enter para cerrar la aplicación elegida
- A través del Monitor de actividad. Presiona Control + Espacio para acceder a la Búsqueda Spotlight y, a continuación, escribe Monitor de actividad y presiona Enter para abrir la aplicación. En el menú de la parte superior de la pantalla, haz clic en Visualización → Procesos en ventanas para mostrar todas las aplicaciones que están activas en ese momento. Selecciona cada una de ellas (Command (⌘) + A) y haz clic en la cruz que se encuentra en la parte superior
Si nada de esto funciona, reinicia tu ordenador.
El ratón de mi Mac sigue congelándose
Los problemas de ratón y teclado son comunes tanto en dispositivos conectados a Mac a través de cable como en dispositivos inalámbricos. Incluso el propio Magic mouse de Mac puede dar problemas. Lo primero que se debe hacer es comprobar si hay algún fallo con la conexión Bluetooth y asegurarse de que el ratón está cargado. Si el problema persiste, prueba desconectar todos tus dispositivos: monitores, impresoras, tablets, teclados, etc. Si estás utilizando un ratón en un MacBook, ve a Preferencias del sistema → Accesibilidad → Control del puntero y selecciona la casilla de Ignorar el trackpad integrado en presencia de un trackpad inalámbrico o un ratón.
El problema de congelación del ratón se puede solucionar restableciendo el SMC y NVRAM:
- Para restablecer el SMC, reinicia tu Mac y mantén pulsadas las teclas Shift + Option + Control tan pronto como arranque. Mantenlas durante 7 segundos, y a continuación añade a la combinación el botón de encendido, manteniéndolo durante otros 10 segundos. Seguidamente, suelta todas las teclas y reinicia tu equipo
- Para restablecer el NVRAM, reinicia tu Mac y mantén pulsado Command (⌘) + Option + P + R cuando arranque. Mantén las teclas pulsadas hasta que escuches el segundo sonido de inicio o veas el logo de Apple dos veces. A continuación, suelta las teclas e inicia sesión como de costumbre
Conclusión
Como puedes ver, la mayoría de los problemas de cursor pueden ser resueltos por ti mismo. Sigue los pasos de esta guía para no perder tu tiempo y dinero en el servicio técnico.







