Der Cursor ist für fast jeden zwingend notwendig, um mit einem Computer zu arbeiten. Der durchschnittliche Benutzer hat wahrscheinlich keine Ahnung, wie man die Befehlszeile verwendet, sodass benötigt er eine Maus oder ein Trackpad, um seine Technik zu nutzen. Natürlich verursachen Probleme mit dem Cursor eine Menge Frustration und Verzögerungen, wenn sie auftreten.
Bevor wir beginnen
Wenn Sie Glück haben, wird Ihr Mac Cursor durch eine Kleinigkeit eingefroren. Leider kann auch passieren , dass solche Probleme durch Malware verursacht werden können, entweder absichtlich oder als ungewollte Nebenwirkung. Sollten Sie sich in einer solchen Situation befinden, könnte es hilfreich sein, einen Antiviren-Scan mit MacKeeper durchzuführen, um festzustellen, ob dies die Ursache ist oder nicht.
- Starten Sie MacKeeper, und wählen Sie Antivirus aus dem Menü auf der linken Seite
- Klicken Sie auf Scan starten
- Warten Sie, während MacKeeper Ihren Mac nach schädlichen Dateien durchsucht
- Wenn etwas Schädliches gefunden wird, lassen Sie MacKeeper es entfernen
Hoffentlich befindet sich keine Malware auf Ihrem Mac, aber falls doch, kümmert sich MacKeeper darum. Wenn Sie MacKeeper kostenlos testen möchten, können Sie das tun. Sie erhalten eine kostenlose Korrektur und sind nicht zum Kauf verpflichtet.
Wenn Ihr Trackpad einfriert oder der Cursor sich ungewöhnlich verhält, gibt es eine Reihe von Lösungen für solche Probleme bei Macs. Lassen Sie uns herausfinden, wie Sie Ihr spezielles Problem lösen können.
Der MacBook Pro Cursor ist eingefroren
Wenn Ihr Cursor immer wieder einfriert und ständig an der gleichen Stelle hängen bleibt, sehen Sie ein drehendes Regenbogenrad, welches das Problem anzeigt. Wenn Sie Probleme mit der Maus haben, sind Ihre Möglichkeiten mit der Tastatur begrenzt. Was können Sie also tun?
Hier sind ein paar Dinge, die Sie ausprobieren können:
- Starten Sie den Mac neu. Es scheint beim ersten Blick sehr einfach aus. Jedoch wird dieser Schritt tatsächlich zur Fehlerbehebung bei vielen Problemen mit macOS verwendet und wird höchstwahrscheinlich funktionieren, wenn es sich um einen eingefrorenen Cursor handelt
- Menü Programme sofort beenden. Wenn das Problem während der Ausführung oder Verwendung eines bestimmten Programms aufgetreten ist, besteht der einfachste Ausweg darin, es sofort zu beenden. Da die App jedoch nicht reagiert, ist ein einfaches Schließen des Fensters keine Option - Sie müssen diese App über das Menü Programme sofort beenden schließen. Dies ist die einzige Möglichkeit, da Sie die Maus nicht verwenden können. Drücken Sie Befehl (⌘) + Option + Escape, um es zu öffnen, und navigieren Sie mit den Pfeiltasten zu der störenden App, und drücken Sie Enter, sobald Sie diese gefunden haben.
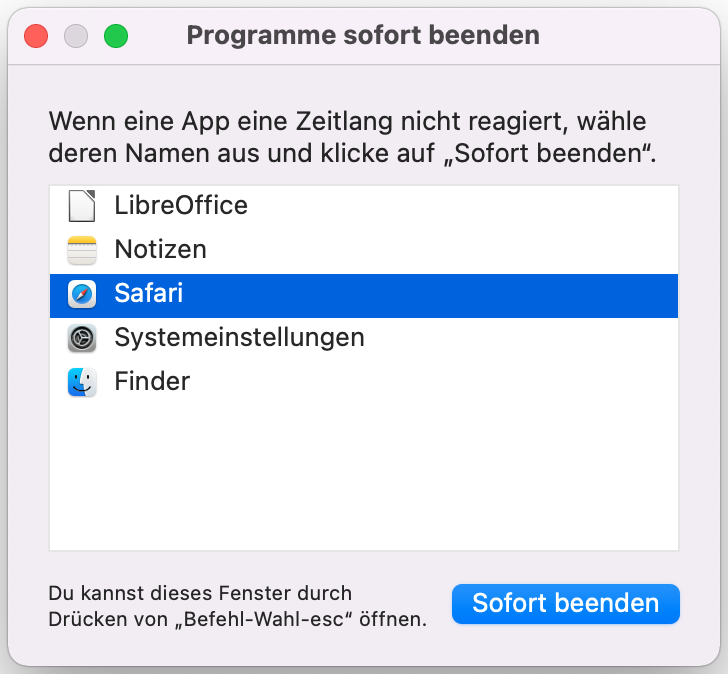
- Zurücksetzen des SMC. Der System Management Controller (SMC) ist für zahlreiche grundlegende Funktionen Ihres MacBook verantwortlich, beispielsweise für die Energieverwaltung. Ein Neustart des SMC kann bei der Behebung allgemeiner Leistungsprobleme hilfreich sein. Starten Sie dazu den Mac neu und halten Sie die Tasten Ctrl+Shift+Alt gedrückt, sobald er zu booten beginnt. Halten Sie die Tasten etwa 7 Sekunden lang gedrückt, drücken Sie dann zusätzlich die Power-Taste und halten Sie diese Kombination weitere 10 Sekunden lang gedrückt. Lassen Sie dann alle Tasten los und starten Sie den Computer normal neu.
MacBook Pro Trackpad: Fehlerhaftes Tanzen des Cursors beheben
Das Problem des tanzenden Cursors beginnt damit, dass Ihr MacBook einige Sekunden lang hängt. Zunächst scheint das Problem zu verschwinden, doch schon bald treten merkwürdige Ereignisse auf: der Cursor springt, der Browser lebt sein eigenes Leben, die Anzeigeeinstellungen ändern sich schnell.
Obwohl diese Fehlfunktion an das klassische PC-Verhalten erinnert, das durch bestimmte Viren verursacht wird, ist dies im Falle von Macs ein unwahrscheinliches Szenario. Es kann nicht schaden, einen Malware-Scan durchzuführen, insbesondere wenn Sie den Verdacht haben, dass Sie Opfer eines Phishing-Angriffs geworden sind. Andernfalls schlagen Ihre Standardlösungen fehl - ein Zurücksetzen des SMC oder NVRAM ist in dieser Situation sinnlos.
Was hilft also? Sie müssen lediglich einige Einstellungen in den Systemeinstellungen ändern. Hier ist eine Schritt-für-Schritt-Anleitung:
- Klicken Sie auf das Apple-Menü in der oberen linken Ecke des Bildschirms und wählen Sie in der Dropdown-Liste Systemeinstellungen
- Gehen Sie zu den Einstellungen für die Bedienungshilfen
- Scrollen Sie in der Seitenleiste auf der linken Seite nach unten, bis Sie die Option Zeigersteuerung sehen
- Öffnen Sie die Einstellungen und markieren Sie das Kästchen neben Integriertes Trackpad ignorieren, falls eine Maus oder ein drahtloses Trackpad angeschlossen ist
- Wenn der Cursor nicht sofort wieder normal angezeigt wird, starten Sie Ihren Computer neu.
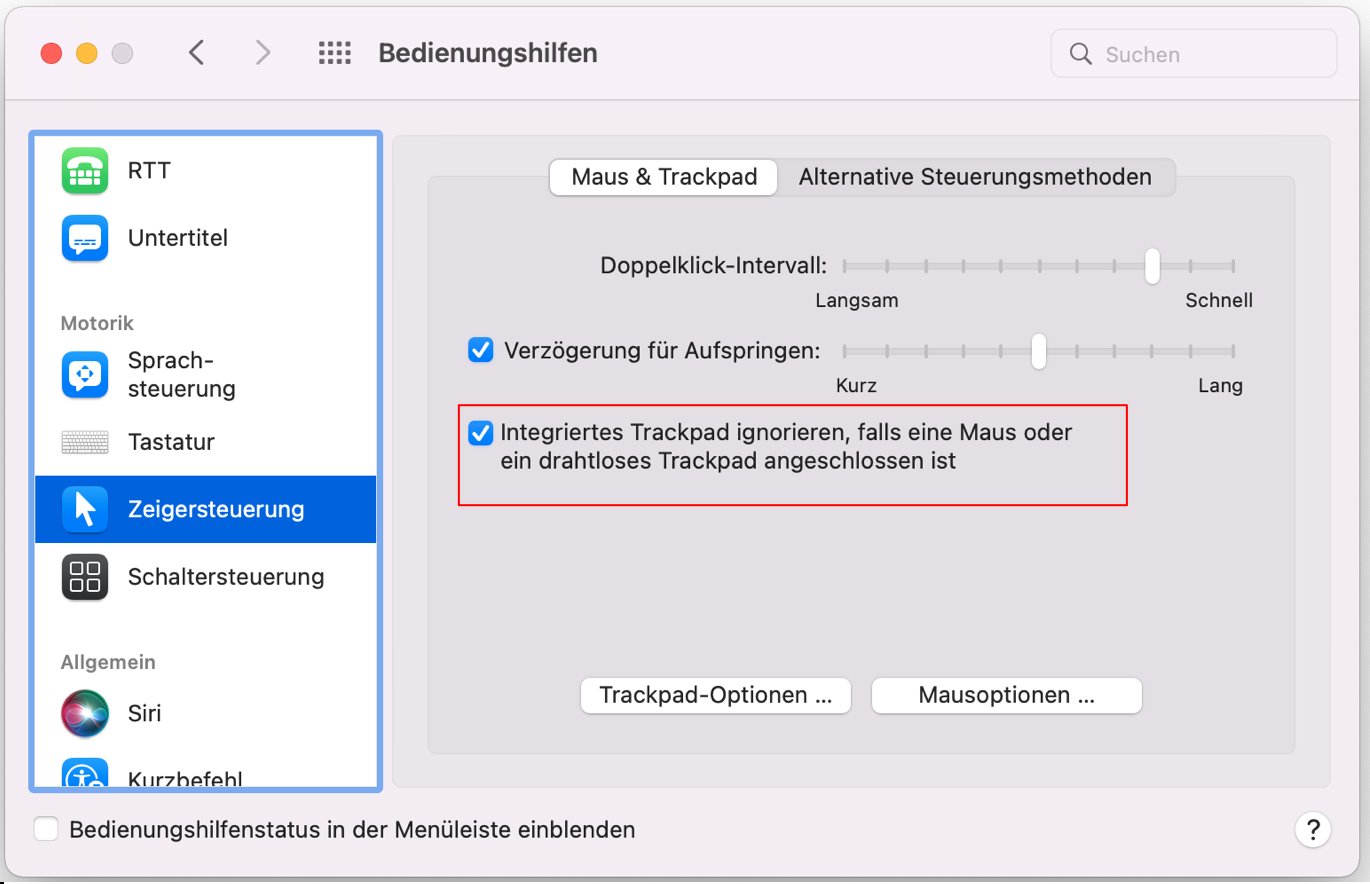
Das Mac Trackpad friert ständig ein
Trackpad-Abstürze sind ein häufiges Problem und werden oft vom Herunterfahren des Mac-Bildschirms begleitet. Dies kann nicht durch Zurücksetzen von SMC oder NVRAM behoben werden - am besten geht dies über den abgesicherten Modus. Dies ist ein Mac-Tool, mit dem Sie ein Problem hervorheben können, um zu sehen, ob es von einem bestimmten Programm, Login oder einer bestimmten Erweiterung stammt. Um es zu starten, starten Sie Ihren Computer neu und halten Sie die Umschalttaste gedrückt, sobald der Startton zu hören ist. Melden Sie sich dann wie gewohnt an – Sie sehen die Safe Boot-Anzeige in der oberen rechten Ecke des Bildschirms.
Wenn Ihr Trackpad nach dem Start im abgesicherten Modus immer noch Probleme macht, haben Sie höchstwahrscheinlich widersprüchliche Anmeldeobjekte. Gehen Sie zu Systemeinstellungen → Benutzer: innen und Gruppen → Anmeldeobjekte und löschen Sie alle unnötigen Anwendungen, die Sie beim Starten des Computers nicht öffnen müssen.
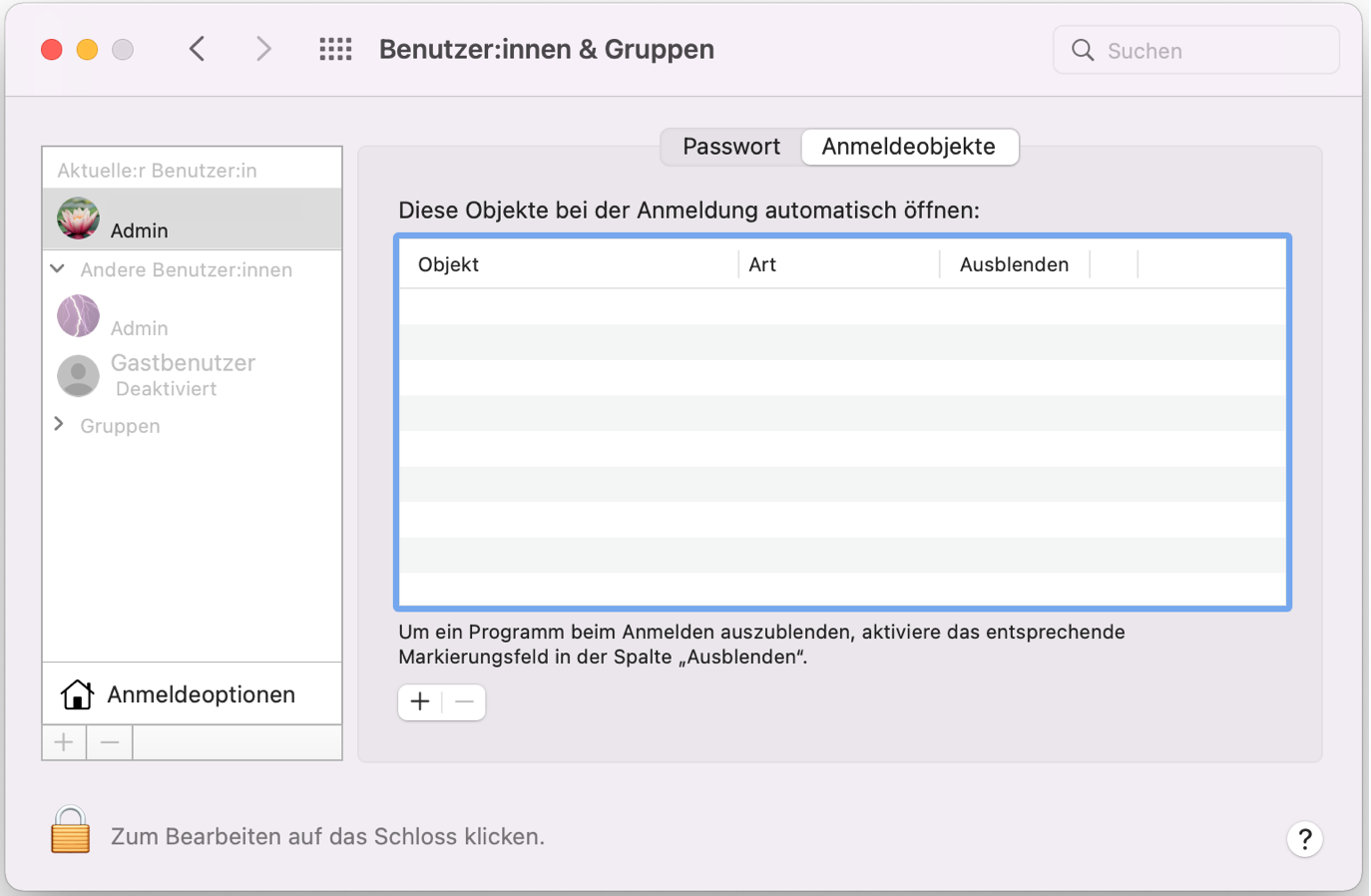
Prüfen Sie, ob das Problem weiterhin besteht, wenn Sie Ihren Mac über ein anderes Benutzerkonto verwenden. Legen Sie auf derselben Registerkarte Benutzer:innen und Gruppen in den Systemeinstellungen ein neues Konto an und melden Sie sich bei diesem Konto an, wenn Sie Ihren Mac nächstesMal neu starten.
Der MacBook Pro Cursor verschwindet
Dies ist ein eher seltenes Ereignis, aber es verwirrt die Benutzer, wenn es passiert. Der Cursor selbst kann weiterhin verwendet werden - Sie können auf Registerkarten, Symbole und Links klicken, aber da er unsichtbar ist, wird der Vorgang unerträglich.
Dies tritt hauptsächlich auf, wenn Ihnen der Arbeitsspeicher ausgeht oder CPU-intensive Programme und Browser mit Dutzenden von geöffneten Registerkarten verwendet werden. Der logische Weg, den Cursor wieder zum Vorschein zu bringen, besteht also darin, alle derzeit laufenden Anwendungen zu beenden. Es gibt drei Möglichkeiten dazu:
- Über das Dock. Zeigen Sie mit dem Cursor auf das Symbol einer App im Dock. Auch wenn er unsichtbar ist, wissen Sie, dass Sie an der richtigen Stelle sind, wenn der Name der App angezeigt wird. Halten Sie die Optionstaste gedrückt, klicken Sie mit der rechten Maustaste auf das Symbol und klicken Sie dann auf die Option Sofort beenden.
- Über das Menü Programme sofort beenden. Dies ist die optimale Option, da sie keine Verwendung der Maus erfordert. Drücken Sie Befehl (⌘) + Option + Escape, um das Menü Programme sofort beenden zu öffnen und verwenden Sie die Pfeiltasten, um in der Liste nach oben oder unten zu gehen. Drücken Sie Enter, um alle Anwendungen zu schließen.
- Über die Aktivitätsanzeige. Drücken Sie die Tastenkombination Control + Leertaste, um die Spotlight-Suche zu öffnen und nach der Aktivitätsanzeige zu suchen, und drücken Sie dann Enter, um das Dienstprogramm zu öffnen. Klicken Sie im Menü am oberen Rand des Bildschirms auf Darstellung → Prozesse mit Fenstern, um alle derzeit aktiven Apps anzuzeigen. Wählen Sie jede einzelne aus (Befehl (⌘) + A) und klicken Sie auf das Kreuz in der oberen linken Ecke.
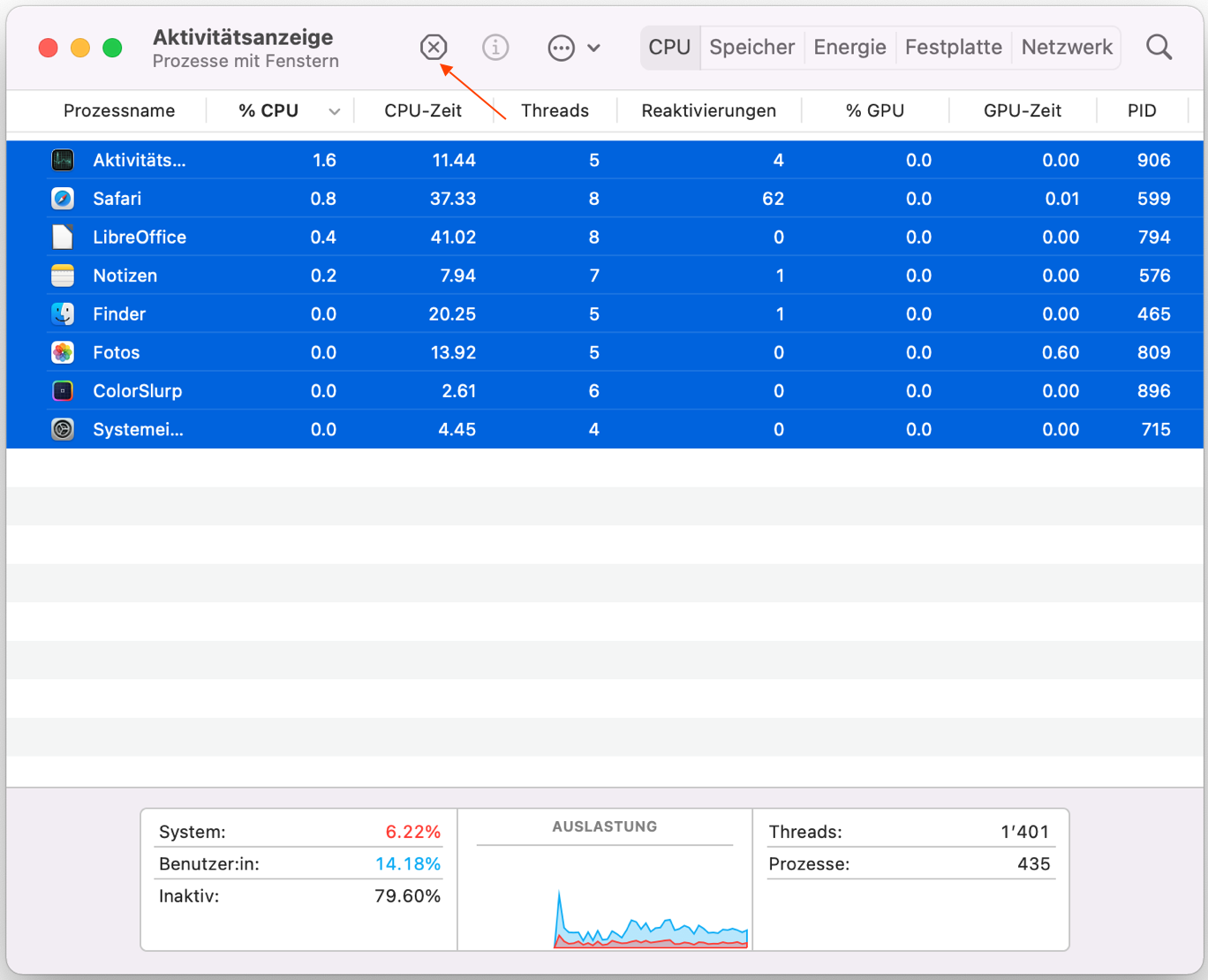
Wenn beides nicht funktioniert, starten Sie den Computer neu.
Die Mac-Maus hängt ständig
Maus- und Tastaturprobleme treten sowohl bei kabelgebundenen als auch bei kabellosen Geräten auf, die an einen Mac angeschlossen sind. Sogar Ihre eigene Magic Mac-Maus kann Probleme verursachen. Erstens, sollten Sie natürlich prüfen, ob die Bluetooth-Verbindung repariert werden muss und ob die Maus aufgeladen ist. Wenn alles in Ordnung ist, das Problem aber weiterhin besteht, versuchen Sie, alle Ihre Peripheriegeräte auszustecken: Monitore, Drucker, Tablets, Tastaturen usw. Wenn Sie eine Maus mit einem MacBook verwenden, gehen Sie zu Systemeinstellungen → Bedienungshilfen → Zeigersteuerung und markieren Sie das Kästchen neben Integriertes Trackpad ignorieren, falls eine Maus oder ein drahtloses Trackpad angeschlossen ist
Eine eingefrorene Maus kann durch Zurücksetzen des SMC und des NVRAM behoben werden:
- Um die SMC zurückzusetzen, starten Sie Ihren Mac neu und halten Sie die Kombination Umschalt + Control + Optionstaste gedrückt, sobald er zu booten beginnt. Halten Sie die Kombination 10 Sekunden lang gedrückt, fügen Sie dann die Power-Taste hinzu und halten Sie sie weitere 10 Sekunden lang gedrückt. Lassen Sie die Kombination los und starten Sie den Rechner normal.
- Um das NVRAM zurückzusetzen, starten Sie den Mac neu und halten Sie die Tasten Befehl (⌘) + Option + P + R gedrückt, wenn er zu booten beginnt. Halten Sie die Tasten gedrückt, bis Sie den zweiten Startgong hören oder das Apple-Logo zweimal sehen. Lassen Sie dann die Tasten los und melden Sie sich normal an
Schlussfolgerung
Wie Sie sehen, können Sie die meisten Probleme mit Ihrem Cursor leicht selbst lösen. Folgen Sie diesem Leitfaden, um unnötige Zeit- und Geldverschwendung im Service-Center zu vermeiden.







