Le curseur est absolument essentiel dans le fonctionnement et l'utilisation d'un ordinateur pour presque tout le monde. Un utilisateur lambda n'a probablement aucune idée de la façon d'utiliser les lignes de commande, et a donc besoin d'une souris ou d'un trackpad pour utiliser son appareil. Naturellement, tout problème lié au curseur cause beaucoup de frustration et interrompt le travail que vous faites lorsqu'il se produit.
Avant de commencer
Si vous avez de la chance, le curseur de votre Mac est gelé à cause d'un problème mineur. Mais malheureusement, il est possible que des problèmes de ce type soient causés par des logiciels malveillants, que ce soit délibérément ou comme un effet secondaire involontaire. Si vous vous trouvez dans une telle situation, il pourrait être utile de lancer un scan antivirus avec MacKeeper pour vérifier si c'est la cause ou non.
- Lancez MacKeeper, et sélectionnez Antivirus dans le menu à gauche
- Cliquez sur Lancer l'analyse
- Attendez pendant que MacKeeper recherche des fichiers malveillants sur votre Mac
- Si quelque chose de malveillant est trouvé, laissez MacKeeper le supprimer pour vous
Avec un peu de chance, votre Mac ne contient aucun logiciel malveillant, mais si c'est le cas, MacKeeper s'en chargera. Si vous souhaitez essayer MacKeeper gratuitement, vous pouvez le faire, avec un patch gratuit et sans obligation d'achat.
Qu'il s'agisse du gel de votre trackpad ou d'un comportement anormal du curseur, il existe un certain nombre de solutions à ces problèmes sur Mac. Entrons dans le vif du sujet et voyons comment résoudre votre problème spécifique.
Le curseur du MacBook Pro est gelé
Si votre curseur se fige et reste constamment bloqué au même endroit, une roue arc-en-ciel en rotation vous indiquera le problème. Lorsque vous avez des problèmes liés à la souris, les options peuvent être limitées puisque vous êtes restreint au clavier. Alors, que faire ?
Voici quelques pistes que vous pouvez essayer :
- Redémarrez le Mac. Bien que cela semble basique de prime abord, cette étape est en fait utilisée pour résoudre de nombreux problèmes avec macOS et fonctionnera très probablement lorsqu'il s'agira d'un curseur gelé
- Menu "Forcer à quitter". Si le problème a commencé alors que vous lanciez ou utilisiez une application particulière, le moyen le plus simple de le résoudre est de la quitter. Cependant, comme l'application ne répond pas, il n'est pas possible de fermer simplement la fenêtre - vous devez la quitter de force par le biais du menu Forcer à quitter. C'est le seul moyen disponible puisque vous ne pouvez pas utiliser la souris. Appuyez sur Commande (⌘) + Option + Échap pour l'ouvrir et naviguez jusqu'à l'application problématique avec les touches fléchées, puis appuyez sur Entrée une fois que vous l'avez localisée.
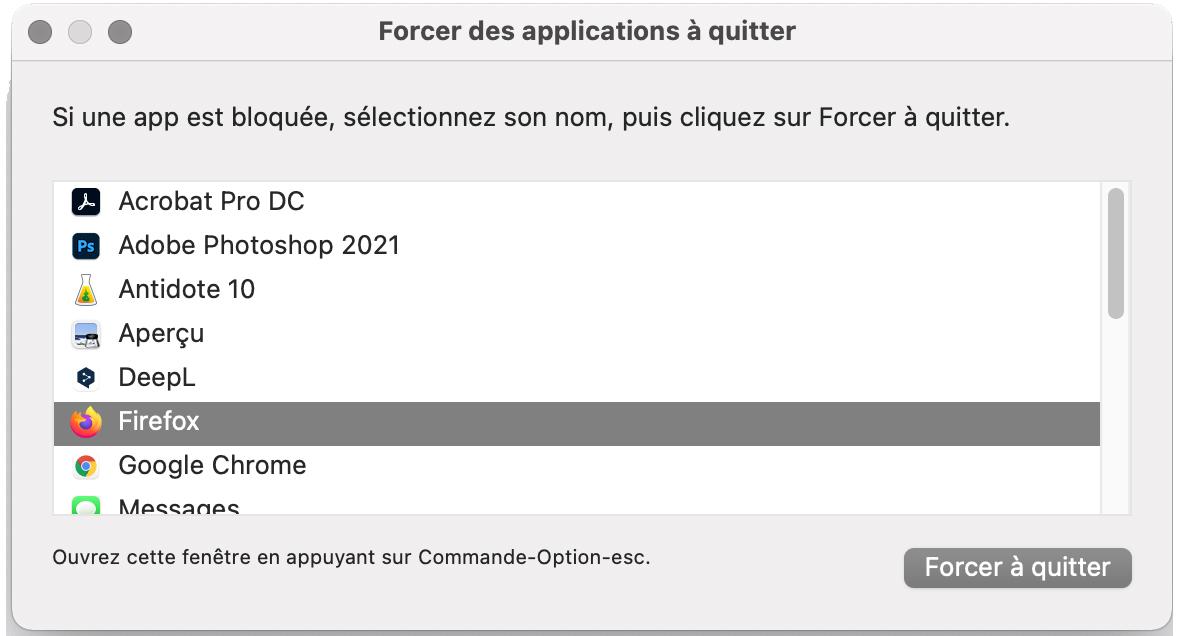
- Réinitialiser le SMC. Le contrôleur de gestion du système (SMC) est responsable de nombreuses fonctions fondamentales de votre MacBook, telles que la gestion de l'alimentation. Le redémarrer peut s'avérer utile pour résoudre les problèmes de performances générales. Pour ce faire, redémarrez le Mac et maintenez enfoncées les touches Maj + Option + Contrôle dès qu'il commence à démarrer. Maintenez-les enfoncées pendant environ 7 secondes, puis ajoutez le bouton d'alimentation à la combinaison de touches et maintenez-les enfoncées pendant 10 secondes supplémentaires. Relâchez ensuite toutes les touches et redémarrez l'ordinateur normalement.
Correction du problème de danse du curseur erratique du trackpad du MacBook Pro
Le problème du curseur dansant commence par le gel de votre MacBook pendant quelques secondes. Au début, le problème semble disparaître, mais des événements étranges se produisent rapidement : un curseur qui saute, le navigateur qui mène sa propre vie, des paramètres d'affichage qui changent brusquement.
Bien que ce dysfonctionnement rappelle le comportement classique des PC causé par certains virus, dans le cas des Mac, ce scénario est peu probable. Il n'y a pas de mal à faire une recherche de logiciels malveillants, surtout si vous pensez avoir été la cible d'un hameçonnage. Sinon, vos solutions standard échoueront - la réinitialisation du SMC ou de la NVRAM est inutile dans cette situation.
Alors, qu'est-ce qui peut aider ? Il suffit de modifier quelques paramètres dans les Préférences Système. Voici un guide étape par étape :
- Cliquez sur le menu Pomme dans le coin supérieur gauche de l'écran et choisissez Préférences Système dans la liste déroulante
- Allez dans les Paramètres d'accessibilité
- Dans le panneau latéral de gauche, faites défiler l'écran jusqu'à ce que l'option Contrôle du pointeur apparaisse
- Cochez la case Ignorer le trackpad intégré lorsqu’une souris ou un trackpad sans fil est présent
- Si le curseur ne revient pas instantanément à la normale, redémarrez votre ordinateur.
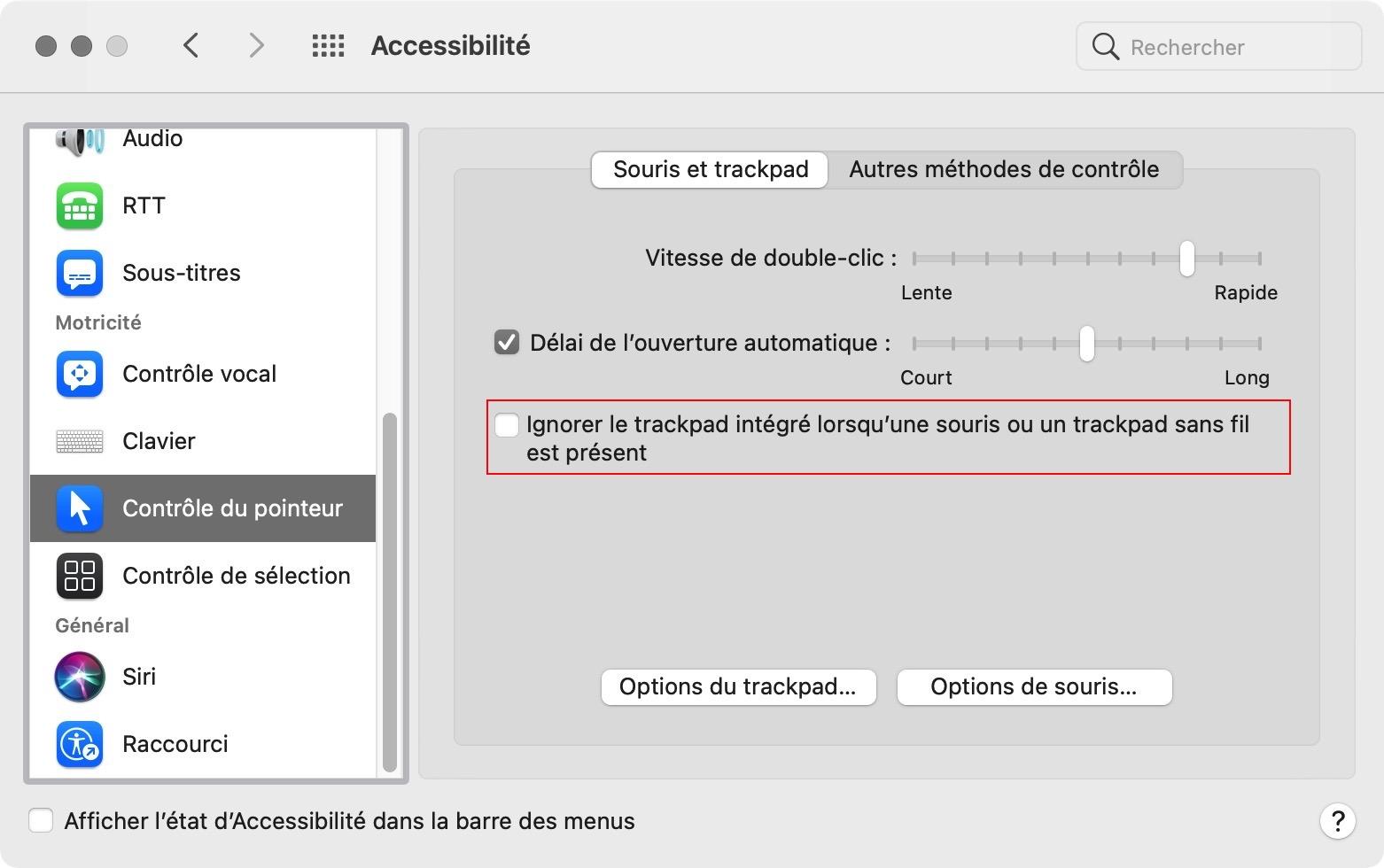
Le trackpad du Mac se fige constamment
Le gel du trackpad est un problème courant qui s'accompagne souvent d'une extinction de l'écran du Mac. Il ne peut être résolu par une réinitialisation du SMC ou de la NVRAM. La meilleure façon de procéder est d'utiliser le mode sans échec. Il s'agit d'un outil Mac qui permet d'isoler un problème pour voir s'il provient d'une application particulière, d'un élément de connexion ou d'une extension. Pour le lancer, redémarrez votre ordinateur et maintenez la touche Majuscule enfoncée immédiatement après le démarrage. Ensuite, connectez-vous normalement - vous verrez l'indicateur Démarrage sans Extensions dans le coin supérieur droit de l'écran.
Si votre trackpad se comporte toujours de manière anormale après le lancement en mode sans échec, il est fort probable que vous ayez des éléments de connexion conflictuels. Allez dans Préférences système → Utilisateurs et groupes → Ouverture et supprimez toutes les applications inutiles que vous n'avez pas besoin d'ouvrir au démarrage de l'ordinateur.
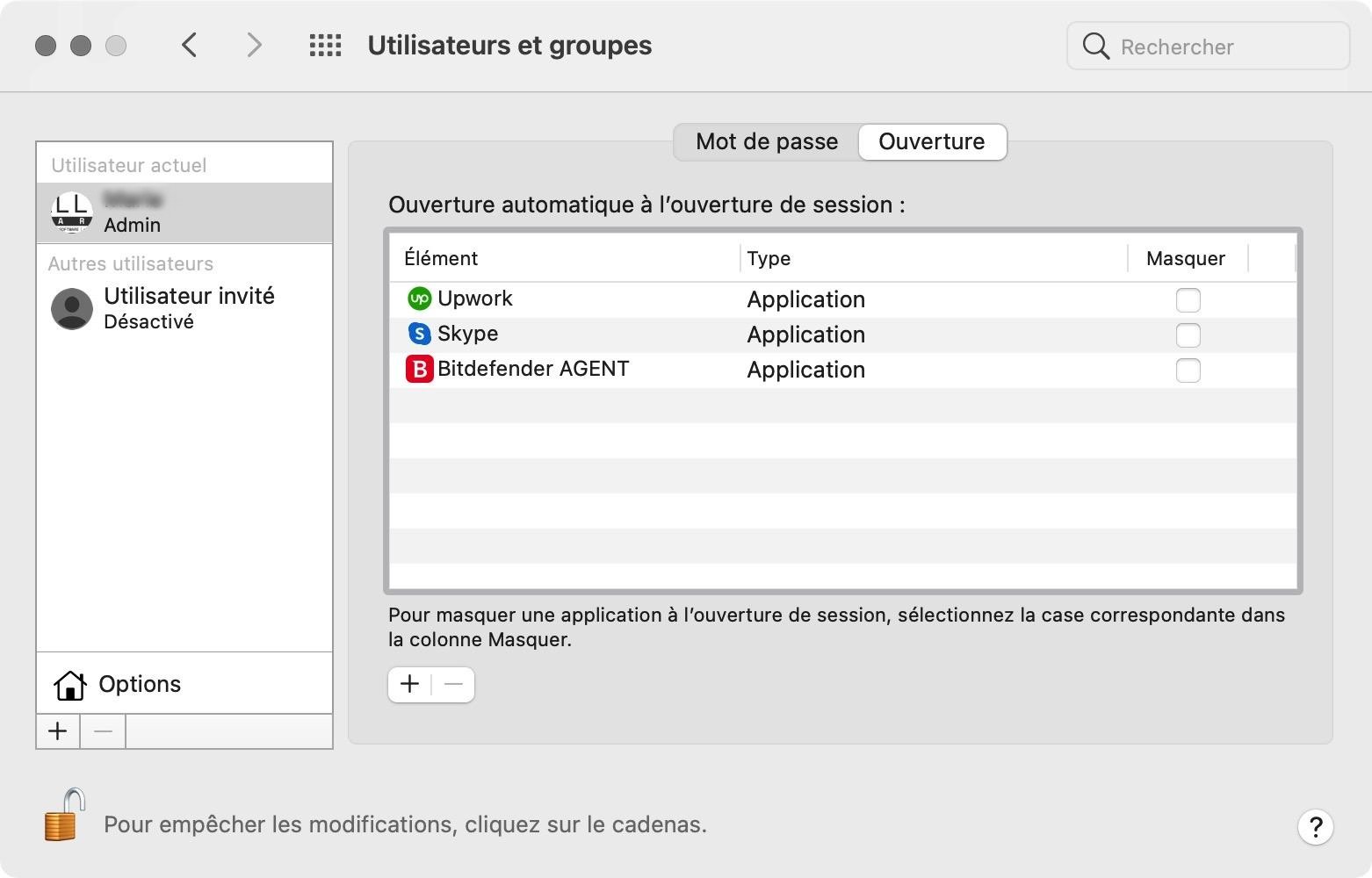
Vérifiez si le problème persiste si vous utilisez votre Mac à partir d'un autre compte utilisateur. Dans le même onglet Utilisateurs et groupes des Préférences Système, créez un nouveau compte et connectez-vous à celui-ci lors du prochain redémarrage de votre Mac.
Le curseur du MacBook Pro disparaît
C'est un phénomène plutôt rare, mais qui laisse les utilisateurs concernés désemparés lorsqu'il se produit. Le curseur lui-même est toujours utilisable - vous pouvez cliquer sur les onglets, les icônes et les liens, mais comme il est invisible, le processus devient une torture.
Le phénomène risque surtout de se produire lorsque vous êtes sur le point de manquer de mémoire ou que vous utilisez des applications et des navigateurs gourmands en ressources CPU avec des dizaines d'onglets ouverts. Ainsi, la façon la plus logique de faire réapparaître votre curseur est de quitter toutes les applications en cours d'exécution. Il existe trois façons de forcer la sortie :
- Via le Dock. Pointez le curseur sur l'icône d'une application dans le Dock. Même si elle est invisible, vous saurez que vous êtes au bon endroit lorsque vous verrez le nom de l'application s'afficher. Maintenez la touche Option enfoncée et cliquez avec le bouton droit de la souris sur l'icône, puis cliquez sur l'option Forcer à quitter.
- Par le biais du menu Forcer à quitter. C'est l'option optimale car elle ne nécessite pas l'utilisation de la souris. Appuyez sur Commande (⌘) + Option + Échap pour ouvrir le menu Forcer des applications à quitter et utilisez les touches fléchées pour monter et descendre dans la liste. Appuyez sur Entrée pour fermer toutes les applications.
- Par le biais du moniteur d'activité. Dans la fenêtre de recherche Spotlight et rechercher Moniteur d'activité, puis appuyez sur Entrée pour ouvrir l'application. Dans le menu en haut de l'écran, cliquez sur Processeurs pour afficher toutes les apps actuellement actives. Sélectionnez chacune d'elles (Commande (⌘) + A) et cliquez sur la croix dans la partie supérieure de la fenêtre.
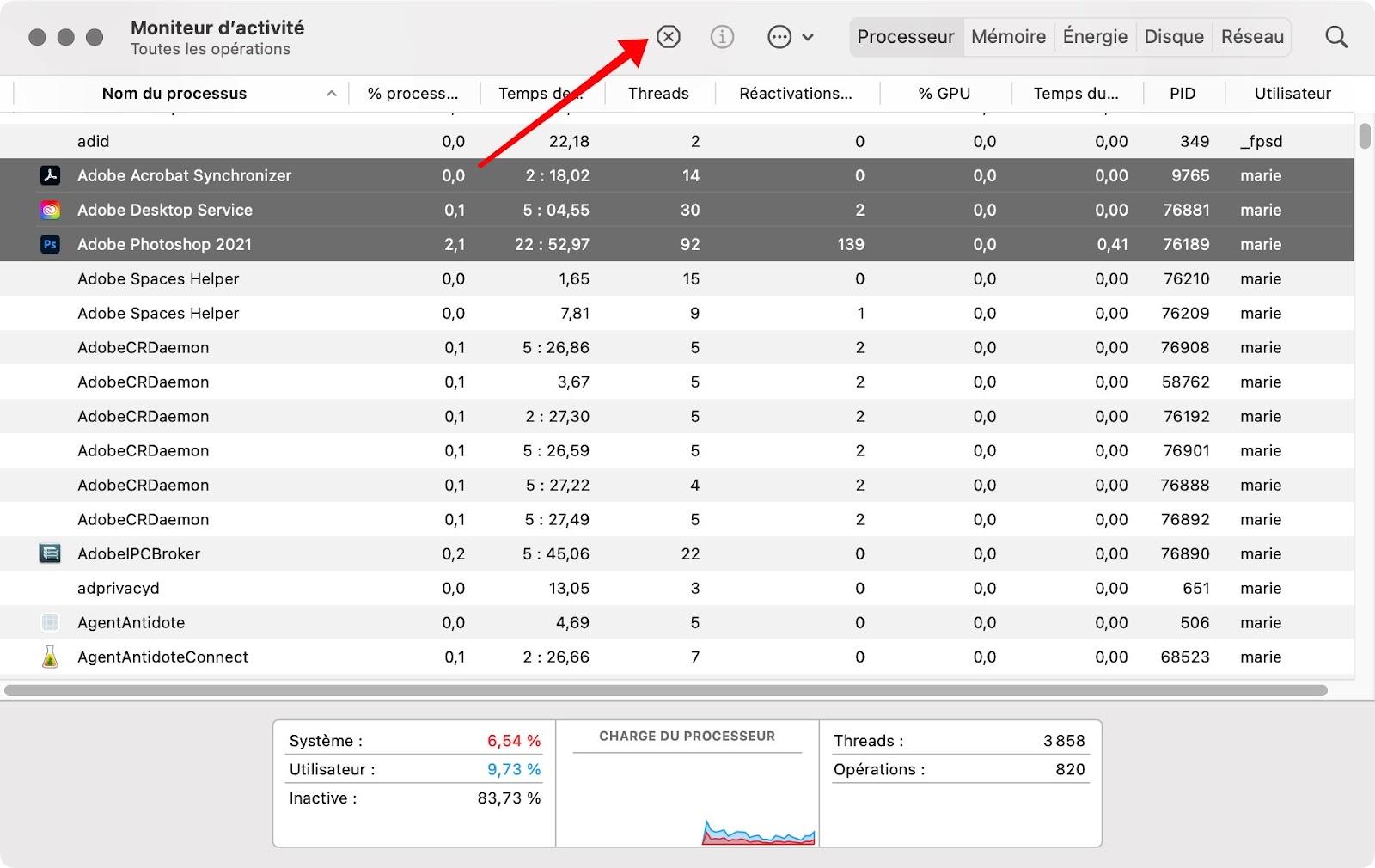
Si aucune des deux méthodes ne fonctionne, redémarrez l'ordinateur.
La souris du Mac se fige constamment
Les problèmes de souris et de clavier sont courants avec les appareils avec ou sans fil connectés au Mac. Même la souris Magic de Mac peut poser des problèmes. La première chose à faire est, bien sûr, de vérifier si la connexion Bluetooth a besoin d'être réparée et de s'assurer que la souris est chargée. Si tout est correct mais que le problème persiste, essayez de débrancher tous vos périphériques : moniteurs, imprimantes, tablettes, claviers, etc. Si vous utilisez une souris avec un MacBook, accédez aux Préférences système → Accessibilité → Contrôle du pointeur et cochez la case Ignorer le trackpad intégré lorsqu’une souris ou un trackpad sans fil est présent
Une souris gelée peut être résolue en réinitialisant le SMC et la NVRAM :
- Pour réinitialiser le SMC, redémarrez votre Mac et maintenez enfoncées les touches Maj + Contrôle + Option dès que le Mac démarre. Maintenez cette combinaison pendant 10 secondes, puis ajoutez le bouton d'alimentation à la combinaison et maintenez-la pendant 10 secondes supplémentaires. Relâchez la combinaison et démarrez la machine normalement
- Pour réinitialiser la NVRAM, redémarrez le Mac et maintenez les touches Commande (⌘) + Option + P + R enfoncées lorsqu'il commence à démarrer. Maintenez les touches enfoncées jusqu'à ce que vous entendiez le deuxième carillon de démarrage ou que vous voyiez deux fois le logo Apple. Relâchez ensuite les touches et connectez-vous normalement.
Conclusion
Comme vous pouvez le constater, la plupart des problèmes liés à votre curseur peuvent être facilement résolus par vous-même. Suivez ce guide pour éviter de perdre inutilement du temps et de l'argent auprès du service après-vente.







