Desde que el 25 de octubre de 2021 se lanzó el nuevo sistema operativo de Apple, macOS 12 Monterey, muchos usuarios de Mac lo han descargado al instante. Sin embargo, si ves que algunas de tus aplicaciones favoritas no funcionan o que tu Mac va demasiado lento, puede que estés pensando en volver a macOS. Si necesitas saber cómo revertir un macOS, sigue leyendo la guía paso a paso.
¿Cómo degradar de macOS Monterey beta a macOS Big Sur?
Crear una copia de seguridad de Time Machine
El primer paso antes de actualizar o degradar un macOS es hacer una copia de seguridad. Aunque tengas tus archivos vitales respaldados en iCloud es recomendable que hagas una copia de seguridad. Es mucho mejor tener una copia de seguridad y no necesitarla que necesitarla y no tenerla.
Si tienes configurado Time Machine, tu Mac debería hacer una copia de seguridad regularmente. Time Machine hace una copia de seguridad cada hora durante las últimas 24 horas y luego mantiene copias de seguridad una vez al día antes de eso. Recuerde que si restaura una copia de seguridad tomada mientras está en Monterey, devolverá sus archivos a ese macOS.
Para crear una copia de seguridad de Time Machine necesitarás un disco duro externo para almacenar las copias de seguridad. Como habrá 24 copias de seguridad al día, se recomienda un mínimo de 1TB de almacenamiento.
Crea una copia de seguridad de Time Machine:
- Conecta un disco duro externo
- Haga clic en el menú de Time Machine en la barra de menú superior
- Elija la opción Seleccionar disco de copia de seguridad
- Seleccione su disco duro de la lista. Si no quieres que otros usuarios puedan restaurar las copias de seguridad, elige Cifrar copias de seguridad
- Haga clic en el botón Usar disco
- Si su disco duro no ha sido formateado para funcionar con Mac, y específicamente con Time Machine, se le pedirá que borre la unidad. Haz clic en el botón Borrar para hacerlo, pero asegúrate de que no hay nada que necesites en la unidad antes de hacerlo
- Una vez formateada la unidad, Time Machine realizará automáticamente copias de seguridad por ti mientras tu disco duro esté conectado
Copia de seguridad en iCloud
Si no te preocupa hacer una copia de seguridad de los ajustes de las apps y solo te preocupan los documentos, las fotos y los vídeos, puedes hacer una copia de seguridad de tus archivos en iCloud:
1. Ve al menú de Apple y elige Preferencias del Sistema
2. Haz clic en iCloud o Apple ID en las versiones más recientes
3. Introduce tu ID de Apple y tu contraseña si se le solicita que lo haga
4. Asegúrate de que iCloud Drive está marcado
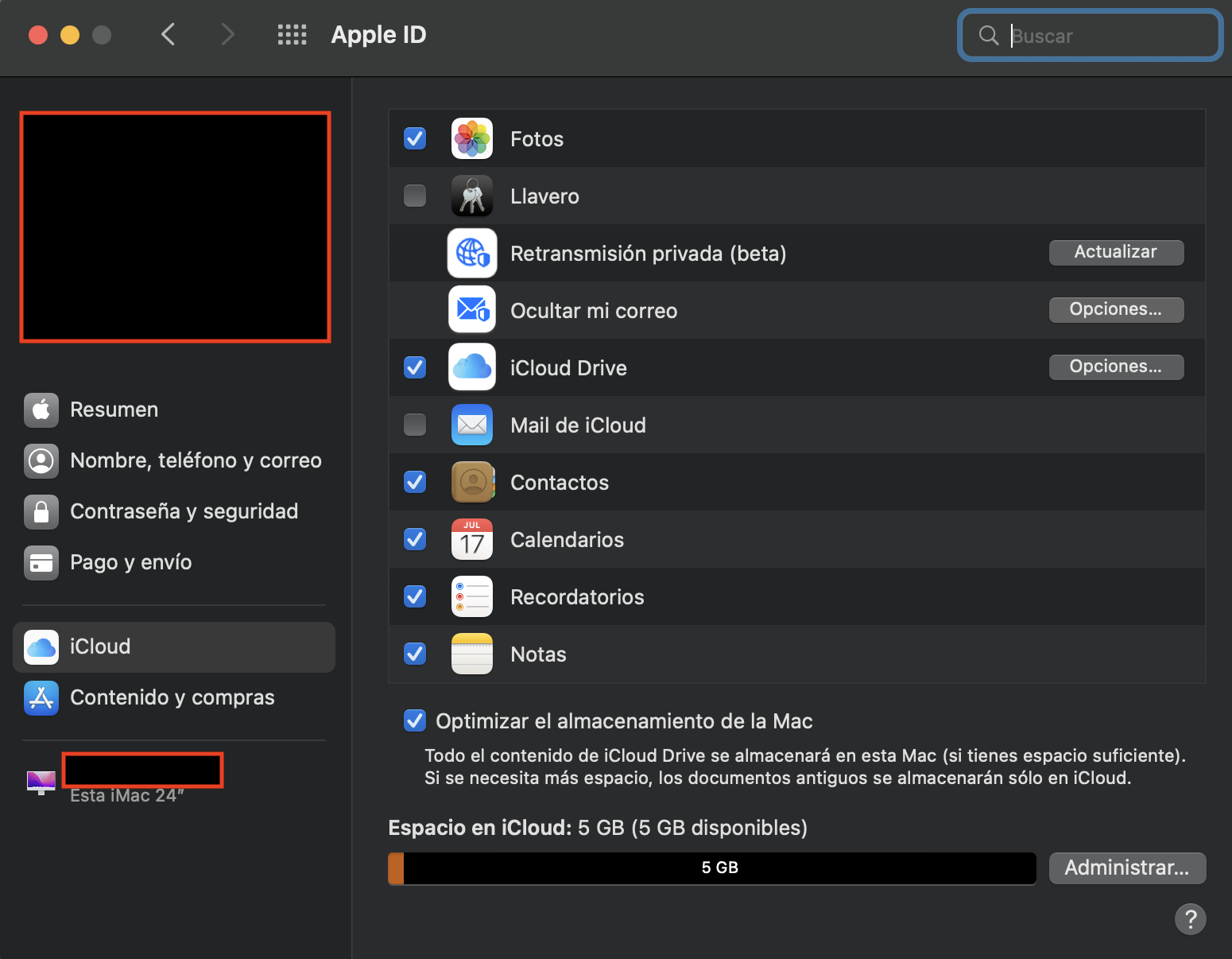
5. Marque cualquiera de las casillas de abajo de las que desee tener copia de seguridad
6. Para hacer también una copia de seguridad de los documentos y elementos de tu escritorio, haz clic en el botón de Opciones junto a iCloud Drive
7. Marque Escritorio y Documentos
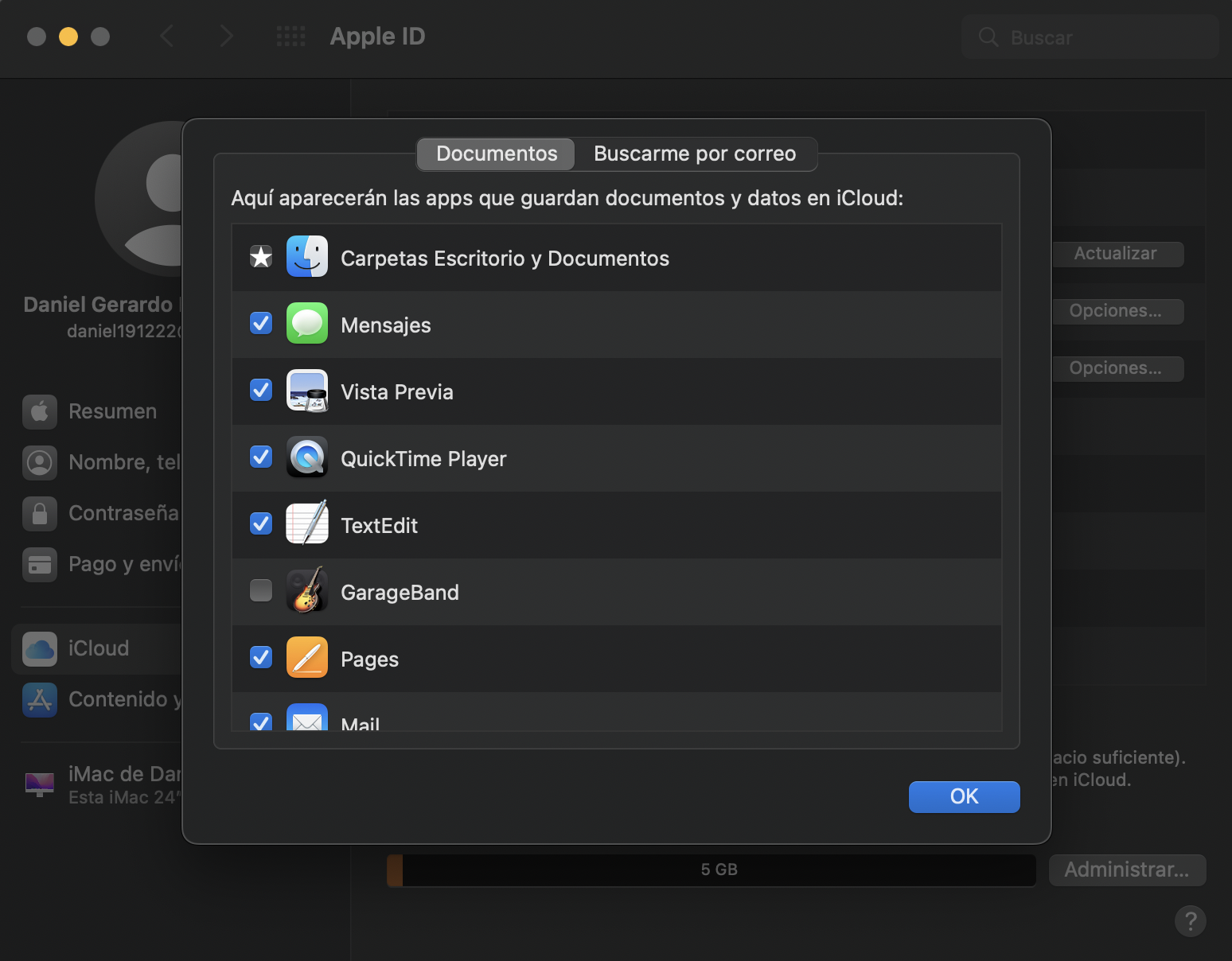
8. Marca cualquier otra cosa de esta lista que quieras incluir en el resto de la lista
Consejo. Apple ofrece a los usuarios 5 GB de almacenamiento en iCloud como estándar. Si los datos de su Mac de los que quiere hacer una copia de seguridad superan esta capacidad, tendrá que eliminar los archivos no deseados o pagar a Apple para que amplíe la capacidad de iCloud.
Cree una unidad de instalación USB de arranque macOS Big Sur
Si su Mac vino con Big Sur precargado, podrá volver a él utilizando el modo de recuperación de Internet. Si este es el caso, omita la siguiente sección. Si no es así, tendrá que descargar Big Sur y crear una copia de arranque.
A continuación se explica cómo crear una unidad USB de arranque:
1. En primer lugar, necesitarás una unidad USB. Muchos Mac nuevos solo tienen puertos USB C, así que si vas a comprar uno para esta tarea, elige ese formato. Sin embargo, si ya tienes una unidad USB, puedes utilizar un adaptador para convertirla a USB C. Sea cual sea el formato que elijas, tendrá que tener al menos 16 GB de espacio e idealmente un poco más
2. Descargue Big Sur
3. Haz clic en el ícono de Spotlight y busca Terminal
4. En la ventana de Terminal, escribe Sudo y luego pulsa la Barra espaciadora
5. En la ventana del Finder, haz clic con el botón derecho en la copia de Big Sur que has descargado y selecciona Mostrar Contenido del Paquete
6. Abre la carpeta de Contenidos y luego la de Recursos
7. Encuentre el icono llamado createinstallmedia y arrástrelo a la ventana del Terminal. La siguiente parte de la ruta se rellenará automáticamente
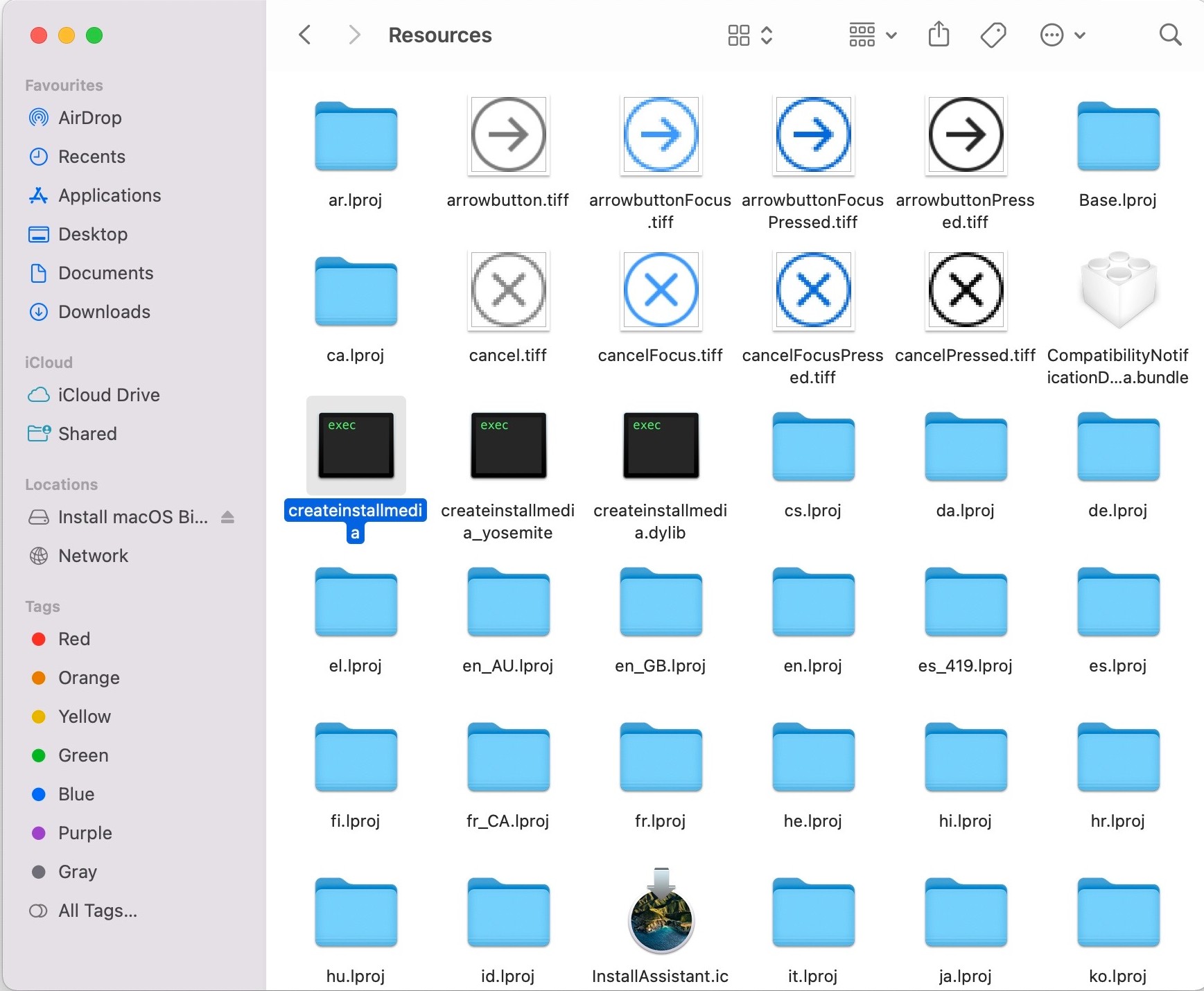
8. Haz clic en el icono del Finder, haz clic en el menú Ir en la parte superior de la pantalla y haz clic en Ir a la Carpeta
9. Escribe /volumes en la barra de búsqueda y pulsa Retorno
10. Si aún no lo has hecho, conecta tu unidad USB. Aparecerá en la ventana de volúmenes
11. Arrastra el volumen USB a la ventana de la Terminal, y ésta rellenará el resto de la ruta
12. Pulse la tecla de Retorno
13. Se le pedirá que introduzca su contraseña. Escríbala y pulse la tecla Retorno
14. Escriba Y y pulse la tecla Retorno
15. Si el Terminal solicita permiso para acceder a los archivos, diga que sí
16. El proceso comenzará ahora. Eliminará cualquier archivo en la unidad USB antes de copiar los archivos del instalador de Big Sur
Permitir el arranque desde una unidad externa en los Mac con Chip T2
Si utilizas un Mac mini, MacBook Air o MacBook Pro fabricados a partir de 2018, es posible que tengas que habilitar tu Mac para arrancar desde una unidad externa:
- Primero, ve al logo de Apple y elige reiniciar tu Mac
- Mientras se reinicia, mantén pulsadas las teclas Comando y R para iniciar el modo de recuperación
- Una vez que aparezca la pantalla de Utilidades de macOS, haz clic en Utilidades en la parte superior de la pantalla y luego en Utilidad de Seguridad de Arranque en el menú desplegable
- Una vez que aparezca esta pantalla, tendrás que introducir la contraseña del firmware
- En la sección de medios de arranque permitidos, marca la casilla Permitir el arranque desde medios externos o extraíbles
Consejo. Tu contraseña de firmware es diferente a la de usuario o administrador, así que asegúrate de recordarla.
Desinstalar macOS Monterey
- Antes de instalar Big Sur, tendrás que eliminar macOS Monterey de tu Mac. Para ello tendrás que utilizar el modo de recuperación. Los pasos para hacerlo son diferentes dependiendo de si tienes un Mac basado en M1 o en Intel hasta que se cargue la pantalla de Utilidades. Elija Opciones y Continuar
- En el caso de los Macs M1, reinicie su Mac. Mientras se reinicia, mantén pulsado el botón de Encendido hasta que aparezca el mensaje "Cargando opciones de inicio"
- Para los Mac basados en Intel, enciende tu Mac y mantén pulsados Comando, Opción y R. Si no estás conectado a Internet a través de Ethernet, se te pedirá que selecciones una red y que introduzcas tu contraseña
- Suelta los botones cuando aparezca el menú de recuperación
- Estas instrucciones se aplican a los Macs M1 y basados en Intel. Elija la Utilidad de Discos y, a continuación, Continuar
- Resalte su disco duro en la parte izquierda de la pantalla y luego haga clic en el botón Borrar en la parte superior derecha
- Seleccione su sistema de archivos en el menú desplegable. Casi siempre será AFPS, así que no elija otra cosa a menos que esté seguro de que utiliza un sistema diferente
- Una vez que el proceso se haya completado, haga clic en Listo
- Salga de la pantalla de la Utilidad de Discos
Reinstala macOS Big Sur
Ahora que el disco duro de tu Mac tiene macOS Monterey completamente eliminado, es el momento de volver a Big Sur.
Instalación de Big Sur desde la recuperación de Interne
Si su Mac vino con Big Sur instalado, puede instalarlo desde el modo de recuperación.
Para Macs basados en Intel
- Reinicie el Mac y mantenga pulsadas las teclas Comando, Opción y R
- Verá un mensaje que dice: "Iniciando el modo de recuperación de Internet. Esto puede llevar algún tiempo"
- La siguiente pantalla le pedirá que se conecte a su red inalámbrica, si está usando Ethernet sáltese este paso
- Una vez que esté conectado a Internet, su Mac comenzará a descargar Big Su
Para Macs M1
- Mantenga pulsado el botón de Encendido
- Suelte el botón de Encendido una vez que vea un mensaje que diga "Cargando opciones de inicio"
- En la siguiente pantalla, haga clic en Opciones para iniciar el Modo de Recuperación
- Elija su idioma y haga clic en Siguiente
- Se iniciará la pantalla de recuperación de internet
Para ambos Macs
- Una vez completada la descarga, la instalación comenzará automáticamente
- Haga clic en Continuar
- Acepte el acuerdo de licencia
- Seleccione su disco duro y haga clic en Continuar para comenzar la instalación de Big Sur
Instalar Big Sur desde una unidad USB de arranque
- Reinicie su Mac y mantenga pulsada la tecla Opción
- Cuando se reinicie, elija la partición de Big Sur
- Elija instalar Big Sur
- Haga clic en Continuar
- Acepte el acuerdo de licencia
- Seleccione el disco duro en el que desea instalar Big Sur y haga clic en Continuar
- Big Sur se instalará ahora. Este proceso puede durar entre 30 minutos y 2 horas, por lo que es mejor dejarlo funcionando sin supervisión
Restaurar archivo desde una copia de seguridad de Time Machine
Una vez completado el proceso de instalación, se le pedirá que configure su Mac de nuevo. Como parte de este proceso, se le preguntará si desea utilizar el Asistente de Migración. Este asistente te permite restaurar una copia de seguridad de Time Machine para que cuando tu Mac se reinicie todos tus archivos estén listos para que puedas acceder a ellos.
Si ya te has saltado este paso, no te preocupes. Puedes acceder a él yendo al Finder, haciendo clic en la carpeta Aplicaciones y abriendo el icono de Utilidades
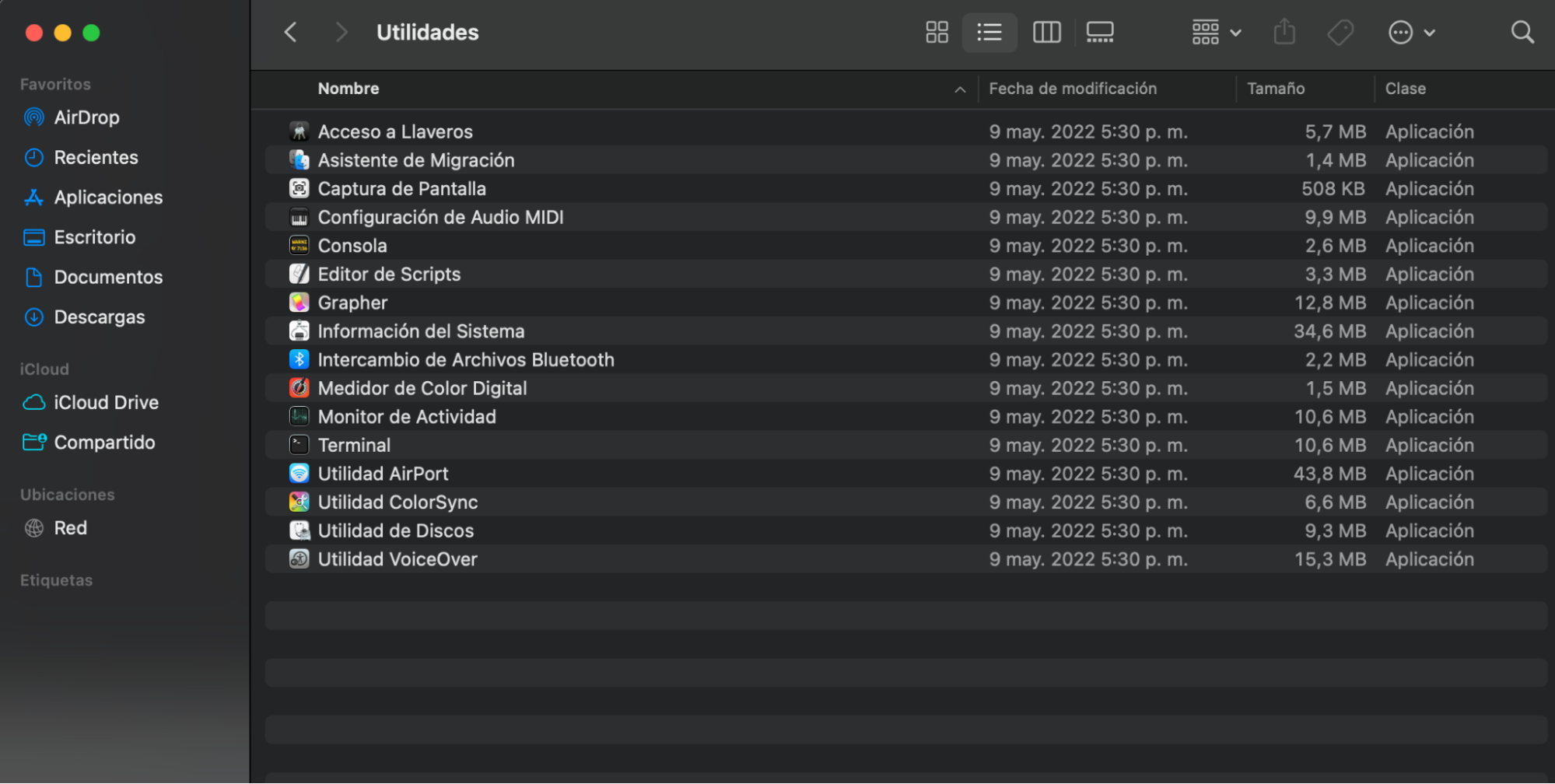
Consejo. Tu Mac cerrará la sesión cuando abras el Asistente de Migración, así que si has hecho algún trabajo, asegúrate de que está cerrado.
Estos son los pasos para restaurar una copia de seguridad:
- Asegúrate de que el disco duro externo que contiene tus copias de seguridad está conectado
- Elige la opción de transferir datos desde una Mac, una copia de seguridad de Time Machine o un Disco de inicio
- Haga clic en el botón Continuar
- Elija la unidad que contiene sus copias de seguridad y haga clic en Continuar
- Selecciona la copia de seguridad que quieres restaurar, asegúrese de que se haya realizado antes de actualizar macOS
- Haz clic en Continuar
- Utilice las casillas de verificación para elegir los datos que desea restaurar en su Mac
- Haga clic en Continuar para iniciar el proceso, tenga en cuenta que podría tardar unas horas dependiendo del tamaño de la copia de seguridad
Es cierto que el downgrade de macOS es un proceso más complicado que actualizar. Lo principal es ser consciente de que llevará tiempo, así que asegúrate de elegir un día en el que no tengas prisa y puedas cometer errores.
Si sigues estos pasos con precisión, y siempre te aseguras de que los datos de tu Mac están respaldados, deberías poder completar todo el proceso sin problemas.







