Since Apple’s new operating system macOS 12 Monterey launched on the 25th of October 2021, many Mac users have instantly downloaded it. However, if you find that some of your favourite apps aren’t working or your Mac is running too slow, you might be thinking of going back to Big Sur. If you need to know how to roll back a macOS, read on for a step by step guide.
How to downgrade from macOS Monterey beta to macOS Big Sur
Create a Time Machine backup
The first step before upgrading or downgrading a macOS is to make a backup. Even if you have your vital files backed up to iCloud it’s still recommended you backup. It’s far better to have a backup and not need it than need one and not have it.
If you have Time Machine set up, your Mac should be backing up to it regularly. The Time Machine backs up every hour for the last 24 hours and then keeps backups once a day before that. Please remember that if you restore a backup taken while on Monterey it will return your files to that macOS.
To create a Time Machine backup you’ll need an external hard drive to store the backups. As there will be 24 backups per day, a minimum of 1TB storage is recommended.
Create a Time Machine backup:
- Attach an external hard drive
- Click on the Time Machine menu in the top menu bar
- Choose the Select Backup Disk option
- Select your hard drive from the list. If you don’t want other users to be able to restore the backups, choose Encrypt Backups
- Click the Use Disk button
- If your hard drive hasn’t been formatted to work with Mac, and specifically Time Machine, you’ll be asked to erase the drive. Click the Erase button to do this but make sure there’s nothing you need on the drive before you do
- Once the drive is formatted, Time Machine will automatically make backups for you for as long as your hard drive is attached
Backup to iCloud
If you aren’t worried about backing up your app settings and are just concerned about documents, photos and videos, you can back your files up to iCloud:
1. Go to the Apple menu and choose System Preferences
2. Click on iCloud or Apple ID on newer versions
3. Enter your Apple ID and password if prompted to do so
4. Make sure iCloud Drive is ticked
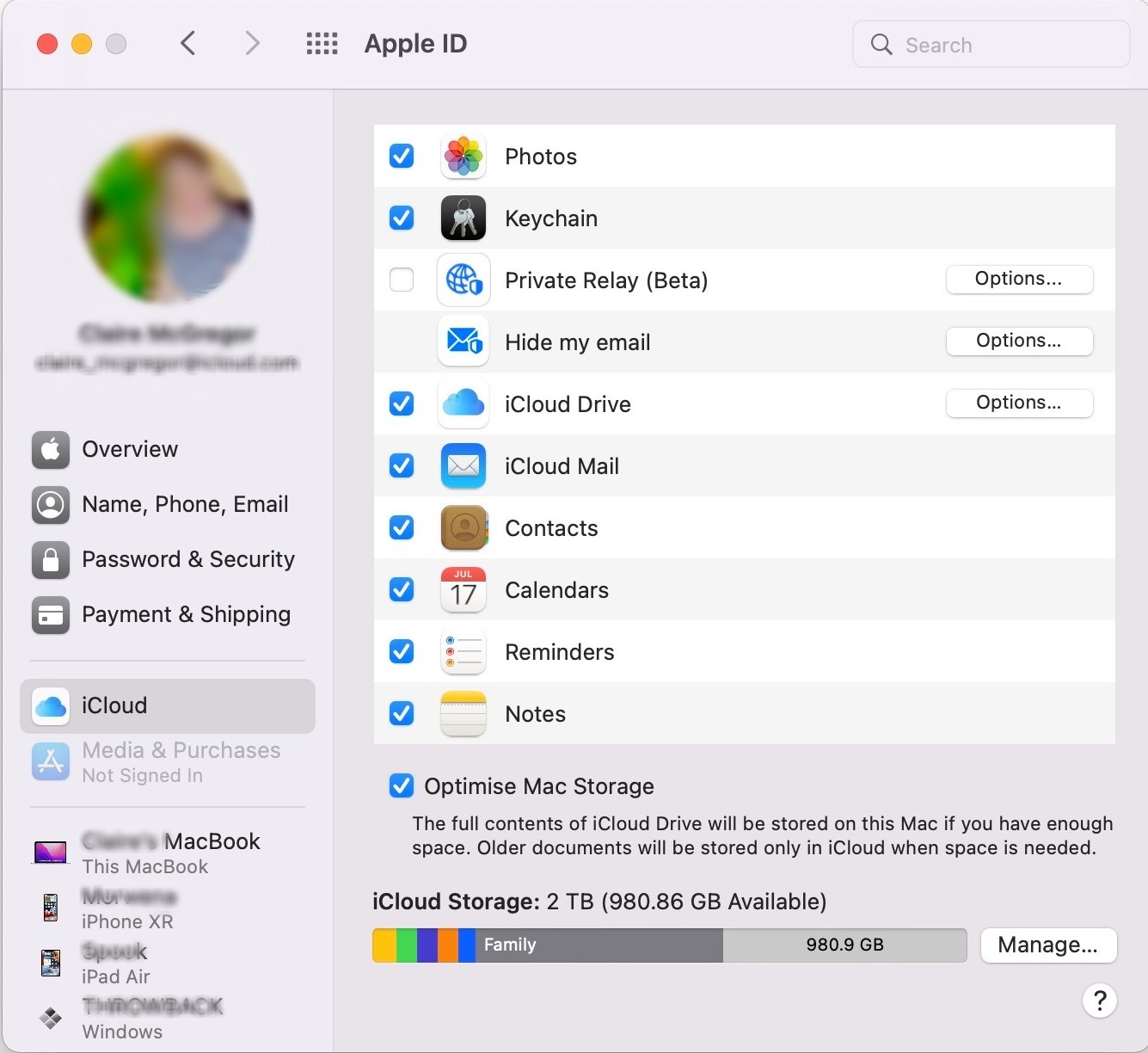
5. Tick any of the boxes underneath that you wish to have backup up
6. To also backup your documents and items on your desktop click the Options button next to iCloud Drive
7. Tick Desktop and Documents
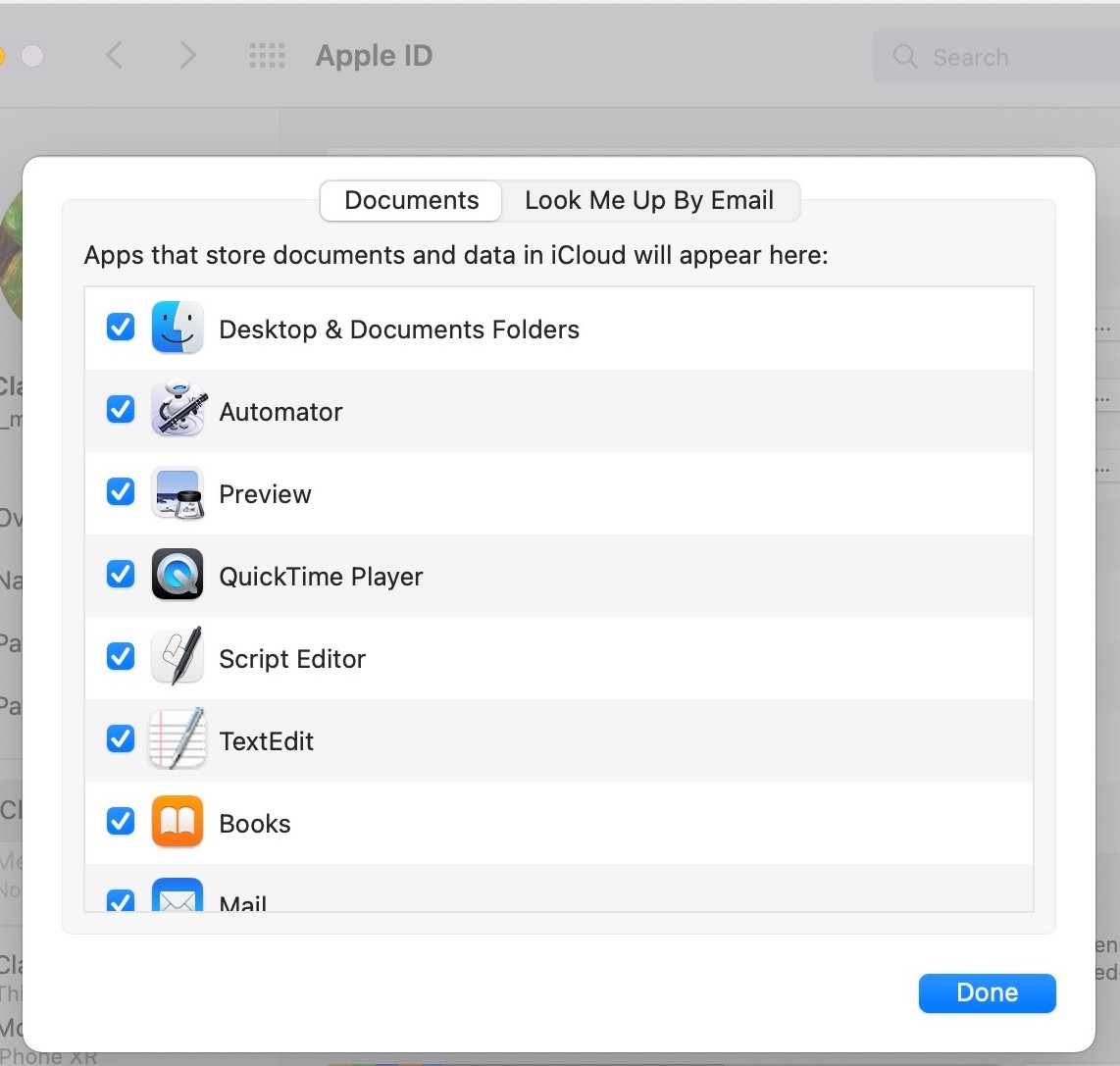
8. Tick anything else in this list you might want to include in the rest of the list
Top Tip. Apple gives users 5GB of iCloud storage as standard. If the data on your Mac that you want to backup exceeds this you will either need to delete unwanted files or pay Apple to upgrade to a larger iCloud capacity.
Create a Bootable macOS Big Sur USB Install Drive
If your Mac came with Big Sur preloaded, you’ll be able to return to it using internet recovery mode. If this is the case, skip the next section. If it didn’t, you’ll need to download Big Sur and create a bootable copy.
Here’s how to create a bootable USB drive:
1. Firstly, you’ll need a USB drive. Many new Macs only have USB C ports, so if you’re buying one for this task, choose that format. If you already have a USB drive, however, you can use an adapter to convert to USB C. Whichever format you choose, it will need to have at least 16GB of space and ideally a little more
3. Click the Spotlight icon and search for Terminal
4. In the Terminal window, type Sudo and then press the Space bar
5. In the Finder window, right-click the copy of Big Sur you downloaded and select Show Package Contents
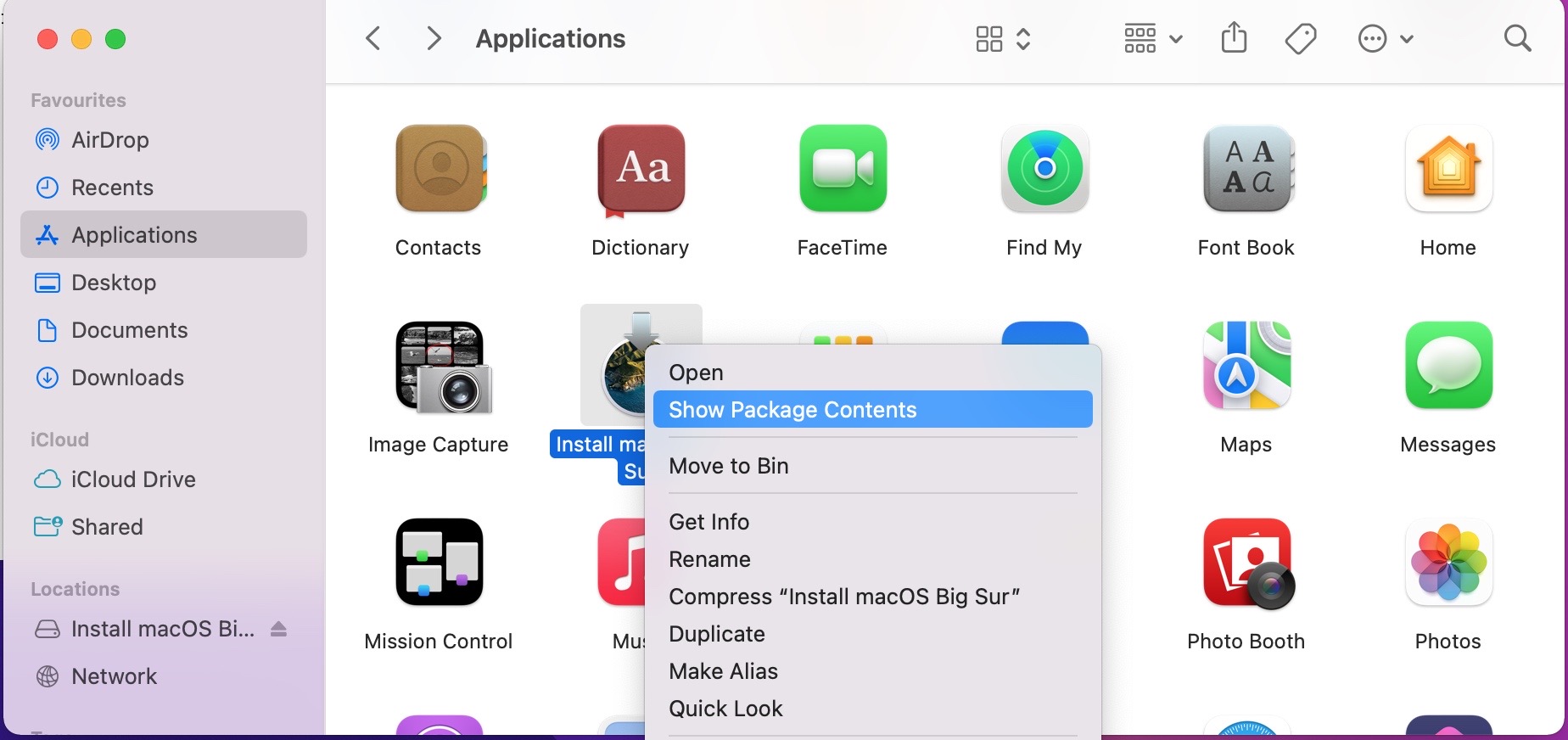
6. Open the Contents folder then the Resources folder
7. Find the icon called createinstallmedia and drag it onto the Terminal window. The next part of the path will automatically fill in
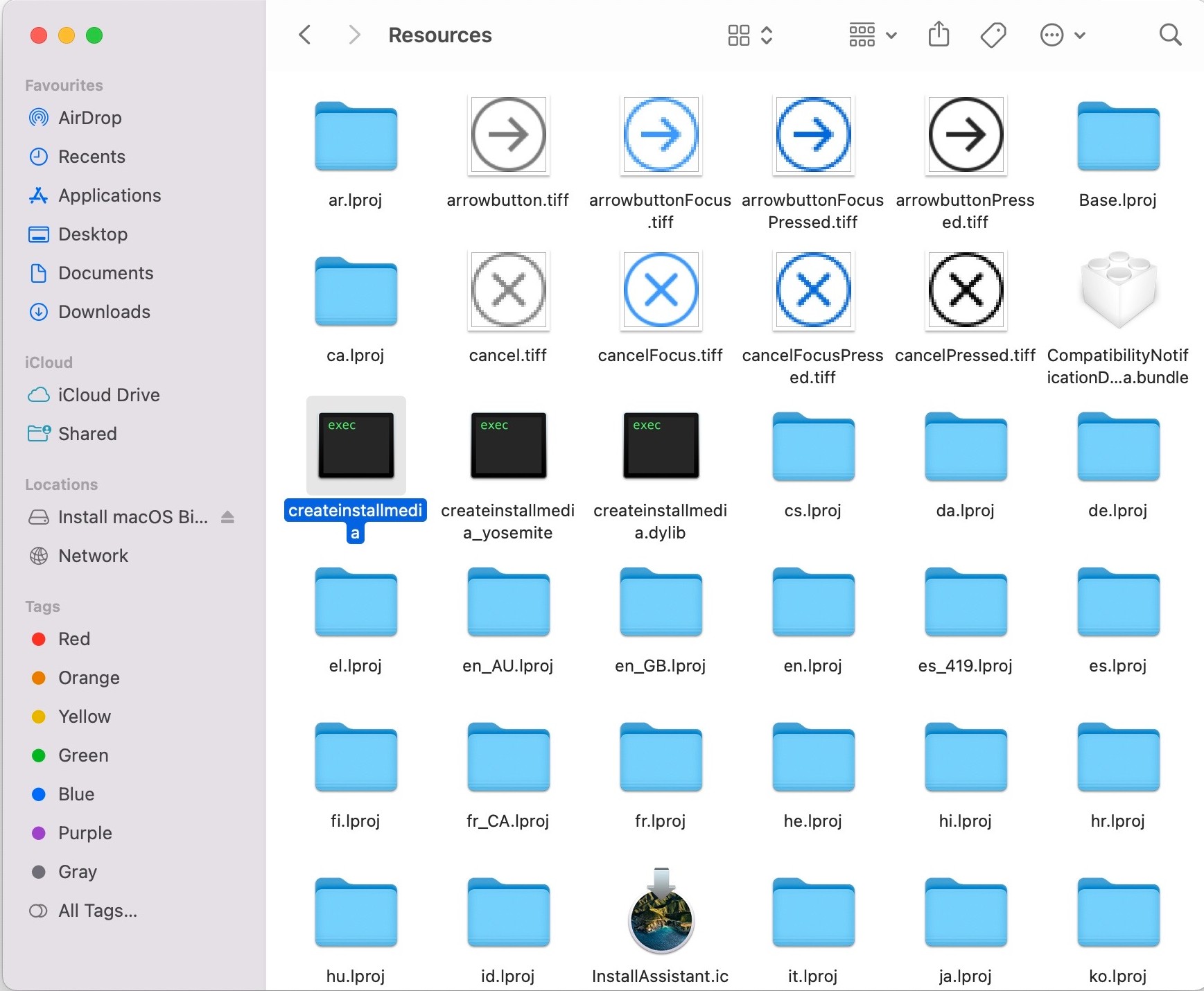
8. Click on the Finder icon, click the Go menu at the top of the screen and click Go to Folder
9. Type /volumes in the search bar and press Return
10. If you haven’t already done so, plug in your USB drive. It will appear in the volumes window
11. Drag the USB volume onto the Terminal window, and it will fill in the rest of the path
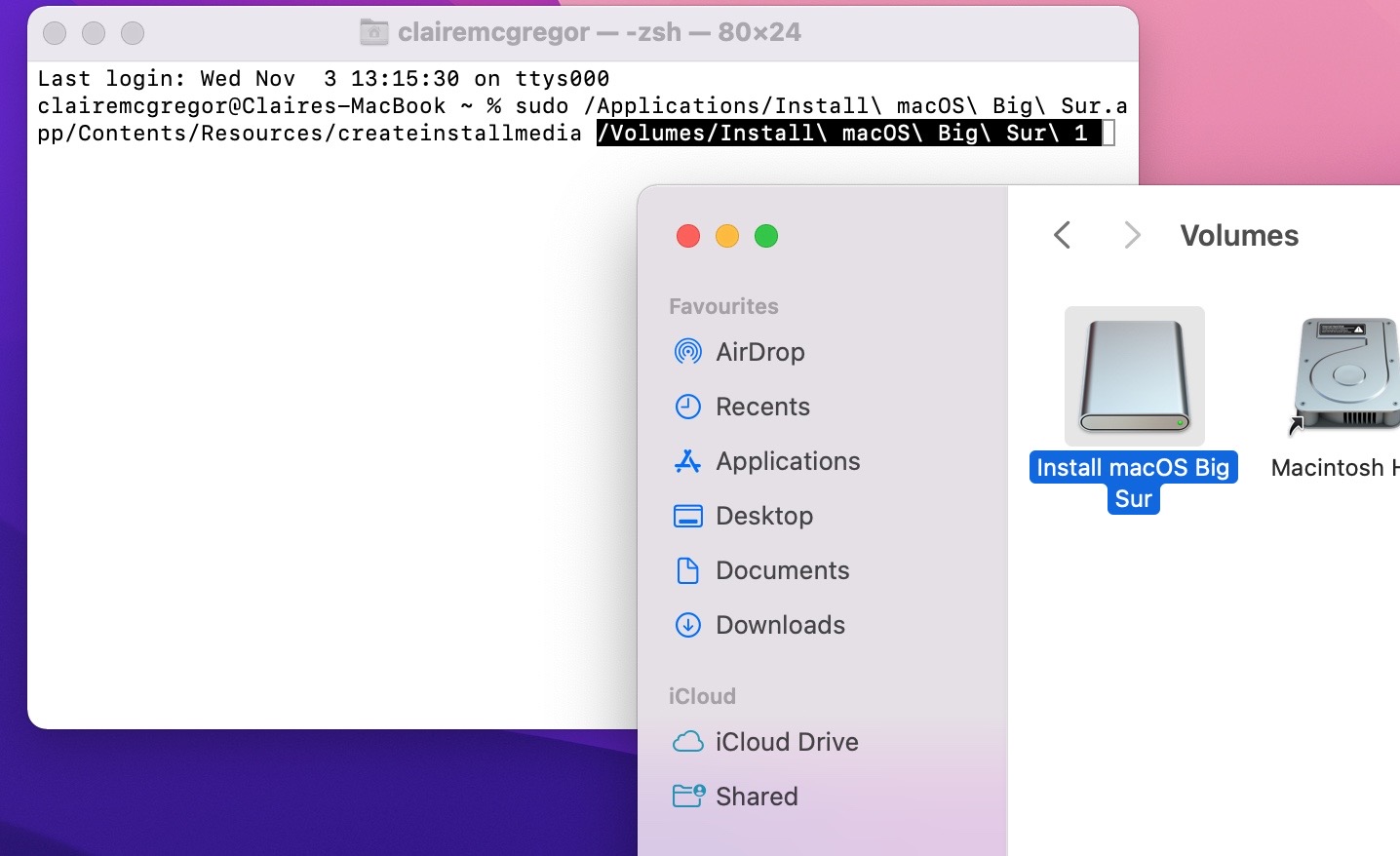
12. Press the Return key
13. You will be prompted to enter your password. Type it in and press Return
14. Type Y and press the Return key
15. If Terminal acts for permission to access files, say yes
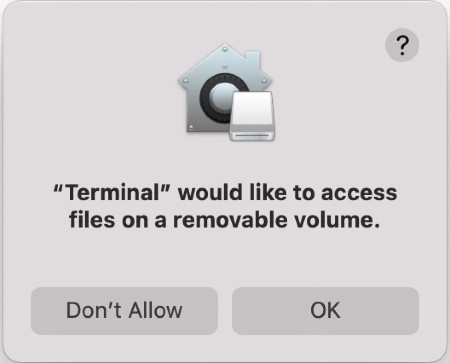
16. The process will now start. It will delete any files on the USB drive before copying across the Big Sur installer files
Allow booting from an external drive on Macs with T2 Chip
If you’re using a Mac mini, MacBook Air or MacBook Pro manufactured from 2018 onwards, you may need to enable your Mac to boot from an external drive:
- First, go to the Apple logo and choose to restart your Mac
- As it’s restarting, hold down the Command and R keys to start in recovery mode
- Once the macOS Utilities screen appears, click Utilities at the top of the screen and then Startup Security Utility from the drop down menu
- Once this screen appears you’ll need to enter your firmware password
- In the allowed boot media section, tick the Allow booting from external or removable media box
Top Tip. Your firmware password is different to your user or admin passwords so be sure you remember it.
Uninstall macOS Monterey
- Before you install Big Sur, you’ll have to remove macOS Monterey from your Mac. You’ll need to use recovery mode to do this. The steps to do this are different depending on whether you have an M1 or Intel-based Mac until the Utilities screen loads. Choose Options and Continue.
- For M1 Macs restart your Mac. As it restarts, hold down the Power button until you get the message "Loading Startup Options"
- For Intel-based Macs, power up your Mac and hold down Command, Option and R. If you’re not connected to the internet via Ethernet, you’ll be asked to select a network and to enter your password
- Release the buttons once the recovery menu appears
- These instructions apply to M1 and Intel-based Macs. Choose Disk Utility and then Continue
- Highlight your hard drive on the left of the screen and then click the Erase button on the top right
- Select your file system from the drop-down. This will almost always be AFPS, so do not choose anything else unless you are positive you use a different system
- Once the process completes, click Done
- Quit the Disk Utility screen
Reinstall macOS Big Sur
Now your Mac’s hard drive has macOS Monterey completely removed, it’s time to revert back to Big Sur.
Installing Big Sur From Internet Recovery
If your Mac came with Big Sur installed, you can install it from recovery mode.
For Intel-based Macs
- Restart the Mac and hold down Command, Option and R keys
- You will see a message saying, “Starting Internet Recovery Mode. This may take some time”
- The next screen will ask you to log onto your wireless network, if you’re using Ethernet skip this step
- Once you’re connected to the internet, your Mac will begin downloading Big Sur
For M1 Macs
- Hold down the Power button
- Release the Power button once you see a message saying "Loading Startup Options"
- On the next screen, click Options to start Recovery Mode
- Choose your language and click Next
- Internet recovery screen will begin
For both Macs
- Once the download completes, the installation will begin automatically
- Click Continue
- Agree to the licence agreement
- Select your hard drive and click Continue to begin installing Big Sur
Install Big Sur from a bootable USB drive
- Restart your Mac and hold down the Option key
- When it restarts, choose the Big Sur partition
- Choose to install Big Sur
- Click Continue
- Agree to the licence agreement
- Select the hard drive you want to install Big Sur onto and click Continue
- Big Sur will now install. This process is likely to take from 30 minutes to 2 hours, so it’s best to leave it running unattended
Restore file from a Time Machine backup
Once the installation process has completed, you’ll be asked to set up your Mac again. As part of this process you’ll be asked if you want to use the Migration Assistant. This assistant allows you to restore a Time Machine backup so that when your Mac restarts all your files are ready for you to access.
If you’ve already skipped this step, don’t worry. You can access it by going to Finder, clicking on the Applications folder, and opening the Utilities icon
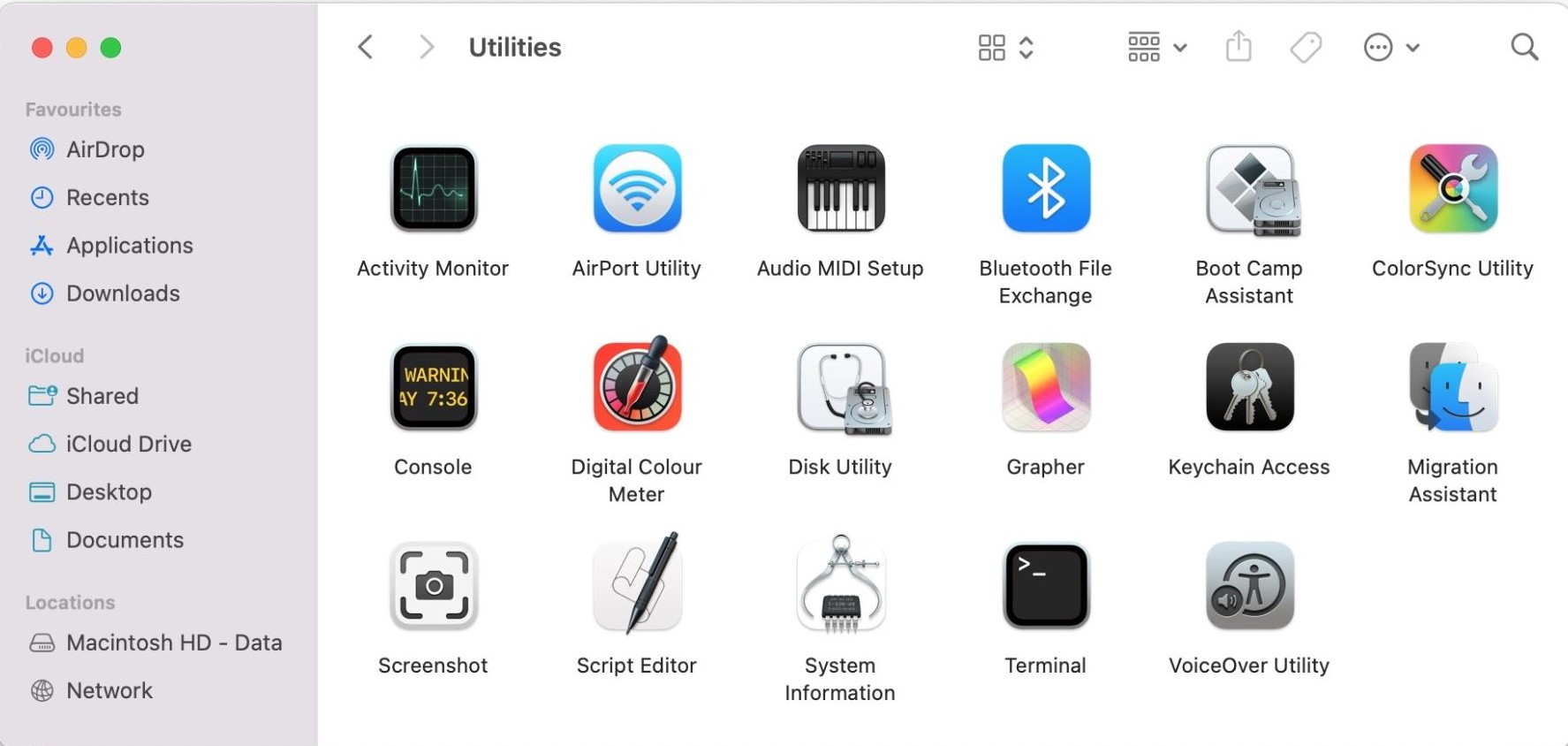
Top Tip. Your Mac will log you out when you open the Migration Assistant so if you have done any work, make sure it’s closed.
Here are the steps to restore a backup:
- Make sure the external hard drive that holds your backups is connected
- Choose the option to transfer data From a Mac, Time Machine backup or Startup disk
- Click the Continue button
- Choose the drive that holds your backups and click Continue
- Select the backup you want to restore, make sure it’s one made before you upgraded macOS
- Click Continue
- Use the checkboxes to choose which data you wish to have restored onto your Mac
- Click Сontinue to begin the process, please be aware it could take a few hours depending on the size of the backup
It’s true that downgrading macOS is a more complicated process than upgrading is. The main thing is to be aware that it will take time, so be sure you choose a day when you’re not in a rush and likely to make errors.
If you follow these steps precisely, and always ensure the data on your Mac is backed up you should be able to complete the entire process without issue.
Read more:







