Depuis que le nouveau système d’exploitation d’Apple, macOS 12 Monterey, a été commercialisé le 25 octobre 2021, de nombreux utilisateurs Mac l’ont instantanément téléchargé. Cependant, si vous constatez que certaines de vos applications préférées ne fonctionnent pas ou que votre Mac est trop lent, vous envisagez peut-être de revenir à Big Sur. Si vous avez besoin de savoir comment faire un roll back de macOS, lisez la suite pour un guide étape par étape.
Comment rétrograder de macOS Monterey beta à macOS Big Sur ?
Créer une sauvegarde Time Machine
La première étape avant de mettre à niveau ou de rétrograder de version de macOS est de faire une sauvegarde. Même si vous avez sauvegardé vos principaux fichiers sur iCloud, il est toujours recommandé de faire une sauvegarde. Il est de loin préférable d’avoir une sauvegarde et de ne pas en avoir besoin que d’en avoir besoin et de ne pas en avoir.
Si vous avez configuré Time Machine, votre Mac devrait y effectuer des sauvegardes régulières. Time Machine effectue une sauvegarde toutes les heures pendant les dernières 24 heures, puis une fois par jour avant cela. N’oubliez pas que si vous restaurez une sauvegarde effectuée alors que vous étiez sous Monterey, vos fichiers reviendront à ce macOS.
Pour créer une sauvegarde Time Machine, vous aurez besoin d’un disque dur externe pour stocker les sauvegardes. Comme il y aura 24 sauvegardes par jour, un stockage minimum de 1 To est recommandé.
Créez une sauvegarde Time Machine :
- Connectez un disque dur externe
- Cliquez sur le menu Time Machine dans la barre de menu supérieure
- Choisissez l’option Sélectionner le disque de sauvegarde
- Sélectionnez votre disque dur dans la liste. Si vous ne voulez pas que d’autres utilisateurs puissent restaurer les sauvegardes, choisissez Crypter les sauvegardes
- Cliquez sur le bouton Utiliser le disque
- Si votre disque dur n’a pas été formaté pour fonctionner avec Mac, et plus particulièrement avec Time Machine, il vous sera demandé d’effacer le disque. Cliquez sur le bouton Effacer pour le faire, mais assurez-vous qu’il n’y a rien d’utile sur le disque avant de le faire.
- Une fois le disque formaté, Time Machine effectuera automatiquement des sauvegardes pour vous tant que votre disque dur sera connecté.
Sauvegarde sur iCloud
Si vous n’êtes pas concerné par la sauvegarde des paramètres de vos applications et que vous vous souciez uniquement des documents, photos et vidéos, vous pouvez sauvegarder vos fichiers sur iCloud :
1. Allez dans le menu Apple et choisissez Préférences Système
2. Cliquez sur iCloud ou Identifiant Apple sur les versions plus récentes
3. Saisissez votre Apple ID et votre mot de passe si vous y êtes invité
4. Assurez-vous que la case iCloud Drive est cochée
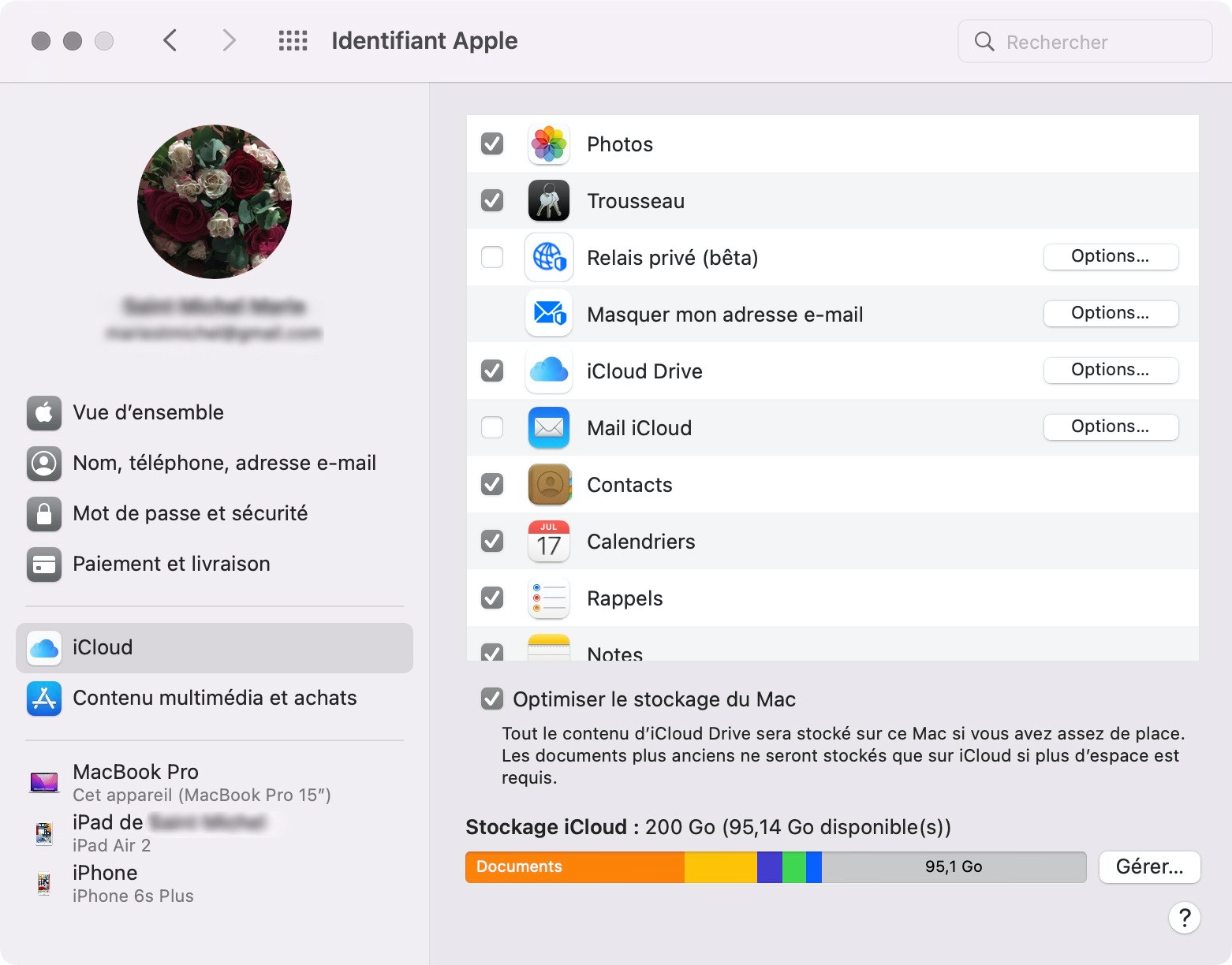
5. Cochez l’une des cases ci-dessous pour lesquelles vous souhaitez une sauvegarde
6. Pour sauvegarder également vos documents et éléments présents sur votre bureau, cliquez sur le bouton Options à côté d’iCloud Drive
7. Cochez Dossier Bureau et Documents
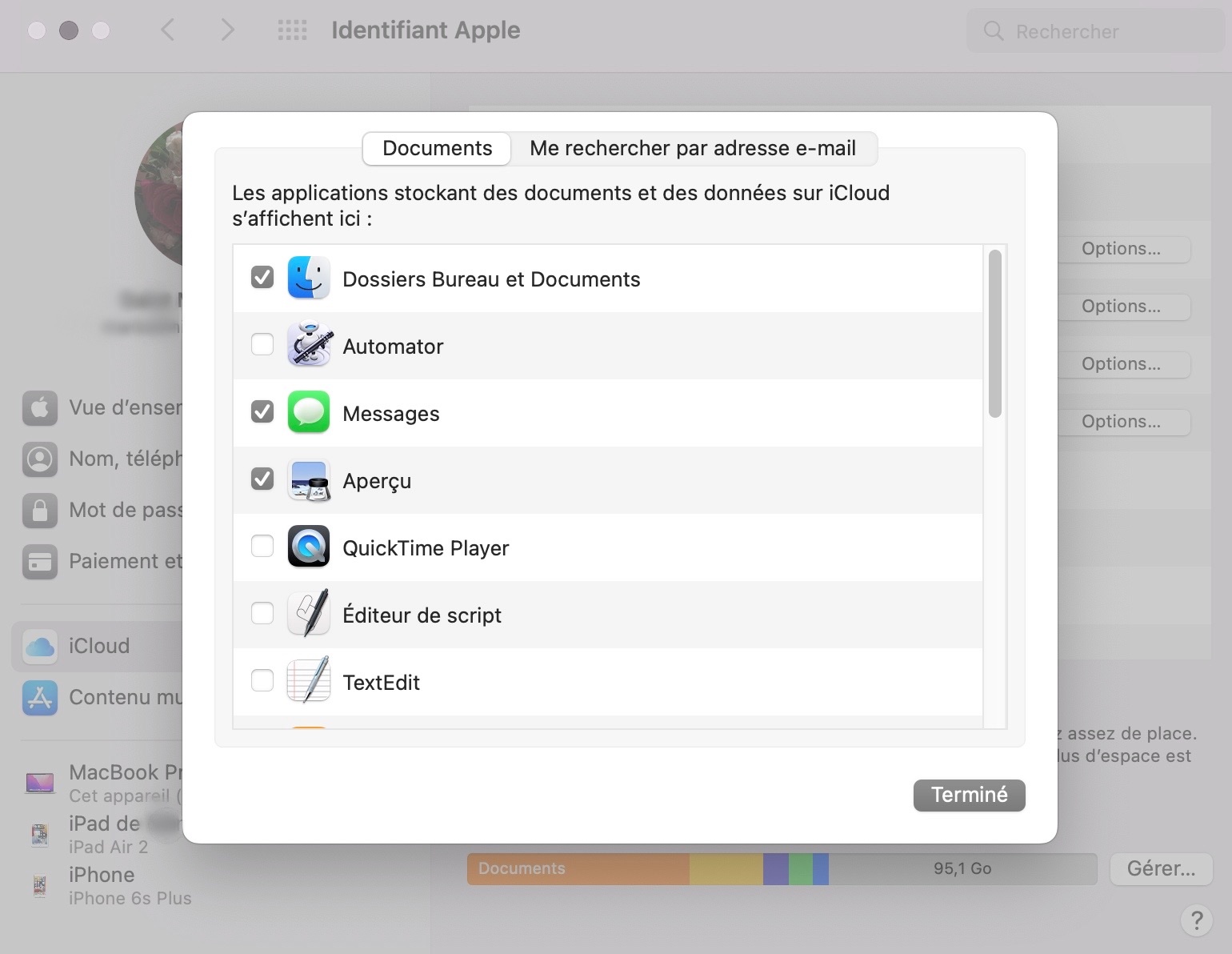
8. Cochez tout autre élément de cette liste que vous souhaiteriez inclure dans le reste de la liste
Super conseil. Apple offre aux utilisateurs 5 Go de stockage iCloud en standard. Si les données de votre Mac que vous souhaitez sauvegarder dépassent cette capacité, vous devrez soit supprimer les fichiers indésirables, soit passer à une capacité iCloud supérieure en vous acquittant des frais de mise à niveau auprès d’Apple.
Créer un disque d’installation USB bootable macOS Big Sur
Si votre Mac a été livré avec Big Sur préinstallé, vous pourrez y revenir en utilisant le mode de récupération Internet. Si c’est le cas, ignorez la section suivante. Si ce n’est pas le cas, vous devrez télécharger Big Sur et créer une copie bootable.
Voici comment créer une clé USB amorçable :
1. Premièrement, vous avez besoin d’une clé USB. Beaucoup de nouveaux Mac n’ont que des ports USB C, donc si vous en achetez un pour cette tâche, choisissez ce format. Si vous disposez déjà d’un périphérique USB, vous pouvez utiliser un adaptateur pour le transformer en USB C. Quel que soit le format que vous choisissez, il doit disposer d’au moins 16 Go d’espace et idéalement d’un peu plus.
2. Téléchargez Big Sur
3. Cliquez sur l’icône Spotlight et recherchez Terminal
4. Dans la fenêtre du Terminal, tapez Sudo et appuyez ensuite sur la barre d’espacement
5. Dans la fenêtre du Finder, cliquez avec le bouton droit de la souris sur la copie de Big Sur que vous avez téléchargée et sélectionnez Afficher le contenu du paquet
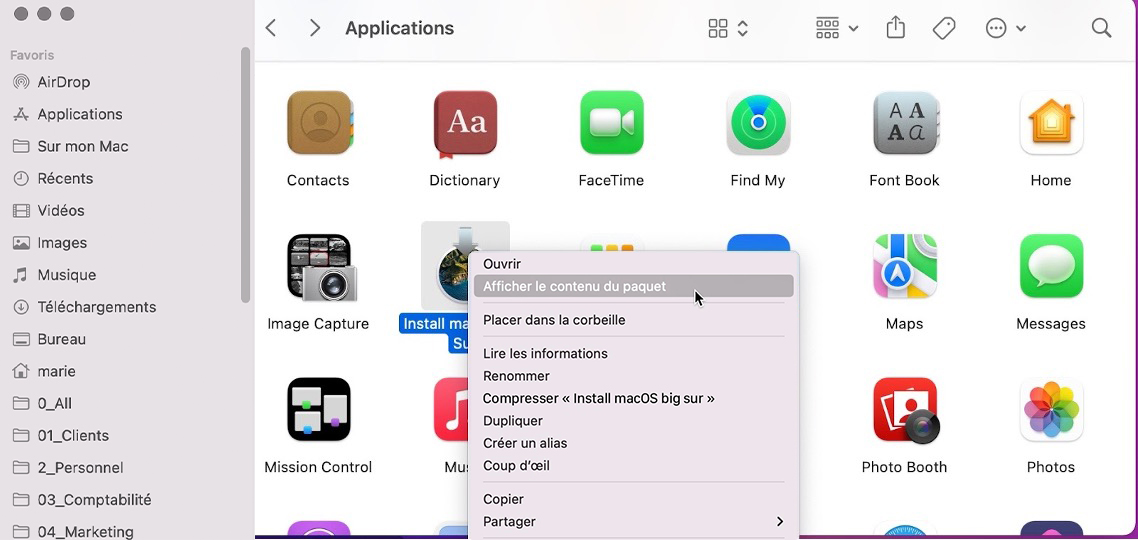
6. Ouvrez le dossier Contents puis le dossier Resources
7. Trouvez l’icône appelée createinstallmedia et faites-la glisser sur la fenêtre du Terminal. La partie suivante du chemin se remplira automatiquement
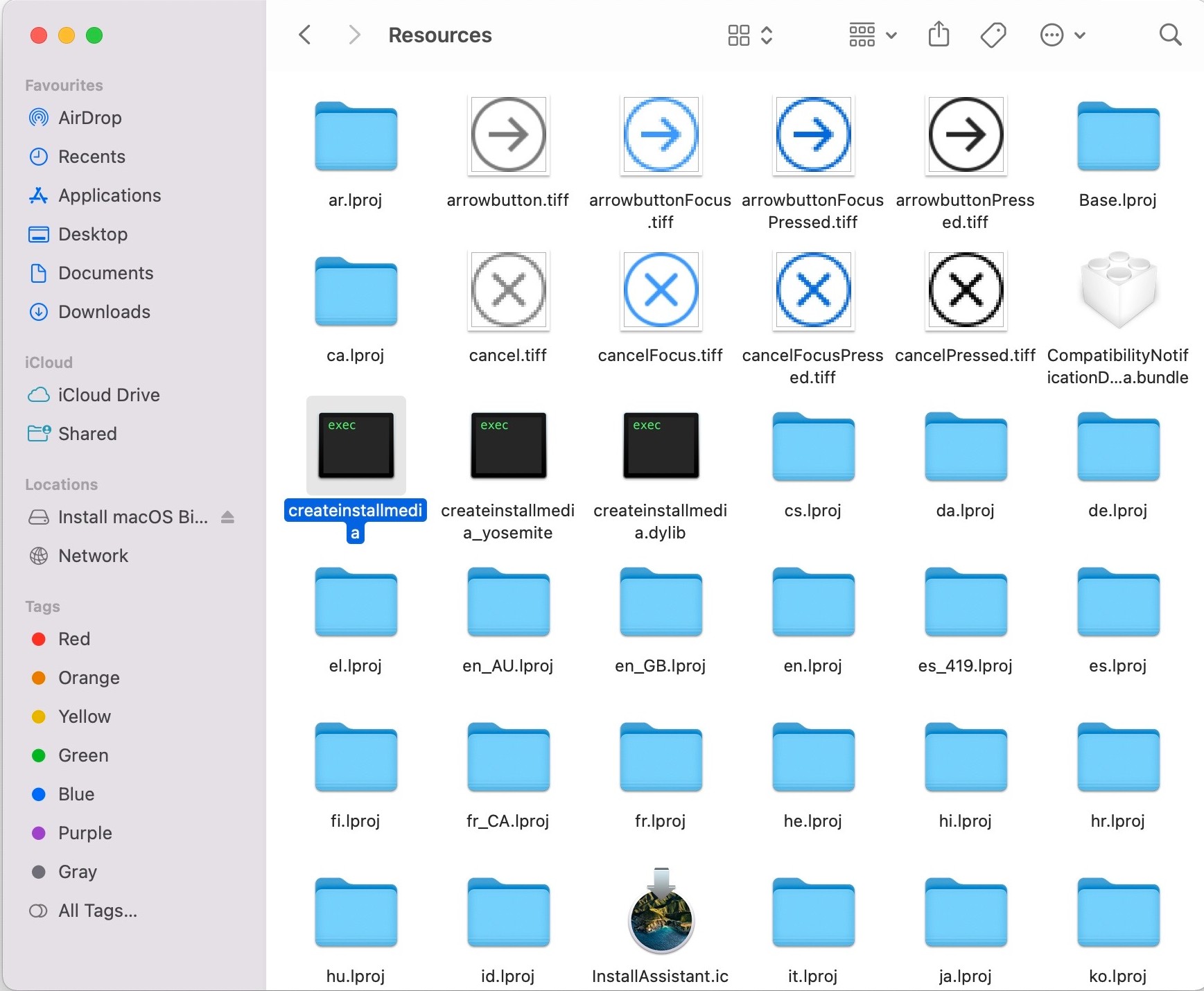
8. Cliquez sur l’icône du Finder puis cliquez sur le menu Aller en haut de l’écran et cliquez sur Aller au dossier
9. Tapez/volumes dans la barre de recherche et appuyez sur Retour
10. Si vous ne l’avez pas encore fait, branchez votre clé USB. Il apparaîtra dans la fenêtre des volumes
11. Faites glisser le volume USB sur la fenêtre du Terminal, et il remplira le reste du chemin d’accès
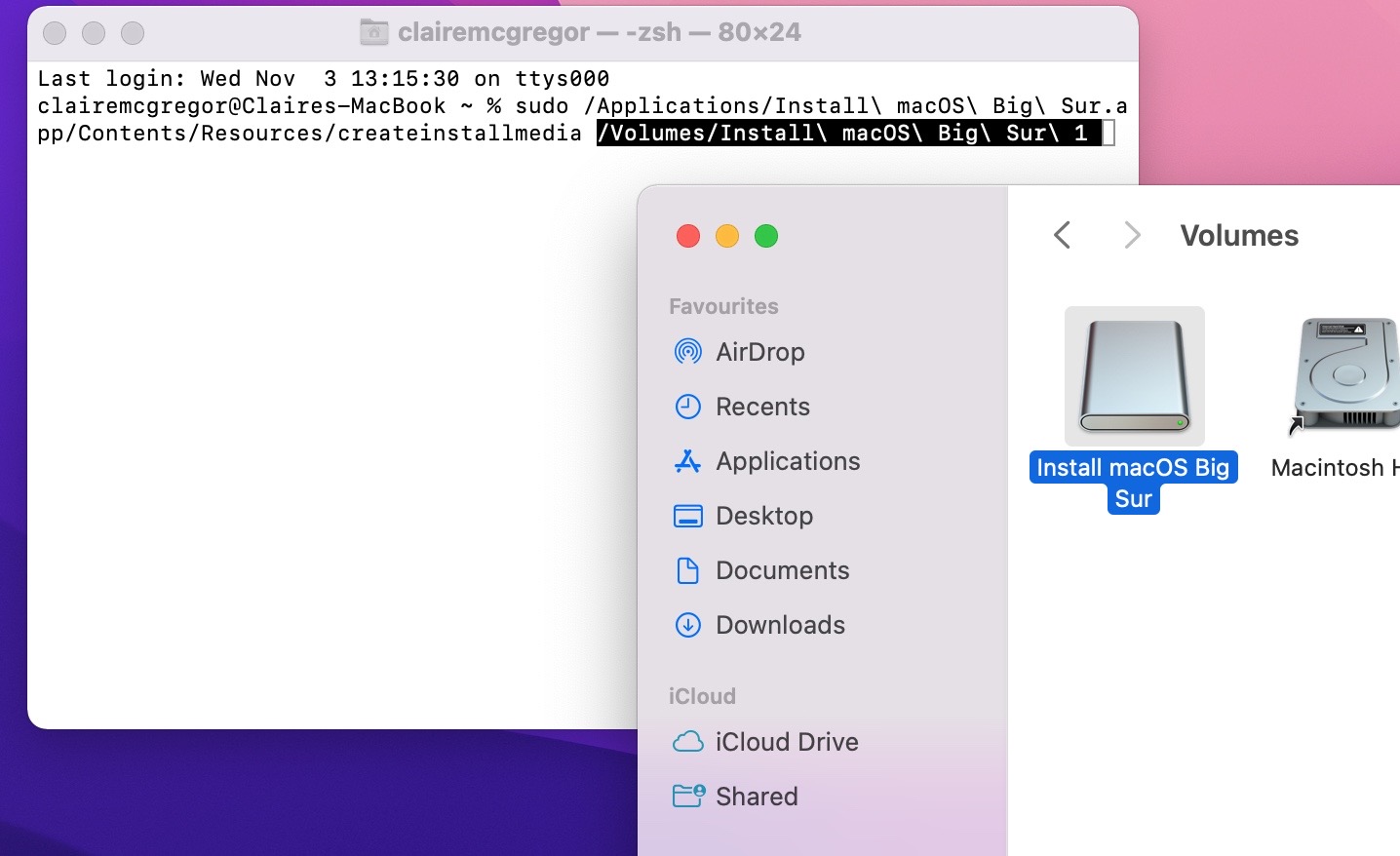
12. Appuyez sur la touche Retour
13. Vous serez invité à saisir votre mot de passe. Saisissez-le et appuyez sur la touche Retour
14. Tapez Y et appuyez sur la touche Retour
15. Si le Terminal demande la permission d’accéder aux fichiers, dites oui
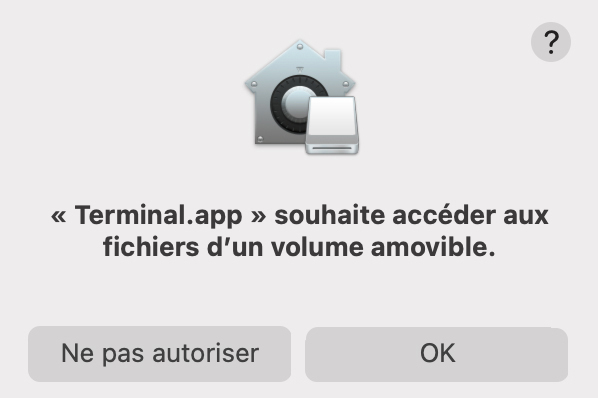
16. Le processus va maintenant commencer. Il supprimera tous les fichiers présents sur le lecteur USB avant de copier les fichiers d’installation de Big Sur
Autoriser le démarrage à partir d’un disque externe sur les Mac avec une puce T2
Si vous utilisez un Mac mini, MacBook Air ou MacBook Pro fabriqué à partir de 2018, vous devrez peut-être autoriser votre Mac pour qu’il puisse démarrer à partir d’un disque externe :
- Tout d’abord, accédez au logo Apple et choisissez de redémarrer votre Mac
- Pendant qu’il redémarre, maintenez les touches Commande et R enfoncées pour démarrer en mode de récupération
- Une fois que l’écran des utilitaires macOS apparaît, cliquez sur Utilitaires en haut de l’écran, puis sur Démarrer l’utilitaire de sécurité dans le menu déroulant
- Une fois que cet écran apparaît, vous devez entrer le mot de passe de votre firmware
- Dans la section Médias de démarrage autorisés, cochez la case Autoriser le démarrage à partir d’un support externe ou amovible
Astuce. Votre mot de passe Firmware est différent de vos mots de passe d’utilisateur ou d’administrateur, alors assurez-vous de vous en souvenir.
Désinstaller macOS Monterey
- Avant d’installer Big Sur, vous devez supprimer macOS Monterey de votre Mac. Pour ce faire, vous devrez utiliser le mode de récupération. La procédure à suivre est différente selon que vous disposez d’un Mac basé sur M1 ou Intel jusqu’à ce que l’écran Utilitaires se charge. Choisissez Options et Continuer
- Si vous disposez d’un Mac M1, redémarrez votre Mac. Lorsqu’il redémarre, maintenez le bouton d’alimentation enfoncé jusqu’à ce que vous obteniez le message « Chargement des options de démarrage »
- Pour les Mac équipés de processeurs Intel, allumez votre Mac et maintenez les touches Commande, Option et R enfoncées. Si vous n’êtes pas connecté à Internet via Ethernet, vous serez invité à sélectionner un réseau et à saisir votre mot de passe. Relâchez les boutons une fois que le menu de récupération apparaît
- Ces instructions s’appliquent aux Macs de type M1 et Intel. Choisissez Utilitaire de disque et ensuite Continuer
- Sélectionnez votre disque dur à gauche de l’écran, puis cliquez sur le bouton Effacer en haut à droite
- Sélectionnez votre système de fichiers dans la liste déroulante. Cette option est généralement AFPS. Ne choisissez rien d’autre, sauf si vous êtes certain d’utiliser un autre système
- Une fois le processus terminé, cliquez sur Terminé
- Quittez l’écran de l’Utilitaire de disque
Réinstaller macOS Big Sur
Maintenant que macOS Monterey a été complètement supprimé du disque dur de votre Mac, il est temps de revenir à Big Sur.
Installation de Big Sur à partir de la récupération sur Internet
Si votre Mac est livré avec Big Sur installé, vous pouvez l’installer à partir du mode de récupération.
Pour les Macs à processeur Intel
- Redémarrez le Mac et maintenez les touches Commande, Option et R enfoncées
- Un message s’affiche : « Démarrage du mode de récupération Internet. Cela peut prendre un certain temps »
- L’écran suivant vous demandera de vous connecter à votre réseau sans fil. Si vous utilisez Ethernet, passez cette étape
- Une fois que vous êtes connecté à Internet, votre Mac commencera à télécharger Big Sur
Pour les Macs M1
- Maintenez le bouton d’alimentation enfoncé
- Relâchez le bouton d’alimentation lorsque le message « Chargement des options de démarrage » s’affiche
- Sur l’écran suivant, cliquez sur Options pour lancer le mode de récupération
- Choisissez votre langue et cliquez sur Suivant
- L’écran de récupération Internet s’affiche
Pour les deux Macs
- Une fois le téléchargement terminé, l’installation commencera automatiquement
- Cliquez sur Continuer
- Acceptez le contrat de licence
- Sélectionnez votre disque dur et cliquez sur Continuer pour lancer l’installation de Big Sur
Installer Big Sur à partir d’une clé USB amorçable
- Redémarrez votre Mac et maintenez la touche Option enfoncée
- Lorsqu’il redémarre, choisissez la partition Big Sur
- Choisissez d’installer Big Sur
- Cliquez sur Continuer
- Acceptez le contrat de licence
- Sélectionnez le disque dur sur lequel vous souhaitez installer Big Sur et cliquez sur Continuer
- Big Sur va maintenant s’installer. Ce processus peut prendre de 30 minutes à 2 heures, il est donc préférable de le laisser fonctionner sans surveillance
Restaurer un fichier à partir d’une sauvegarde Time Machine
Une fois le processus d’installation terminé, il vous sera demandé de configurer à nouveau votre Mac. Dans le cadre de ce processus, il vous sera demandé si vous souhaitez utiliser l’assistant de migration. Cet assistant vous permet de restaurer une sauvegarde Time Machine afin que, lorsque votre Mac redémarre, tous vos fichiers soient prêts à être consultés.
Si vous avez déjà sauté cette étape, ne vous inquiétez pas. Vous pouvez y accéder en allant dans le Finder, en cliquant sur le dossier Applications et en ouvrant l’icône Utilitaires
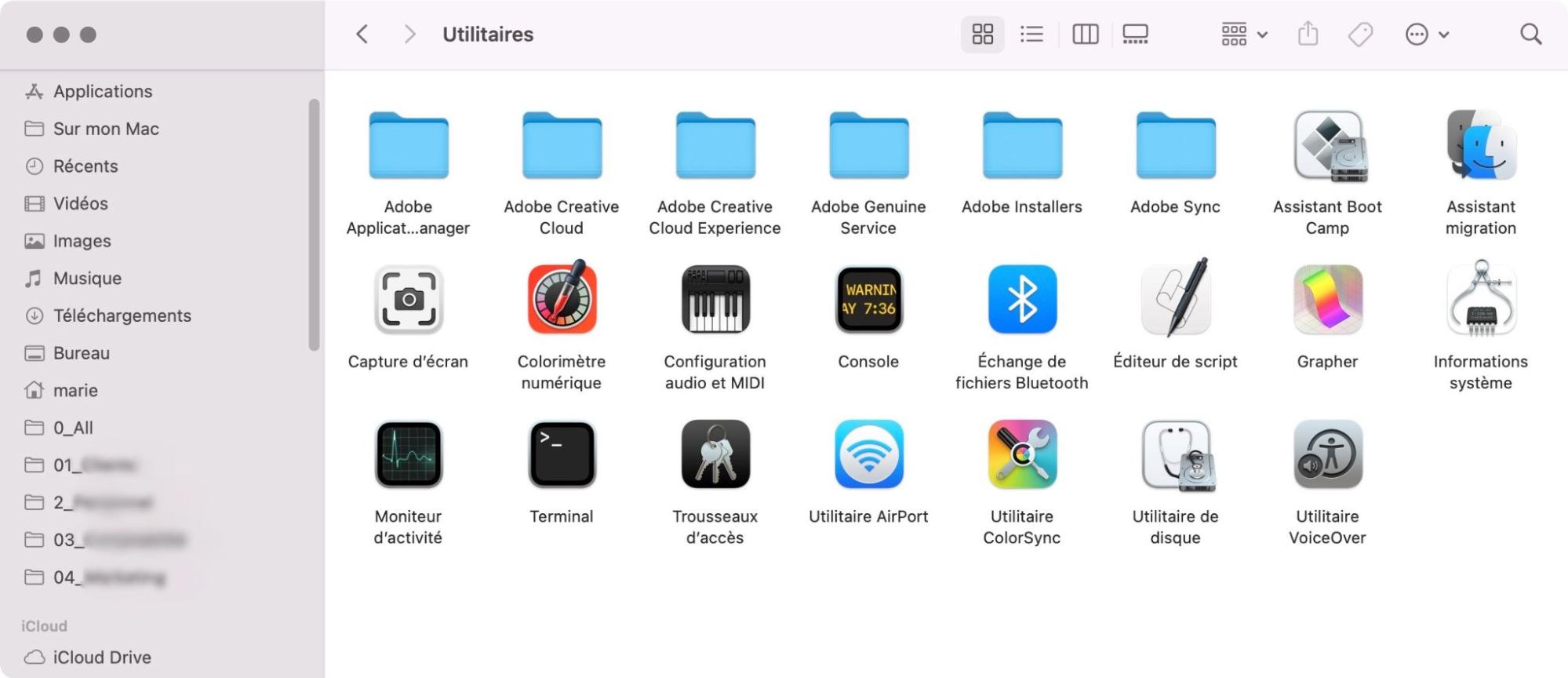
Astuce. Votre Mac vous déconnectera lorsque vous ouvrirez l’Assistant de migration, donc si vous avez fait du travail, assurez-vous qu’il est fermé.
Voici les étapes à suivre pour restaurer une sauvegarde :
- Assurez-vous que le disque dur externe qui contient vos sauvegardes est connecté
- Choisissez l’option pour transférer les données depuis un Mac, une sauvegarde Time Machine ou un disque de démarrage
- Cliquez sur le bouton Continuer
- Choisissez le disque qui contient vos sauvegardes et cliquez sur Continuer
- Sélectionnez la sauvegarde que vous souhaitez restaurer, assurez-vous qu’il s’agit d’une sauvegarde effectuée avant la mise à niveau de macOS
- Cliquez sur Continuer
- Utilisez les cases à cocher pour choisir les données que vous souhaitez voir restaurées sur votre Mac
- Cliquez sur Continuer pour lancer le processus
- Sachez que cela peut prendre quelques heures en fonction de la taille de la sauvegarde
Il est vrai que la rétrogradation de macOS est un processus plus compliqué que la mise à niveau. L’essentiel est d’être conscient que cela prendra du temps, alors assurez-vous de privilégier un moment où vous n’êtes pas pressé et susceptible de faire des erreurs.
Si vous suivez ces étapes avec précision, et que vous vous assurez toujours que les données de votre Mac sont sauvegardées, vous devriez être en mesure de mener à bien l’ensemble du processus sans problème.







