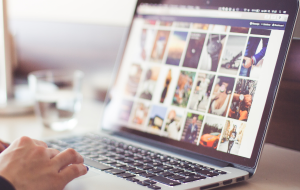Para los usuarios de Mac, pocas cosas pueden resultar tan frustrantes como un mal rendimiento. Aplicaciones que tardan años en abrirse, una navegación lenta y frecuentemente esperando mientras tu ordenador piensa qué hacer a continuación. Una pesadilla. Pero ¿por qué tu Mac va tan lento a veces? Hay un sinfín de posibles causas, aunque algunas tienden a ocurrir más a menudo.
Antes de comenzar
Siempre es mejor prevenir la ralentización de un Mac que lidiar con las consecuencias. Es tan sencillo como descargar MacKeeper y dejar que optimice tu Mac por ti.
Estas son algunas de las causas más comunes por las que un Mac va lento:
- Te estás quedando sin RAM
- Tu disco duro está demasiado lleno
- Hay demasiados archivos en tu escritorio
- Tienes aplicaciones que almacenan demasiados archivos de registro y cachés
- Tu navegador tiene demasiadas extensiones instaladas
- Tienes demasiadas pestañas abiertas en tu navegador
- Tienes algún malware en tu Mac
- Tienes muchos ítems de inicio
- Parte del hardware de tu Mac no está funcionando correctamente
- Tu disco duro o SSD está dañado
- Tu Mac se sobrecalienta
- Tu Mac es demasiado antiguo para soportar un software moderno
Cómo averiguar qué es lo que está ralentizando tu Mac
¿Cómo puedes saber cuál de estos factores está provocando que tu Mac funcione más despacio? No hay una respuesta simple ante esa pregunta. Podría ser cualquiera de ellos, una mezcla de dos o más o incluso algo completamente diferente.
A veces, hay pistas que nos dicen dónde radica el problema, pero otras veces no tienes más remedio que probar diferentes cosas, una por una, hasta dar con lo que está ralentizando tu Mac. En la mayoría de los casos, suele ser uno de los problemas que hemos enumerado anteriormente.
1. Te estás quedando sin RAM
La memoria de acceso aleatorio (RAM) de tu Mac es donde se almacena información de forma temporal para un acceso rápido. Por el contrario, el disco duro de tu Mac se utiliza para almacenar a largo plazo, pero es mucho, mucho más lento. Sin la RAM, todo lo que haces en tu Mac tardaría bastante más tiempo.
Pero, al igual que sucede con tu disco duro, tu RAM puede llenarse. Y eso puede causar que tu Mac funcione más despacio. Detener los procesos en segundo plano puede ayudarte a recuperar algo de velocidad.
Cómo comprobar si la RAM de tu Mac está llena:
- Abre el Monitor de actividad dirigiéndote a Aplicaciones > Utilidades > Monitor de actividad
- Ve a la pestaña Memoria y fíjate en la gráfica Presión de memoria en la parte inferior de la ventana
- Si la gráfica es verde quiere decir que tienes aún bastante RAM. Si es amarilla, es posible que te quede poca. Si es roja, tu RAM está casi o totalmente llena
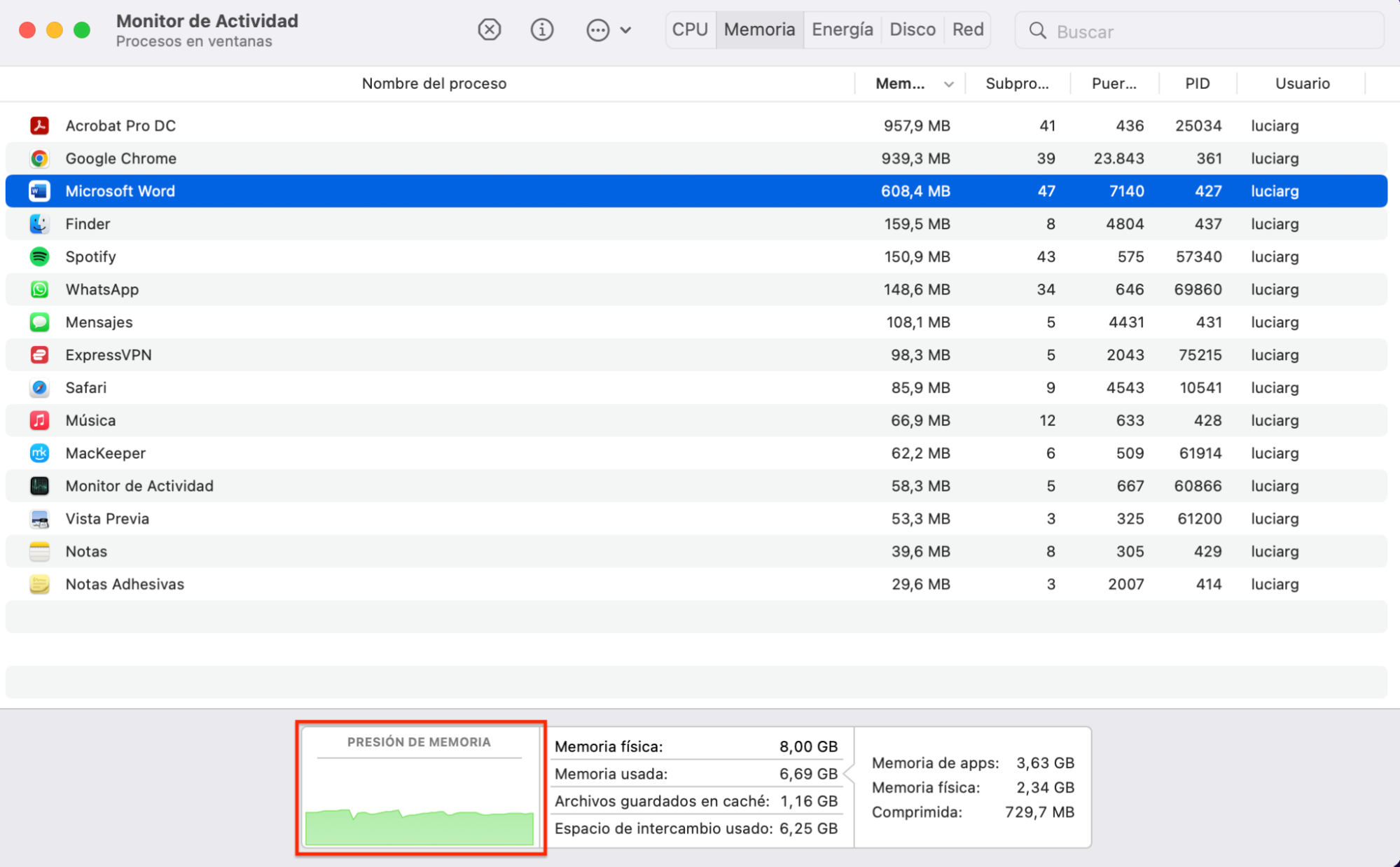
Con dejar de usar algunas aplicaciones puedes liberar algo de RAM. No obstante, a menudo las aplicaciones continúan manteniendo cosas en la RAM, aunque no se estén ejecutando. En esos casos, puedes acudir al Monitor de actividad para salir de esos procesos.
Hay un método más sencillo: muchas aplicaciones incluyen un limpiador de memoria para Mac que pueden borrar archivos que estén acaparando tu RAM. Estos limpiadores automatizan la limpieza de memoria, deteniendo los procesos que no necesitas y manteniendo los que sí.
Por supuesto también puedes añadir más RAM a tu Mac. Aunque con algunos modelos, como los MacBooks más nuevos y Mac Minis, resulta más difícil, si no imposible.
2. Tu disco duro está demasiado lleno
Como cualquier otro ordenador, tu Mac necesita algo de espacio para funcionar correctamente. Cuando alcanza o se acerca a su capacidad, el Mac puede funcionar más lentamente y, en este caso, puede seguir así hasta que borres algunos archivos.
Cómo conseguir una visión general del espacio del disco de tu Mac:
1. Haz clic en el icono de Apple en la parte superior izquierda de tu pantalla
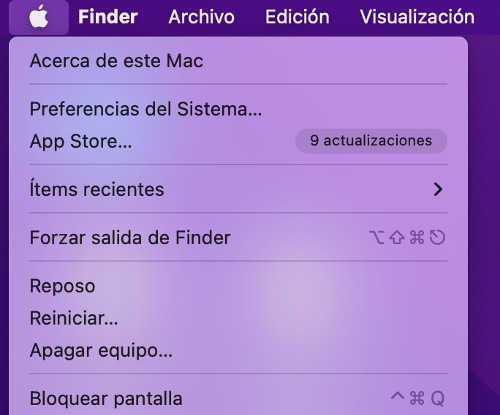
2. Selecciona Acerca de este Mac
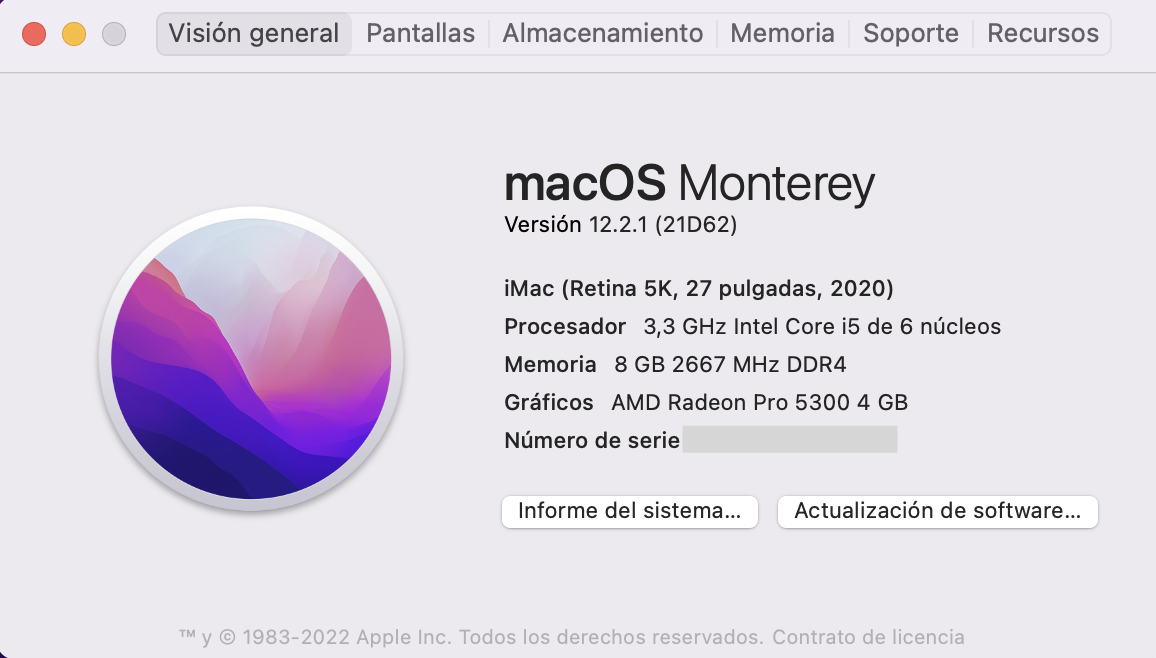
3. A continuación, haz clic en la pestaña Almacenamiento para ver un desglose de tu disco principal
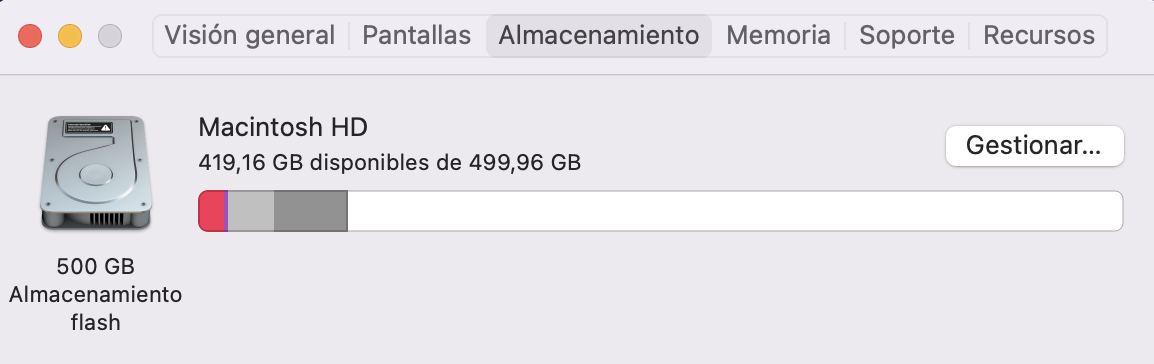
4. Pasa el ratón sobre las secciones de colores para ver qué son
Una posible solución es mover algunos archivos a la nube. Como usuario de Mac, lo más cómodo sería iCloud. Este ofrece 5 GB gratis, 50 GB por $0.99, 200 GB por $2.99 y 2 TB por $9.99.
También podrías almacenar archivos en un disco duro USB, pero esto requiere más esfuerzo. Además, es menos fiable. Las unidades externas tienden a perderse o dañarse con demasiada facilidad.
Por lo general, la mejor solución es desinstalar las aplicaciones que no necesites. Además, no viene mal borrar las descargas que ya no desees, al igual que los archivos duplicados.
Puedes obtener más información acerca de esto es nuestra guía para liberar espacio del disco.
3. Hay demasiados archivos en tu escritorio
No cabe duda de que el escritorio es un lugar bastante práctico a la hora de soltar archivos, pero tener demasiados puede provocar una significativa bajada en el rendimiento de tu Mac. macOS prepara automáticamente la previsualización de los archivos y, si tienes muchos en tu escritorio, tu Mac tendrá que cargarlos cada vez que lo enciendas.
Esto, claramente, puede hacer que tu Mac funcione más lento. Para evitarlo, elimina o cambia de lugar todo lo que no necesites en el escritorio. Cualquier otra cosa debería estar en carpetas. Mac no prepara la previsualización para las carpetas, por lo que una vez allí no causará este problema.
Cómo desactivar las previsualizaciones de iconos en un Mac:
1. Haz clic en tu escritorio y, a continuación, selecciona Visualización > Mostrar opciones de visualización en la barra de menú. Con esto se abrirá la ventana Opciones de vista solo para tu escritorio
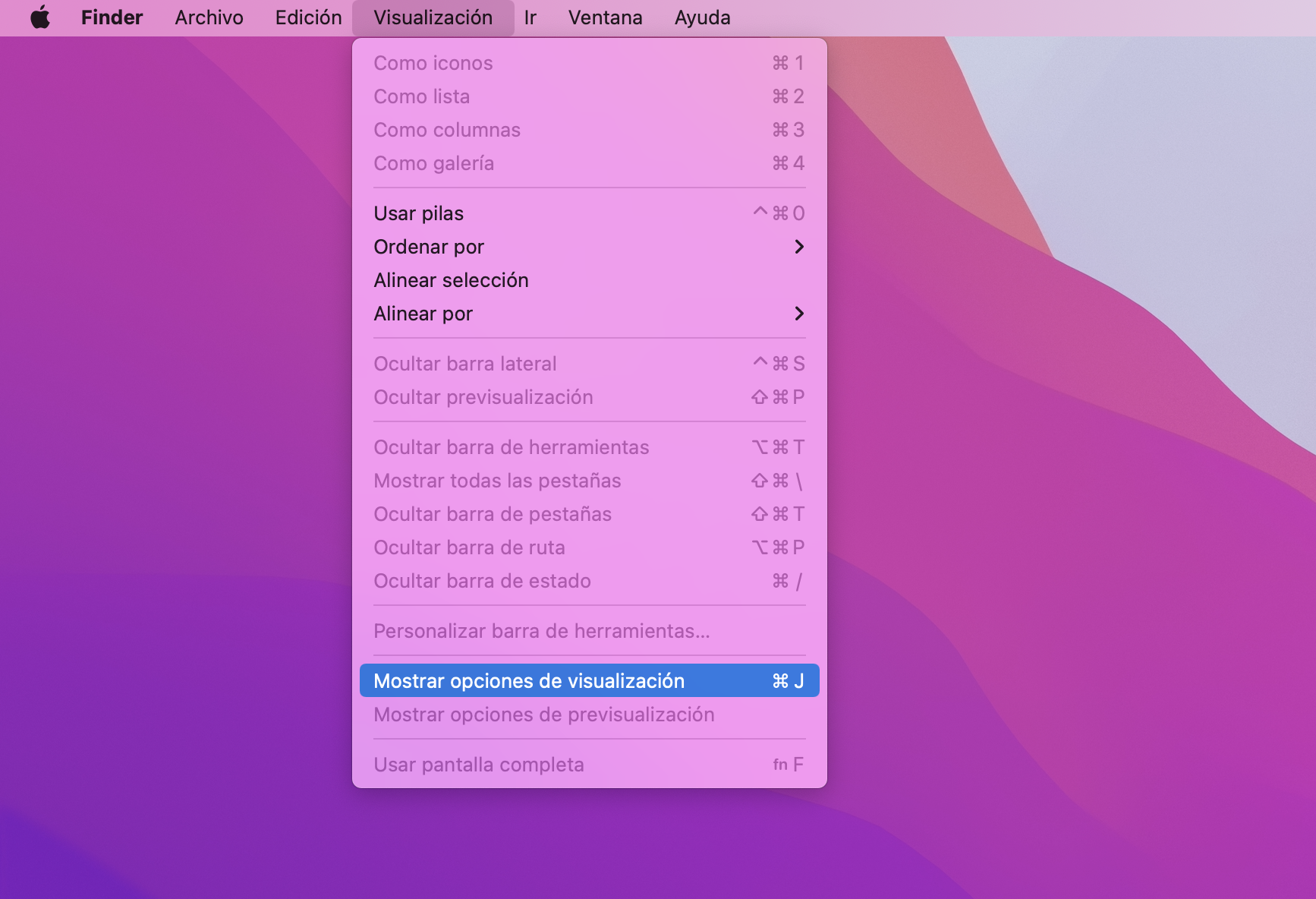
2. Desmarca la casilla Mostrar icono con previsualización
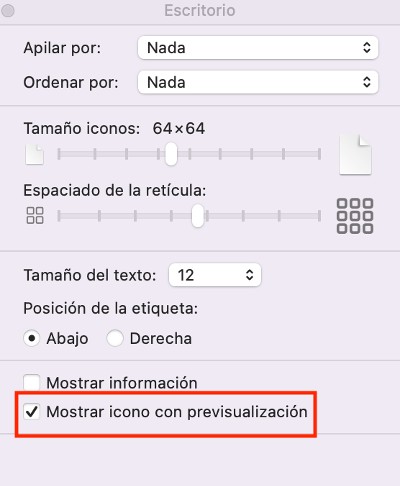
3. A partir de ahora, todos los iconos de tu escritorio se mostrarán como genéricos sin previsualizaciones de archivos
4. Tienes aplicaciones que almacenan demasiados archivos de registro y cachés
Cuando utilizamos navegadores, y otros programas, varios archivos se almacenan en zonas temporales conocidas como cachés. Estas cachés se encargan de ciertas cosas, como por ejemplo acelerar la carga de las páginas web cuando regresas a un sitio web. Las aplicaciones también pueden crear archivos de registro para la resolución de problemas.
Estos archivos temporales permanecen a veces en tu ordenador, incluso cuando ya no los necesitas. Esto puede provocar que tu Mac vaya lento. De vez en cuando, es buena idea borrar estos archivos de registro en caché para liberar espacio de tu disco, proteger tu privacidad y resolver problemas relacionados con la velocidad.
Cómo borrar manualmente las cachés de aplicaciones en un Mac:
1. Para estar seguros, en primer lugar deberías hacer una copia de seguridad de tu Mac
2. A continuación, cierra las aplicaciones que tengas abiertas
3. En Finder, presiona la tecla Option y selecciona Ir > Biblioteca en la barra de menú
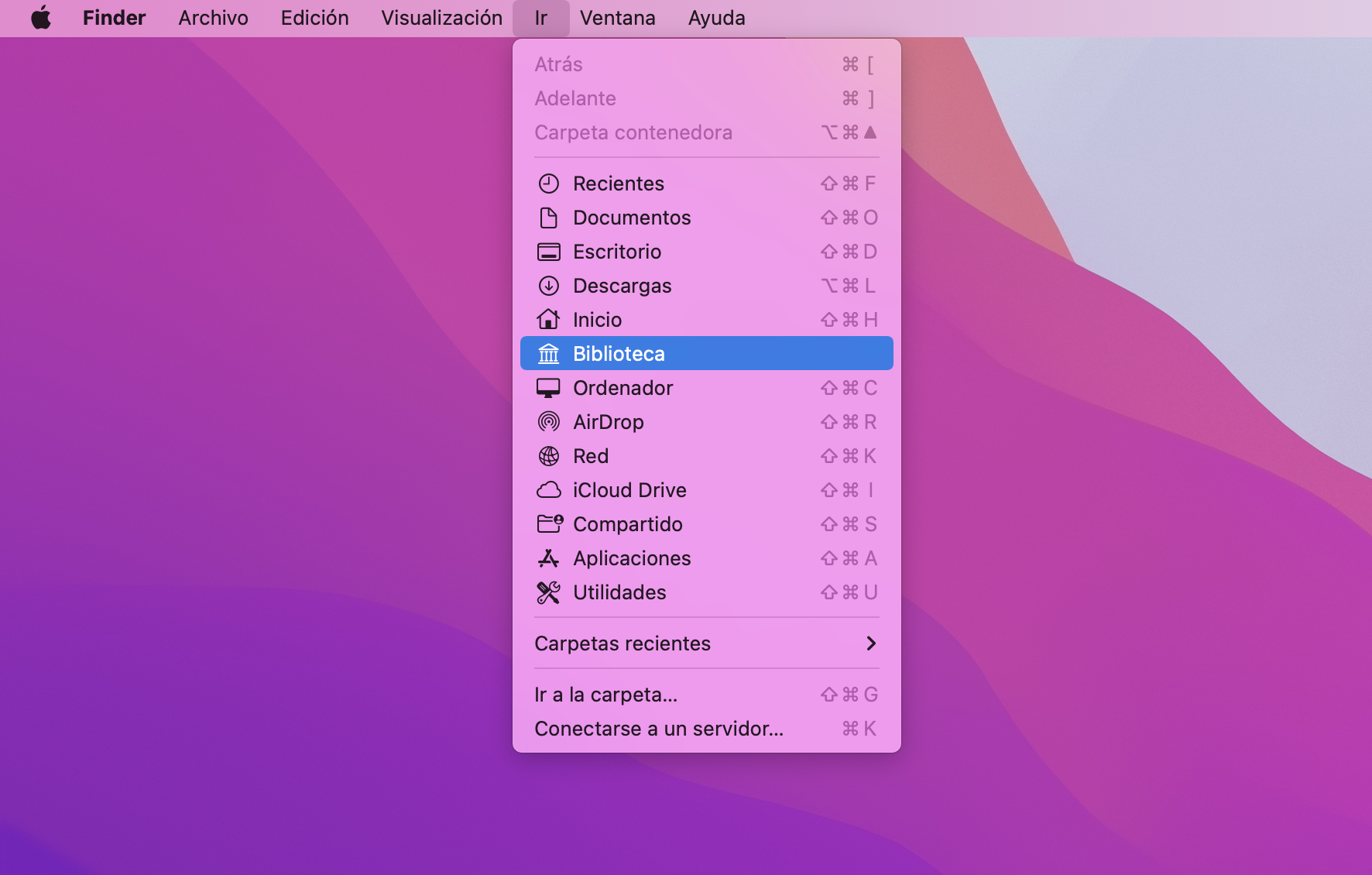
4. Dirígete a la carpeta Caches
5. Encuentra la carpeta que corresponde a la aplicación cuya caché quieres borrar
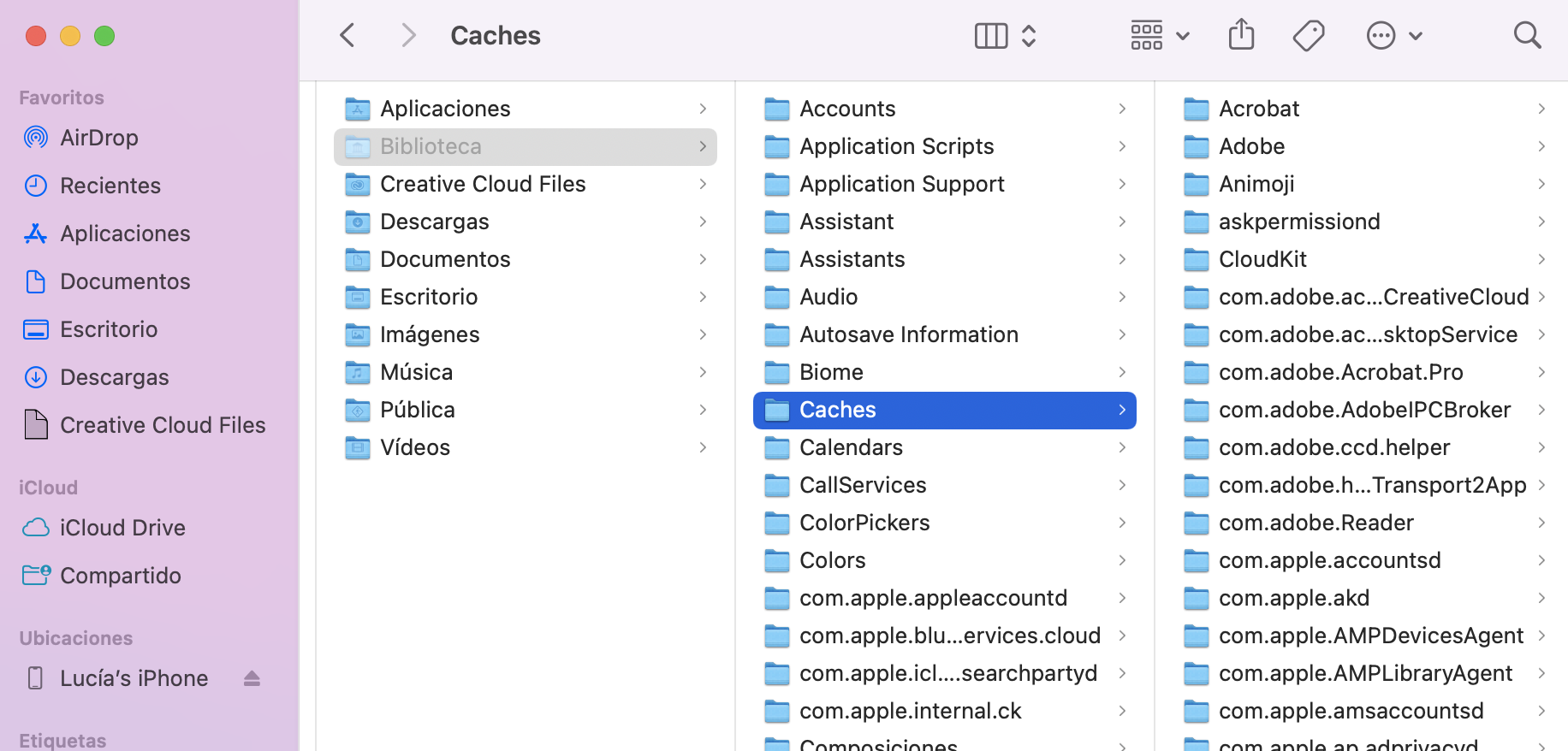
6. Una vez allí, elimina todos los archivos que encuentres y vacía la papelera
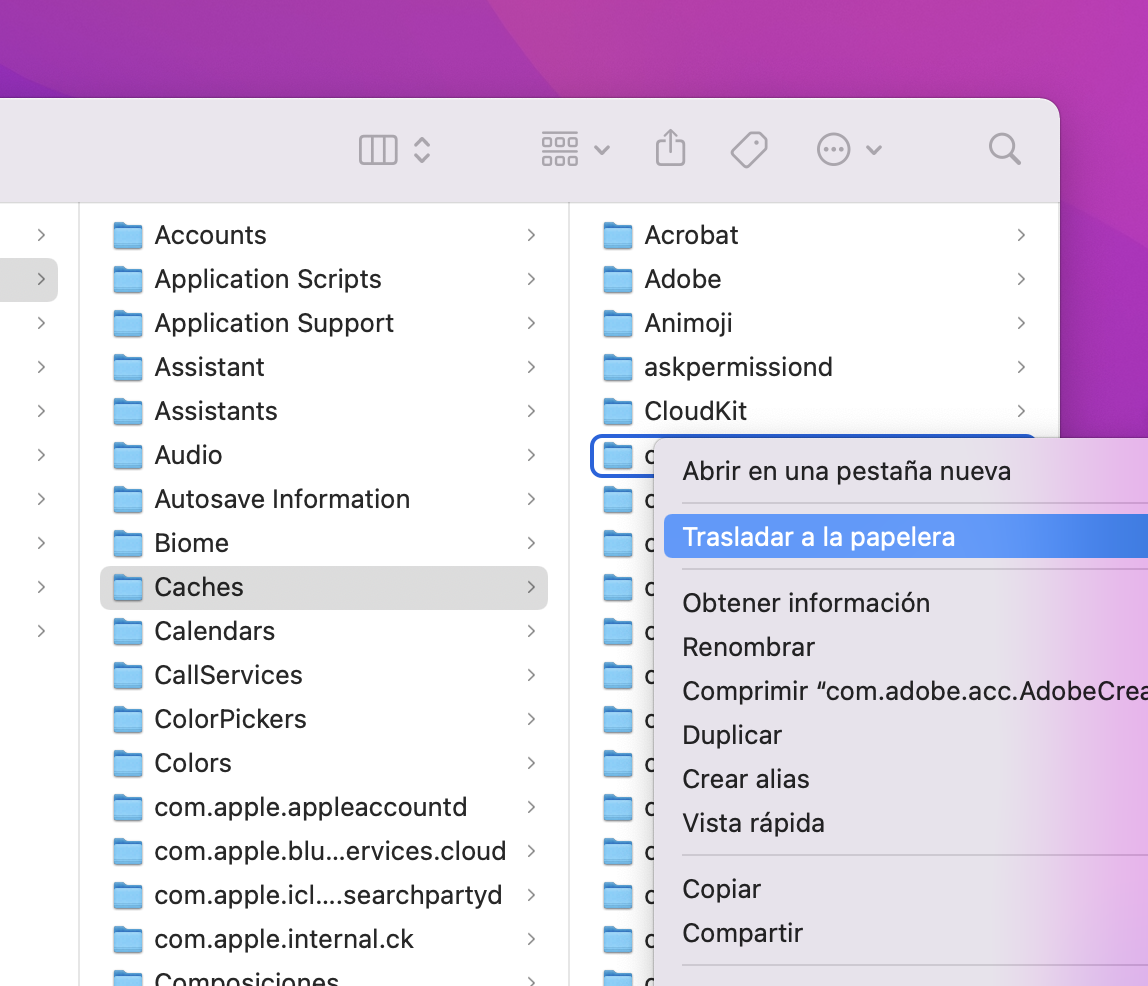
En algunos casos, como por ejemplo con los navegadores web, tienes la opción de borrar las cachés desde el menú de configuración.
Puedes leer más sobre esto en nuestra guía para borrar las cachés de tu Mac.
5. Tu navegador tiene demasiadas extensiones instaladas
Tu navegador web puede ser otro factor por el que tu Mac va más lento. Un gran responsable ante esta situación son las extensiones.
Las extensiones pueden llegar a ser muy útiles, pero también pueden hacer que tu Mac vaya más lento si se tienen muchas instaladas. Eliminarlas podría ayudarte a resolver este problema. Puedes hacerlo manualmente o automáticamente.
Cómo eliminar las extensiones de Safari:
1. Ve a Safari > Preferencias en la barra de menú de Safari
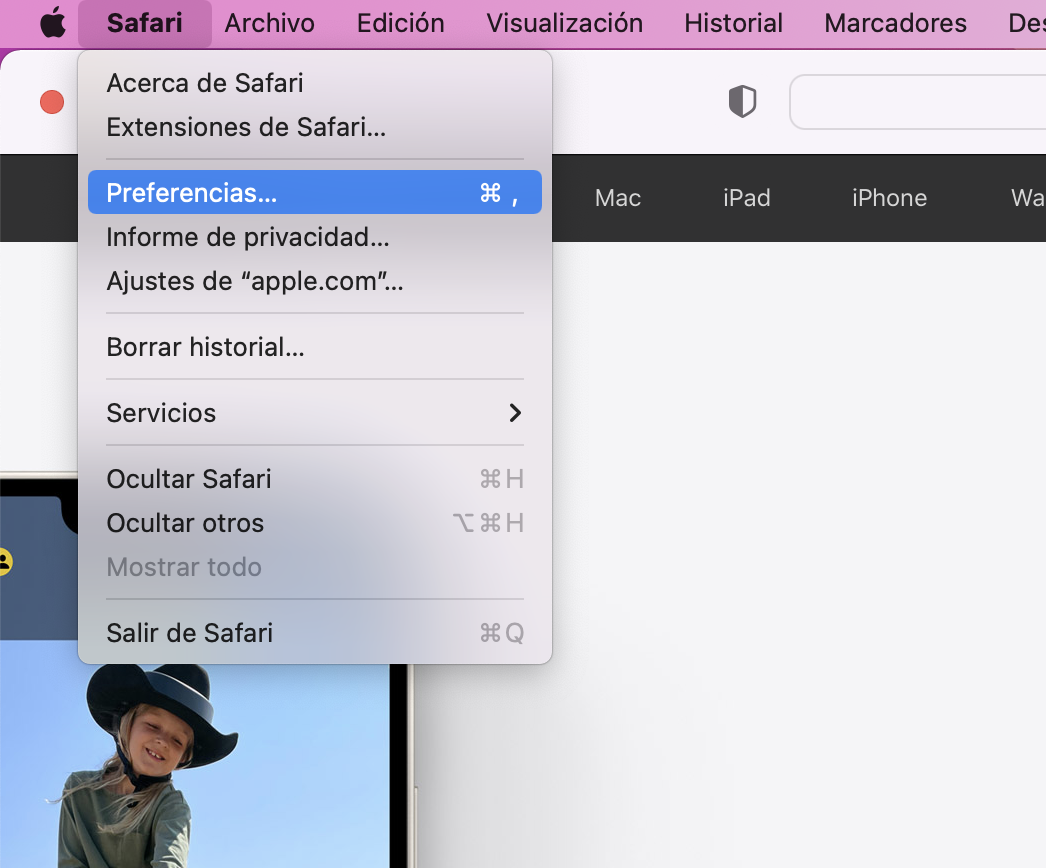
2. Haz clic en Extensiones
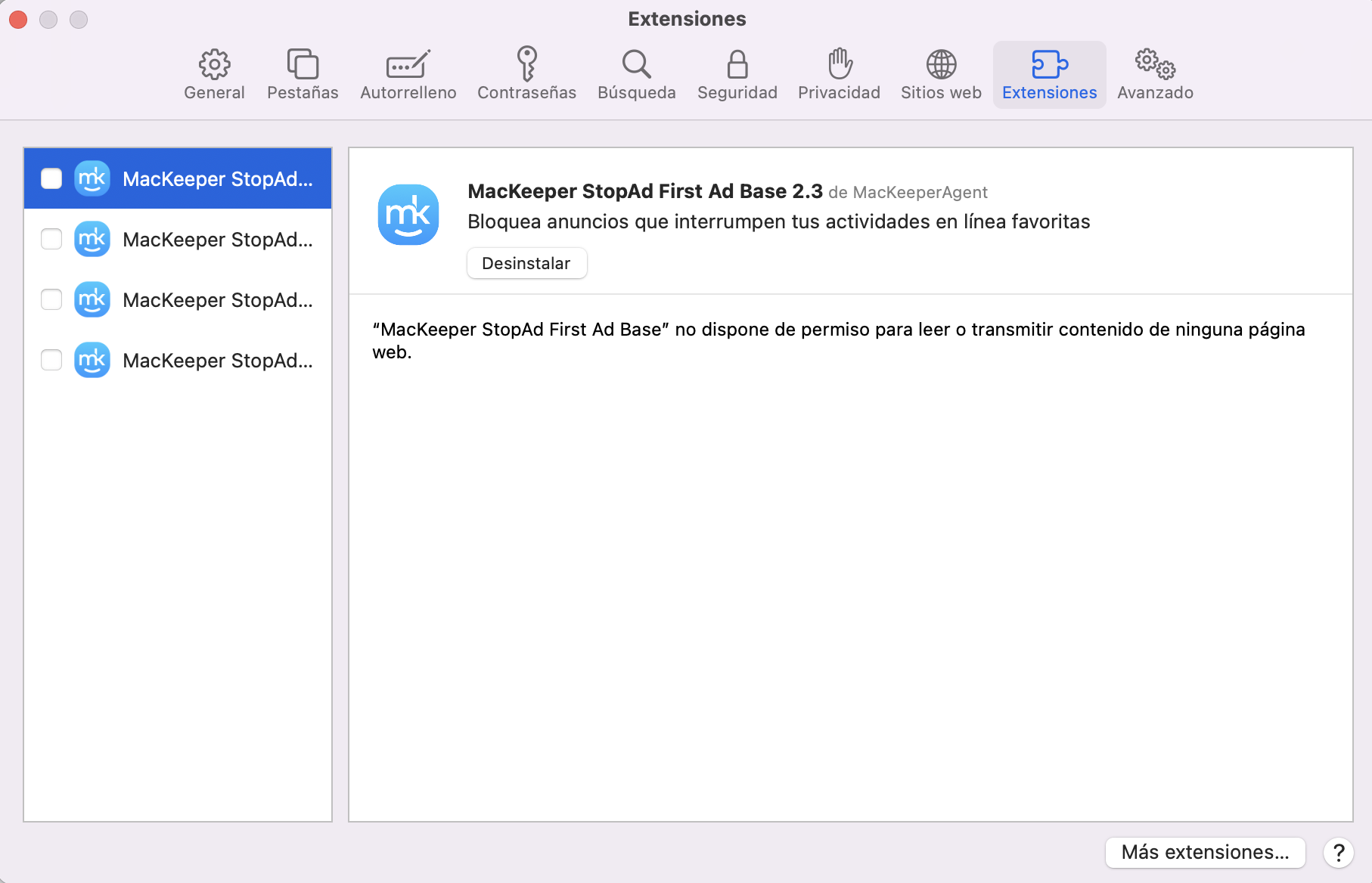
3. Comprueba la lista de extensiones disponibles y elimina las que no sean necesarias seleccionándolas y haciendo clic en Desinstalar
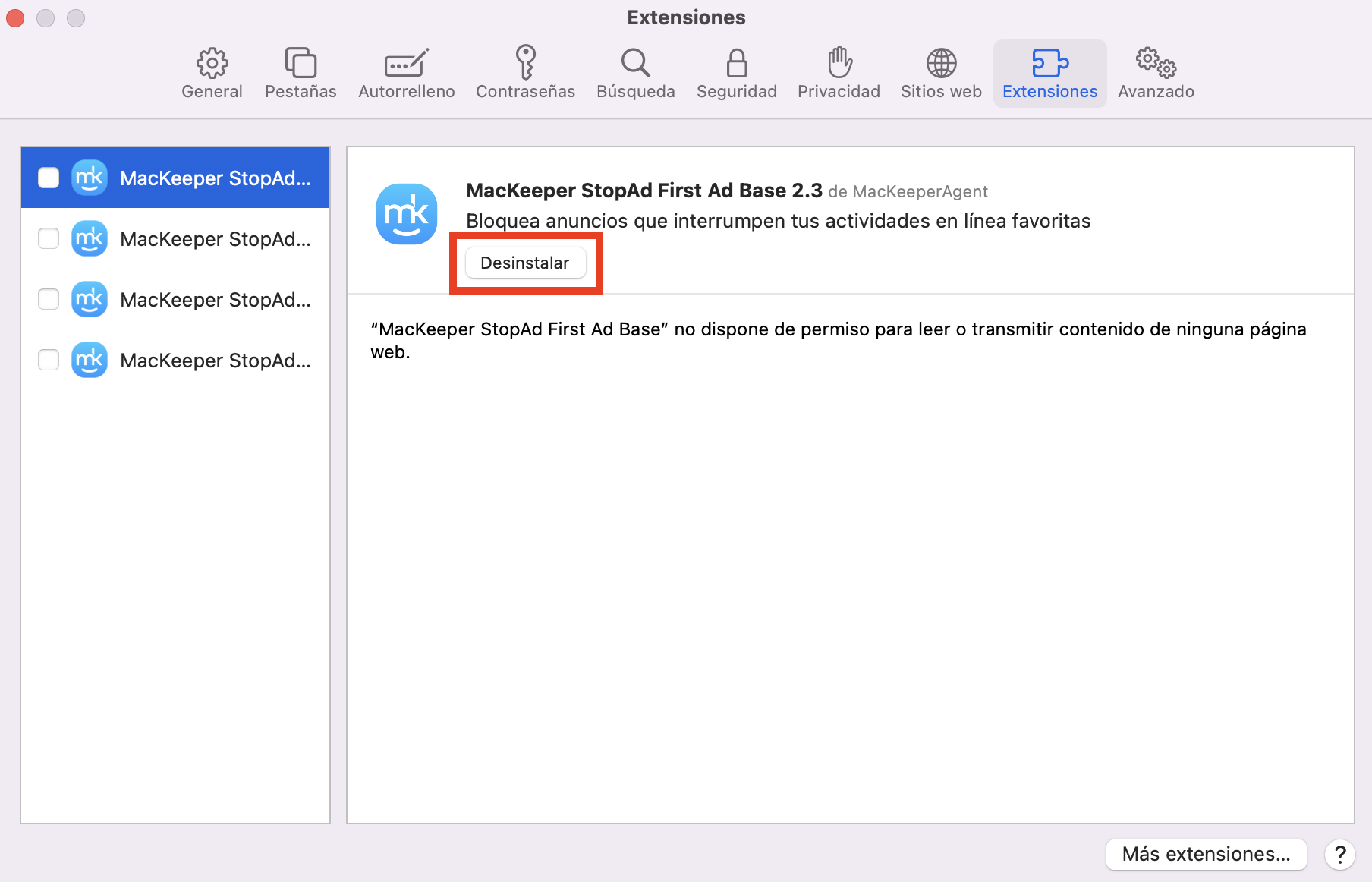
4. Si solo deseas detener temporalmente la ejecución de una extensión, simplemente desmárcala
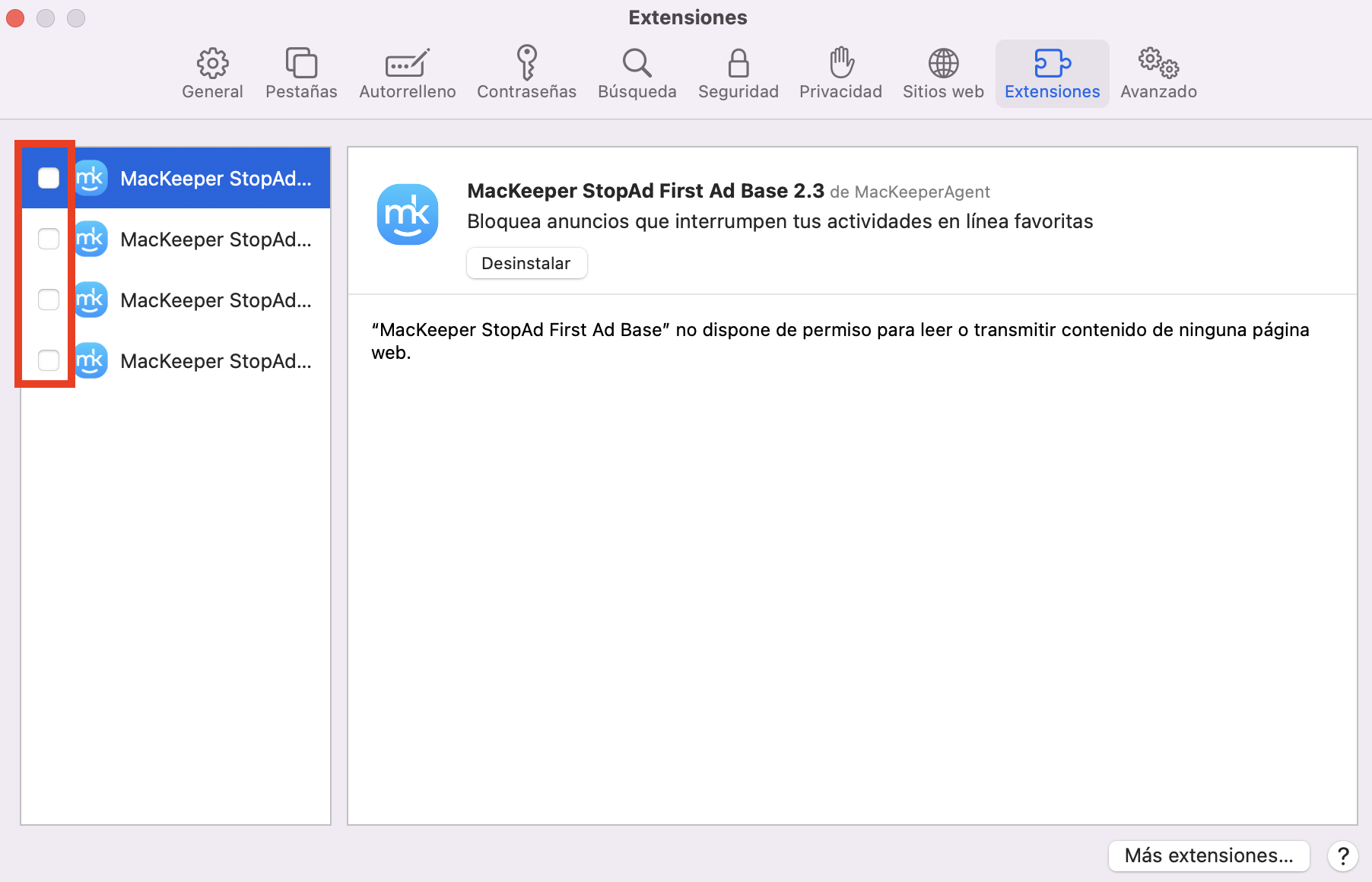
También puedes actualizar las extensiones haciendo clic en el icono Actualizaciones, en la barra lateral izquierda de la App Store.
Aquí tienes cómo eliminar las extensiones de Chrome en un Mac:
1. Desde la barra de menú de Chrome, ve a Ventana > Extensiones
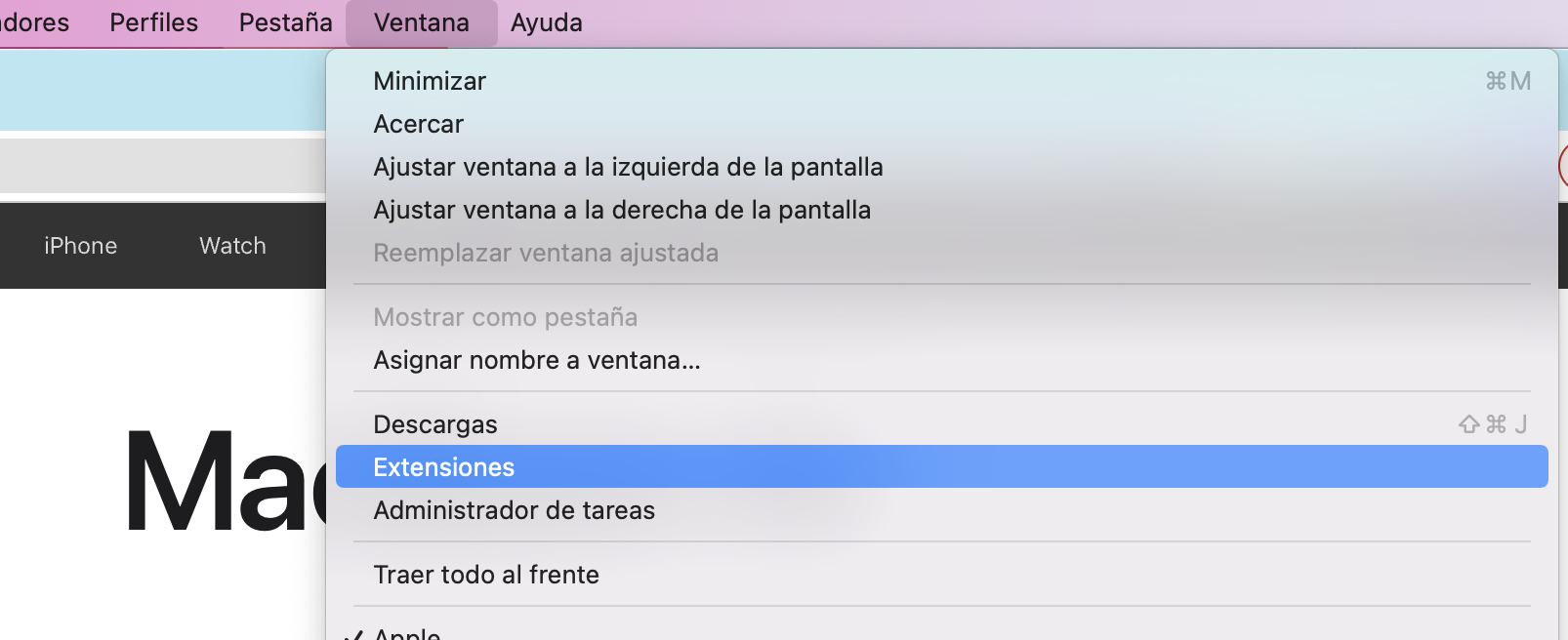
2. Para eliminar una extensión, localízala en la lista y haz clic en Eliminar
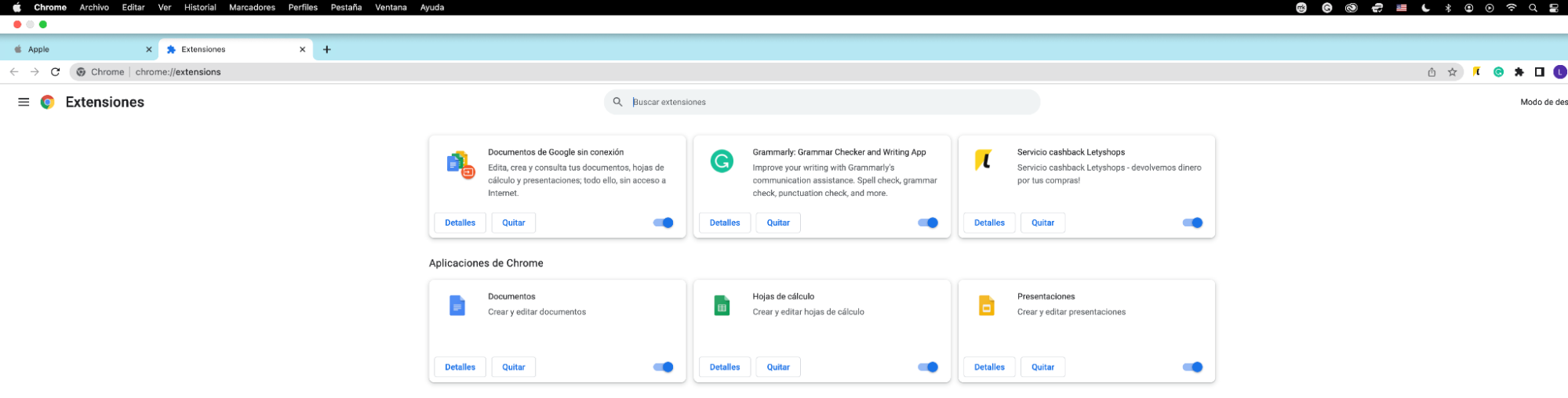
3. Haz clic en Quitar
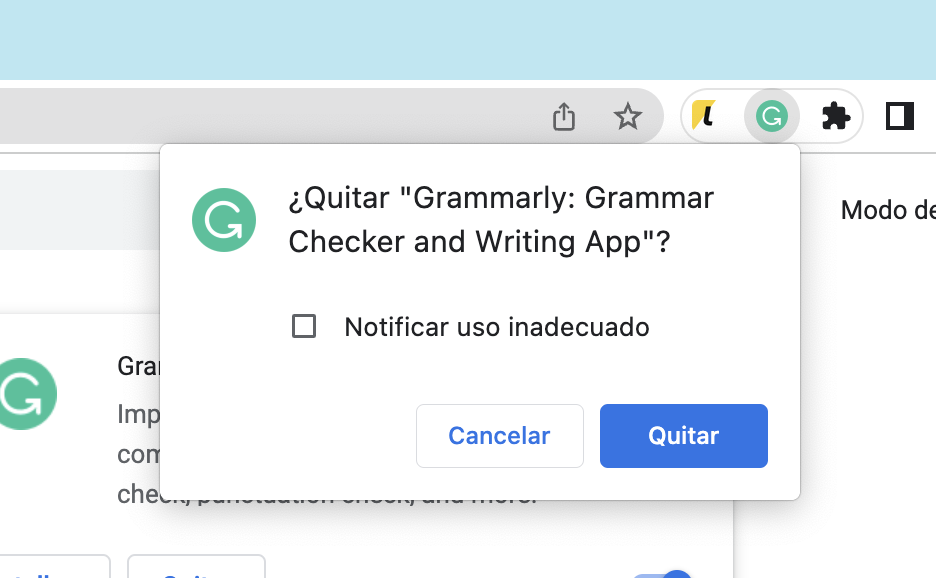
Si quieres saber qué extensiones de Chrome hacen que tu Mac vaya más despacio, echa un vistazo al administrador de tareas de Chrome. Puedes encontrar esto yendo a Ventana > Administrador de tareas desde la barra de menú.
Como es lógico, tal vez quieras mantener algunas extensiones porque te resultan útiles. El StopAd de MacKeeper, por ejemplo, se encarga de bloquear los anuncios mientras navegas, LastPass almacena contraseñas y Pocket guarda y sincroniza contenido en varios dispositivos. Simplemente eliminando las que no deseas puedes recuperar algo de velocidad.
6. Tienes demasiadas pestañas abiertas en tu navegador
Si tienes muchas pestañas abiertas en tu navegador web, puedes estar provocando que tu Mac funcione más lento. Con la mayoría de los navegadores, cada pestaña es un proceso independiente, casi como si estuvieras ejecutando una aplicación individual para cada una de ellas. Cuantas más pestañas abras, más tendrá que trabajar tu Mac. Estas pestañas de los navegadores pueden consumir la memoria antes de que te des cuenta.
Cómo saber qué pestañas de Safari están agotando la memoria de tu Mac:
1. Abre el Monitor de actividad. Puedes encontrarlo en Aplicaciones > Utilidades
2. Haz clic en Memoria
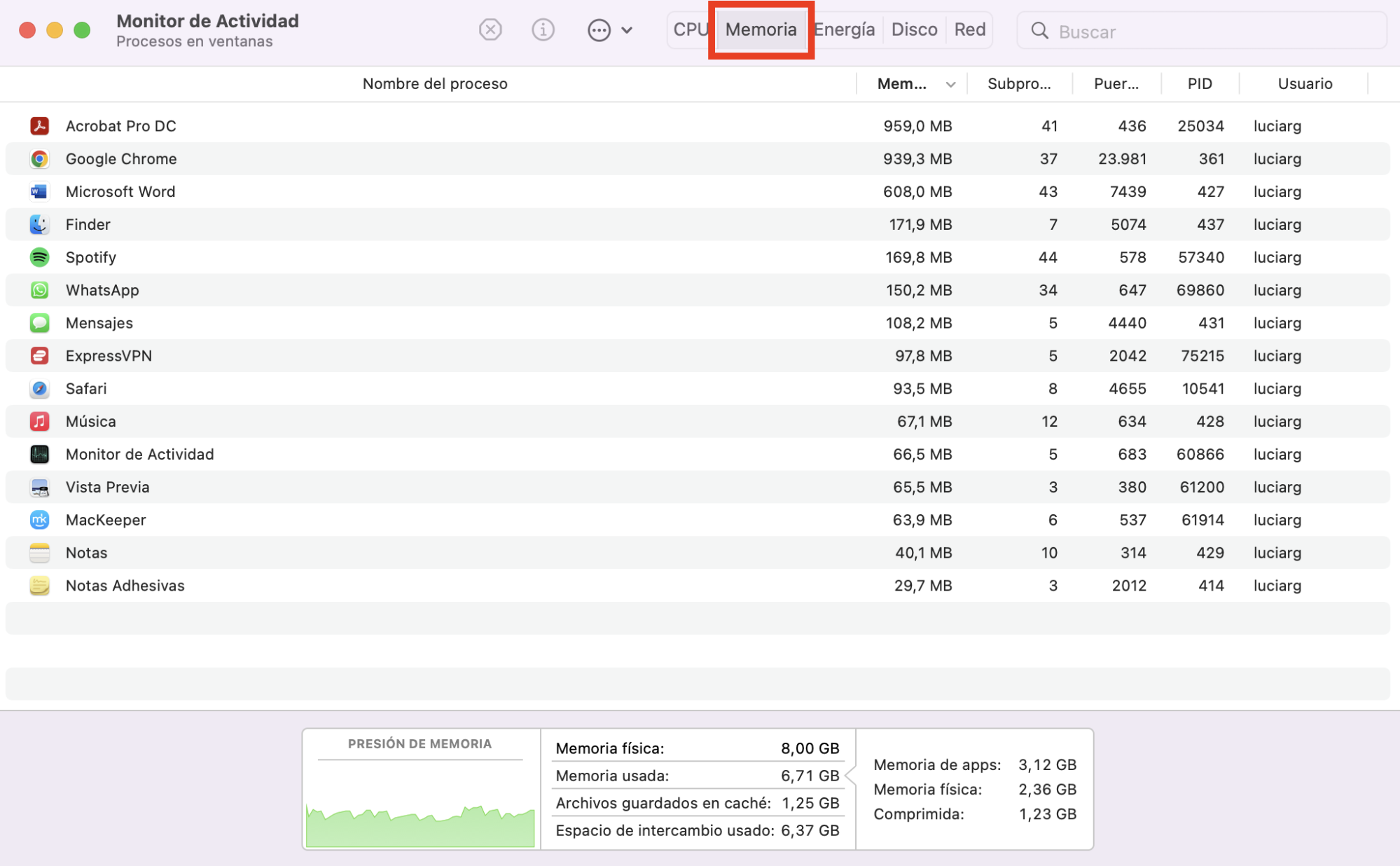
3. A continuación, busca cualquier dirección web bajo Nombre del proceso
4. Si ves que alguna está consumiendo una gran cantidad de memoria, ciérrala
Puede que también encuentres en el Monitor de actividad algunas direcciones web que son extensiones en lugar de páginas web. Si este es tu caso, sigue los consejos anteriores para desinstalarlas o deshabilitarlas.
Cómo ver qué pestañas de Chrome están consumiendo la memoria de tu Mac:
1. Ve a Chrome y selecciona Ventana > Administrador de tareas en la barra de menú
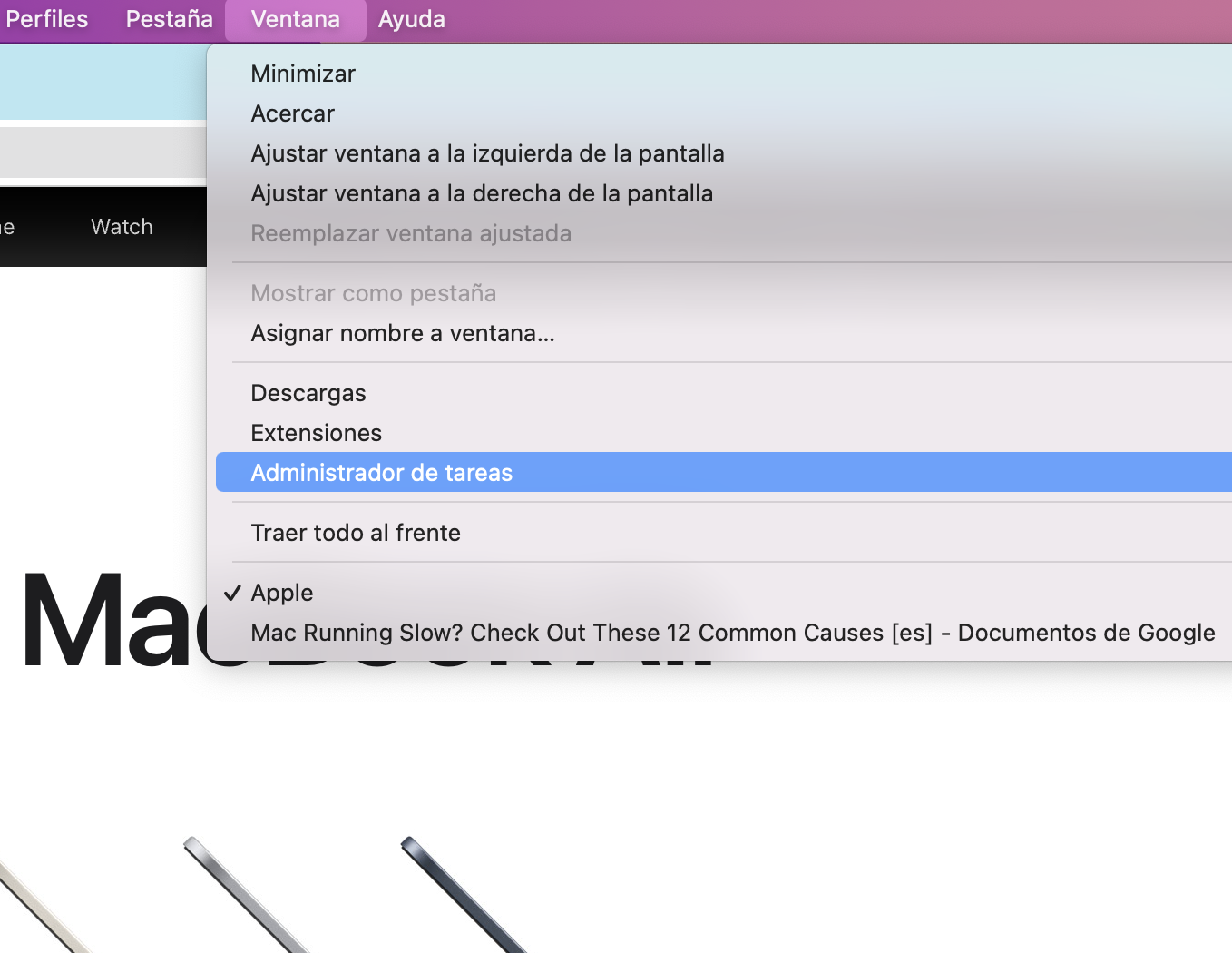
2. El paso anterior abrirá el administrador de tareas de Chrome, donde podrás ver la cantidad de recursos que está utilizando cada pestaña. Revisa la lista para ver si hay alguna que esté consumiendo una gran cantidad de RAM o tiempo de procesamiento
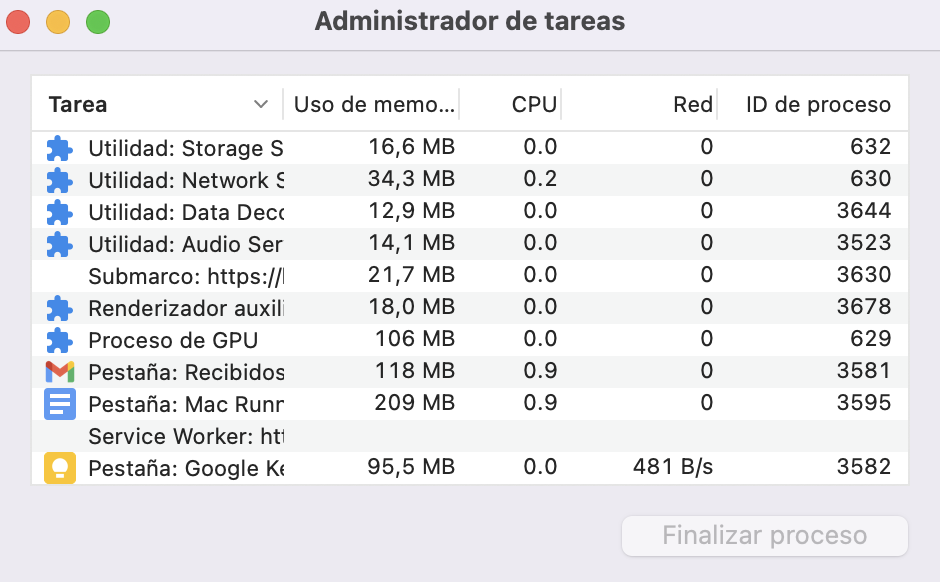
3. Cierra las pestañas que estén consumiendo muchos recursos (por supuesto, dando por hecho que no las necesitas)
4. Como alternativa, puedes hacer clic en los procesos del administrador de tareas de Chrome y, a continuación, hacer clic en Finalizar proceso
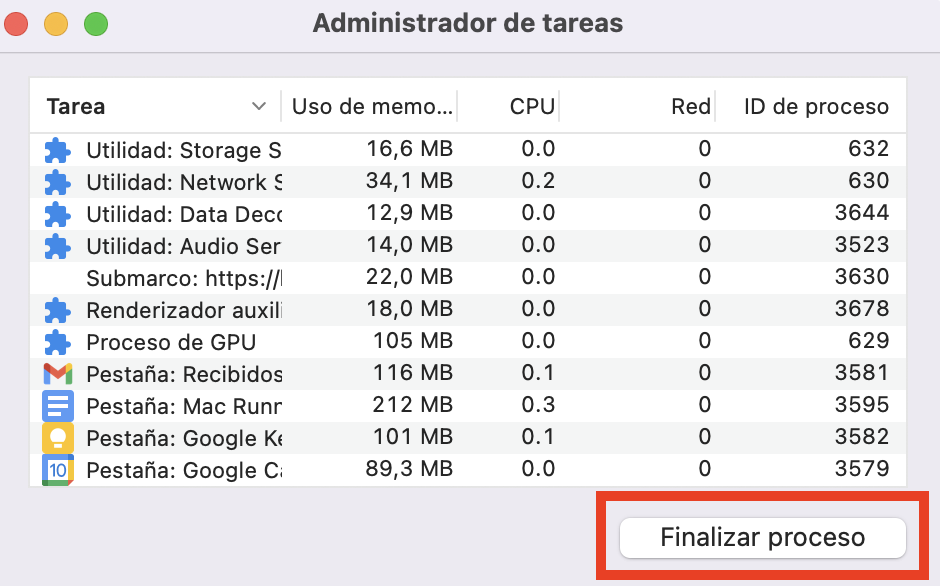
7. Tienes algún malware en tu Mac
Por lo general, los Macs son seguros, aunque también pueden verse atacados por algún virus o malware. Las fuentes más comunes suelen ser páginas maliciosas, aplicaciones en las que se comparten archivos y correos electrónicos con archivos adjuntos llenos de trampas.
En algunas ocasiones, los malware pueden llegar a ralentizar intencionadamente un Mac, aunque esto es a menudo un efecto secundario de que roben recursos para hacer otras cosas en segundo plano. Por ejemplo, podrían utilizar tu Mac para enviar correos basura a millones de persona. O podrían utilizar el poder de procesamiento de tu Mac para extraer criptomonedas.
Una manera de reducir la probabilidad de que esto suceda es limitando las aplicaciones que se pueden instalar en tu Mac. Al permitir que las aplicaciones se instalen únicamente desde la App Store, estarás aumentando tus posibilidades de no ser atacado por ningún virus.
Cómo limitar las instalaciones de aplicaciones de Mac a la App Store:
1. Abre la configuración del sistema macOS
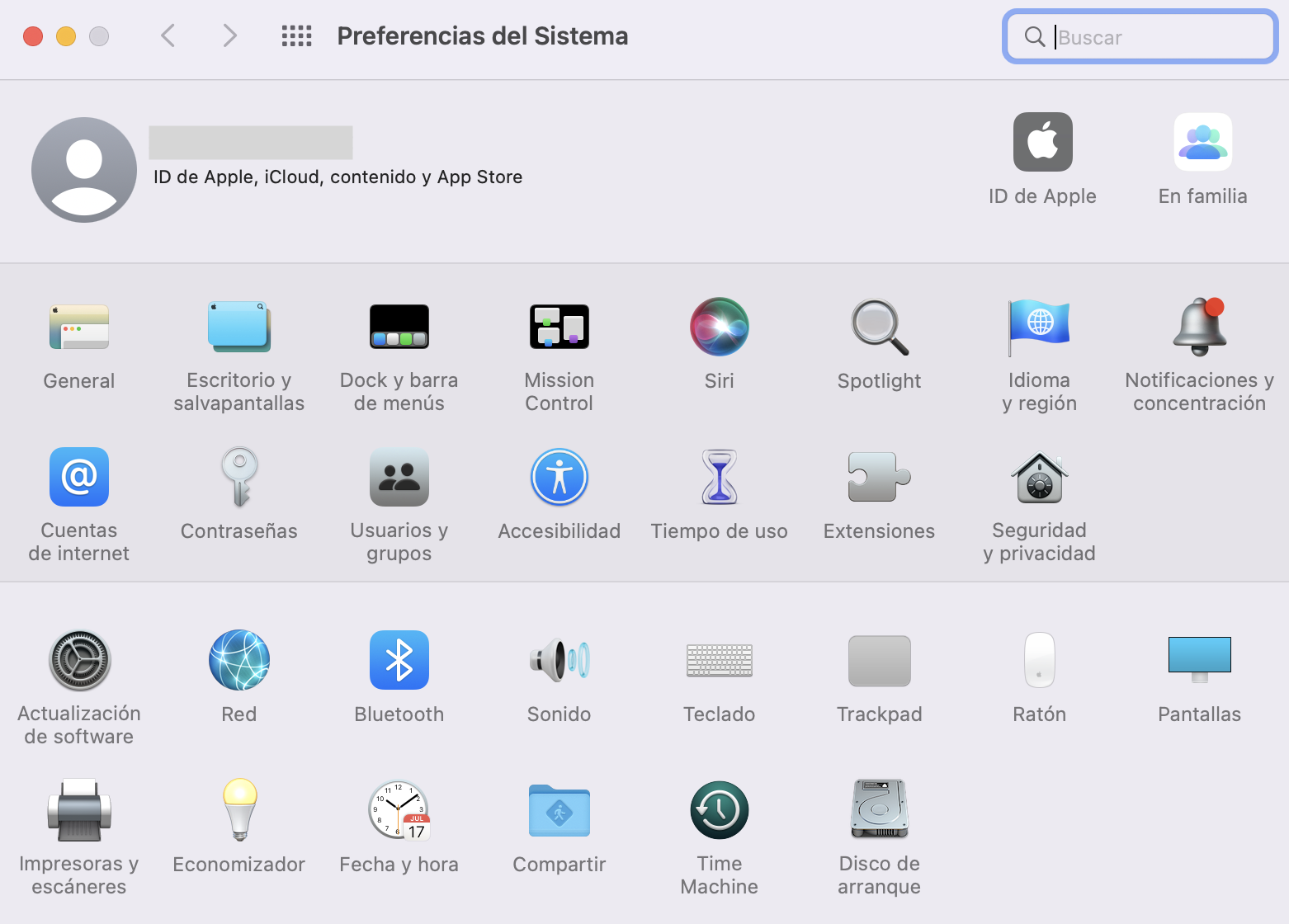
2. Ve a Seguridad y privacidad
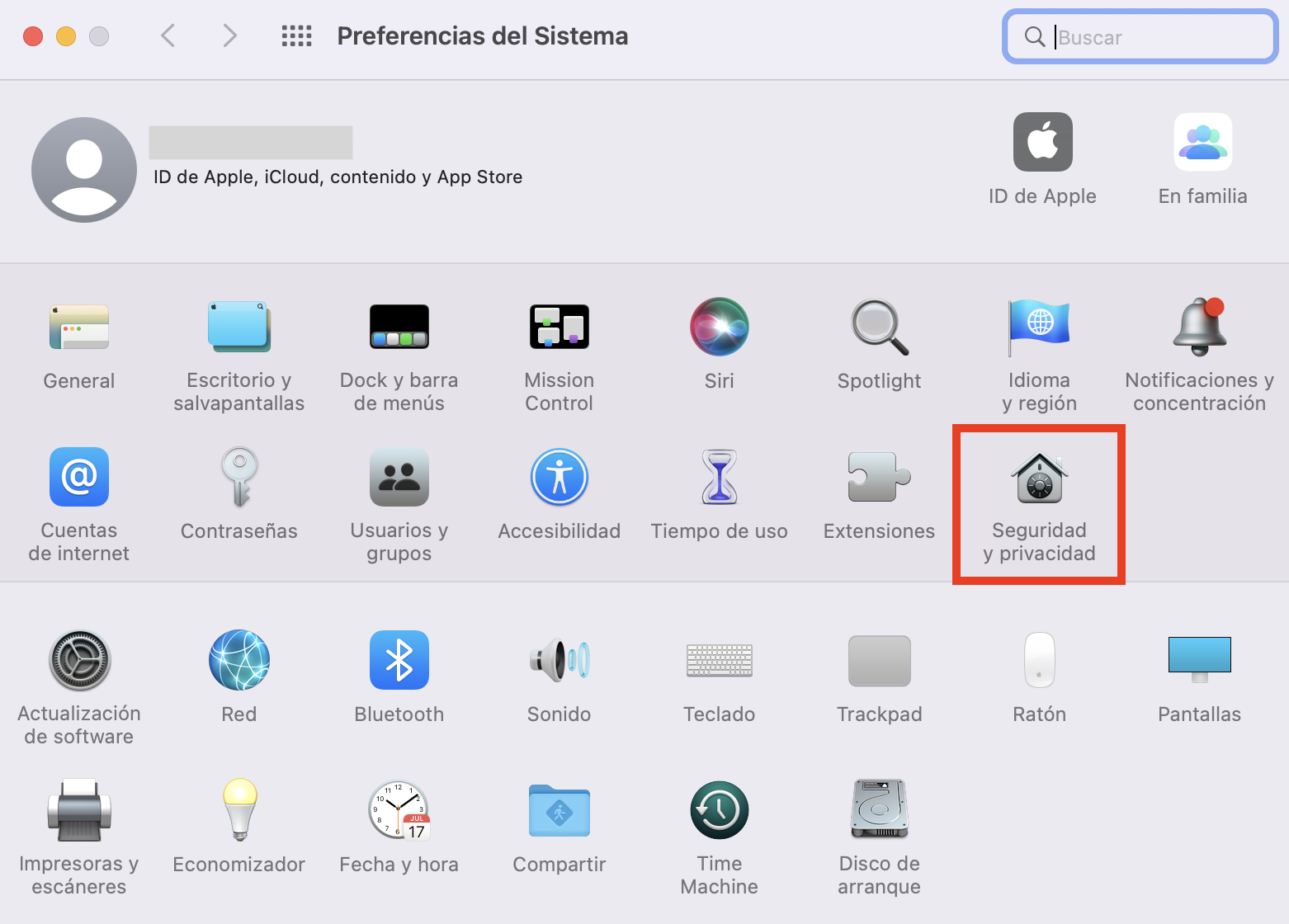
3. Haz clic en el candado de la parte inferior izquierda y, a continuación, introduce tu nombre de usuario y contraseña
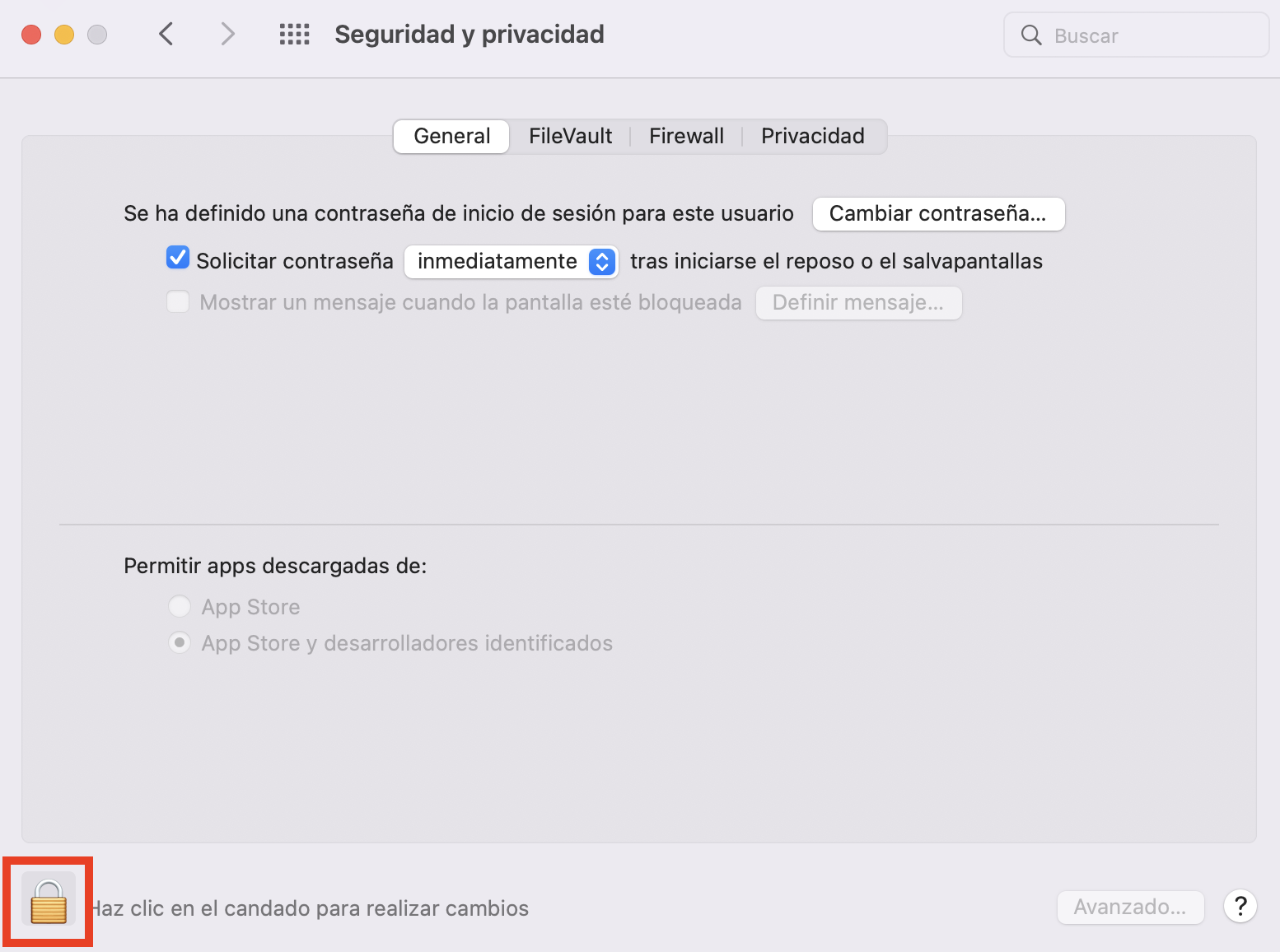
4. Ve a la pestaña General
5. Haz clic en la opción App Store, debajo de Permitir apps descargadas de
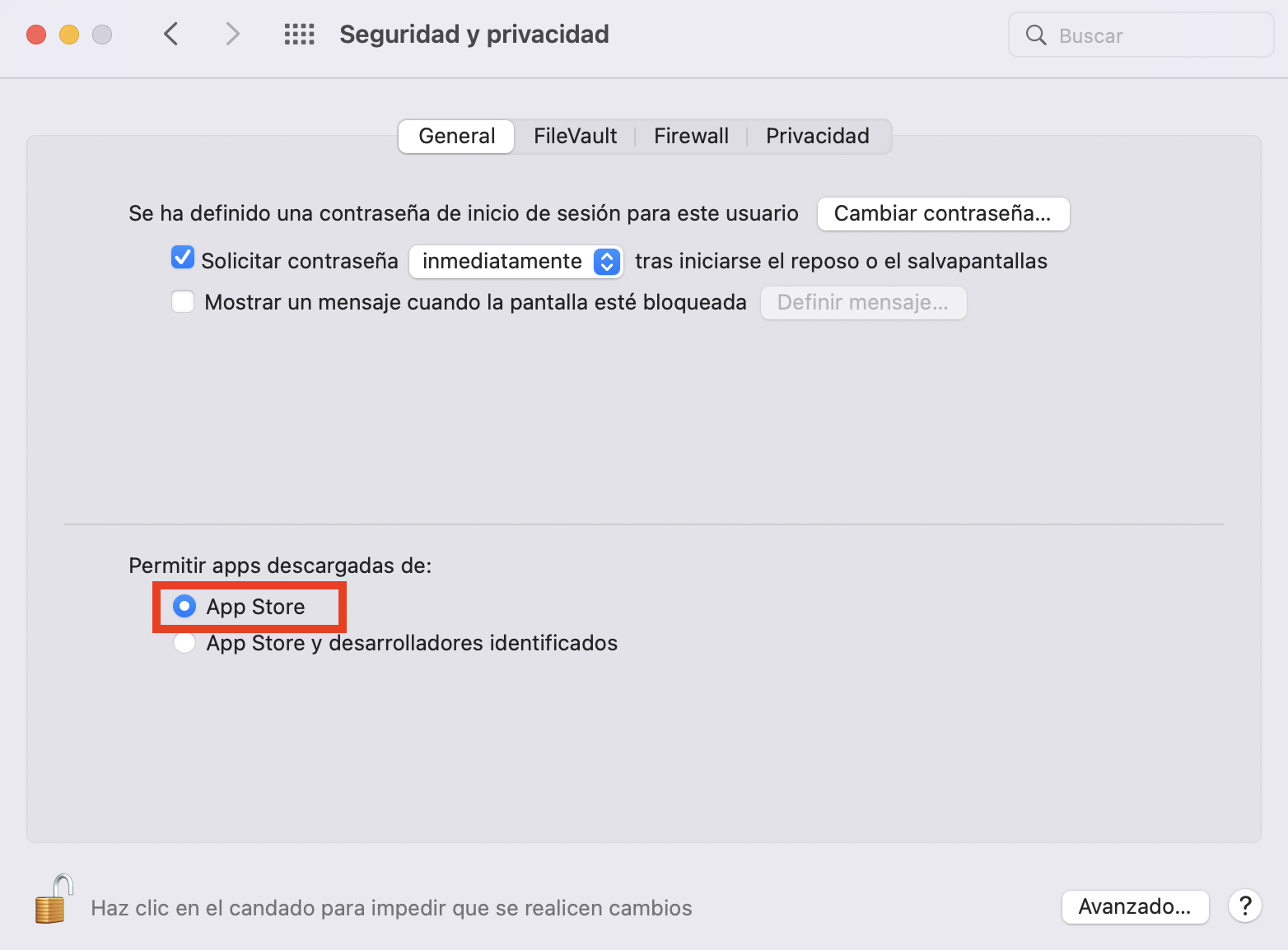
Sin embargo, esto no es todo lo que puedes o debes hacer para proteger tu Mac ante un malware. Además de tener más cuidado a la hora de descargar archivos, deberías borrar las cachés y realizar un análisis con un software antivirus para mantener tu Mac sin malware.
Para más información, lee nuestra guía para saber cómo detectar malware en tu Mac. Si lo prefieres, puedes probar MacKeeper. Además de contar con herramientas de optimización y privacidad, ofrece un excelente análisis antivirus y se encarga de la posterior eliminación.
8. Tienes muchos ítems de inicio
Cuanto más tenga que cargar tu Mac al iniciar sesión, más tardará en ponerse en marcha. Por lo que, si ves que tu Mac ha acumulado muchos ítems de inicio, tal vez sea buena idea desactivar alguno de ellos.
Cómo desactivar los ítems de inicio en un Mac:
1. Abre Preferencias del sistema
2. Haz clic en Usuarios y grupos
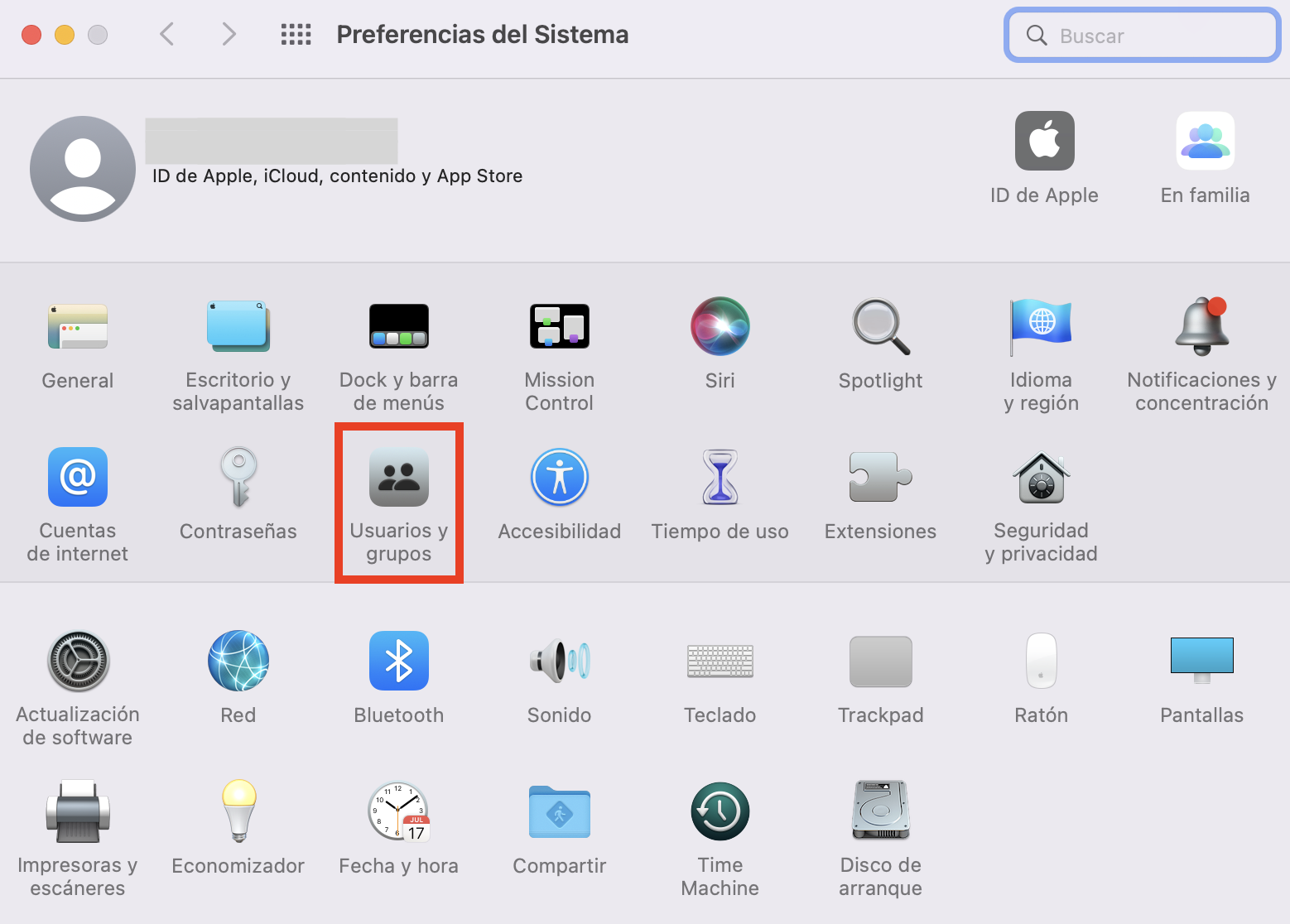
3. Selecciona tu perfil y, posteriormente, Ítems de inicio
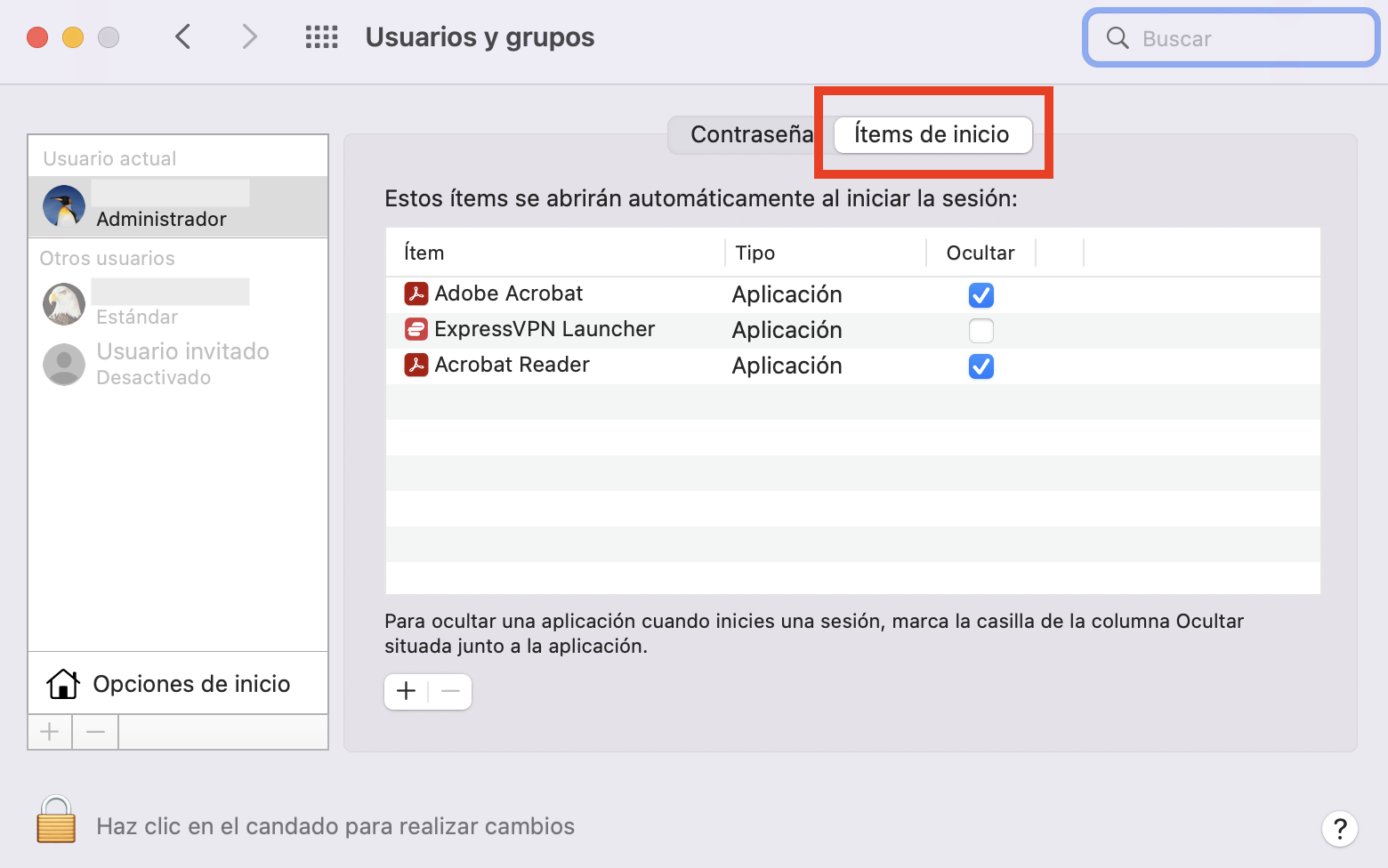
4. A continuación, elimina los ítems que no quieres que se abran automáticamente al iniciar sesión. Selecciónalos y haz clic en el símbolo menos
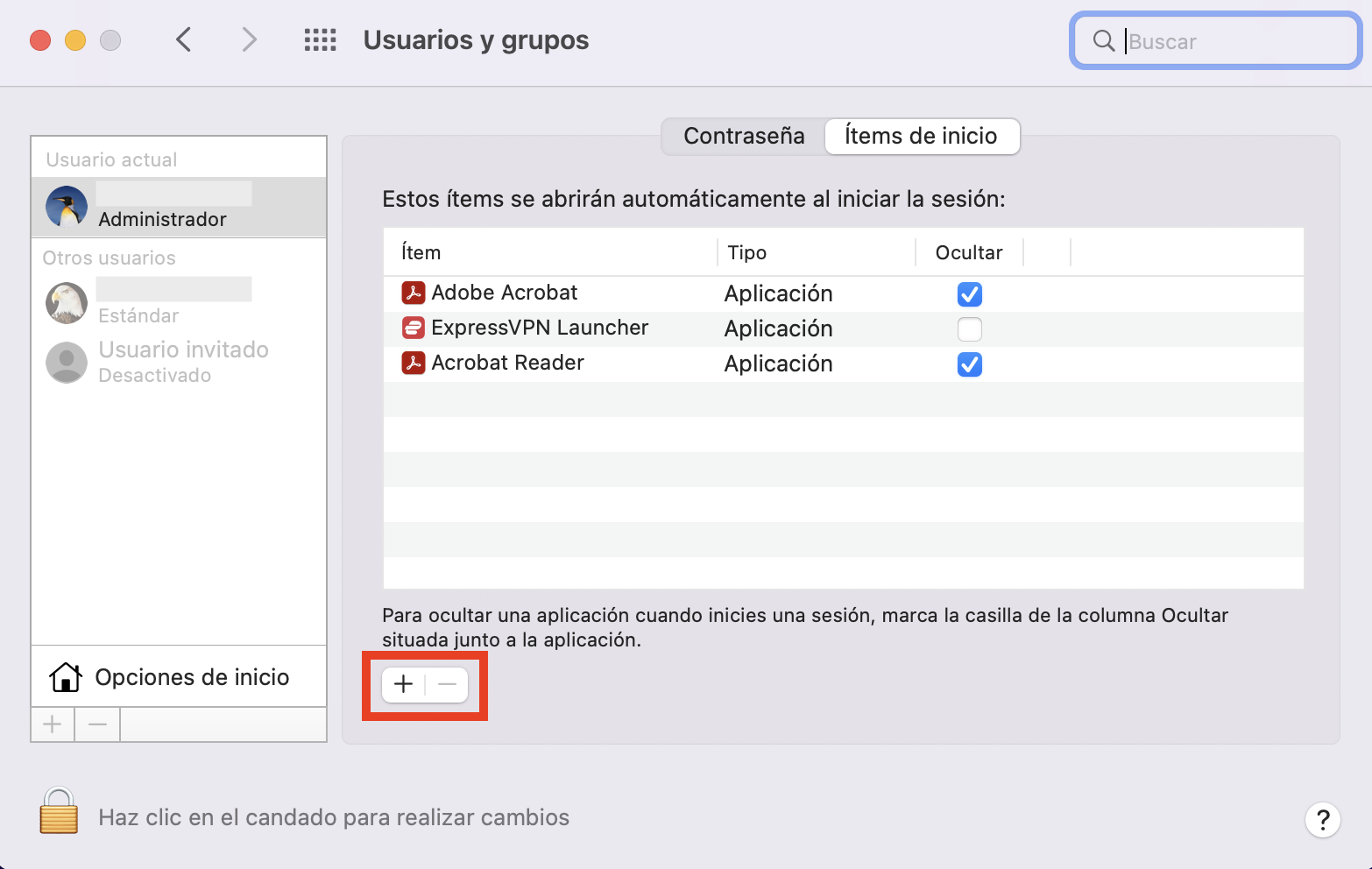
Esto solo sirve para algunos de los procesos que se ejecutan al iniciar sesión. Es probable que haya algunos que se ejecuten en segundo plano. No obstante, lidiar con esos es un proceso diferente.
9. Parte del hardware de tu Mac no está funcionando correctamente
Los componentes de un ordenador no duran toda la vida. En algún momento, se romperán y dejarán de funcionar. Algunos componentes, pueden llegar a durar décadas, mientras que otros tienen un promedio de vida de cinco años.
Como es lógico, lo que duren dependerá en gran medida de la frecuencia con la que utilices tu Mac. Por otro lado, el hecho de que el hardware falle puede ser algo repentino y evidente o lento y sutil. Con lo cual, si tu Mac está funcionando lentamente, podría deberse a un componente que aún funciona, pero está comenzando a fallar.
En bastantes casos, el disco duro o SSD es lo primero que empieza a fallar. La solución más eficaz es reemplazar esa pieza, aunque esto no es tarea fácil cuando se trata de un Mac. No obstante, puedes hacer que tu macOS analice tu disco en busca de fallos.
Cómo comprobar si el disco duro de tu Mac o SSD se encuentra en buen estado:
1. Abre Utilidad de discos en Aplicaciones > Utilidades
2. Selecciona la unidad principal de tu Mac en la lista de la izquierda
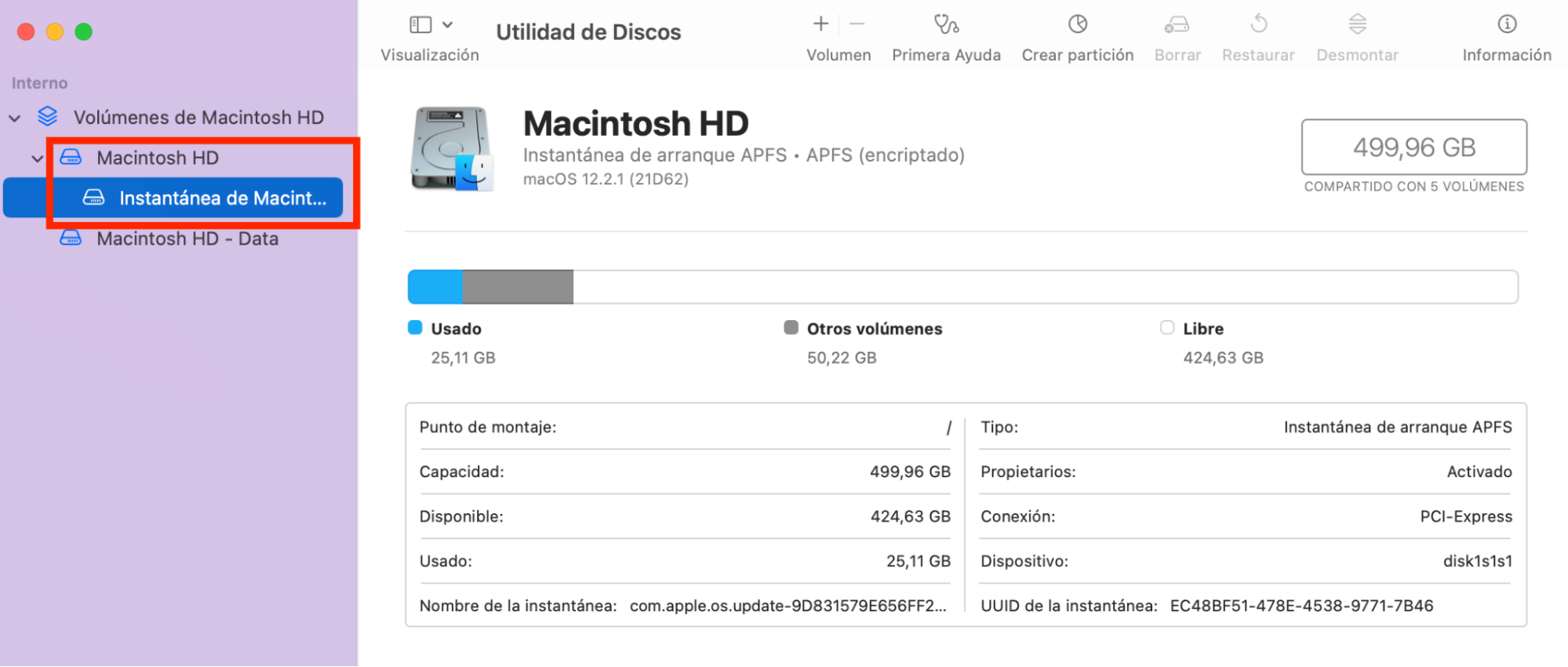
3. A continuación, haz clic en el símbolo i en la esquina superior derecha
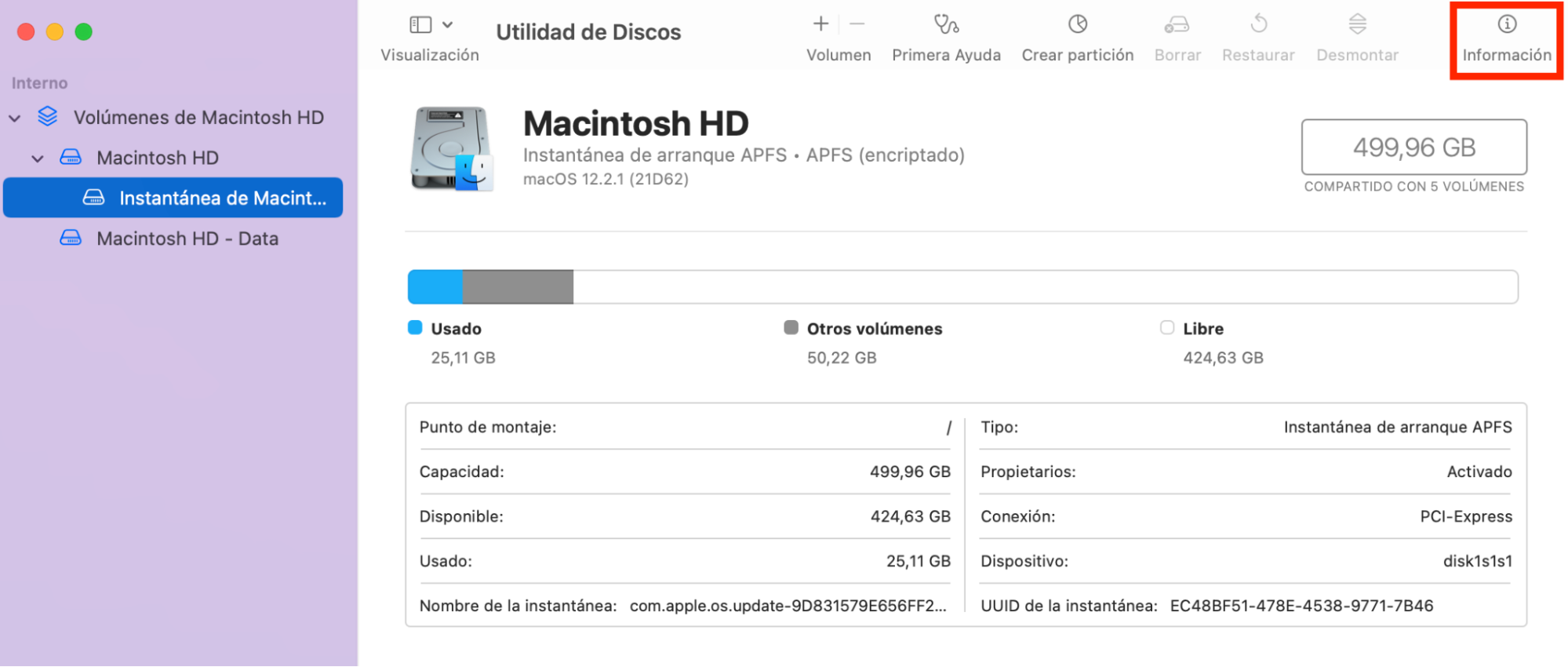
4. Si hay algún problema con el disco, aparecerá aquí
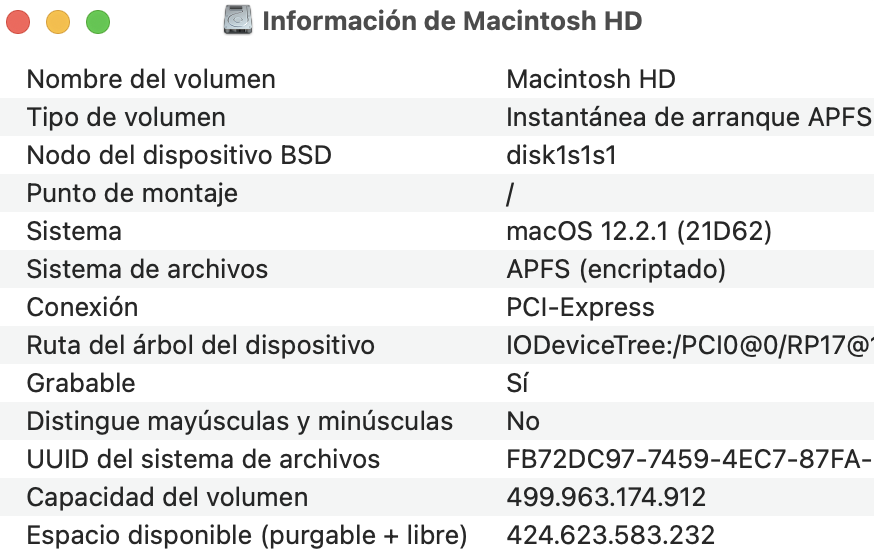
Si ves algún mensaje mencionando que hay un problema de hardware irrecuperable, querrá decir que tu disco duro o SSD está dañado y no tiene arreglo. Pero si solo dice que hay fallos en el disco, puedes intentar arreglarlos a través de la Utilidad de discos.
10. Tu disco duro o SSD está dañado
En algunas ocasiones, parte de la información de tu Mac puede llegar a dañarse. Por ejemplo, si tu Mac se apaga de repente o se desconecta de la red eléctrica mientras está encendido. Esto puede causar que tu Mac se ralentice si es lo suficientemente grave. Por suerte, la Utilidad de discos de macOS suele arreglar los fallos del disco.
Cómo arreglar la unidad de disco de Mac usando la Utilidad de discos:
1. Abre la Utilidad de discos y selecciona tu unidad de disco principal
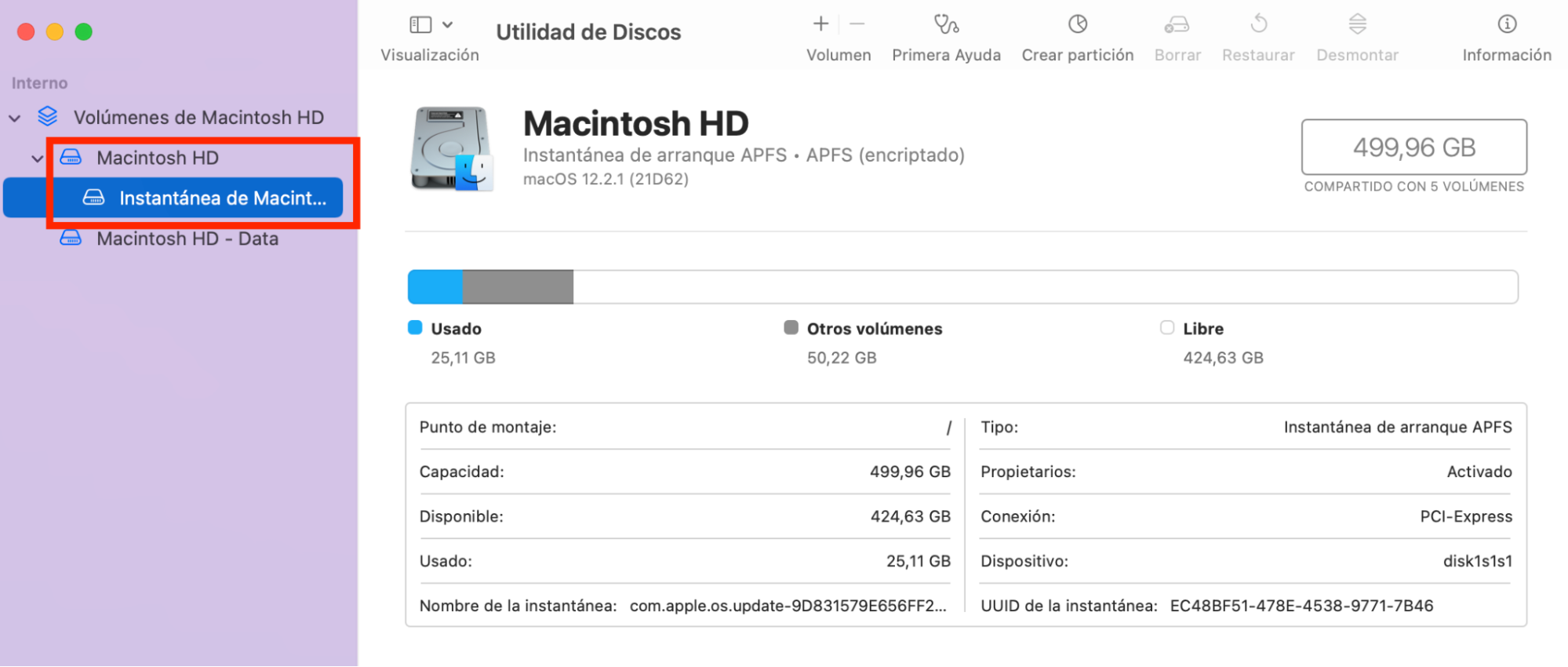
2. Haz clic en Primera ayuda
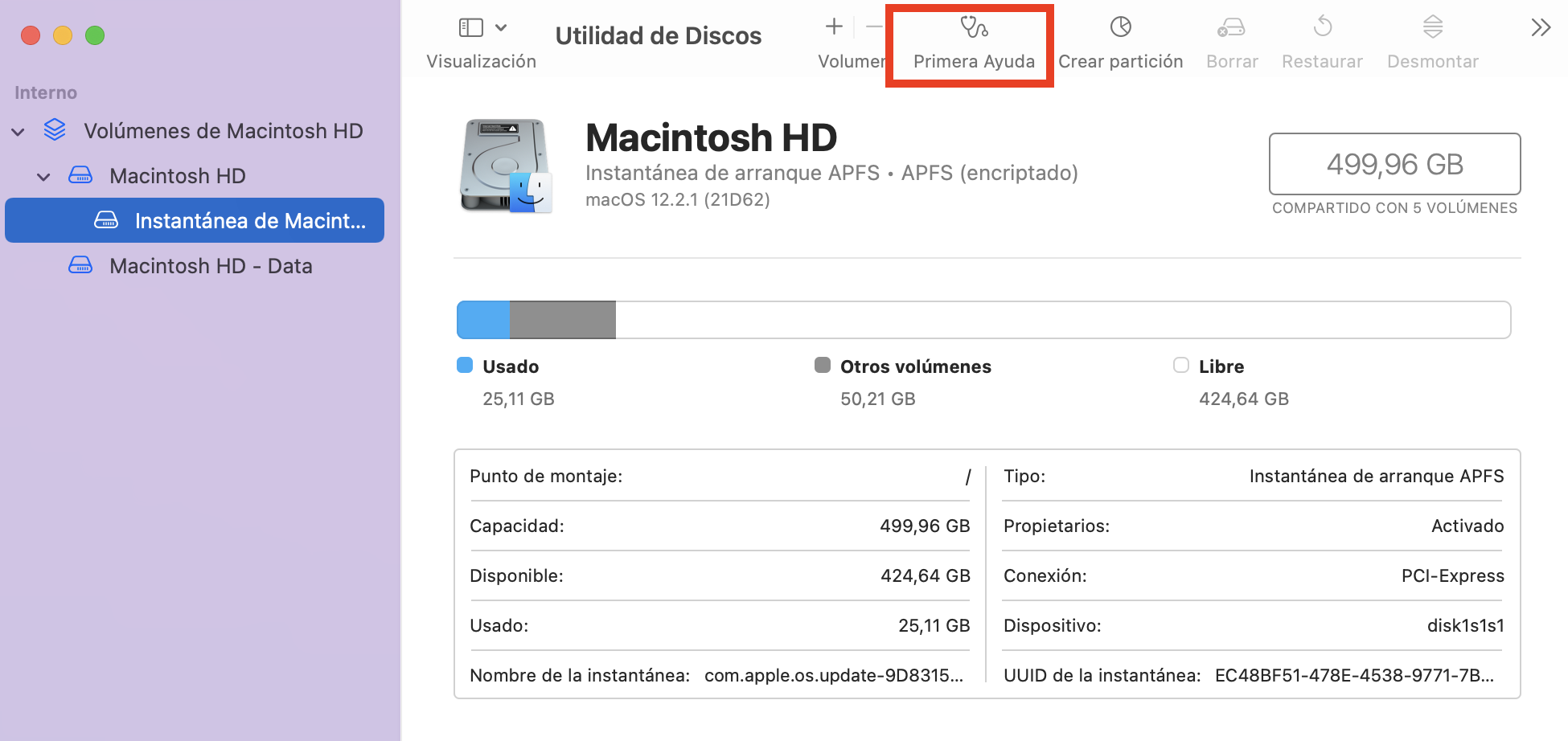
3. Haz clic en Ejecutar
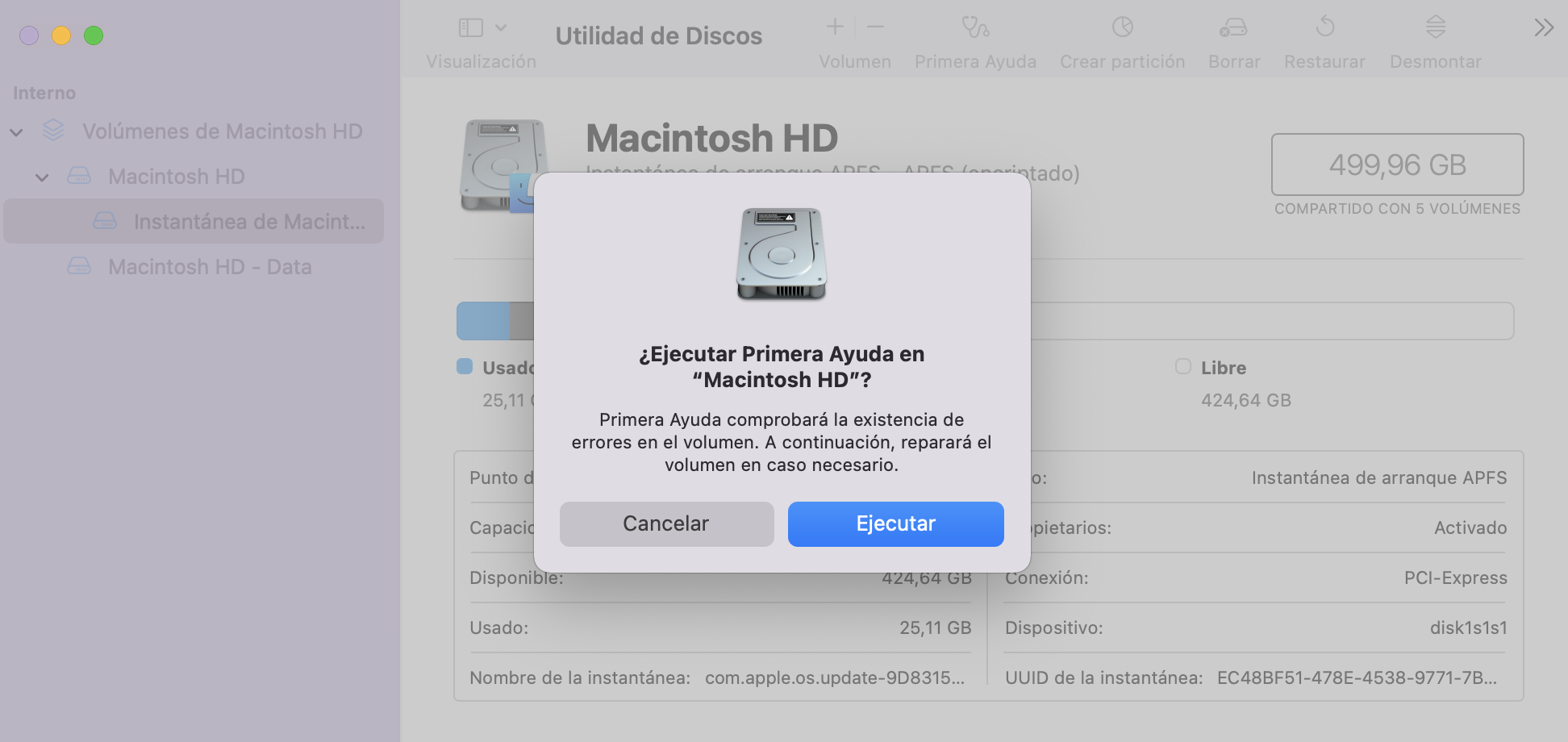
4. Si ves un aviso diciendo que el análisis puede tardar mucho tiempo, haz clic en Continuar
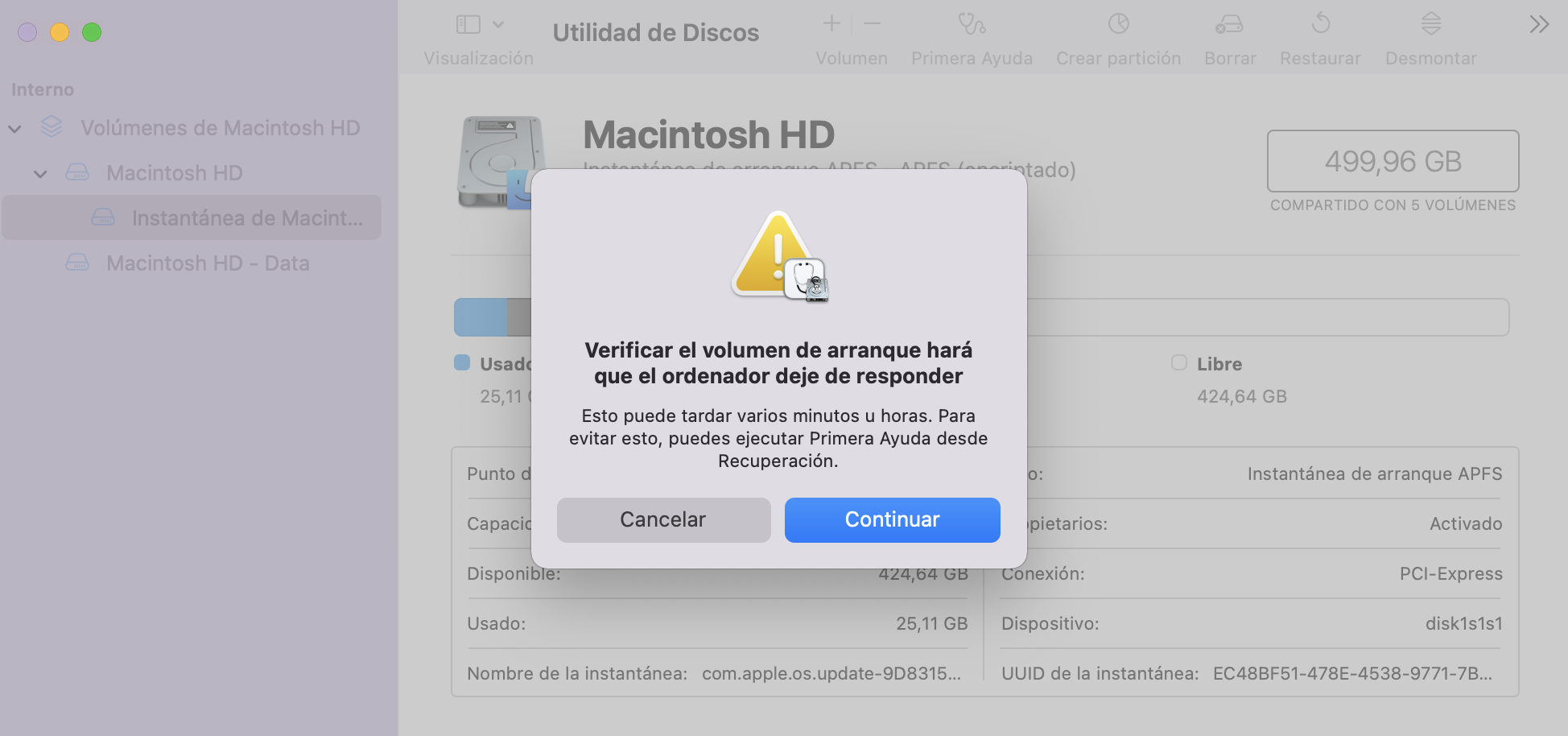
macOS comprobará la información de tu Mac en busca de errores. Si encuentra algo, intentará arreglarlo. En el peor de los casos, es posible que tengas que volver a instalar macOS para recuperar la velocidad de tu Mac.
11. Tu Mac se sobrecalienta
Los Macs, si se calientan demasiado, no solo pondrán sus ventiladores internos a girar a más velocidad, sino que también podrían llegar a reducir la velocidad de sus componentes para generar menos calor. Esto es una medida para evitar que ciertas piezas, como el procesador, se calienten demasiado llegando a dañarse permanentemente.
El sobrecalentamiento no es tanto problema para los Mac Pros, que cuentan con un mayor espacio. Los iMacs, MacBook Pros, MacBook Airs y Mac Minis se encuentran relativamente apretados por dentro, lo cual hace que sea más complicado controlar el calor. Además, hay un problema más para los MacBooks: como la mayoría de los portátiles, utilizan baterías de litio, y estas pueden calentarse mientras se utilizan.
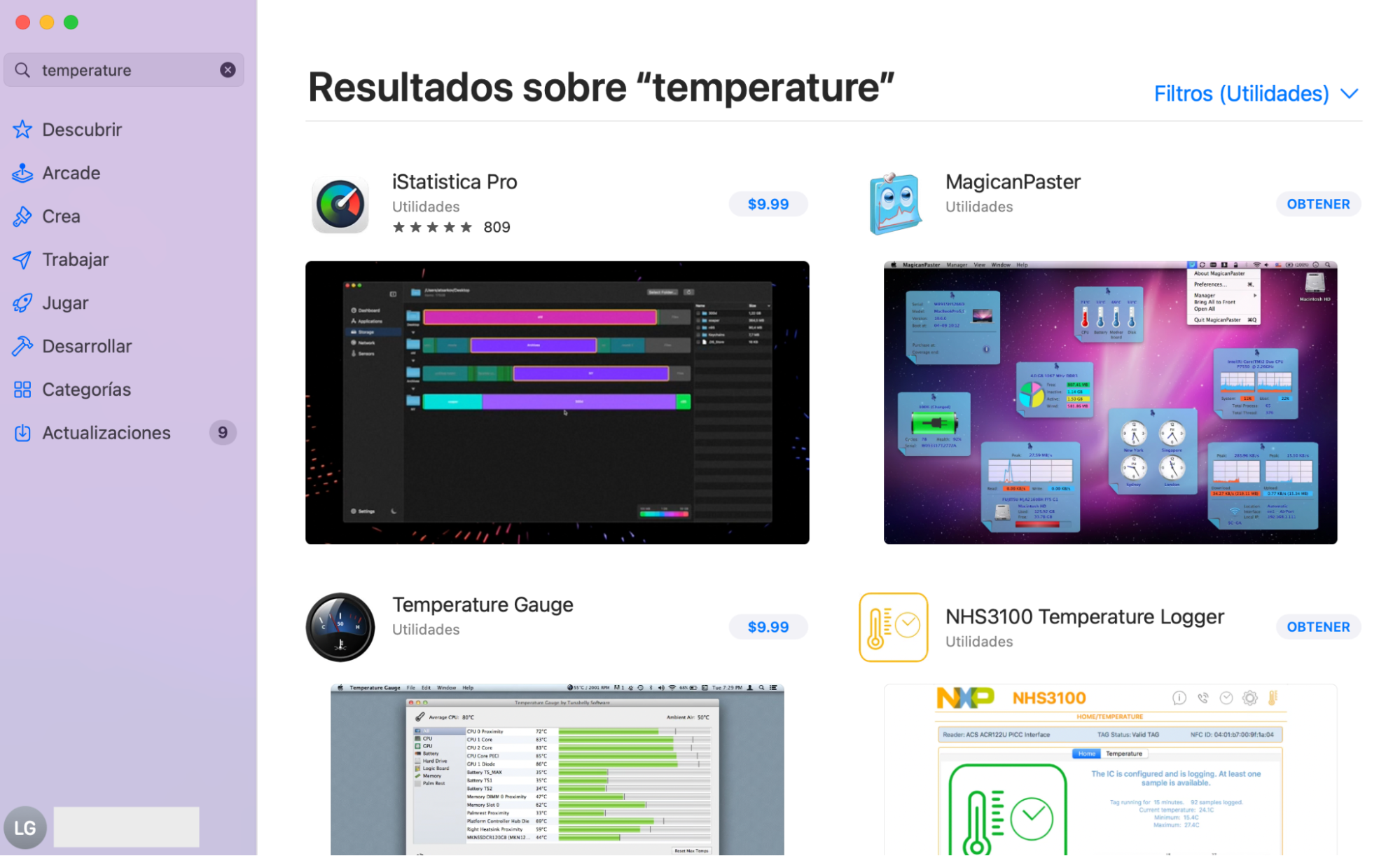
Por lo general, los Macs son bastante buenos en mantener su temperatura bajo control, pero no está de más comprobarlo si piensas que podría ser una causa por la que tu Mac va más despacio. macOS no viene con ninguna aplicación para controlar la temperatura de sus componentes, pero puedes hacerte con un programa de terceros. Simplemente busca ‘temperatura’ en la App Store para encontrar uno.
Si tu ordenador se está calentando demasiado, estos métodos rápidos para detener el sobrecalentamiento de un Mac podrían ayudarte.
12. Tu Mac es demasiado antiguo para soportar un software moderno
La triste realidad es que a veces no sucede nada con tu Mac, simplemente es demasiado antiguo. Tal vez iba bien cuando lo compraste, pero un software más reciente suele ser más exigente. Los Macs antiguos pueden encontrar dificultades para mantener el ritmo.
Cómo comprobar la antigüedad de tu Mac:
1. Haz clic en el icono de Apple en la parte superior izquierda de tu escritorio
2. Selecciona Acerca de este Mac
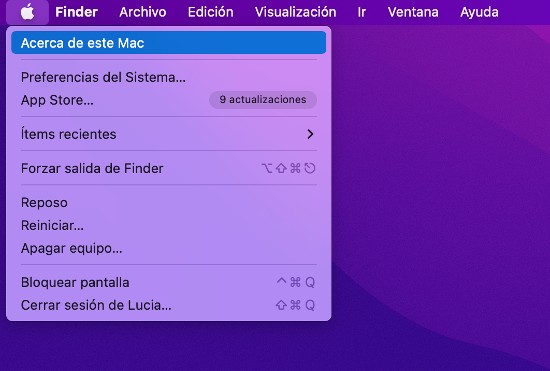
3. En la pestaña Visión general, puedes ver la información básica de tu Mac, entre ella cuándo se lanzó
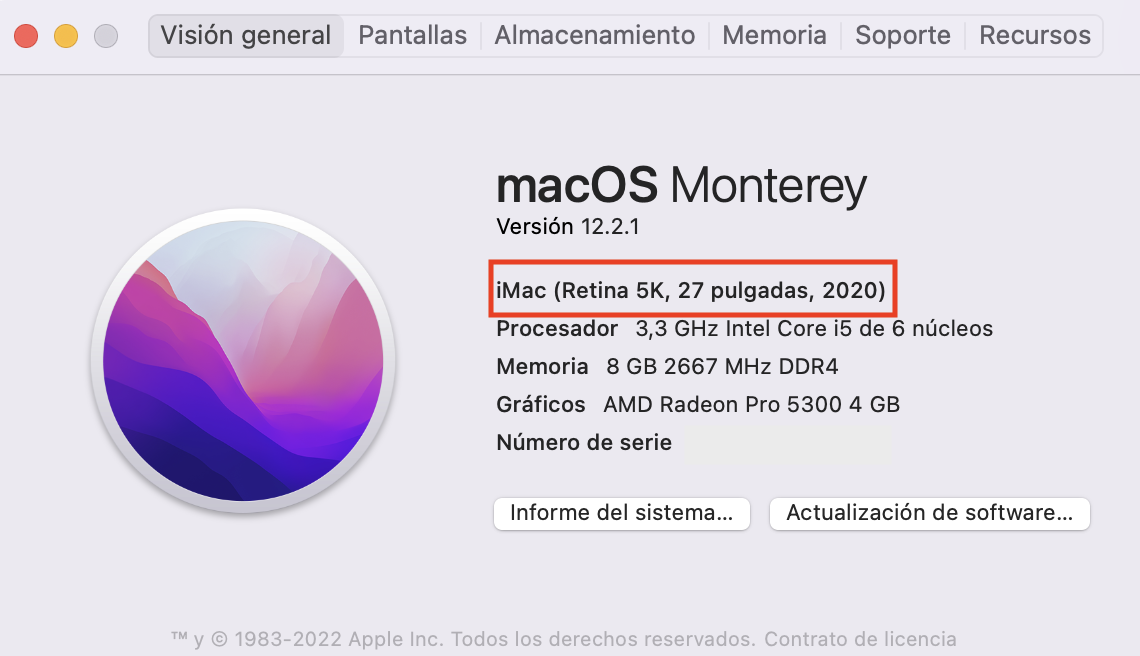
Si utilizas los consejos de esta guía, puede que aceleres un poco tu antiguo Mac. Pero en algún momento, su edad sacará la cara y, cuando eso suceda, no habrá mucho que puedas hacer más allá de aguantarte o comprar un Mac nuevo.
No obstante, si te ves con ganas, puedes acelerar tu Mac antiguo reemplazando el disco duro con un SSD. Esto aumentará notablemente los tiempos de carga, pero no es fácil de hacer y puede dañar fácilmente tu Mac en el proceso. Además, algunos Macs, como por ejemplo los últimos Mac Minis y MacBooks, traen el SSD soldado, con lo cual no se puede reemplazar.
Acelera tu Mac con MacKeeper
Dando por hecho que tu Mac no tiene ningún fallo físico, MacKeeper, por lo general, puede ayudarte a acelerarlo. Cuenta con un limpiador de memoria que limpia tu RAM, localiza y elimina archivos basura y duplicados y, además, te protege ante los malware. Estas suelen ser las causas más frecuentes por las que un Mac funciona lentamente y, MacKeeper puede lidiar con todo eso y mucho más.
¡Dale una oportunidad y observa todo lo que puede hacer por ti!
Otras guías: