En este artículo encontrarás lo siguiente:
¿Tu navegador web en Mac genera automáticamente resultados de búsqueda en Bing? ¿O tu página de inicio siempre te redirige al motor de búsqueda de Microsoft? Si estás seguro de que no has realizado el cambio tu mismo, entonces lo más probable es que tu Mac esté infectado con un virus de redirección a Bing.
Te explicaremos las mejores formas de intentar eliminar Bing de Safari, Google Chrome y Mozilla Firefox; sigue leyendo para saber más sobre lo que significa el virus de redirección a Bing.
Antes de empezar
Si quieres librar a tu Mac de programas maliciosos, adware y perfiles de configuración que secuestran tu navegador web, descarga MacKeeper. Se trata de una utilidad de mantenimiento de Mac certificada por Apple que se ocupa eficazmente de los virus de redirección a Bing.
Cómo eliminar Bing de redirección de Mac
El virus de redirección a Bing puede infectar cualquier navegador de tu Mac, y su eliminación suele constar de varios pasos.
Debes empezar por revertir la configuración de tu motor de búsqueda y página de inicio. Si eso no ayuda, debes detener cualquier proceso malicioso y eliminar virus safari mac y sus extensiones, aplicaciones y perfiles de configuración de aspecto inusual de tu Mac.
Si no puedes cambiar la configuración del navegador manualmente incluso después de eso, debes recurrir a un restablecimiento completo del navegador.
He aquí el desglose:
- Cambiar el motor de búsqueda y la página de inicio
- Comprobar el monitor de actividad
- Eliminar los elementos de inicio de sesión maliciosos
- Eliminar las extensiones dañinas del navegador
- Desinstalar aplicaciones maliciosas
- Eliminar perfiles de configuración sospechosos
- Restablecer los valores de fábrica del navegador
- Utilice MacKeeper.
Intentar cambiar el motor de búsqueda y la página de inicio
Es una buena idea empezar por deshacer cualquier cambio en el motor de búsqueda y la página de inicio de tu navegador. Normalmente, los secuestradores de navegador impiden realizar modificaciones manuales, lo que permite determinar si se trata de un virus de redirección a Bing o simplemente de un cambio accidental en la configuración del navegador. Pasa a la siguiente sección si ya has intentado hacerlo.
Cambiar el motor de búsqueda y la página de inicio en Safari
Si prefieres utilizar Safari y necesitas modificar tu página de inicio así como las sugerencias de los motores de búsqueda, aquí tienes las instrucciones:
- Abre Safari y selecciona Safari > Preferencias en la barra de menús
- Cambia a la pestaña Búsqueda
- Abra el menú desplegable junto a Buscador y seleccione su motor de búsqueda preferido, por ejemplo, Google
- Ve a la pestaña General
- Si ves Bing.com o una URL extraña en el campo Página de inicio, sustitúyela o elimínala.
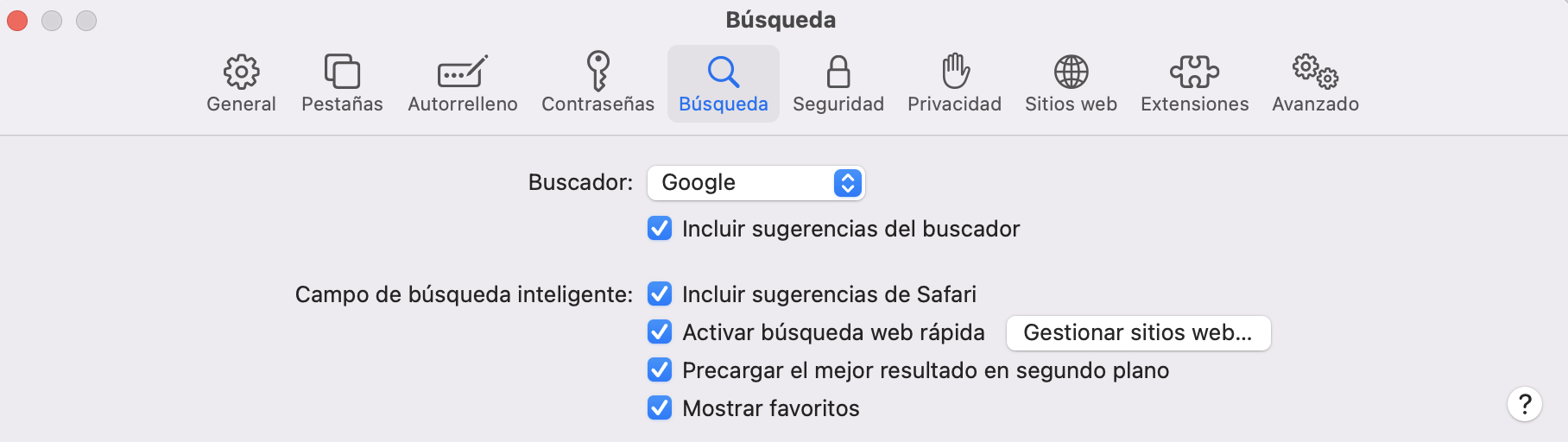
Cambiar el motor de búsqueda y la página de inicio en Chrome
Puedes hacer lo mismo en la configuración de Chrome, sigue esta lista de pasos para cambiarlo todo en Chrome:
- Abre el menú de Chrome y selecciona Configuración
- Selecciona Buscador en la barra lateral
- Abre el menú desplegable junto a Buscador utilizado en la barra de direcciones y selecciona otro motor de búsqueda
- Si observa un motor de búsqueda sospechoso en la lista desplegable del paso anterior, seleccione la opción Administrar motores de búsqueda y búsqueda de sitios, seleccione el icono Más (tres puntos) situado junto al elemento y seleccione Eliminar
- Cambie a la pestaña En el inicio
- Elimine o sustituya las direcciones no deseadas si la opción Abrir una página específica o un conjunto de páginas está activa.
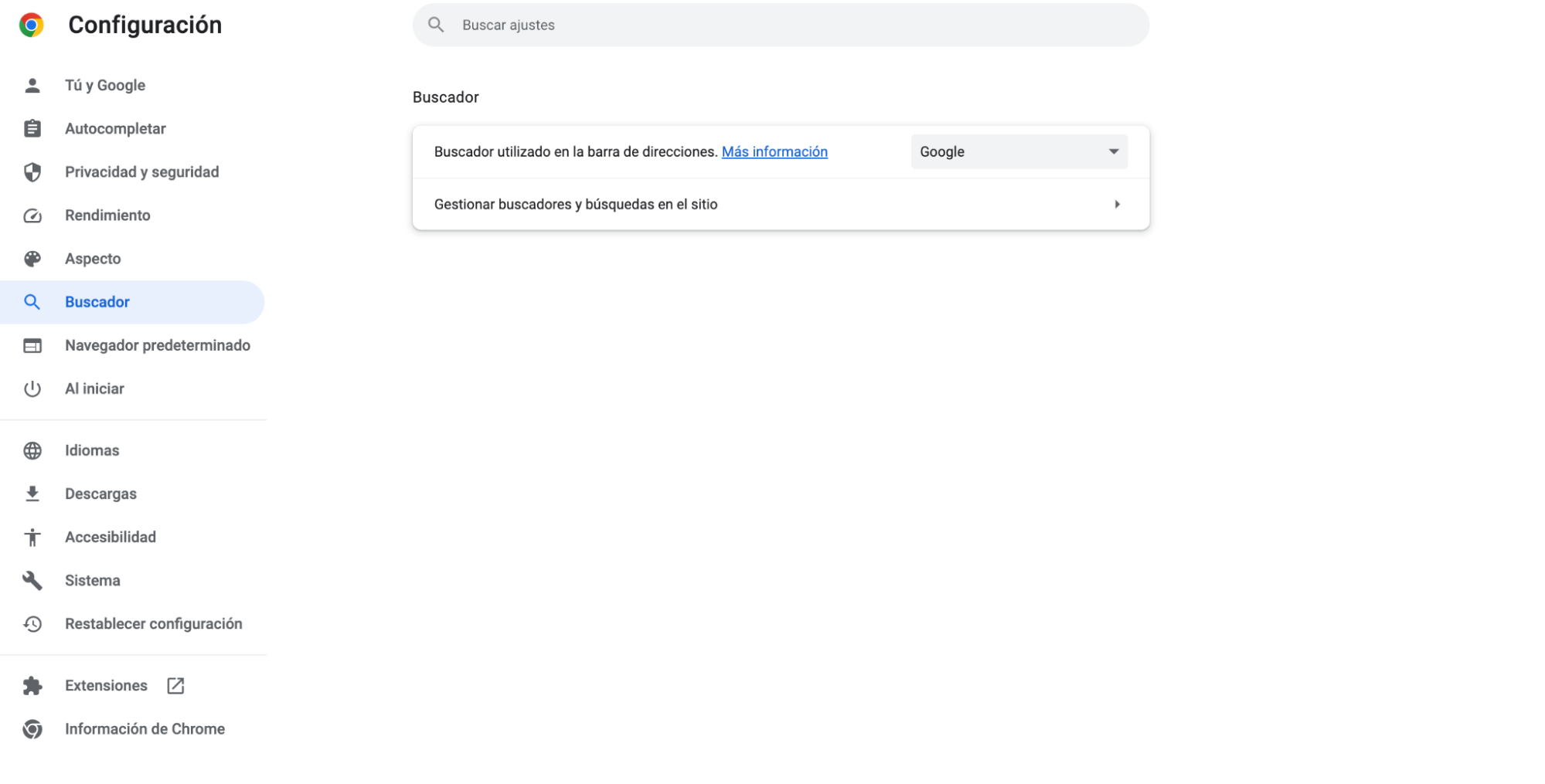
Cambiar motor de búsqueda y página de inicio en Firefox
La forma más sencilla de cambiar la página de inicio y el motor de búsqueda de Firefox consiste en los siguientes pasos:
- Abre el menú de Firefox y selecciona Configuración
- Cambia a la pestaña Buscar
- Abre el menú desplegable Motor de búsqueda predeterminado y elige tu motor de búsqueda preferido
- Si ves un motor de búsqueda que no te resulta familiar, desplázate hasta la sección Atajos de búsqueda, resalta el elemento y selecciona Eliminar
- Ve a la pestaña Inicio
- Elimina o sustituye cualquier URL inusual si la opción Página de inicio y nuevas ventanas están activas.
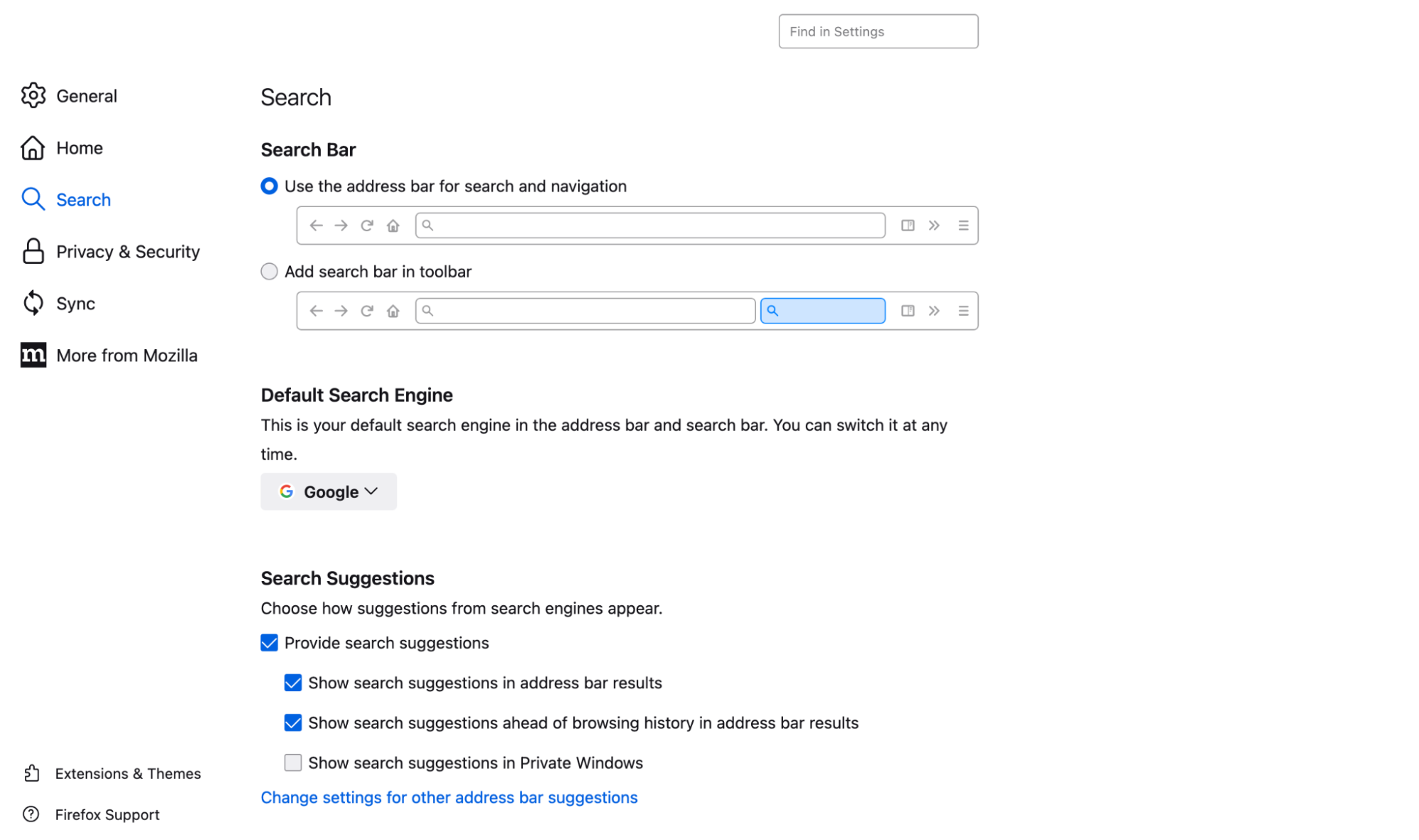
Detener procesos maliciosos en el Monitor de Actividad
Debes intentar eliminar el virus de redirección a Bing de tu Mac para limpiar tu ordenador, por si tienes problemas para cambiar el motor de búsqueda o la página de inicio de tu navegador web. Para facilitar la eliminación de PUPs, extensiones, elementos de inicio de sesión, etc., primero debes detener cualquier programa o proceso sospechoso en segundo plano a través del Monitor de Actividad.
- Abra el Launchpad y seleccione Otros > Monitor de Actividad
- Busca en la columna Nombre del proceso cualquier cosa inusual, como un programa sospechoso que se haya instalado recientemente. Los procesos maliciosos también consumen recursos del sistema, así que también puedes intentar filtrar la actividad de tu Mac utilizando la columna %CPU
- Haz doble clic en el proceso que deseas cerrar y selecciona Salir. O bien, resalta y selecciona el botón Detener en la parte superior de la pantalla Monitor de Actividad.
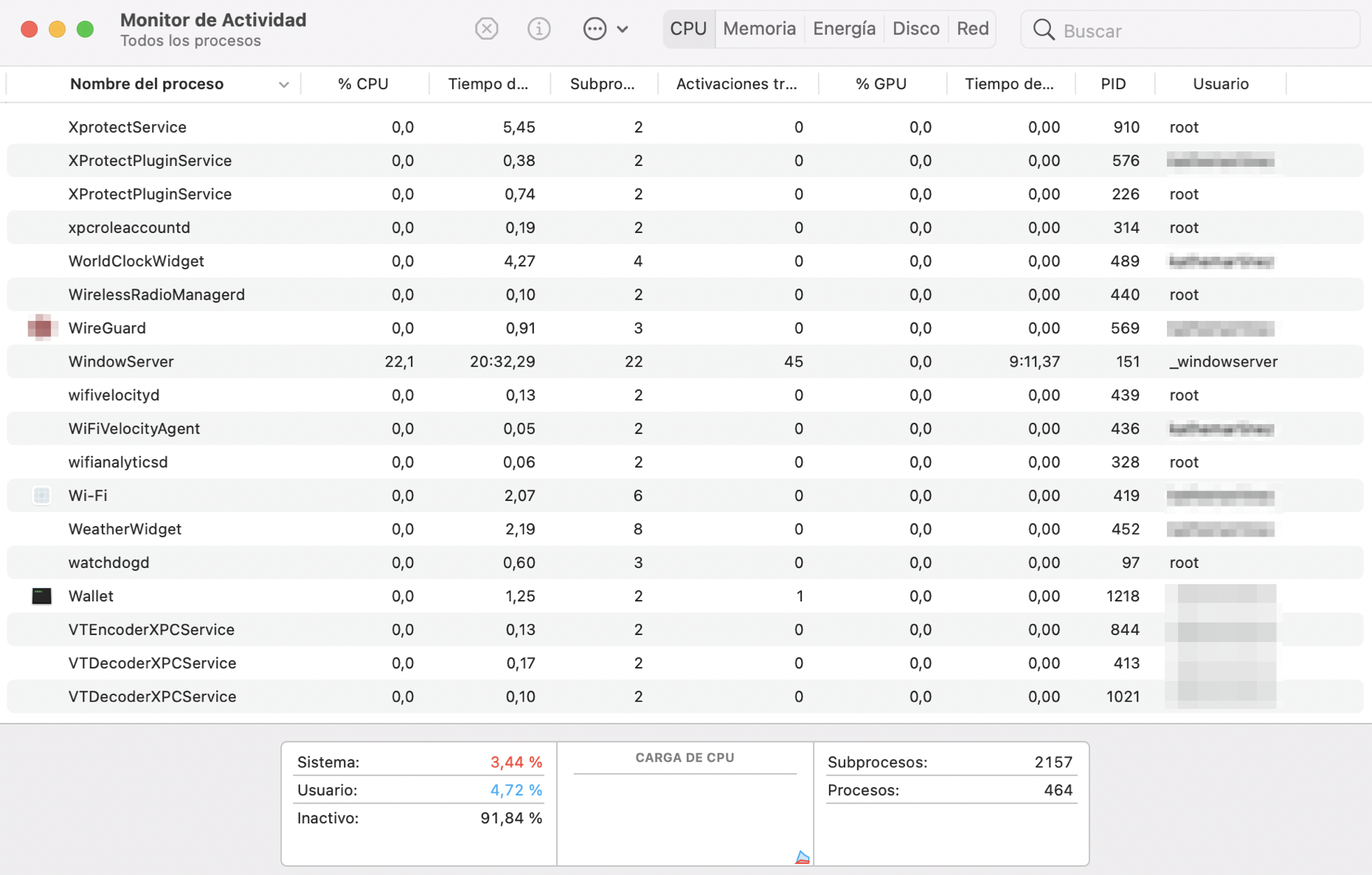
Eliminar elementos maliciosos de inicio de sesión del Mac
Los elementos maliciosos que secuestran tu navegador suelen iniciarse junto con el sistema operativo cuando enciendes tu Mac. Por lo tanto, comprueba si hay elementos de inicio de sesión maliciosos para tu cuenta de usuario y elimínalos. Para ello:
- Abre el menú Apple y selecciona Preferencias del Sistema
- Selecciona la categoría Usuarios y Grupos
- Cambia a la pestaña Elementos de inicio de sesión
- Resalte los elementos de inicio de sesión sospechosos
- Seleccione el botón Menos para eliminarlos.
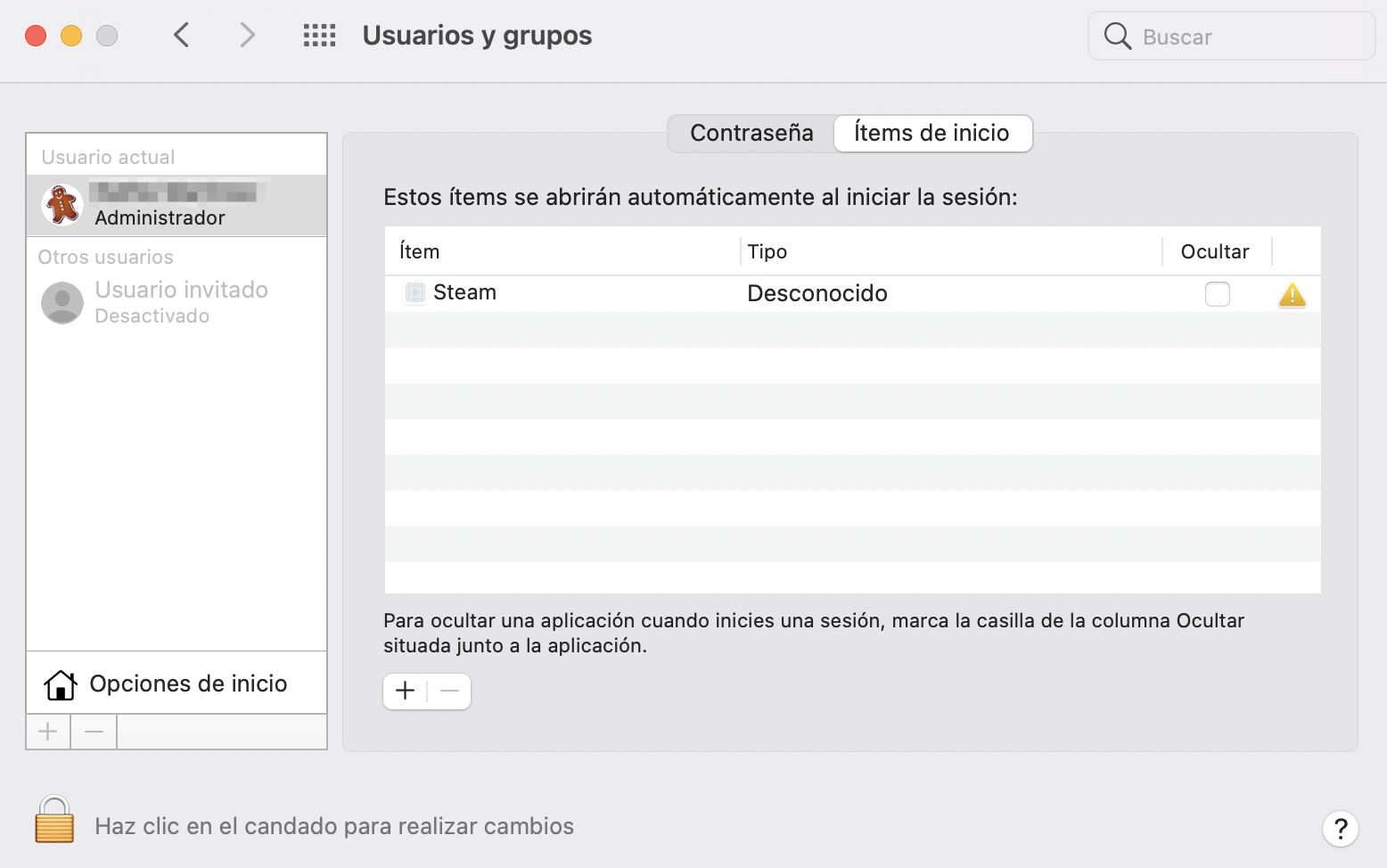
Algunos secuestradores de navegadores se lanzan como agentes y demonios al iniciar el Mac. Puedes evitarlo eliminando los archivos de lista de propiedades (PLIST) correspondientes
- Pulsa Control y haz clic en el icono del Finder en el Dock y selecciona Ir > Ir a carpeta
- Visita las siguientes rutas
- /Biblioteca/LaunchAgents
- /Biblioteca/LaunchDaemons
- Localiza y mueve a la Papelera todo lo que tenga nombres de archivo desconocidos.
Elimina las extensiones dañinas de tu navegador
El siguiente paso es localizar, deshabilitar y eliminar cualquier extensión dañina de tu navegador web. Si tienes problemas para hacerlo, debes restablecer la configuración predeterminada del navegador (más información más adelante).
Eliminar extensiones dañinas de Safari
Si estás cansado de las molestas extensiones de tu navegador, te enseñamos a quitar Bing de Safari:
- Abre el panel de Preferencias de Safari y ve a la pestaña Extensiones
- Desmarca la casilla situada junto a una extensión para desactivarla
- Selecciona el botón Desinstalar, para desinstalar Bing mac safari en la sección de detalles de la extensión. En la ventana del Finder que se abre, arrastre el elemento resaltado a la Papelera.
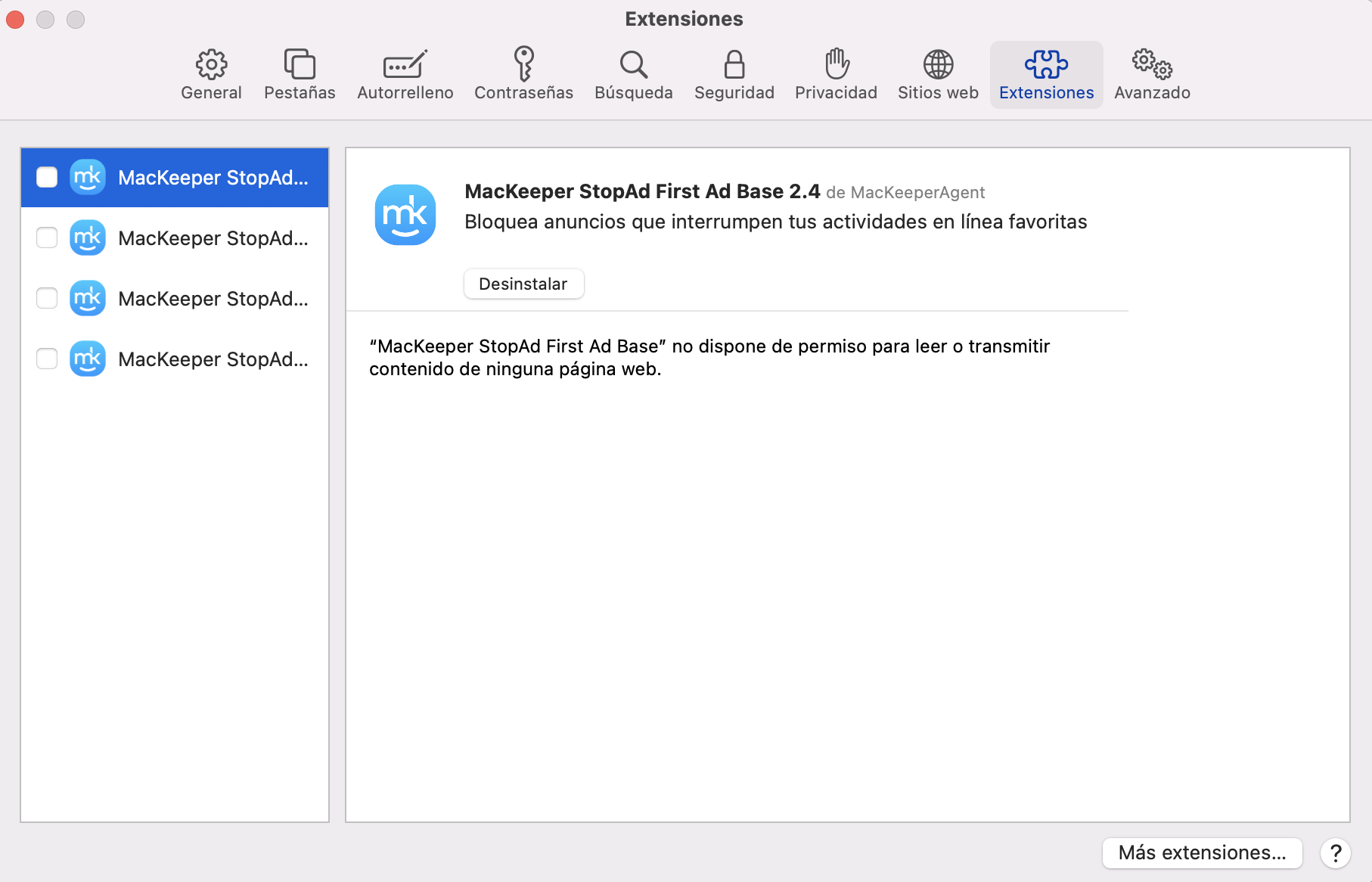
Eliminar extensiones dañinas de Chrome
Chrome no es una excepción, y debes tener cuidado con las extensiones dañinas que puedas albergar. Elimínalos en sólo tres pasos:
- Abre el menú de Chrome y selecciona Más herramientas > Extensiones
- Apaga el interruptor situado junto a una extensión para desactivarla
- Selecciona Eliminar para suprimir la extensión.
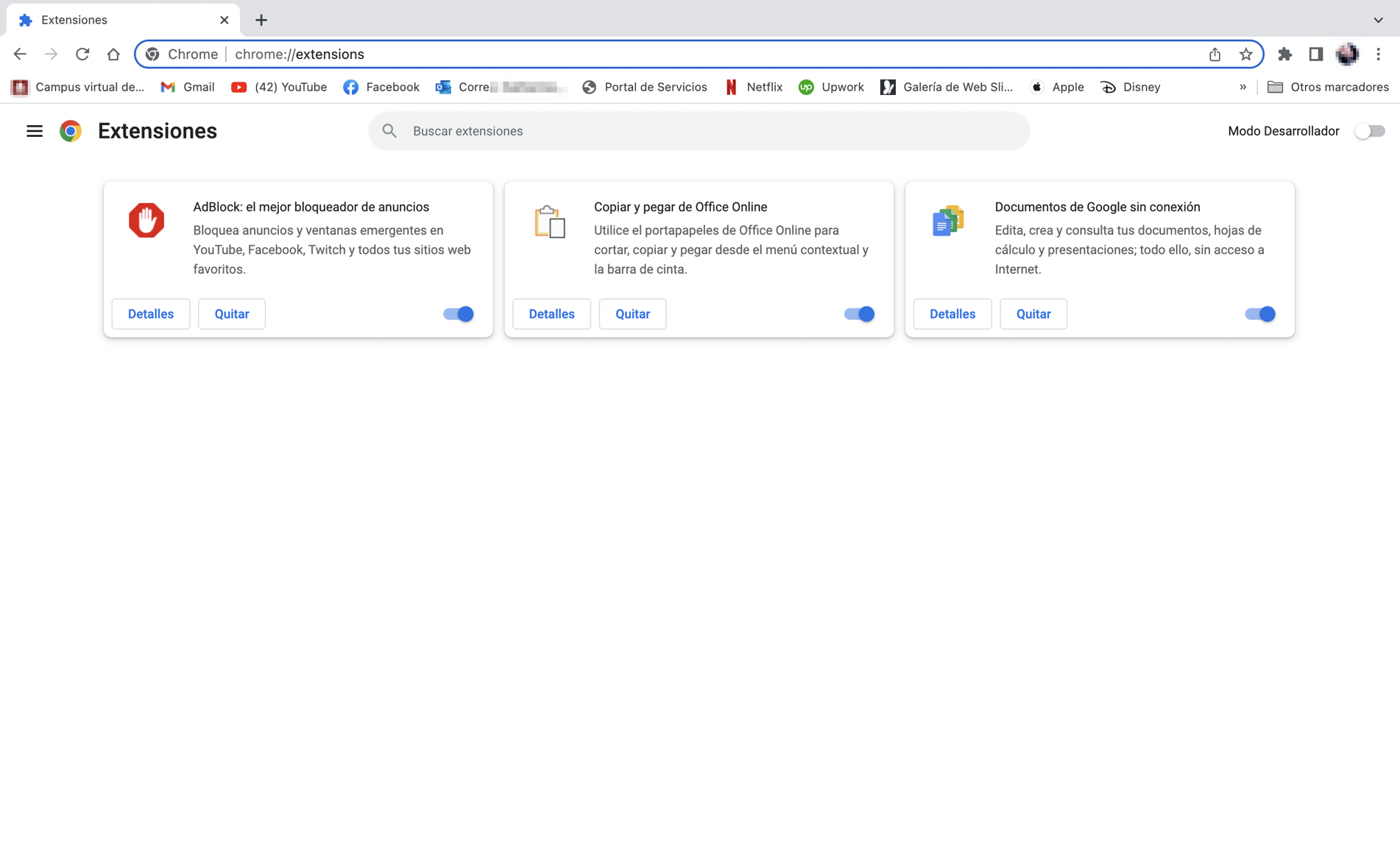
Eliminar extensiones dañinas de Firefox
Ya conoces la esencia del problema, y esta vez, te ayudaremos a eliminar las extensiones dañinas de Firefox:
- Abre el menú de Firefox y selecciona Complementos y temas
- Selecciona Extensiones en la barra lateral y desactiva los interruptores junto a cualquier extensión dañina
- Selecciona el icono Más (tres puntos) junto a una extensión y selecciona Eliminar para borrarla de Firefox.
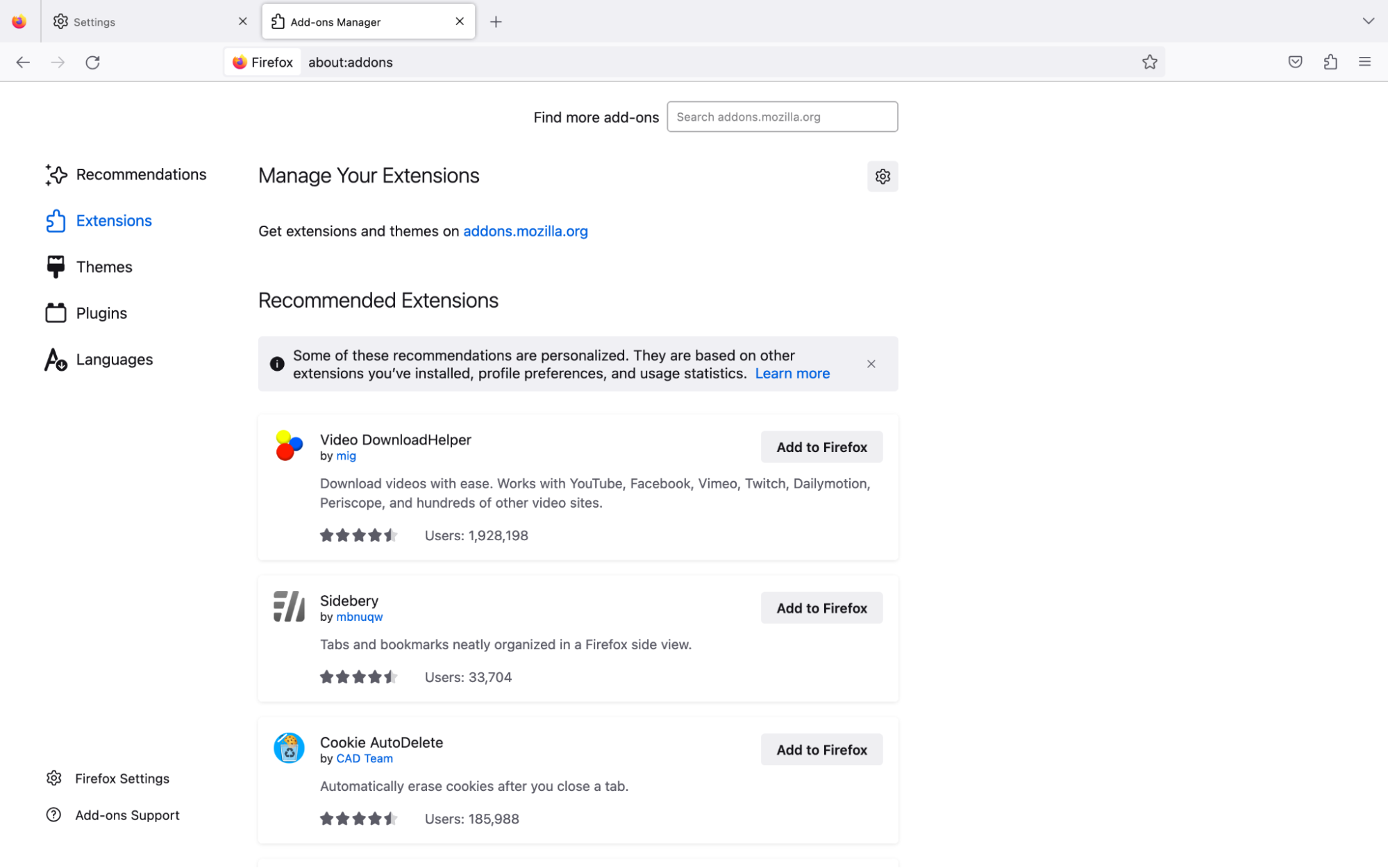
Desinstala aplicaciones malas o instaladas recientemente
Comprueba si hay algo inusual en la carpeta Aplicaciones de tu Mac y elimínalo. Para ello:
- Abre una ventana del Finder y selecciona Aplicaciones en la barra lateral
- Localiza cualquier elemento sospechoso y arrástralo a la Papelera
- Introduce la contraseña de administrador de tu Mac si te lo solicita y selecciona Aceptar.
Algunos PUP no aparecen dentro de la carpeta Aplicaciones, por lo que también debes comprobar el directorio de soporte de aplicaciones de tu Mac.
- Abra Finder y seleccione Ir > Ir a carpeta en la barra de menús
- Escriba lo siguiente y pulse Intro
- /Librería/Application Support/
- Localice y mueva cualquier cosa inusual a la Papelera.
Eliminar perfiles de configuración maliciosos de Mac
Los perfiles de configuración maliciosos no solo modifican las preferencias del navegador, sino también otros ajustes de macOS. Para eliminarlos:
- Abre el menú Apple y selecciona Preferencias del Sistema
- Selecciona Perfiles. No verás esta opción si no hay perfiles de configuración en tu Mac
- Resalte cualquier perfil inusual y seleccione el icono Menos.
Restablece tu navegador a los valores predeterminados de fábrica
Si ninguna de las soluciones anteriores te ayuda, debes restablecer tu navegador en Mac. Esto desactivará todas las extensiones, borrará la caché del navegador y revertirá todos los cambios a los valores predeterminados de fábrica. No perderás tus marcadores y contraseñas.
Después de restablecer, deberás volver a activar las extensiones que desees, borrar cualquier cosa sospechosa y reconfigurar tus preferencias de navegación.
Restablecer Safari a los valores predeterminados de fábrica
Si Safari es tu navegador principal, sigue estos pasos para restablecer los valores de fábrica.
- Sal de Safari
- Controla y haz clic en el icono del Finder en el Dock y selecciona Ir a la carpeta
- Visita el directorio ~/Library/Preferences/
- Arrastra el archivo com.apple.Safari.plist a la Papelera
- Vuelva a abrir el cuadro Ir a la carpeta y visite ~/Library/Safari/. A continuación, elimina todo lo que haya dentro del directorio excepto el archivo Bookmarks.plist
- A continuación, visita ~/Library/Containers/, busca Safari y arrastra todos los archivos y carpetas de los resultados de la búsqueda a la Papelera.
Restablecer Chrome a los valores predeterminados de fábrica
Si utilizas Chrome a diario, inicia el proceso de restablecimiento ahora mismo:
- Abre el menú de Chrome y selecciona Configuración
- Selecciona Avanzado > Restablecer configuración en la barra lateral
- Selecciona Restablecer la configuración original > Restablecer configuración.
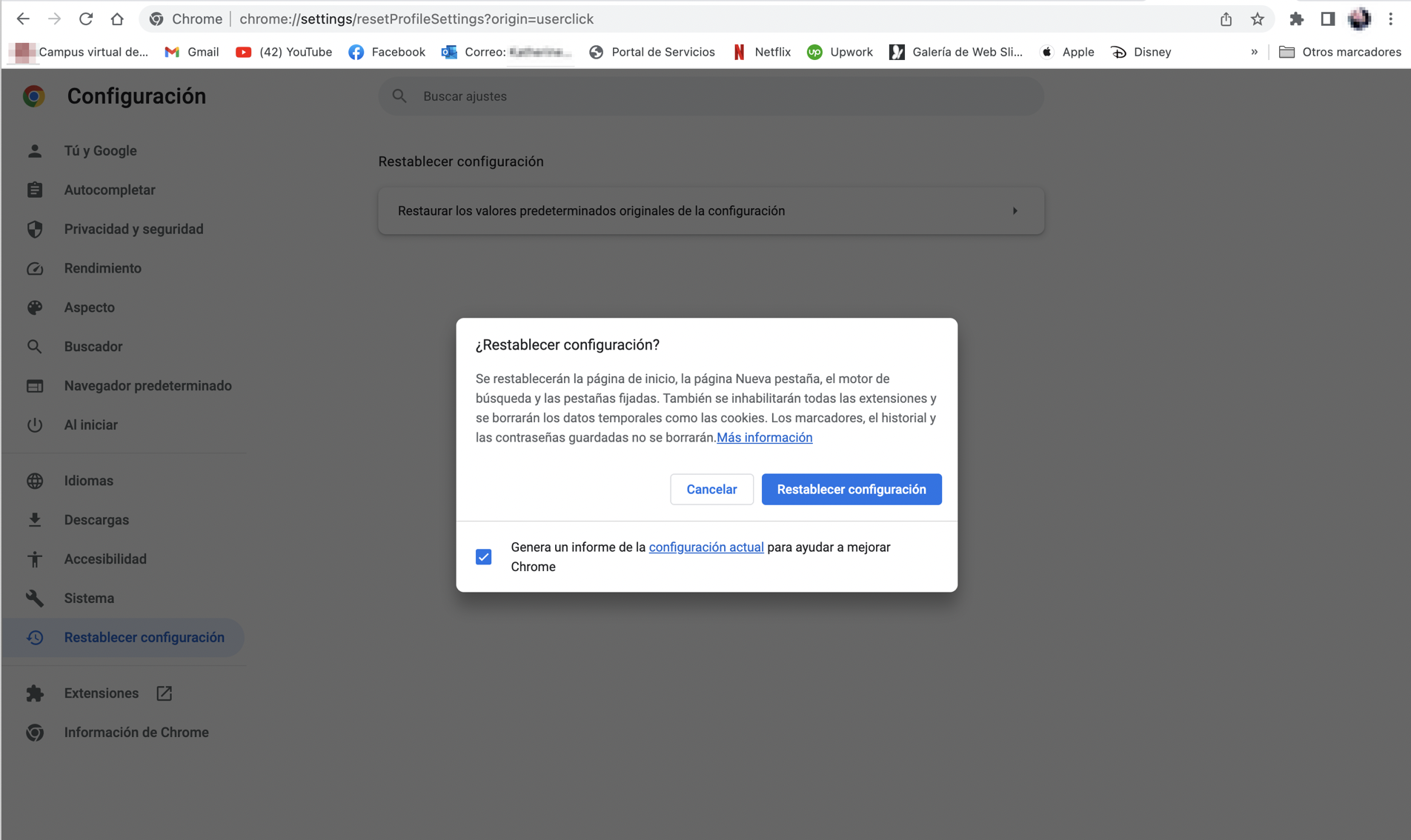
Restablecer Firefox a los valores de fábrica
Los matices para devolver tu Firefox a los valores de fábrica son los siguientes:
- Salir de Firefox
- Mantén pulsada la tecla Option y vuelve a iniciar Firefox
- Selecciona Actualizar Firefox para restablecer el navegador a los valores de fábrica.
Elimina el virus de redirección a Bing con MacKeeper
Si no puedes eliminar el virus de redirección a Bing de tu Mac, utiliza MacKeeper para eliminar todo rastro del secuestrador del navegador:
- Instala y abre MacKeeper
- Selecciona Antivirus en la barra lateral. A continuación, selecciona Iniciar antivirus > Iniciar análisis completo
- Elimina o pon en cuarentena cualquier elemento o software malicioso
- Cambia a las pestañas laterales Adware Cleaner y Smart Uninstaller y elimina los programas no deseados y las extensiones del navegador
- Ve a la pestaña Elementos de inicio de sesión y elimine los elementos de inicio de sesión dañinos
- Vuelve a restablecer de fábrica tu navegador.
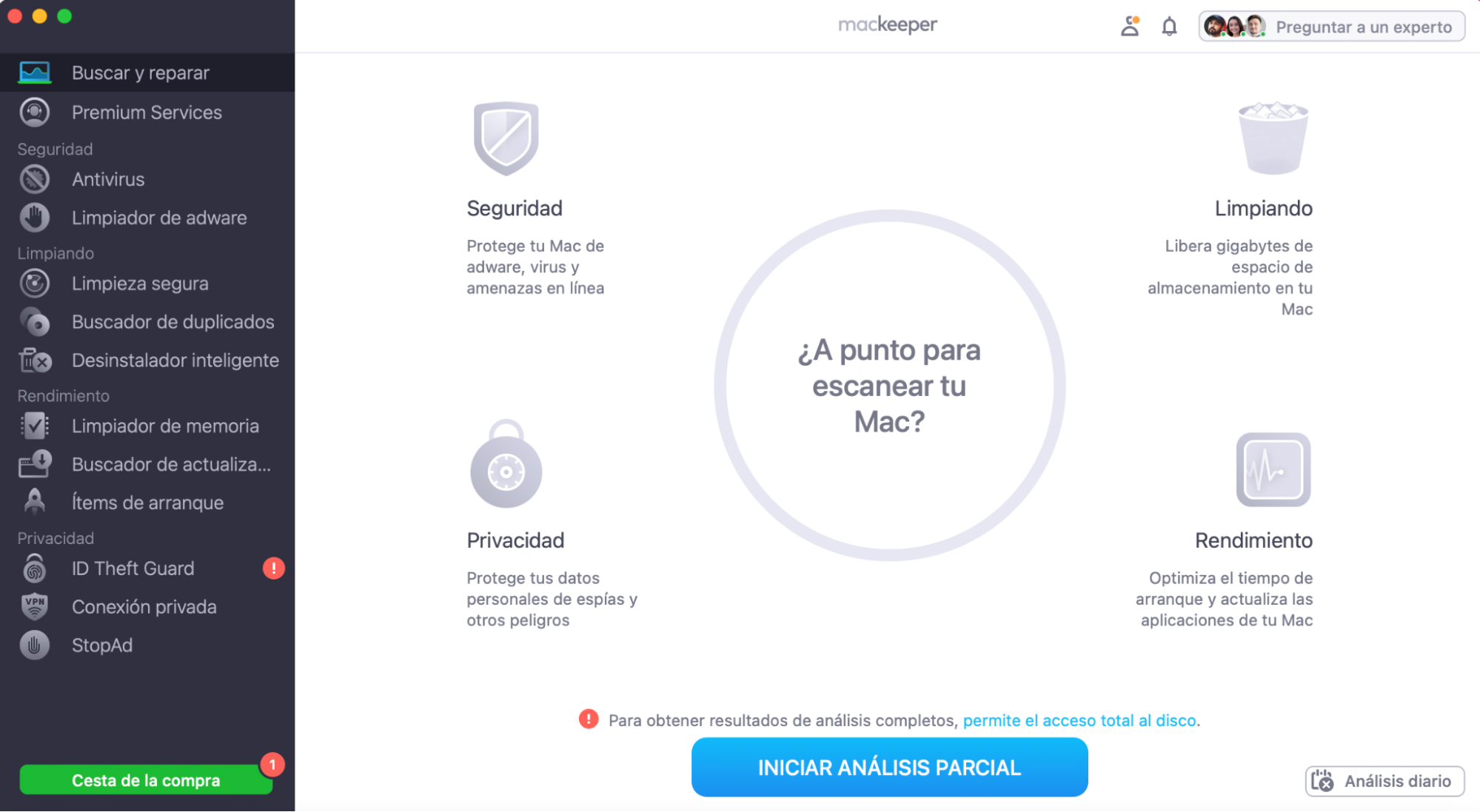
¿Es la redirección de Bing realmente un virus?
Un virus de redirección a Bing puede ser cualquier programa potencialmente no deseado (PUP), extensión maliciosa del navegador o perfil de configuración de Mac que modifique, o secuestre, la configuración de tu navegador sin pedir permiso.
Los secuestradores de navegadores se aprovechan de aplicaciones legítimas y descargas "gratuitas" o te engañan para que las instale con falsas advertencias, ofertas y anuncios.
Por ejemplo, Mac Auto Fixer y The Easy Way Pro son conocidos virus de redirección a Bing que engañan a los usuarios afirmando que arreglan tu Mac o mejoran los resultados de búsqueda. Simplemente utilizan Bing o algo que se le parece para parecer legítimos.
La presencia de un secuestrador del navegador no significa necesariamente que se trate de un "virus" informático, ya que no se replica a sí mismo. Sin embargo, sigue suponiendo un riesgo importante para tu privacidad y seguridad.
Por ejemplo, los secuestradores roban datos personales como tu dirección IP y tu historial de navegación, te molestan con resultados patrocinados y notificaciones de actualización, y aumentan las probabilidades de descargar software aún más dañino.
Qué puedes hacer para evitar los virus de redirección de Bing
Un virus de redirección a Bing es difícil de eliminar, pero no imposible. A partir de ahora, toma precauciones adicionales descargando material sólo de fuentes fiables, prestando especial atención al instalar programas y evitando interactuar con falsos banners de notificación y alertas de sitios web. Además, considera la posibilidad de utilizar una extensión de bloqueo de contenidos o un software antimalware para obtener protección adicional. MacKeeper puede ayudarte a hacer ambas cosas.
Más información:







