FaceTime de Apple es una aplicación gratuita que facilita la conexión entre los usuarios de Apple. Las características de la aplicación, como la disponibilidad de ambas cámaras en un smartphone, elevan el potencial de inmersión de los chats de vídeo.
Sin embargo, a veces, FaceTime no funciona como se espera. En este artículo, revisaremos los problemas más comunes de la app y sus soluciones.
Algo que debes saber
Hay múltiples razones por las que FaceTime no funciona en tu Mac. Si ya lo has intentado todo pero nada ha servido, prueba a comprobar si tu Mac tiene virus o malware: las aplicaciones maliciosas pueden bloquear la propia cámara de FaceTime o su acceso a los datos necesarios.
Descubre la verdadera razón por la que tus aplicaciones no funcionan comprobando tu Mac. Descarga MacKeeper para encontrar todos los posibles problemas de seguridad.
No me funciona FaceTime o no se conecta
Normalmente, podemos resolver la mayoría de los problemas cuando FaceTime no se conecta comprobando los ajustes del dispositivo, la señal de nuestra red o reiniciando la aplicación y/o el teléfono.
Comprueba tu conexión Wi-Fi y móvil
Asegúrate de que tu dispositivo está conectado a Internet. ¿Hay un símbolo de Wi-Fi que funciona en el menú de la parte superior de la pantalla? ¿Se cargan las páginas en el navegador? Si no funciona, aquí tienes cómo activar o reiniciar tu Wi-Fi:
- En un Mac, vaya a Preferencias - Red, y seleccione Activar Wi-Fi
- En un iPhone o iPad, abre el Centro de Control. Dependiendo de la red que utilices, pulsa el símbolo de Wi-Fi para activar tu Wi-Fi, o pulsa el símbolo de datos para activar los datos celulares.
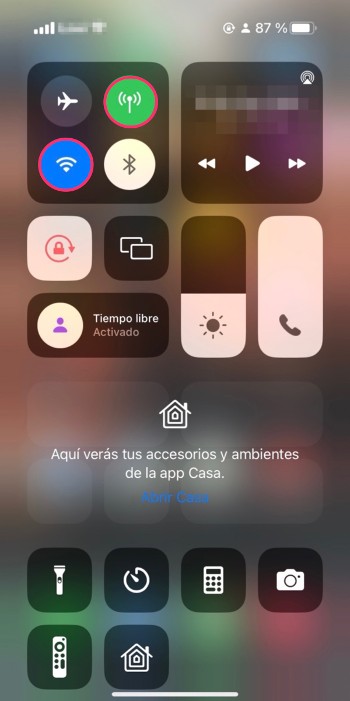
Si tienes problemas para establecer una red con el router Wi-Fi, prueba a reiniciarlo. Apaga la fuente de alimentación, espera 30 segundos o más y vuelve a encenderla. Una vez que el internet esté encendido, cierra y vuelve a cargar FaceTime antes de intentar usar la aplicación. Ten en cuenta que FaceTime requiere una conexión Wi-Fi de banda ancha para funcionar adecuadamente.
Uso de FaceTime con un Punto de acceso personal
Si estás utilizando un punto de acceso personal de datos desde tu iPhone a tu Mac, comprueba que tu proveedor admite FaceTime y las llamadas telefónicas en tu región.
Si un punto de acceso personal no se conecta, ve al punto de acceso personal en los ajustes de tu iPhone o iPad y asegúrate de que has pulsado Permitir que otros se unan. Ten cuidado al introducir la contraseña en tu Mac.
Si utilizas Bluetooth, ve a los ajustes de Bluetooth en tu dispositivo de emparejamiento y haz clic en Emparejar junto al nombre de tu punto de acceso.
Si sigues teniendo problemas, es posible que tu dispositivo móvil no tenga conexión de red: ve a Ajustes - Celular - Datos Móviles y comprueba si está activada.
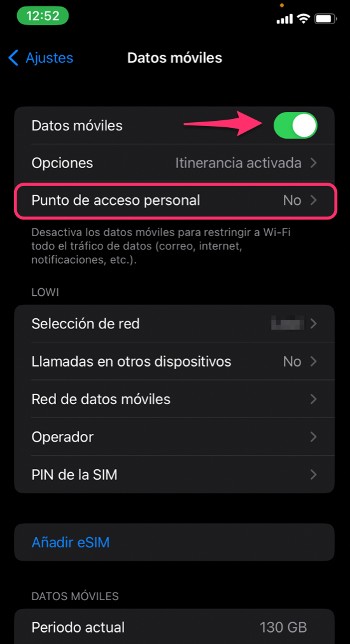
Comprueba los servidores de Apple
Si no tienes problemas de señal, pero no funciona FaceTime o sigue sin conectarse, comprueba con Apple que la aplicación funciona correctamente. En ocasiones, las actualizaciones de los servicios de Apple provocan problemas de conexión con FaceTime.
Para comprobar si los servidores funcionan, dirígete a la página de Estado del Sistema de Apple y busca cualquier interrupción: estará marcada con un color amarillo. Si el estado de la aplicación es verde pero la aplicación sigue sin funcionar, el problema podría estar restringido a tu región. Comprueba si tu ubicación actual está experimentando problemas con FaceTime a través de la página web Outage Report.
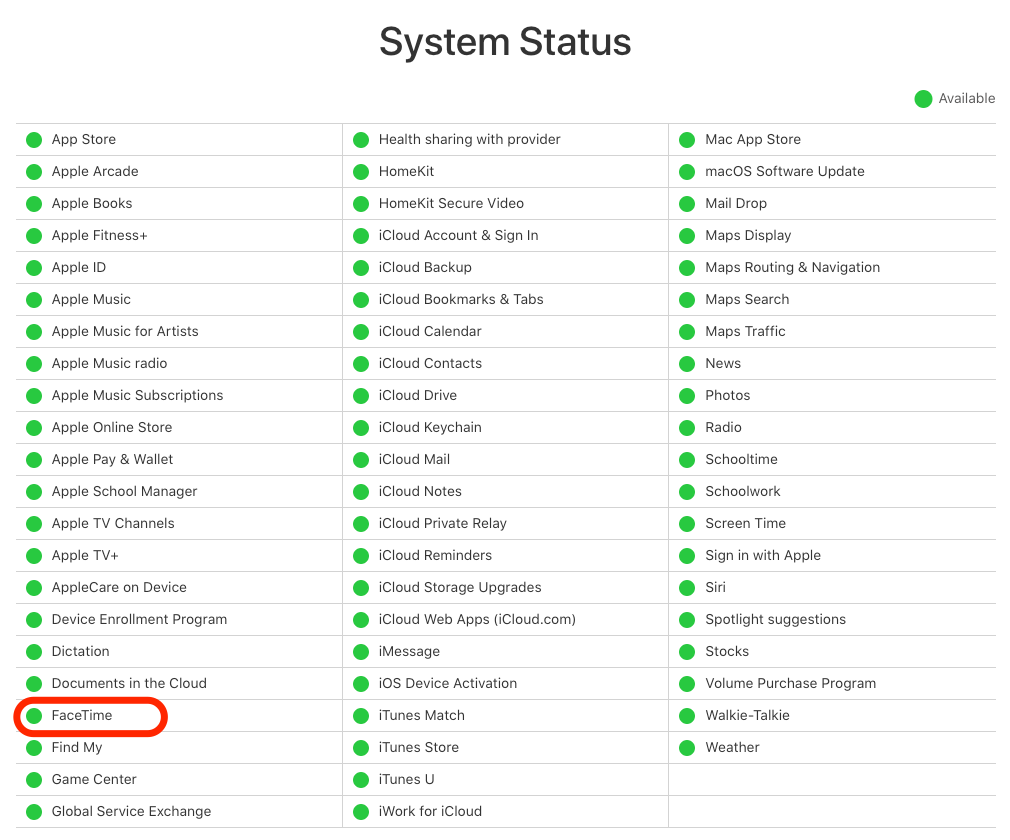
No se puede iniciar sesión o no me funciona FaceTime en Mac
La conexión funciona. La aplicación está en línea. Pero no puedes iniciar sesión. La mayoría de las veces, el problema no tiene nada que ver con el software del dispositivo y puede repararse fácilmente.
Comprueba que tu número de teléfono es correcto
Cada vez que realizas llamadas en FaceTime desde cualquier dispositivo de Apple, el sistema utiliza automáticamente tu número de teléfono o dirección de correo electrónico del ID de Apple para identificarte como persona que llama. Asegúrate de que estás utilizando el número correcto para la autenticación. A continuación te explicamos cómo comprobar el número y las direcciones de correo electrónico que se pueden utilizar para localizarte.
- En Mac, ve a FaceTime - Preferencias en el menú de la parte superior de la pantalla. Verás qué número de teléfono y direcciones de correo electrónico se pueden utilizar para localizarte
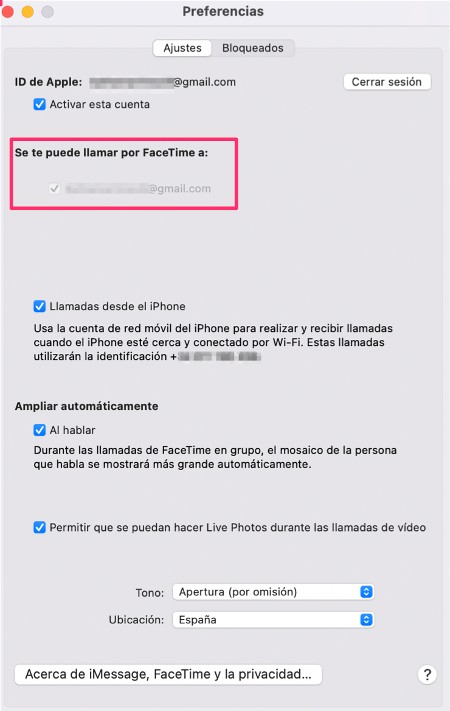
- En su iPad o iPhone, vaya a Ajustes - FaceTime y desplácese hacia abajo para encontrar los números y direcciones de correo electrónico que se utilizan.
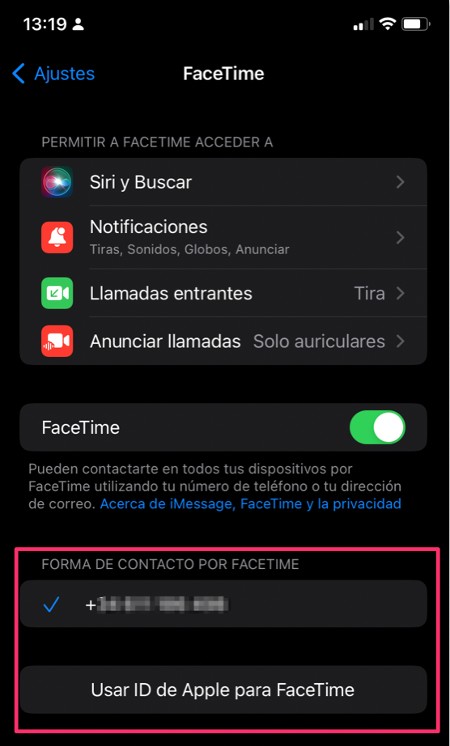
Comprueba tus bandejas de entrada
Cuando accedas a FaceTime por primera vez, tendrás que verificar tu dirección de correo electrónico. Después de registrarte, Apple te enviará un enlace de verificación a tu correo electrónico de registro. Si ignoras el correo electrónico, es posible que tengas problemas para iniciar sesión en FaceTime. Si no ves nada en tu bandeja de entrada, comprueba las carpetas de correo no deseado o spam.
Comprueba el estado de la verificación
Es posible que no recuerde si ha confirmado su dirección de correo electrónico. Para ver si tu cuenta ha sido verificada
- Ve al menú de FaceTime en la parte superior de la pantalla, haz clic en Preferencias
- Si ves el estado Verificando..., esta podría ser la razón por la que tu FaceTime no funciona.
Comprueba tu ID de Apple
Si tienes varios ID de Apple, confirma que estás utilizando la misma dirección de correo electrónico en FaceTime en todos tus dispositivos Apple. Si el perfil de tu Mac no coincide con el de los otros dispositivos, tendrás problemas de conexión. Haz clic en Cerrar sesión y vuelve a iniciar sesión con el mismo ID de Apple utilizado en otros dispositivos.
Actualiza tu aplicación FaceTime
Las actualizaciones periódicas son importantes para el mantenimiento y la seguridad. Al actualizar FaceTime, asegúrate de que estás ejecutando la última versión tanto de tu sistema operativo como de la aplicación FaceTime para reparar cualquier error del sistema. Si tú o la persona a la que llamas tenéis una aplicación obsoleta, podríais tener problemas.
Para comprobar si la aplicación tiene alguna actualización, ve a la App Store de tu dispositivo y haz clic en Actualizaciones en el menú de la barra lateral de la izquierda. Si hay nuevas versiones de la app disponibles, verás el botón correspondiente Actualizar todo.
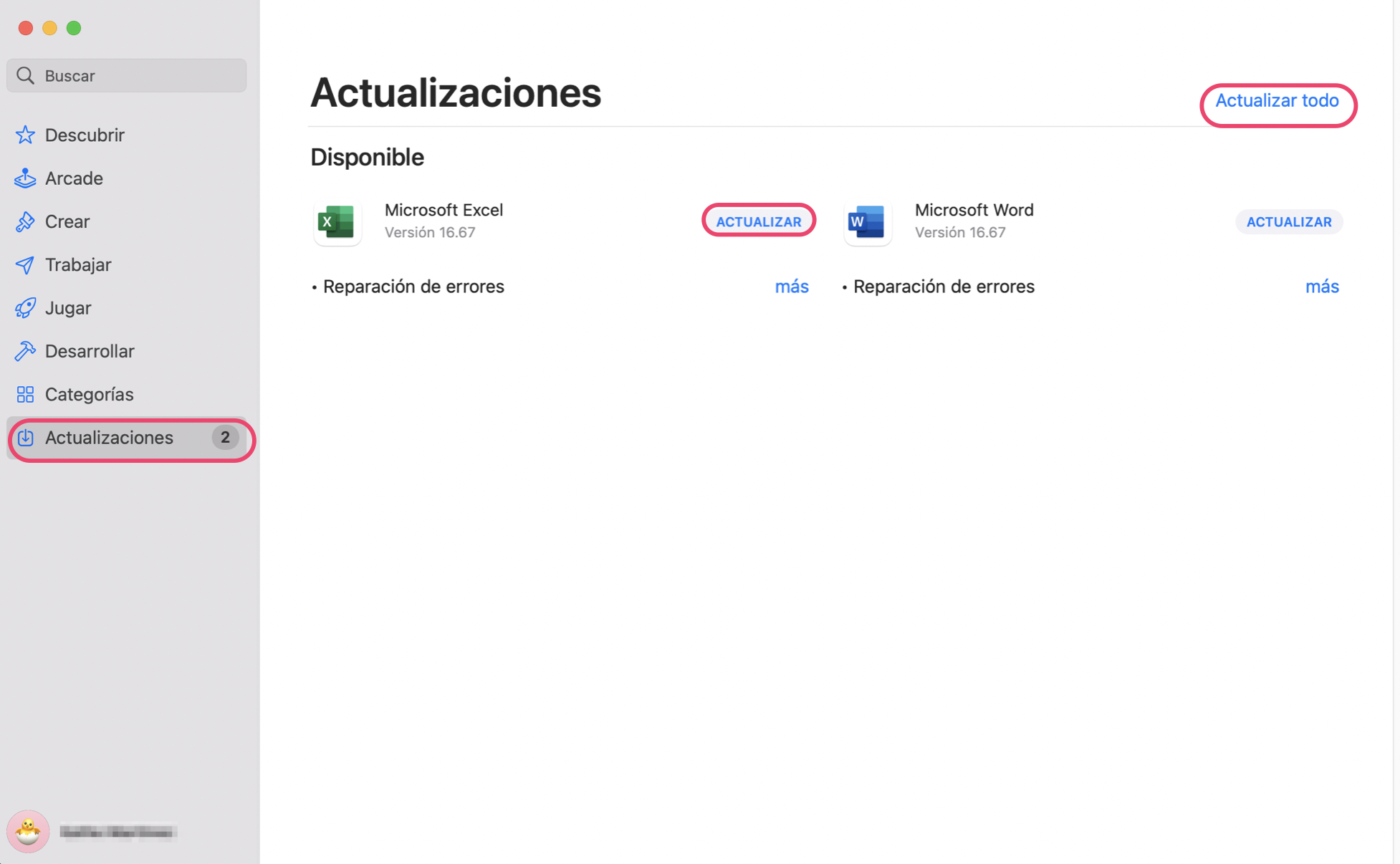
Salir y reiniciar la aplicación
A veces, todo lo que necesitas es un reinicio.
- En Mac, haz clic con el botón derecho del ratón en el icono de FaceTime en el Dock y elige Salir. Vuelve a abrir la aplicación.
- En el iPhone, iPad o Apple Watch, desliza el dedo hacia arriba para cerrar la aplicación FaceTime. Vuelve a abrir la aplicación.
Forzar el cierre de aplicaciones en el Mac
Si FaceTime no se cierra, pulse Command + Option + Esc para abrir el menú de forzar la salida, que muestra todas las aplicaciones actualmente activas. Selecciona FaceTime de la lista y haz clic en Forzar salida. A continuación, intenta abrir la aplicación de nuevo.
Reinicia tu dispositivo
Si reiniciar la aplicación no funciona, puede que tengas que reiniciar el dispositivo.
- En el Mac, ve al Menú Apple en la esquina superior izquierda de la pantalla y elige Reiniciar
- En el iPhone o el iPad, el reinicio forzado se realiza manteniendo pulsado uno o varios botones hasta que aparezca el deslizador de reinicio en la pantalla. La combinación de botones depende de su dispositivo.
Ten en cuenta que el equipo te preguntará si quieres guardar los documentos abiertos y salir de las aplicaciones. Si tienes problemas en esta fase, puedes forzar un reinicio manteniendo pulsados los botones Control + Commabd + Encendido, aunque puedes perder los datos no guardados.
Comprueba la hora y la fecha
Una configuración incorrecta de la fecha y la hora en tu Mac puede provocar una serie de problemas en todo el sistema, incluido FaceTime.
Para comprobar que tienes configurada la zona horaria correcta en el Mac:
- Abrir Preferencias - Fecha y hora
- Haga clic en el candado de la esquina inferior izquierda de la ventana para permitir los cambios
- Introduzca la contraseña de su Mac
- Una vez que tenga acceso, marque la casilla junto a Ajustar la zona horaria automáticamente utilizando la ubicación actual.
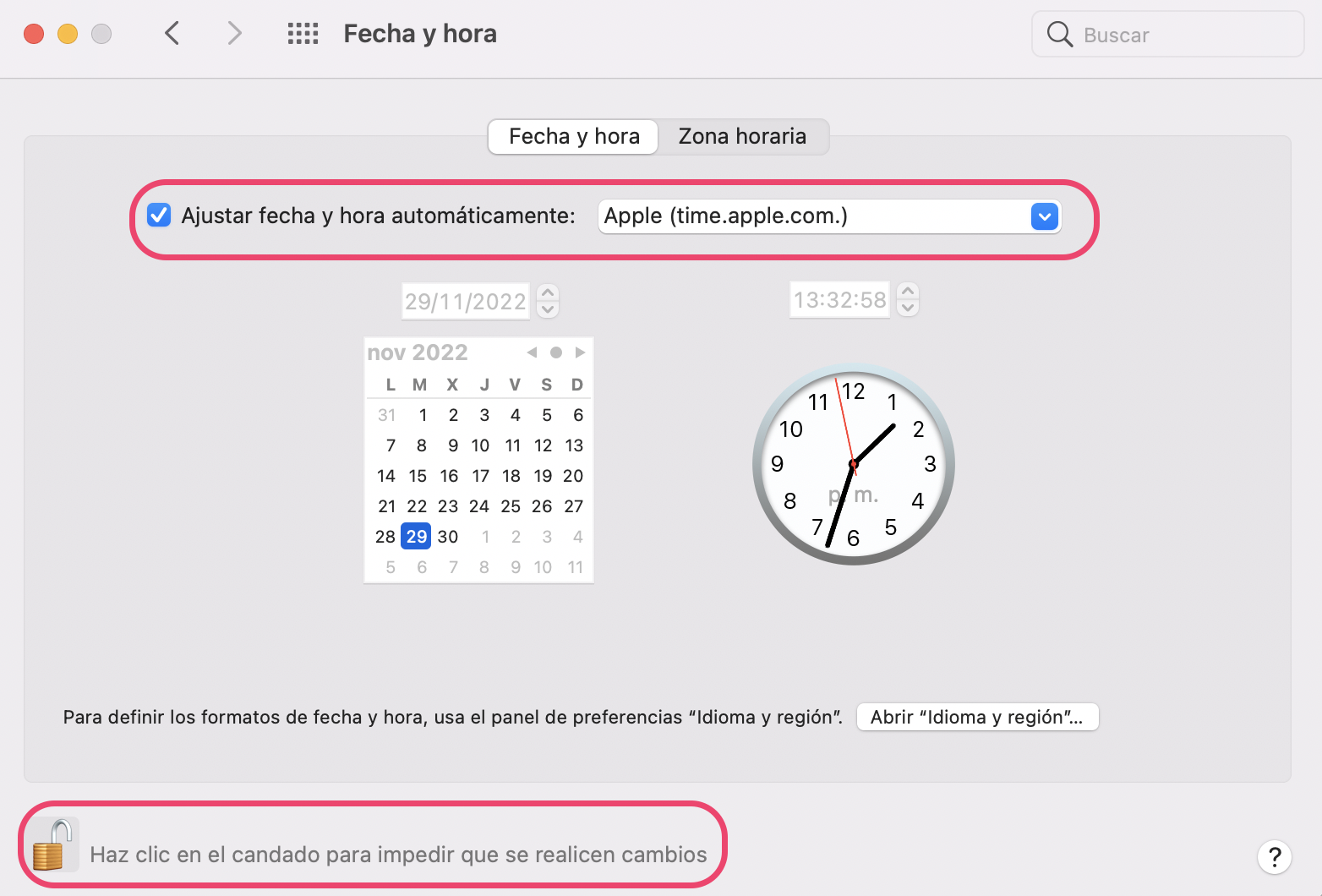
¿Has bloqueado accidentalmente a alguien?
Si la aplicación funciona con normalidad y la conexión a Internet es buena, pero no recibes llamadas de FaceTime, es posible que hayas bloqueado accidentalmente a la persona que intenta ponerse en contacto contigo. En este caso, no podrá enviarte mensajes de texto ni hacer videollamadas.
Para examinar tu lista de números bloqueados ve a FaceTime - Preferencias - Bloqueados. Para desbloquear un número, selecciona uno en el menú y luego haz clic en el signo menos que aparece en la parte inferior de la ventana.
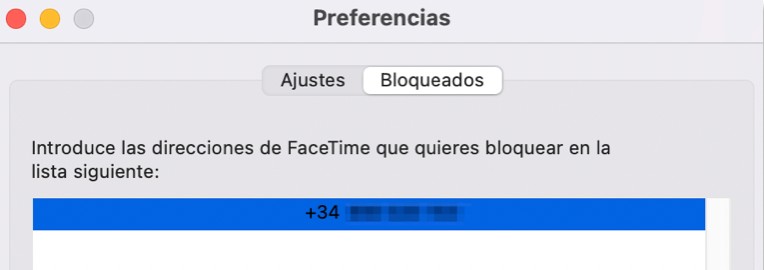
Restricciones de FaceTime según la geografía
En algunos países, el uso de FaceTime está restringido. Egipto, Jordania, Qatar, Kuwait, Arabia Saudí, Túnez y EAU prohíben el uso del mensajero.
Por suerte, en algunos países, las nuevas versiones de la aplicación están autorizadas. En Arabia Saudí, FaceTime está disponible a partir de iOS 11.3. Sin embargo, todavía está restringido para macOS.
Asegúrese de que la configuración de los DNS es correcta
Si no se conecta automáticamente a los servidores DNS, es imposible iniciar sesión en FaceTime en Mac.
Modifique estos ajustes para resolver los problemas de FaceTime relacionados con los DNS:
- Vaya a Preferencias del Sistema - Red - Seleccione Red Wi-Fi - Avanzado- DNS
- Para añadir un nuevo servidor, haga clic en el signo más que aparece debajo de la ventana de la izquierda y escriba el nombre del DNS recomendado por su proveedor de Internet. También puede utilizar las DNS abiertas de Google (8.8.8.8 y 8.8.4.4).
- Haz clic en Aceptar para aplicar los cambios y, a continuación, reinicia tu Mac.
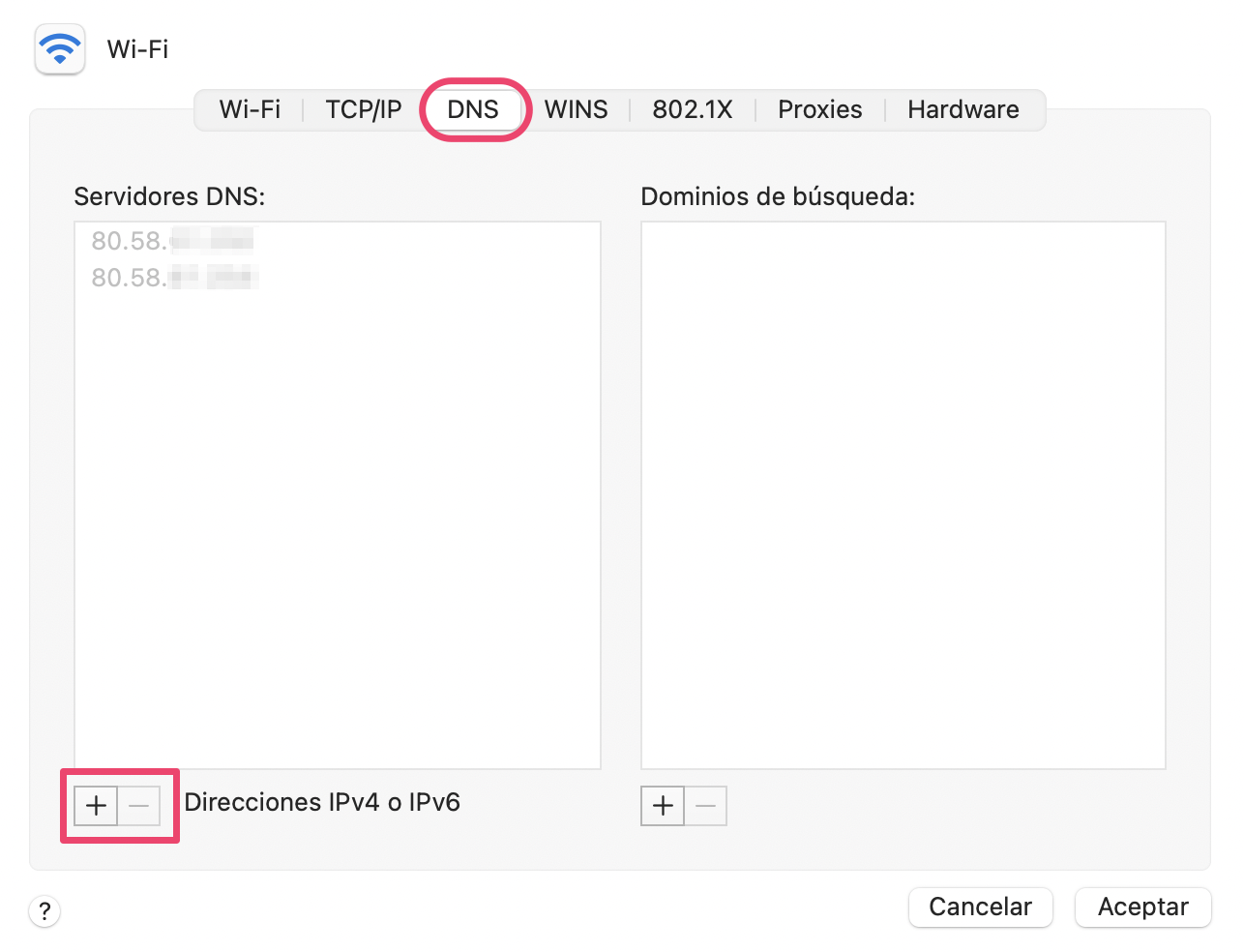
PREGUNTAS FRECUENTES
¿Por qué no me funciona el FaceTime? No puedo recibir llamadas.
No puedes recibir llamadas de FaceTime por una de las siguientes razones:
- FaceTime no es compatible con tu operador o no está disponible en tu país
- FaceTime no es compatible con los modelos más antiguos de iPhone, iPad y iPod touch adquiridos en Arabia Saudí, Pakistán y los EAU
- Estás intentando desviar una llamada a FaceTime, que no es una función compatible
- Has desactivado los datos móviles para FaceTime.
- Has desactivado FaceTime
Si ninguna de estas opciones es aplicable y todavía te preguntas "¿Por qué no puedo recibir llamadas de FaceTime en mi Mac?", prueba esta solución:
- Vaya a Ajustes - General - Fecha y hora
- Selecciona la opción Establecer automáticamente.
¿Por qué no escucho cuando uso FaceTime?
Si tienes problemas de sonido durante una llamada, asegúrate de que la conexión a Internet no se interrumpe.
A continuación, te indicamos otras cosas que debes tener en cuenta:
- Comprueba que ni tú ni la persona con la que hablas habéis apagado accidentalmente el micrófono: si el micrófono está apagado, su icono será blanco en lugar de gris
- Comprueba los ajustes de sonido por si has silenciado la salida
- Asegúrate de que los altavoces no están bloqueados y su hardware está en buen estado
- Cierra las aplicaciones abiertas al mismo tiempo que FaceTime que puedan estar utilizando el micrófono o bajando el volumen
Puede que tengas problemas de sonido que afecten a todo el equipo. Si es así, consulta nuestra guía sobre cómo solucionar problemas de sonido en tu Mac.
¿Se puede usar FaceTime en un Mac sin un iPhone?
Puedes utilizar FaceTime en un dispositivo Mac si no tienes un iPhone. Lo único que no es posible es hacer llamadas desde el móvil, ya que no tendrás un número de teléfono conectado a tu cuenta de FaceTime. Para conectarte con otros usuarios de FaceTime, utiliza tu dirección de correo electrónico de ID de Apple.
¿Por qué la pantalla de FaceTime está negra en mi Mac?
En primer lugar, asegúrate de que la función de videollamada está activada en la aplicación.
- Ve al menú FaceTime - Preferencias
- Marca la casilla Llamadas desde el iPhone.
A continuación, ve a otra aplicación que utilice la cámara y comprueba si funciona allí. Si no lo hace, es posible que quieras reiniciar el demonio de la cámara.
- Ve a Aplicaciones - Utilidades - Utilidad de Disco y abre el Terminal
- Escriba sudo killall VDCAssistant y pulse Enter.
Esto debería reiniciar el demonio y todas las aplicaciones que utilizan la cámara.
Por último, comprueba que la cámara está disponible y no está bloqueada por nada. Si estás usando una cámara externa, comprueba que está conectada correctamente y que el puerto está limpio. Puedes limpiar el puerto y el conector con un bastoncillo de algodón empapado en una solución alcohólica.
Si hay varias cámaras conectadas a tu Mac, asegúrate de que FaceTime reconoce la correcta. Para ello, haz clic en la pestaña Vídeo de la barra de menús de la parte superior de la pantalla y anota qué cámara se utiliza.
Si sigues teniendo problemas con el vídeo en FaceTime y no puedes ver a la otra persona en FaceTime y otras aplicaciones, obtén más información sobre cómo arreglar la cámara de tu MacBook.







