Imagina no poder utilizar tu carísimo MacBook porque un extraño proceso del sistema se está comiendo una cantidad considerable de la CPU disponible. Molesto, ¿verdad? La situación se vuelve aún más frustrante cuando tu Mac se vuelve lento y empieza a sobrecalentarse.
Si este elevado uso de la CPU no se controla, podría dañar algunos componentes internos de su Mac. Pero no tiene por qué preocuparse; el problema tiene solución. En esta guía, le guiaremos a través del proceso de reducción del uso elevado de la CPU inducido por el proceso kernel_task en su Mac.
Si notas que una aplicación consume muchos ciclos de CPU, puede que simplemente quieras desinstalarla. Con MacKeeper, puedes hacerlo en unos pocos clics, sin dejar ningún archivo o carpeta.
- Selecciona Desinstalador inteligente en MacKeeper
- Haz clic en Iniciar análisis
- Busca entre las aplicaciones y selecciona las que quieras eliminar
- Haz clic en Eliminar seleccionadas
Así de fácil es eliminar aplicaciones con MacKeeper. Pruébalo tú mismo y verás. Tienes una revisión gratuita, así que puedes probarlo todo completamente antes de comprar una suscripción.
Antes de continuar, te recomendamos que te tomes un momento para entender qué es el kernel_task y cómo afecta al uso de la CPU en tu Mac. Vamos a ello.
¿Qué es el kernel_task en Mac?
El proceso kernel_task es el núcleo del sistema operativo de tu Mac. Piense en él como si fuera el hipotálamo de su MacBook (una parte del cerebro humano que controla la temperatura corporal). La función principal del proceso (kernel_task) es regular la temperatura de la CPU de tu Mac.
Cada vez que enciendes tu Mac, kernel_task es uno de los procesos del sistema que macOS inicia automáticamente. Se ejecuta constantemente en segundo plano y suele utilizar una pequeña parte de la CPU de tu Mac. Sin embargo, el uso de la CPU de kernel_task puede alcanzar un nivel excesivamente alto si la temperatura de la CPU se dispara debido a:
- El exceso de aplicaciones y procesos que consumen mucha CPU ejecutándose en segundo y primer plano
- El calor generado al cargar el Mac
- Problemas con el ventilador de refrigeración de tu Mac
- Fallos relacionados con el hardware
- Básicamente, cuando macOS detecta un aumento inusual de la temperatura de tu CPU, envía a kernel_task a apagar el fuego. En el proceso de tratar de enfriar su Mac, kernel_task también puede utilizar una gran parte de la CPU
- En este post, aprenderás varias formas de reducir el alto uso de CPU de kernel_task. Pero primero, vamos a comprobar la CPU que el proceso kernel_task está utilizando.
Cómo comprobar el uso de la CPU en Mac
Tendrás que iniciar el Monitor de Actividad de Mac para comprobar el uso de la CPU del proceso kernel_task y otras aplicaciones.
- En la página de inicio de tu Mac, haz clic en Ir en la barra de menús y selecciona Utilidades.
- A continuación, haz doble clic en Monitor de actividad.
- Por último, cambia a la pestaña CPU y céntrate en la columna %CPU para comprobar si hay aplicaciones y procesos que estén utilizando activamente la CPU de tu Mac.
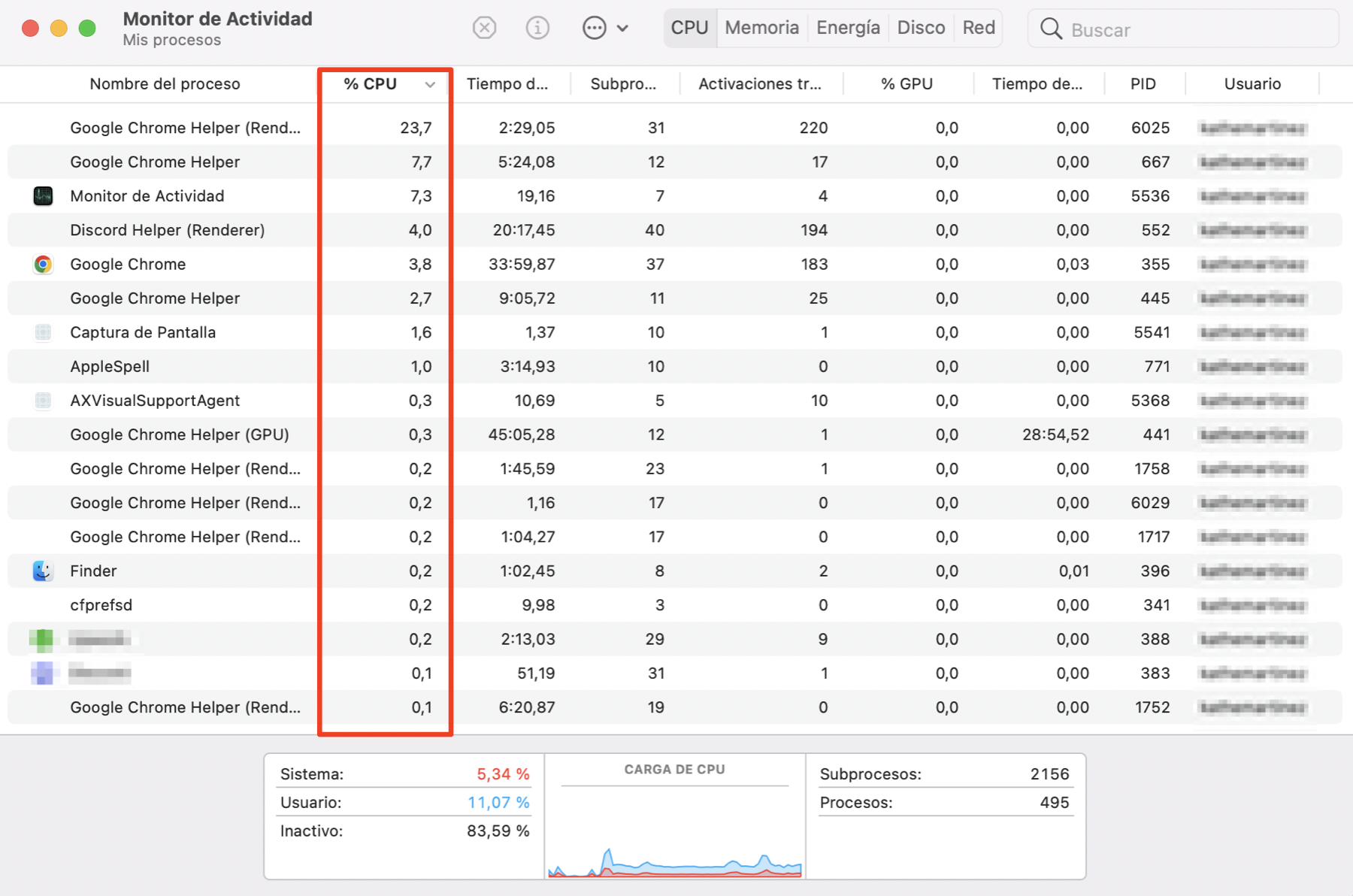
El uso de CPU de las aplicaciones y servicios se mide en porcentaje y se ordena en orden descendente (es decir, de mayor a menor). Si no encuentras el proceso kernel_task en el Monitor de Actividad, esto es lo que debes hacer.
- Mantén abierta la ventana del Monitor de Actividad y haz clic en Visualización en la barra de menús
- En el segundo del menú Visualización, asegúrate de que Todos los procesos es la opción seleccionada.
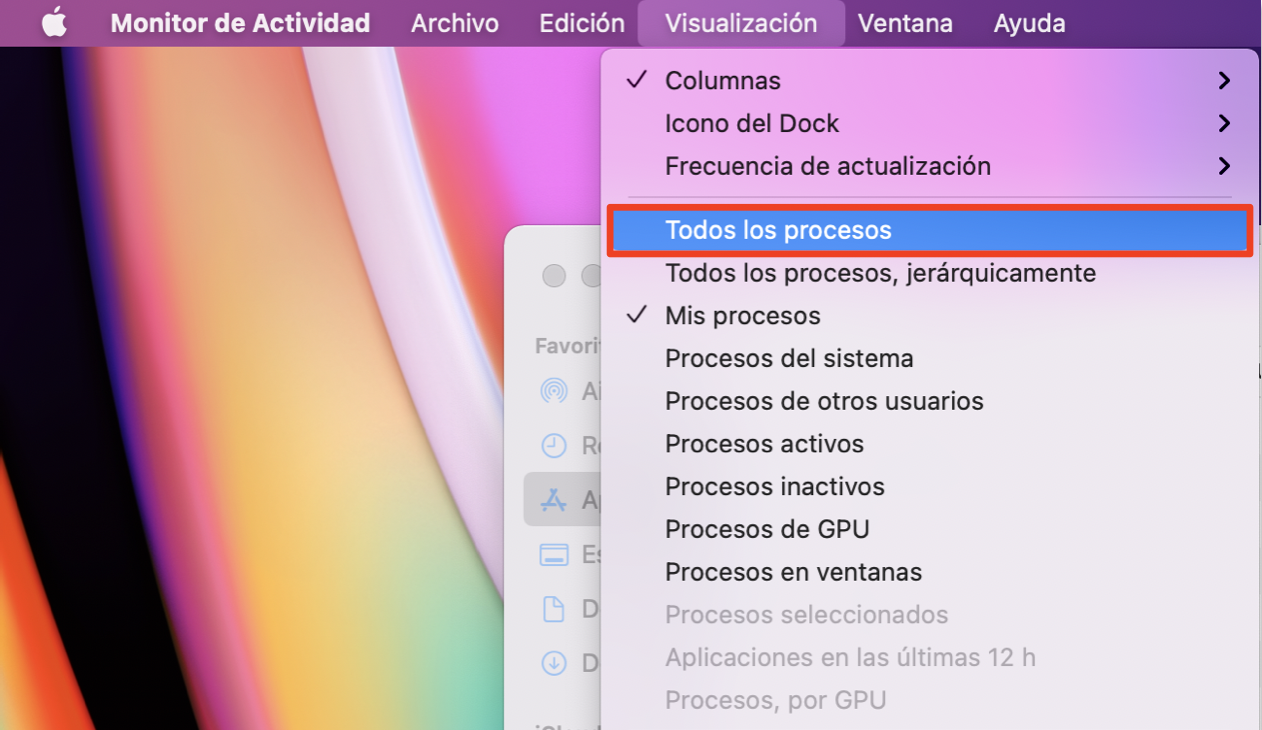
Ahora debería ver el uso de CPU del proceso kernel_task en Mac.
¿Cómo puedo reducir el uso de la CPU en Mac?
Ahora que sabe cuánta potencia de procesamiento utilizan los procesos del sistema y las aplicaciones de terceros en su Mac, ¿cómo puede reducir el uso de la CPU? Puede empezar por forzar la salida de las aplicaciones que no utilice.
- Seleccione una aplicación en el Monitor de actividad y pulse el icono x en la esquina superior izquierda de la ventana.
- Haz clic en Forzar salida para cerrar la aplicación.
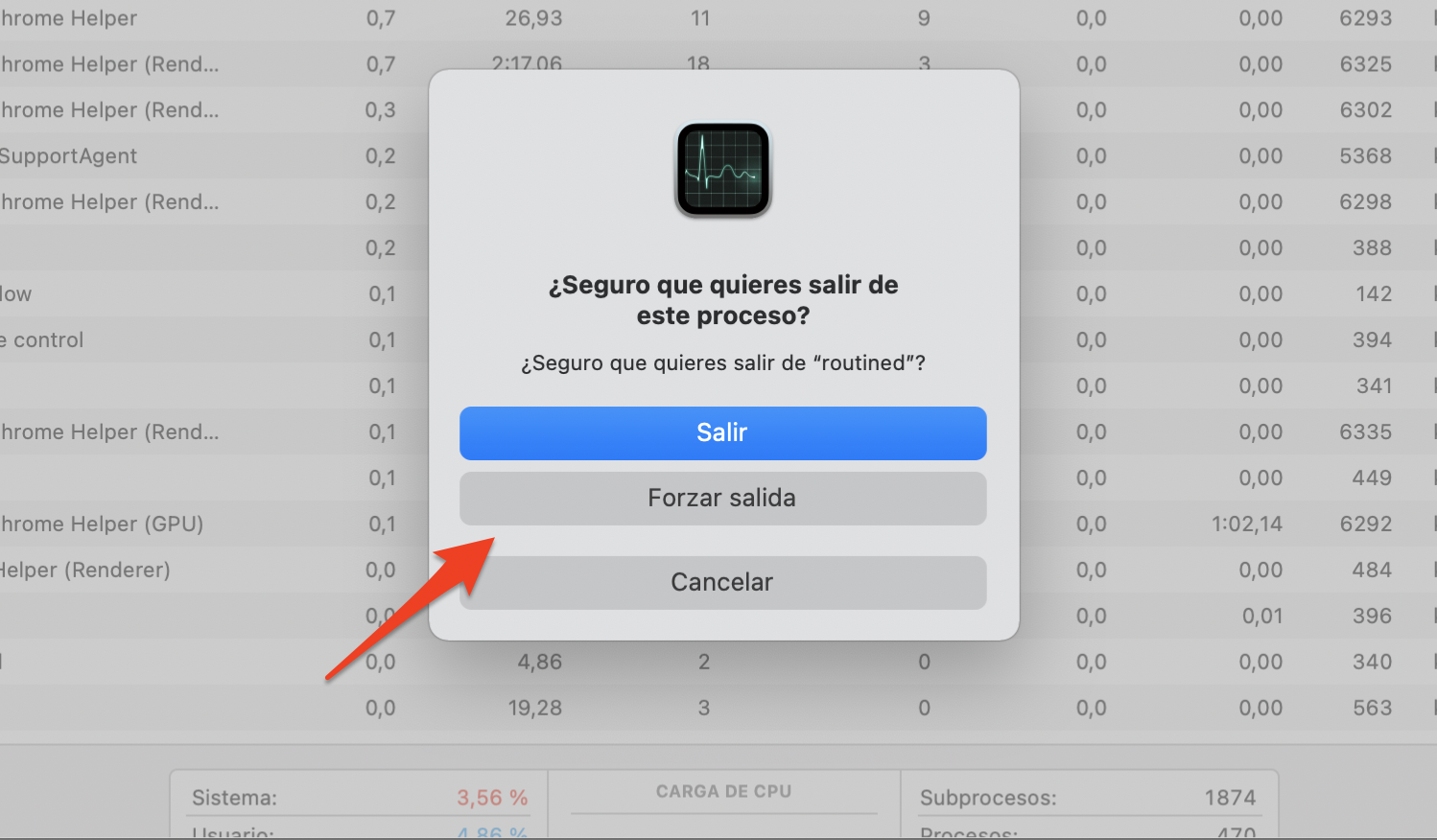
La acumulación de pestañas innecesarias en el navegador también eleva el uso de la CPU en tu Mac. Te recomendamos cerrar estas pestañas, especialmente en el caso de navegadores de terceros que consumen mucha CPU, como Google Chrome, Firefox, etc.
Idealmente, reducir el uso de la CPU de otras aplicaciones debería a su vez hacer que el proceso kernel_task mac también utilice menos recursos de la CPU. Pero si eso no ayuda con la situación, prueba las recomendaciones de solución de problemas a continuación.
Cambia la posición de carga USB
El uso de cargadores falsificados o de baja calidad es una de las muchas razones por las que tu Mac se sobrecalienta. Por el contrario, y sorprendentemente, los cargadores auténticos también pueden causar problemas de calentamiento. Descubrimos que algunos usuarios afectados podían reducir la temperatura de su CPU (y el elevado uso de la CPU kernel_task) cargando sólo a través de los puertos del lado derecho de sus MacBooks.
Al parecer, algunas unidades de MacBook tienen fallos de diseño que provocan un aumento de la temperatura de la CPU cuando se conecta un cargador a cualquier puerto del lado izquierdo. Si tu MacBook tiene puertos de carga en ambos lados, utiliza sólo los puertos del lado derecho y comprueba si eso ayuda a reducir el uso de la CPU por parte del proceso kernel_task.
Trasládate a una habitación más fresca
Apple recomienda encarecidamente utilizar el MacBook en entornos con temperaturas de funcionamiento aceptables (50° - 95°F o 10° - 35°C). Cualquier temperatura superior puede provocar que el proceso kernel_task utilice una carga elevada de la CPU para regular la temperatura.
Puede regular la temperatura de la CPU utilizando un cojín refrigerante para el MacBook o simplemente trasladándose a una habitación más fresca. Del mismo modo, evite utilizar el MacBook sobre una almohada, en la cama o sobre cualquier superficie que acumule calor y obstruya la abertura de ventilación del Mac.
Reinicie su Mac
Si el problema de uso elevado de CPU de kernel_task persiste, reinicie su MacBook. Esto actualiza el sistema operativo del dispositivo y ayuda a eliminar las aplicaciones maliciosas que aumentan el uso de la CPU del Mac. Si el uso de la CPU de kernel_task sigue siendo excesivamente alto cuando tu Mac se enciende de nuevo, intenta restablecer su controlador de gestión del sistema.
Reinicia el SMC de tu Mac
El Controlador de Gestión del Sistema (SMC) es el componente que alimenta el teclado, el ventilador, la batería y otro hardware importante de tu MacBook. El proceso kernel_task podría aumentar la carga de la CPU si el ventilador de tu Mac no funciona correctamente. En ese caso, deberías reiniciar el SMC.
Cómo resetear el SMC en Mac con chip de seguridad T2
Los MacBook Air y MacBook Pro lanzados en 2018 o después tienen el chipset de seguridad T2. Sigue los siguientes pasos para restablecer el SMC de estos Mac.
- Apague el Mac y desconéctelo de la alimentación (desenchufe el adaptador de corriente)
- Mantén pulsadas las siguientes teclas durante siete (7) segundos: Teclas Control + Option (en la parte izquierda del teclado) + Tecla Mayúsculas (en la parte derecha del teclado)
- Sin soltar las tres teclas, pulsa y mantén pulsado el botón de encendido
- Mantenga pulsadas las cuatro teclas (Encendido + Control + Opciones + Mayúsculas) simultáneamente y suéltelas después de 10 segundos.
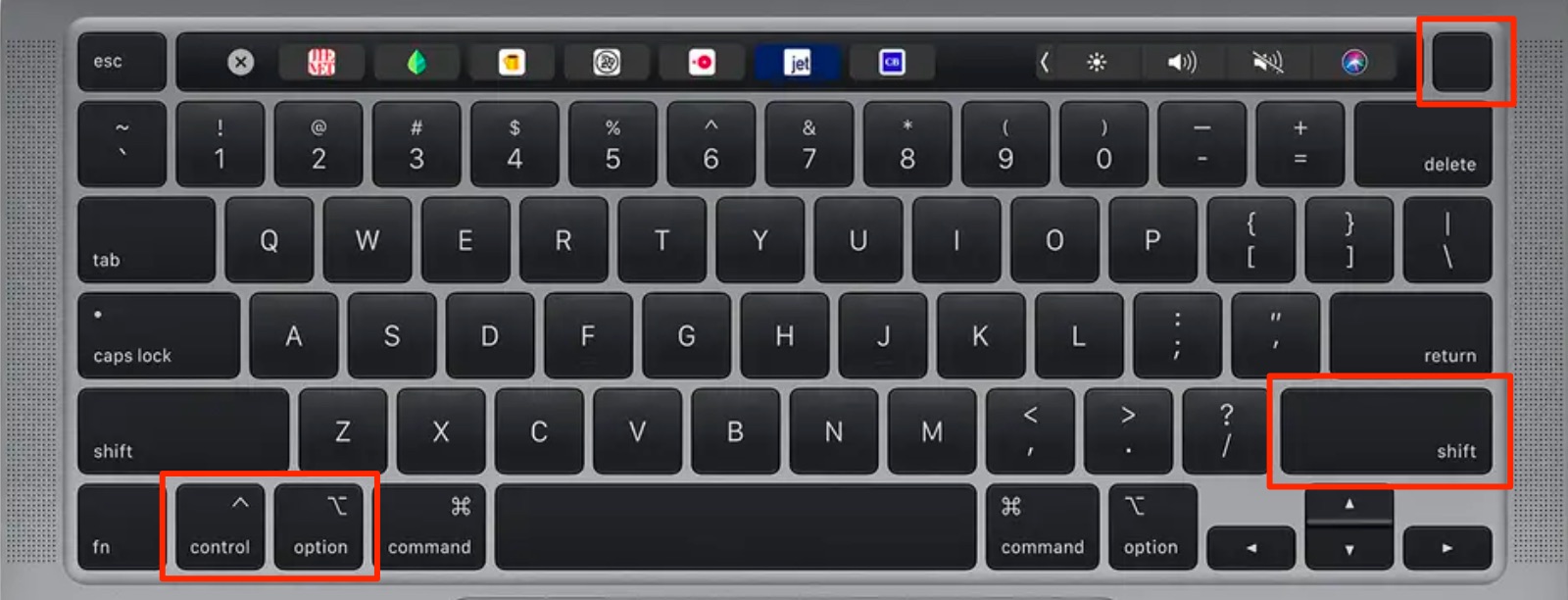
Por último, pulse el botón de encendido para iniciar su Mac.
Cómo restablecer la SMC en Mac sin el chip de seguridad T2
Si tu MacBook fue lanzado en 2017 o antes, aquí te explicamos cómo restablecer su SMC.
- Apaga el Mac y desconéctalo de la corriente (desenchufe el adaptador de corriente)
- Mantén pulsadas las teclas Mayúsculas + Control + Option -todas ellas en la parte izquierda del teclado- durante siete segundos
- A continuación, pulsa y mantén pulsado el botón de encendido mientras sigues manteniendo pulsadas las tres teclas anteriores.
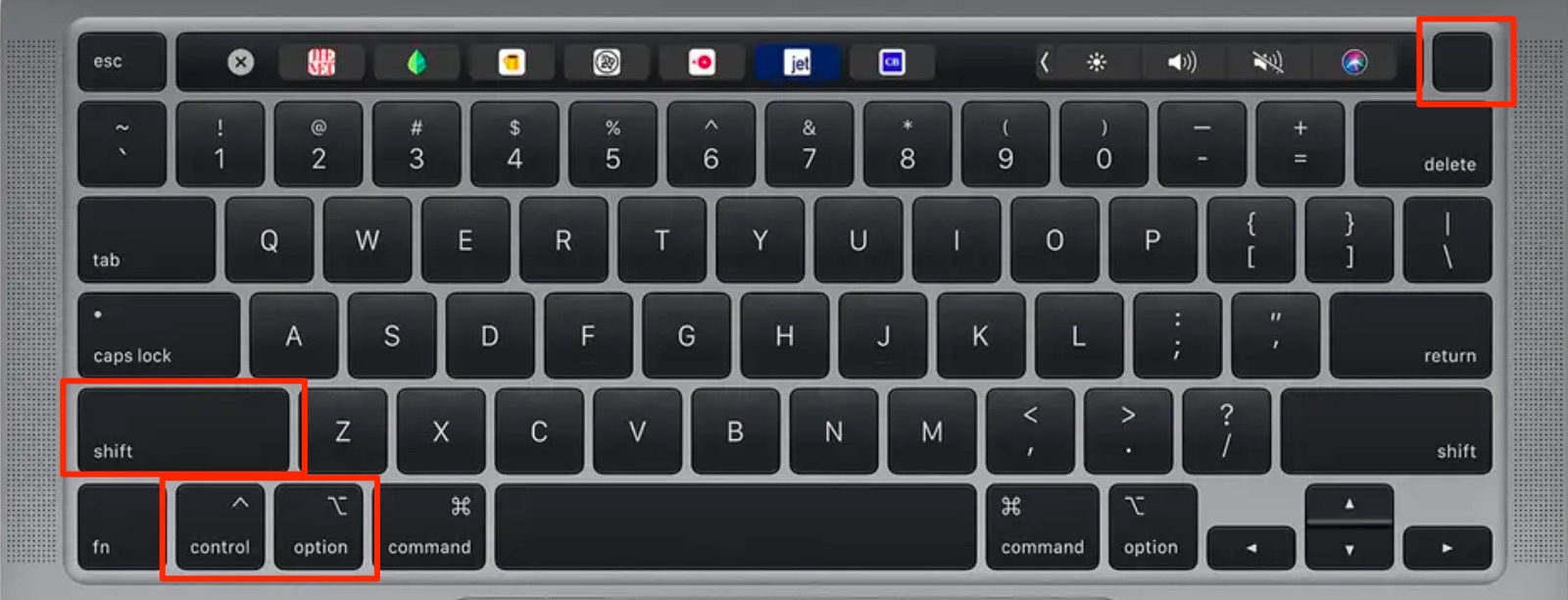
4. Enciende tu Mac.
Arrancar en Modo Seguro
Arrancar el Mac en modo seguro puede ayudar a diagnosticar las aplicaciones de terceros responsables del elevado uso de CPU del proceso kernel_task mac. Apague su Mac y espere a que se apague por completo. A continuación, haga clic en el botón de encendido e inmediatamente pulse y mantenga pulsada la tecla Mayús. Suelte la tecla Mayúsculas cuando aparezca el logotipo de Apple en la pantalla.
Restablecer la NVRAM
La Memoria de Acceso Aleatorio No Volátil (NVRAM) es un componente que almacena cierta información sobre los ajustes y configuraciones de su Mac - ajustes de sonido/volumen, selección de disco de arranque, información de kernel panic, etc. Restablecer la NVRAM es un método eficaz de solución de problemas que podría ayudar a restaurar el uso de la CPU kernel_task a la normalidad.
- Apaga tu Mac y espera a que se apague por completo
- Pulsa una vez el botón de encendido
- Inmediatamente se encienda la pantalla o cuando oigas la campanilla de inicio, mantén pulsadas las siguientes teclas: Option + Command (⌘) + P + R.
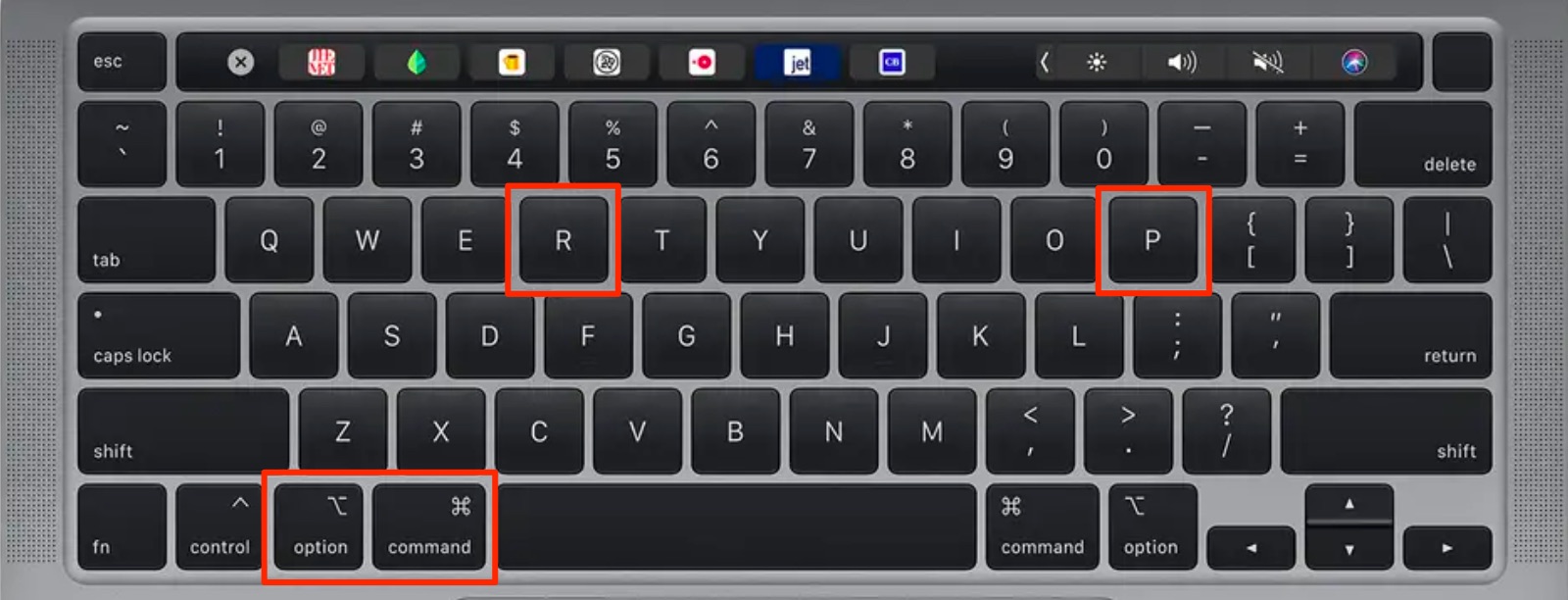
4. Mantén pulsadas las cuatro teclas hasta que el Mac se reinicie.
Si nada más funciona, es posible que tengas que utilizar el modo de recuperación para restablecer completamente el Mac a los valores de fábrica. Si lo haces y descubres que el modo de recuperación no funciona, puede que sea el momento de llevar tu Mac a un taller de reparaciones.
PREGUNTAS FRECUENTES
¿Cuánto uso de CPU es normal?
No hay un uso específico de la CPU que se considere normal. Y, en realidad, no deberías preocuparte por el uso de la CPU a menos que tu ordenador se vuelva insoportablemente lento o se bloquee ocasionalmente durante su uso.
¿Cómo puedo mejorar el rendimiento de la CPU?
Hay varias formas de mejorar el rendimiento de la CPU de tu ordenador. Por ejemplo, cerrando las aplicaciones que no uses, desinstalando extensiones de terceros desconocidas o que no utilices y evitando que los programas se inicien al arrancar.
¿Cuánto tiempo puede funcionar un Mac al 100% de la CPU?
Esto depende del diseño y de la configuración del chipset de tu Mac. Un uso del 100% de la CPU es un indicador de que su Mac ha agotado uno de los núcleos que componen el procesador. Por ejemplo, si tienes un Mac con un procesador de cuatro núcleos (es decir, cuatro núcleos de procesador), un uso del 100% de la CPU significa que sólo se ha agotado uno de los núcleos.
Su Mac debería poder funcionar al 100% de uso de la CPU durante horas, o incluso días. Sin embargo, debe tener en cuenta que al 100% de CPU, su Mac puede empezar a experimentar una reducción de velocidad y rendimiento. O incluso empezar a sobrecalentarse. Si no se controla, podría dañar la batería de su Mac y otros componentes internos.







