FaceTime d'Apple est une app gratuite qui facilite la connexion entre les utilisateurs d'Apple. Les fonctionnalités de l'app, telles que la disponibilité des deux caméras sur un smartphone, augmentent le potentiel immersif des discussions vidéo.
Parfois, cependant, facetime ne fonctionne pas comme prévu. Dans cet article, nous allons passer en revue les problèmes les plus fréquents rencontrés avec cette app et leurs solutions.
Ce que vous devriez savoir
Il existe plusieurs raisons pour lesquelles facetime ne fonctionne pas sur Mac. Si vous avez déjà tout essayé, mais qu'aucune méthode n'a a réparé le problème, essayez de rechercher sur votre Mac des virus et des logiciels malveillants — des applications malveillantes peuvent bloquer la caméra FaceTime elle-même ou son accès aux données nécessaires.
Découvrez la véritable raison pour laquelle vos apps ne fonctionnent pas en vérifiant votre Mac. Téléchargez MacKeeper pour rechercher tous les problèmes de sécurité potentiels.
FaceTime ne se connecte pas
En général, il est possible de résoudre la plupart des problèmes lorsque FaceTime ne se connecte pas en vérifiant les paramètres de l'appareil, le signal de notre réseau ou en redémarrant l'application et/ou le téléphone.
Vérifiez votre connexion Wi-Fi et mobile
Assurez-vous que votre appareil est connecté à Internet. Y a-t-il un symbole Wi-Fi fonctionnel dans le menu en haut de l'écran ? Les pages du navigateur se chargent-elles ? Si le wifi ne fonctionne pas, voici comment activer ou réinitialiser votre Wi-Fi :
- Sur un Mac, accédez Préférences Système — Réseau, et sélectionnez Wi-Fi
- Sur un iPhone ou un iPad, ouvrez Centre de Contrôle. Selon le réseau que vous utilisez, appuyez sur le symbole Wi-Fi pour activer votre Wi-Fi ou sur le symbole de données pour activer les données cellulaires.
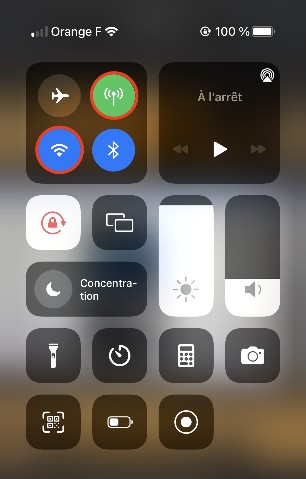
Si vous avez du mal à établir une connexion avec le routeur Wi-Fi, essayez de le redémarrer. Éteignez l'alimentation, attendez 30 secondes ou plus, puis rallumez-la. Une fois Internet activé, fermez et rechargez FaceTime avant de tenter d'utiliser l'application. Gardez à l'esprit que FaceTime nécessite une connexion Wi-Fi haut débit pour fonctionner correctement.
Utilisation de FaceTime avec un hotspot
Si vous transférez des données de votre iPhone vers votre Mac, vérifiez que votre fournisseur prend en charge FaceTime et les appels téléphoniques dans votre région.
Lorsqu'un hotspot ne se connecte pas, accédez à Partage de connexion dans les paramètres de votre iPhone ou iPad et assurez-vous que vous avez appuyé sur Autoriser d'autres utilisateurs. Soyez prudent lorsque vous entrez le mot de passe sur votre Mac.
Si vous utilisez Bluetooth, accédez aux paramètres Bluetooth de votre appareil d'appairage et cliquez sur Jumeler à côté du nom de votre point d'accès - borne d'accès Wi-Fi.
Si vous rencontrez toujours des problèmes, il est possible que votre appareil mobile ne dispose pas de connexion réseau — accédez à Réglages — Données cellulaires et voyez si c'est allumé.
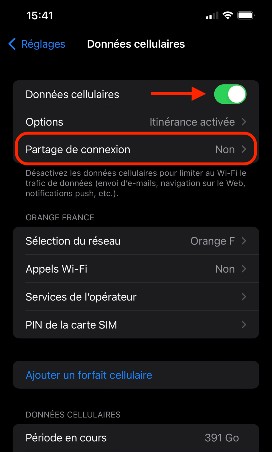
Vérifiez les serveurs Apple
Si vous n'avez aucun problème de signal, mais que FaceTime ne se connecte pas, vérifiez auprès d'Apple que l'app fonctionne correctement. Parfois, les mises à jour du service Apple entraînent des problèmes de connexion FaceTime.
Pour vérifier si les serveurs sont fonctionnels, rendez-vous sur la Page d'état du système Apple et recherchez les pannes — elles seront identifiées en jaune. Si l'état de l'application est vert, mais que l'app ne fonctionne toujours pas, le problème peut être limité à votre région. Vérifiez si votre emplacement actuel rencontre des problèmes FaceTime via le Site Web du Rapport de panne.
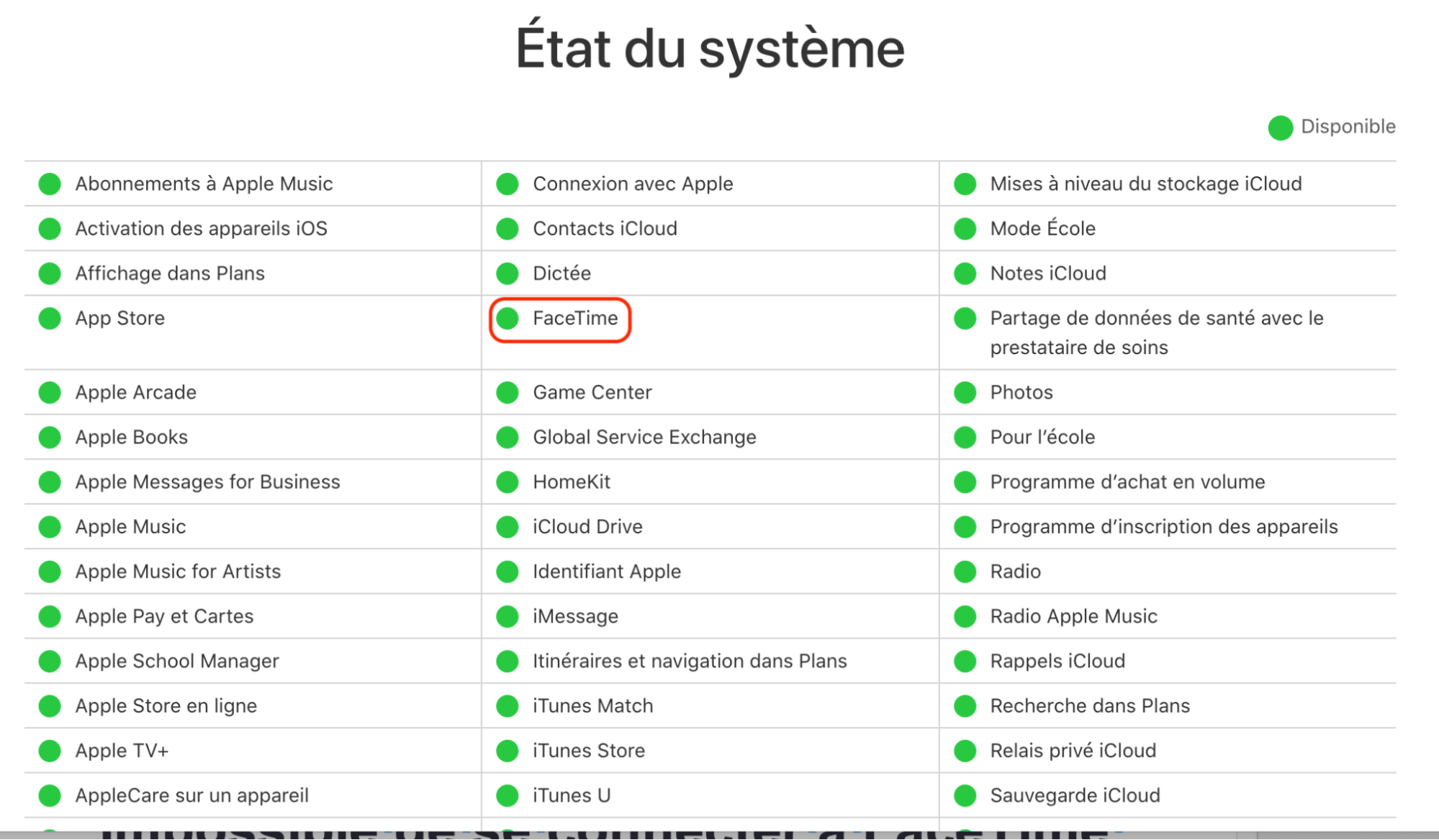
Impossible de se connecter à FaceTime sur Mac
La connexion fonctionne. L'app est en ligne. Mais, vous ne pouvez pas vous connecter. La plupart du temps, le problème n'a rien à voir avec le logiciel de l'appareil et peut être facilement réparé.
Vérifiez que votre numéro de téléphone est correct
Chaque fois que vous passez des appels sur FaceTime à partir d'un appareil Apple, le système utilise automatiquement votre numéro de téléphone ou votre adresse e-mail Apple ID pour vous identifier en tant qu'appelant. Assurez-vous que vous utilisez le bon numéro pour l'authentification. Voici comment vérifier le numéro et les adresses e-mail qui peuvent être utilisés pour vous joindre.
- Depuis votre Mac, accédez à FaceTime — Préférences dans le menu en haut de l'écran. Vous verrez quel numéro de téléphone et quelles adresses e-mail peuvent être utilisés pour vous joindre.
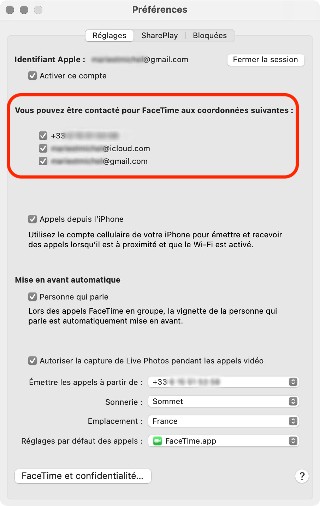
- Sur votre iPad ou iPhone, accédez à Réglages — FaceTime et faites défiler vers le bas pour trouver les numéros et les adresses e-mail utilisés.
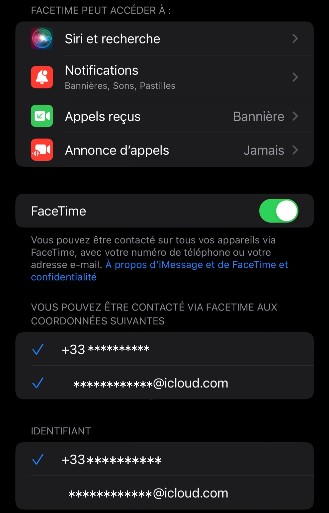
Vérifiez vos boîtes de réception
Lorsque vous accédez à FaceTime pour la première fois, vous devez vérifier votre adresse e-mail. Une fois votre inscription effectuée, Apple vous enverra un lien de vérification à votre adresse électronique d'inscription. Si vous ignorez l'e-mail, vous risquez de rencontrer des problèmes de connexion à FaceTime. Si vous ne voyez rien dans votre boîte de réception, vérifiez le dossier Spam ou votre dossier Courriers indésirables.
Vérifiez l'état de la vérification
Vous ne vous souvenez peut-être pas si vous avez confirmé votre adresse e-mail. Pour voir si votre compte a été vérifié :
- Accédez au menu FaceTime en haut de l'écran, cliquez sur Préférences
- Si vous voyez le statut Vérification du statut, cela pourrait être la raison pour laquelle votre facetime ne marche pas.
Vérifiez votre identifiant Apple
Si vous avez plusieurs identifiants Apple, confirmez que vous utilisez la même adresse e-mail sur FaceTime sur tous vos appareils Apple. Si le profil de votre Mac ne correspond pas aux autres appareils, vous rencontrerez des problèmes de connexion. Cliquez sur Se déconnecter et reconnectez-vous en utilisant le même identifiant Apple utilisé sur d'autres appareils.
Mettez à jour votre application FaceTime
Les mises à jour régulières sont importantes pour la maintenance et la sécurité. Lorsque vous réparez FaceTime, assurez-vous que vous exécutez la dernière version de vos deux systèmes d'exploitation et l'application FaceTime pour corriger toutes les erreurs système. Si vous ou la personne que vous appelez utilisez une application obsolète, vous pourriez rencontrer des problèmes.
Pour vérifier si l'app propose des mises à jour, accédez à l'App Store sur votre appareil et cliquez sur Mises à jour dans le menu de la barre latérale à gauche. Si de nouvelles versions de l'app sont disponibles, vous verrez le bouton correspondant.
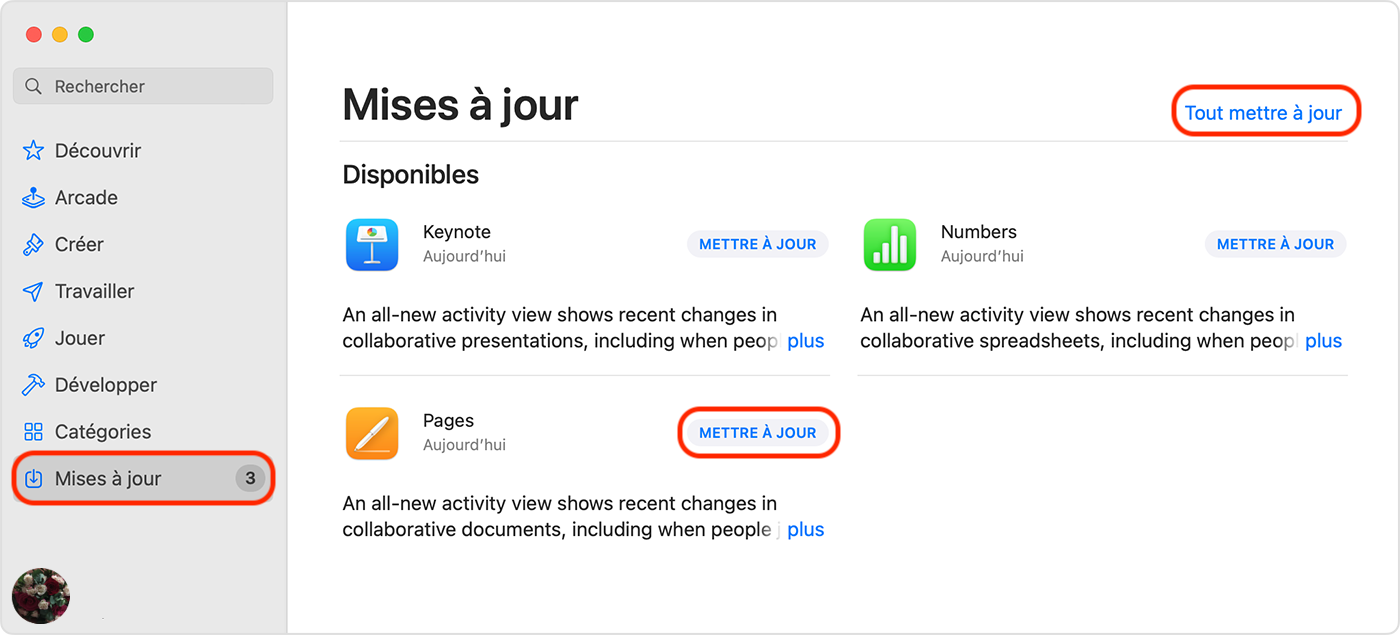
Quittez et redémarrez l'application
Parfois, tout ce dont vous avez besoin est un redémarrage.
- Sur Mac, cliquez avec le bouton droit sur l'icône FaceTime dans le Dock et choisissez Quitter. Ouvrez à nouveau l'application
- Sur iPhone, iPad ou Apple Watch, balayez vers le haut pour fermer l'app FaceTime. Ouvrez à nouveau l'application.
Forcer la fermeture des apps sur Mac
Si FaceTime ne se ferme pas, appuyez sur Commande + Option + Echap pour afficher le menu Forcer à quitter affichant toutes les applications actuellement actives. Sélectionnez FaceTime dans la liste et cliquez sur Forcer à quitter. Ensuite, essayez d'ouvrir à nouveau l'application.
Redémarrez votre appareil
Si le redémarrage de l'app ne fonctionne pas, vous devrez peut-être redémarrer l'appareil.
- Sur Mac, allez dans le menu Pomme dans le coin supérieur gauche de l'écran et choisissez Redémarrer
- Sur iPhone ou iPad, le redémarrage forcé se fait en maintenant enfoncé(s) un ou plusieurs boutons jusqu'à ce que la slide de redémarrage apparaisse à l'écran. La combinaison de boutons dépend de votre appareil.
Gardez à l'esprit que l'ordinateur vous demandera si vous souhaitez enregistrer des documents ouverts et quitter les applications. Si vous rencontrez des problèmes à ce stade, vous pouvez forcer un redémarrage en maintenant les boutons Contrôle + Commande + Alimentation enfoncés, bien que vous puissiez perdre des données non sauvegardées.
Vérifiez l'heure et la date
Des paramètres de date et d'heure incorrects sur votre Mac entraînent une série de problèmes pour l'ensemble du système, FaceTime inclus.
Pour vérifier que vous êtes dans le bon fuseau horaire défini sur Mac :
- Ouvrez les Préférences Système... — Date et heure
- Cliquez sur le verrou dans le coin inférieur gauche de la fenêtre pour autoriser les modifications
- Entrez votre mot de passe Mac
- Une fois que vous avez accès, cochez la case à côté de Régler le fuseau horaire automatiquement en utilisant l'emplacement actuel.
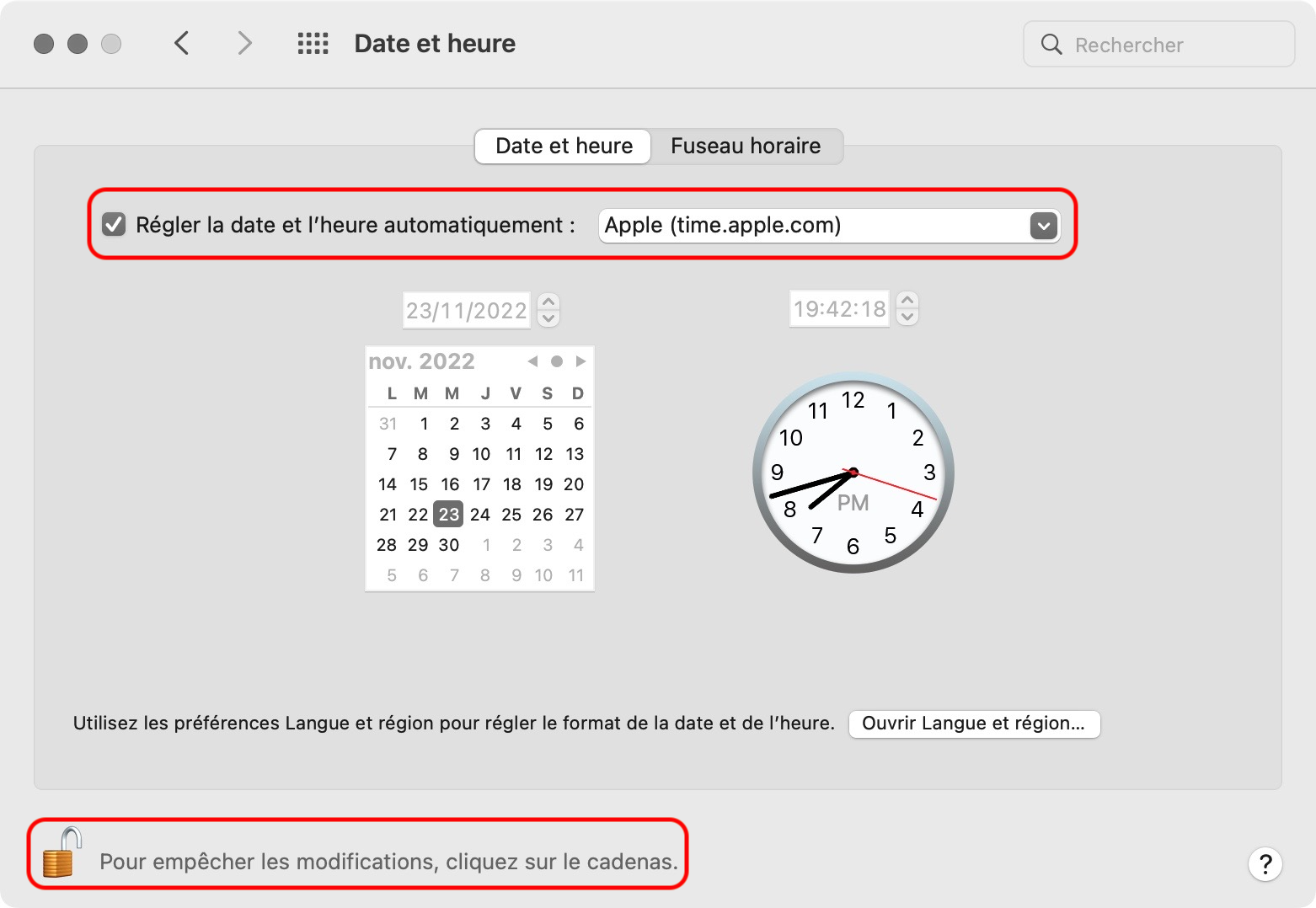
Avez-vous accidentellement bloqué un contact ?
Si FaceTime ne fonctionne pas avec un contact, vous devez vérifier que l'app fonctionne normalement et que la connexion Internet est correcte. Si tout semble normal, alors vous avez peut-être accidentellement bloqué la personne qui essaie de vous contacter. Dans ce cas, ils ne pourront pas vous envoyer de SMS ou passer des appels vidéo.
Pour vérifier votre liste de numéros bloqués, accédez à FaceTime — Préférences — Bloquées. Pour débloquer un numéro, choisissez-le dans le menu puis cliquez sur le signe moins en bas de la fenêtre.
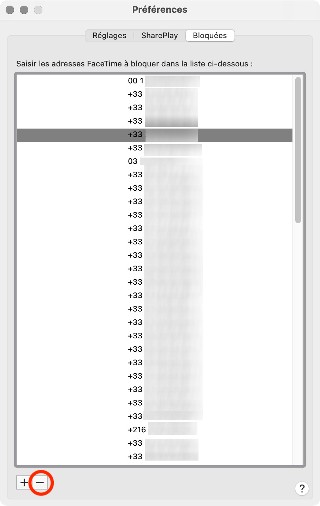
Restrictions FaceTime par zone géographique
Dans certains pays, l'utilisation de FaceTime est restreinte. L'Égypte, la Jordanie, le Qatar, le Koweït, l'Arabie saoudite, la Tunisie et les Émirats arabes unis interdisent l'utilisation de l'app de messagerie vidéo.
Heureusement, dans certains pays, les nouvelles versions de l'application sont autorisées. En Arabie saoudite, FaceTime est disponible à partir d'iOS 11.3. Cependant, il est toujours limité pour macOS.
Assurez-vous que vos paramètres DNS sont corrects
L'échec de la connexion automatique aux serveurs DNS rend impossible la connexion à FaceTime sur Mac.
Modifiez ces paramètres pour résoudre les problèmes FaceTime liés au DNS :
- Allez à Préférences Système — Réseau — Sélectionnez Réseau Wi-Fi — Avancé— DNS
- Pour ajouter un nouveau serveur, cliquez sur le signe plus sous la fenêtre de gauche et tapez le nom du DNS recommandé par votre fournisseur d'accès Internet. Vous pouvez également utiliser le DNS ouvert de Google (8.8.8.8 et 8.8.4.4)
- Cliquez sur OK pour appliquer les modifications, redémarrez votre Mac.
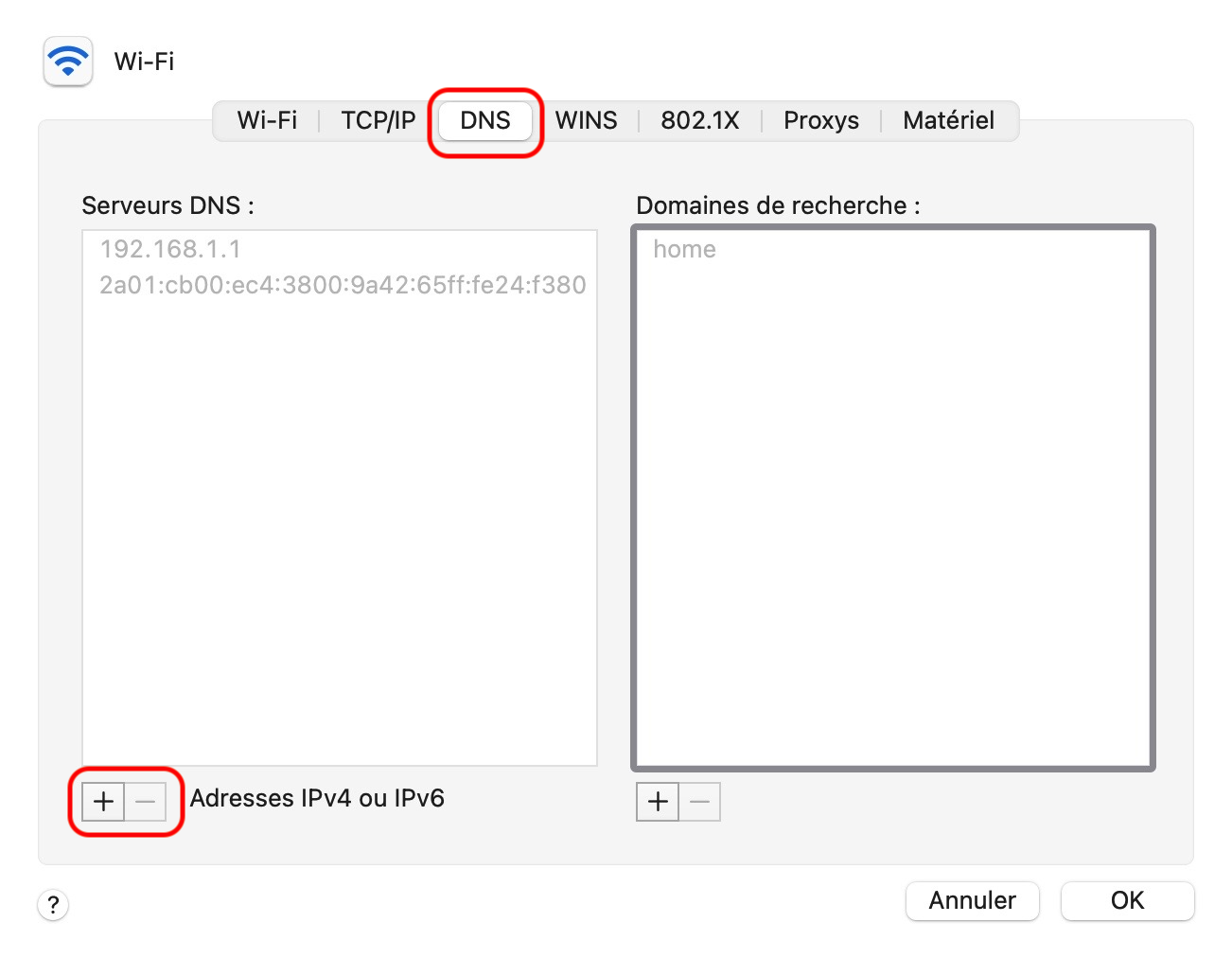
FAQ
Pourquoi ne puis-je pas recevoir d'appels FaceTime ?
Vous ne pouvez pas recevoir d'appels FaceTime pour l'une des raisons suivantes :
- FaceTime n'est pas pris en charge par votre opérateur ou n'est pas disponible dans votre pays
- FaceTime n'est pas pris en charge sur les anciens modèles d'iPhone, iPad et iPod touch achetés en Arabie saoudite, au Pakistan et aux Émirats arabes unis
- Vous essayez de transférer un appel vers FaceTime, ce qui n'est pas une fonctionnalité prise en charge
- Vous avez désactivé les données cellulaires pour FaceTime
- Vous avez désactivé FaceTime.
Si rien de tout cela ne s'applique et que vous vous demandez toujours “Pourquoi ne puis-je pas recevoir d'appels FaceTime sur mon Mac ?" essayez ce correctif :
- Allez à Paramètres — Général — Date et heure
- Sélectionnez l'option Définir automatiquement
Toujours pas de chance ? Redémarrez votre appareil et réessayez.
Pourquoi n'y a-t-il pas de son lorsque j'utilise FaceTime ?
Si vous rencontrez des problèmes de son pendant un appel, ou si facetime ne sonne pas, assurez-vous que votre connexion Internet n'est pas interrompue.
Voici quelques autres points à vérifier :
- Vérifiez que ni vous ni la personne à qui vous parlez n'avez accidentellement éteint son microphone — si le microphone est éteint, son icône sera blanche au lieu de grise
- Vérifiez les paramètres du son au cas où vous auriez coupé votre sortie
- Assurez-vous que les haut-parleurs ne sont pas bloqués et qu'ils sont en bon état
- Fermez toutes les applications ouvertes en même temps que FaceTime qui pourraient utiliser le microphone ou baisser le volume.
Vous pourriez rencontrer des problèmes de son qui affectent l'ensemble de votre ordinateur. Si oui, consultez notre guide sur Dépannage du son sur votre Mac.
Pouvez-vous utiliser FaceTime sur un Mac sans iPhone ?
Vous pouvez utiliser FaceTime sur un appareil Mac si vous n'avez pas d'iPhone. La seule chose qui n'est pas possible est de passer des appels mobiles, car vous n'aurez pas de numéro de téléphone connecté à votre compte FaceTime. Pour vous connecter avec d'autres utilisateurs FaceTime, utilisez votre adresse e-mail Apple ID.
Pourquoi sur Mac FaceTime je ne vois pas mon correspondant ?
Tout d'abord, assurez-vous que la fonction d'appel vidéo est activée dans l'application.
- Allez au menu FaceTime — Préférences
- Cochez la case Appels depuis l'iPhone.
Ensuite, accédez à une autre app qui utilise l'appareil photo et voyez si cela fonctionne avec celle-ci. Si ce n'est pas le cas, vous devrez peut-être redémarrer le démon de la caméra.
- Allez à Applications — Utilitaires— Utilitaire de Disque et ouvrez le Terminal
- Entrez sudo killall VDC Assistant et appuyez sur Entrée.
Cela devrait réinitialiser le démon et toutes les applications qui utilisent l'appareil photo.
Enfin, vérifiez que la caméra est disponible et non bloquée par quoi que ce soit. Si vous utilisez une caméra externe, vérifiez qu'elle est correctement connectée et que le port est propre. Vous pouvez nettoyer le port et le connecteur avec un coton-tige imbibé d'une solution d'alcool.
Si plusieurs caméras sont connectées à votre Mac, assurez-vous que FaceTime reconnaît la bonne. Pour ce faire, cliquez sur l'onglet Vidéo onglet dans la barre de menu en haut de l'écran et notez quel appareil photo est utilisé.
Si vous rencontrez toujours des problèmes avec la vidéo dans FaceTime et d'autres app, consultez notre article relatif à la réparation de l'appareil photo sur votre MacBook.







