Cualquier usuario de Mac puede imprimir documentos; la única condición es disponer de una impresora. Puedes aprender a instalar una impresora en Mac y a realizar impresiones leyendo esta guía y las instrucciones completas con su modelo de impresora concreto.
Antes de empezar
Para garantizar que tu Mac y todos los dispositivos conectados a él funcionen a la perfección, debes mantenerlo optimizado de forma regular.
MacKeeper puede cuidar de tu Mac por ti. Consigue la aplicación y deja que optimice el rendimiento de tu Mac con sólo unos clics.
En este artículo encontrarás lo siguiente:
La mayoría de los modelos de impresora pueden conectarse a un Mac y configurarse completamente con AirPrint. La ventaja en este caso es que no necesitas descargar ningún controlador para cada impresora por separado: basta con utilizar la conexión Wi-Fi y Ethernet, o incluso el anticuado cable USB.
Cuando intentas conectar una impresora a Mac que no es compatible con AirPrint, el software necesario para macOS se instala automáticamente.
Los detalles específicos del proceso de conexión varían en función del tipo de impresora que tengas.
Cómo añadir una impresora inalámbrica a un Mac
La mayoría de las veces ni siquiera tendrás que pensar en cómo conectar una impresora inalámbrica a tu Mac: los dispositivos de impresión conectados a la misma red Wi-Fi que tu ordenador se muestran automáticamente.
Comprueba qué impresoras están conectadas a tu Mac:
- En la esquina superior izquierda de la pantalla, haga clic en el signo del menú Apple
- Seleccione Preferencias del Sistema
- Haga clic en Impresoras y Escáneres
- Todos los dispositivos conectados se mostrarán en la barra lateral de la izquierda.
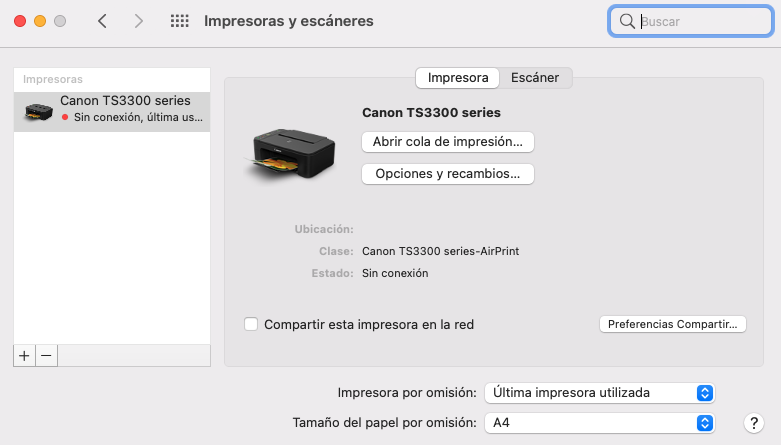
A veces, para la conexión inicial necesitas conectar la impresora a tu Mac con un cable USB. A continuación, puede utilizar el asistente de configuración para conectar la impresora a una red Wi-Fi. Además, podrá realizar sesiones de impresión de forma inalámbrica.
Cómo conectar una impresora USB a Mac
Asegúrese de que su sistema operativo y las aplicaciones instaladas en su Mac están actualizadas antes de conectar una impresora USB. Para comprobar si hay alguna actualización de software, vaya al menú Apple → Acerca de este Mac → Actualización de software.
Puedes actualizar cualquier aplicación en App Store: la sección Actualizaciones se encuentra en la barra lateral de la izquierda. Si todas las actualizaciones están en su sitio, la impresora debería conectarse automáticamente en cuanto la enchufes.
Si te encuentras con un problema de conexión, es posible que tengas que descargar e instalar controladores de macOS adicionales para el modelo concreto de tu dispositivo. El mejor lugar para buscarlos es el sitio web del fabricante del dispositivo. Normalmente, si faltan algunos controladores, verás una notificación emergente con el enlace donde puedes descargarlos.
Las impresoras USB pueden consumir mucha energía de tu ordenador. Para que la batería de tu Mac preste un buen servicio, utiliza un adaptador multipuerto. Además, se recomienda conectar primero la impresora y solo después conectarla a un cable USB-C y a una fuente de alimentación.
Cómo conectar una impresora de red a Mac
Si utilizas HP Jetdirect, AirPrint o Internet Printing Protocol (IPP), puedes conectar una impresora de red como impresora IP.
Conectar la impresora a Wi-Fi
1. Vaya al menú Apple → Preferencias del Sistema → Impresoras y escáneres
2. Debajo de la lista de impresoras de la izquierda, haga clic en el botón más (+)
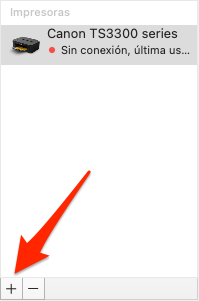
3. Cambie a la pestaña IP
4. Introduzca la dirección IP (véase más abajo cómo encontrarla), el nombre de la impresora y del host, el protocolo que utiliza la impresora, su cola entre otras impresoras y su ubicación aproximada. Esto es esencial para la correcta identificación de la impresora.
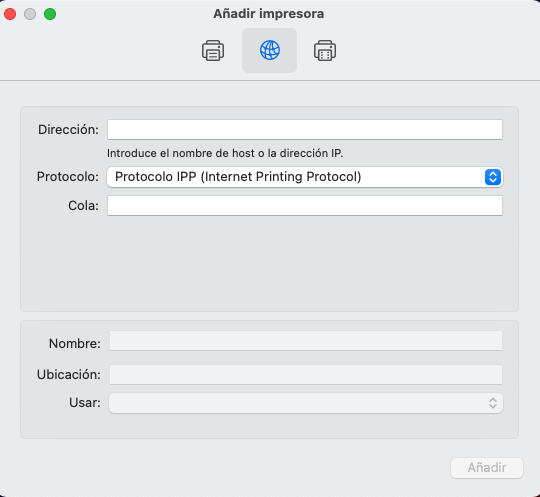
Cómo añadir una impresora Bluetooth
Cómo conectar una impresora a un Mac con Bluetooth:
- Asegúrate de que tu impresora tiene conexión Bluetooth
- Activa Bluetooth en tu Mac: puedes encontrar el botón Bluetooth en el menú de la parte superior de la pantalla
- Prepara tu impresora para el trabajo y enciéndela
- En un Mac, vaya al menú Apple → Preferencias del sistema → Impresoras y escáneres
- Haz clic en el signo más (+) situado debajo de la lista de dispositivos de la izquierda para agregar otro dispositivo
- En la pestaña Predeterminado, selecciona tu dispositivo de impresión de la lista de dispositivos.
Si la impresora no aparece en la lista, es probable que los controladores para esta impresora no se hayan instalado automáticamente a través de Bluetooth. En este caso, deberás obtenerlos manualmente y, a continuación, repetir los pasos necesarios para añadir una impresora Bluetooth.
Añadir una impresora Wi-Fi o móvil que necesite un perfil de configuración
Es posible que una impresora de red necesite un perfil de configuración para poder utilizarse con AirPrint. Obtenga el perfil para configurar su impresora descargándolo o copiándolo en su MacBook. Haga clic dos veces en el archivo del perfil para abrirlo; debería ver una ventana emergente con la opción de instalar. Haga clic en Siguiente y espere una notificación con una solicitud de confirmación de la instalación. Por último, confirme la instalación.
Una vez finalizada la instalación, el perfil de configuración aparecerá en Preferencias del Sistema, en el panel Perfiles. Una vez hecho esto, puede seguir el procedimiento estándar para agregar una impresora en mac a su lista de dispositivos conectados.
Cómo añadir una impresora en Mac mediante WPS
Añadir una impresora a un Mac con WPS sólo es posible si su red utiliza los protocolos de cifrado WPA y WPA2.
Esto es lo que hay que hacer:
- Enciende la impresora y el ordenador
- En la impresora, pulsa el botón Wi-Fi
- En el router Wi-Fi, pulsa el botón WPS
- Asegúrate de que la impresora está conectada a la red. Dependiendo del modelo de impresora, puedes comprobarlo en la pantalla o mediante la información de red del texto de parámetros de la impresora. También puedes comprobar que el indicador Wi-Fi deja de parpadear
- Después de esto, siga el procedimiento estándar para conectar la impresora al Mac e imprimir los archivos necesarios.
Cómo configurar una impresora en Mac
Puedes utilizar los ajustes preestablecidos de macOS para crear configuraciones de impresora personalizadas que se aplicarán a todas tus sesiones de impresión de forma predeterminada.
Configurar una impresora en un Mac:
1. Abre cualquier archivo imprimible
2. En el menú Vista previa de la parte superior de la pantalla, haz clic en Archivo
3. Seleccione Imprimir en el menú desplegable que aparece
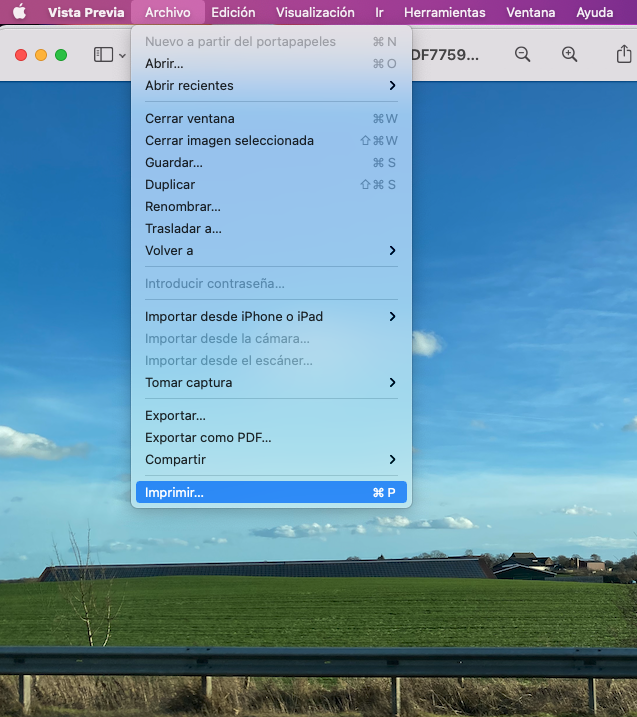
4. Aparecerá un menú de impresión. Para buscar o abrir el menú avanzado, haga clic en Mostrar detalles. Puede configurar su imagen para que sea en color o en blanco y negro, cambiar la escala y el ajuste, el tipo de soporte y los bordes, etc
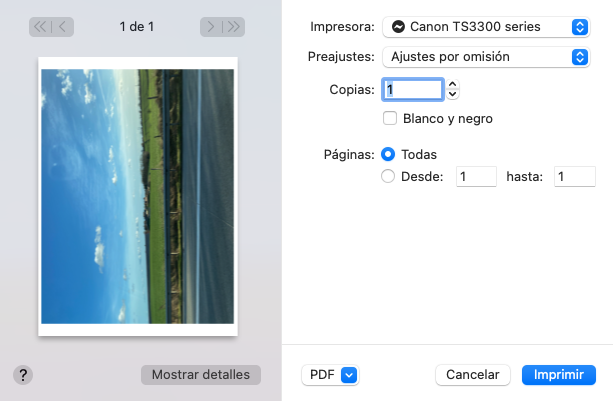
5. Una vez configurados los ajustes, puedes establecer los ajustes actuales como preestablecidos. Haz clic en el menú Preajustes (segunda línea desde arriba) debería estar en Ajustes por omisión
6. Seleccione Guardar configuración actual como preestablecida
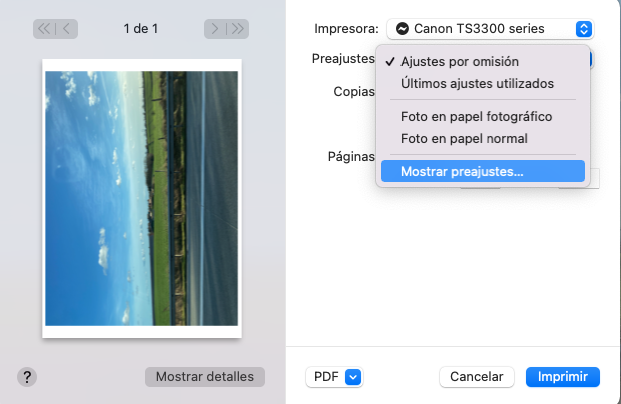
7. Asigne un nombre a su preajuste y seleccione si desea que estos ajustes se apliquen a todas las impresoras o sólo a la impresora actual
8. Pulse el botón Aceptar.
Cómo encontrar la dirección IP de una impresora en un Mac
Puede encontrar la dirección IP de cualquier impresora conectada:
- Abra el menú Apple → Preferencias del Sistema → Impresoras y escáneres
- En la barra lateral de la izquierda, verás todos los dispositivos conectados a tu Mac
- Seleccione la impresora deseada
- A la derecha aparecerán todas sus características, incluida la dirección IP.
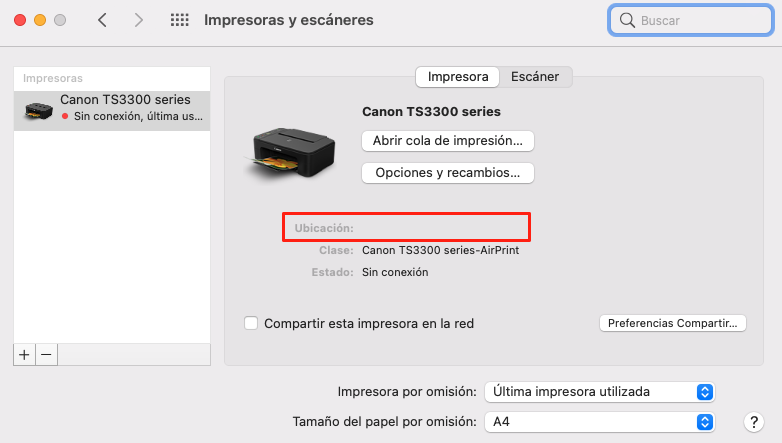
A veces, para la conexión inicial necesitas conectar la impresora a tu Mac con un cable USB. A continuación, puede utilizar el asistente de configuración para conectar la impresora a una red Wi-Fi. Por último, podrás realizar sesiones de impresión de forma inalámbrica.
Cómo imprimir de forma inalámbrica desde su Mac
Encienda el ordenador y la impresora y asegúrese de que los dispositivos tienen una buena conexión de red compartida. Abra el archivo que necesita imprimir y pulse Command (⌘) + P en su teclado para abrir el menú de impresión. Alternativamente, vaya a Archivo en el menú Visualización en la parte superior de la pantalla y seleccione Imprimir.
Puede utilizar los ajustes de impresión predeterminados o seleccionar los suyos propios. La primera página le ofrece las opciones básicas: selección del número de copias, impresión en blanco y negro o en color, etc. Haz clic en Mostrar detalles en la parte inferior de la ventana para ver los ajustes avanzados, como la calidad de impresión, los bordes y el ajuste.
Cuando hayas terminado, haz clic en Imprimir. Aparecerá un gestor de tareas que mostrará los trabajos actuales con esta impresora y podrás supervisar allí el progreso.
Cómo eliminar de tu MacBook Pro una impresora que no utilizas
Si tienes unas cuantas impresoras conectadas a tu Mac, es probable que con el tiempo ya no necesites la mayoría de ellas. Si no desea que se le pida que las seleccione de la lista de dispositivos conectados cuando imprima un documento, puede eliminar fácilmente ciertos dispositivos de su lista.
Cómo eliminar una impresora de tu Mac:
- Vaya al menú Apple → Preferencias del Sistema → Impresoras y escáneres
- En la barra lateral de la izquierda de la ventana verá todas las impresoras conectadas actualmente a su Mac, incluidas las que desea eliminar
- Localice el dispositivo deseado y selecciónelo
- Haga clic en el signo menos (-) situado debajo de la lista para eliminar la impresora.
Tenga en cuenta qué impresora está configurada como dispositivo de impresión principal en su Mac. Si se elimina la impresora principal, se asignará otra automáticamente. Puede cambiar estos ajustes manualmente.
PREGUNTAS FRECUENTES
¿Qué hacer si mi Mac no se comunica con mi impresora?
Esto es lo que debe hacer si su Mac no se comunica con una impresora que tiene conectada por cable. Compruebe el cable y asegúrese de que está firmemente conectado. Si la impresora está conectada de forma inalámbrica a tu Mac, asegúrate de que ambos dispositivos están en la misma red. Si hay varias impresoras en la red, comprueba si estás conectado a la impresora correcta.
Si está utilizando un puerto USB, abra Información del sistema en su Launchpad y haga clic en USB. Si ve el nombre de la impresora en la lista de hardware, pero sigue sin funcionar, revise el manual para solucionar problemas de la impresora Mac.
¿Cómo consigo que mi Mac reconozca mi impresora USB?
¿Cómo encontrar una impresora en Mac si tu portátil no la reconoce? Lo primero que debes intentar es desconectar la impresora, actualizar el sistema operativo de tu Mac e intentar conectar de nuevo los dispositivos con un cable USB. Además, asegúrese de que ha arrancado su Mac correctamente. Otra forma de encontrar y añadir una impresora a su lista de dispositivos es utilizando su dirección IP.
¿Cómo consigo que mi Mac reconozca mi impresora inalámbrica?
En primer lugar, reinicia el router Wi-Fi e instala un firmware nuevo. Haz lo mismo con tu impresora. Si eso no funciona, restablece tu sistema de impresión: vaya al menú Apple → Preferencias del Sistema → Impresoras y Escáneres y haga clic con el botón derecho en el nombre de cualquier impresora. Selecciona la opción Restablecer sistema de impresión; eso sí, tendrás que volver a conectar todos los dispositivos.
A veces el problema puede surgir porque tu impresora está demasiado lejos del router y no puede establecer una conexión de red. Si utilizas Bluetooth, comprueba que tu portátil está correctamente conectado.
¿Cuál es la mejor impresora para Mac?
No existe una única mejor opción para una impresora que funcione con Mac. Siempre depende de las tareas de impresión específicas que necesite realizar con frecuencia. Las impresoras modernas que son fácilmente compatibles con macOS se pueden conectar de forma inalámbrica o con un cable USB.
Aquí tienes algunas ideas:
- Canon PIXMA TS8350
- Epson Expression Home XP-2100
- HP Tango X
- Brother DCP-J774DW.
¿Son todas las impresoras compatibles con Mac?
No todas las impresoras funcionan con Mac. Pueden ser incompatibles si no son compatibles con AirPrint o no tienen los controladores necesarios para macOS. Sin embargo, esto está relacionado sobre todo con los modelos de impresora más antiguos; la mayoría de los equipos de impresión modernos tienen la opción de conectarse a dispositivos Apple.







