En este artículo encontrarás lo siguiente:
Enviar iMessages desde tu Mac es fácil, a menos que algo vaya mal y deje de funcionar. Si los mensajes de tu iPhone no se muestran correctamente en tu ordenador de sobremesa o portátil, que no cunda el pánico. Hay una serie de pasos que puedes seguir para que iMessage vuelva a funcionar en tu Mac.
Antes de empezar
Resolver algunos problemas de Mac puede reducirse a la posibilidad de malware en tu ordenador. Para hacer una limpieza a fondo de tu Mac y, de paso, liberar espacio disponible en el disco, considera la posibilidad de descargar MacKeeper.
Prueba los siguientes métodos para arreglar iMessage en tu Mac:
- Reinicia tu Mac
- Comprueba que iMessage está activado
- Asegúrate de que tu conexión a Internet funciona
- Asegurarte de que no es un problema con Apple
- Comprueba que macOS está actualizado
- Comprobar la hora y la fecha
- Borrar la caché de Mensajes
Reiniciar el Mac
Tu primera opción si descubres que iMessages no abre o funciona en Mac es también la más sencilla. Reiniciar tu Mac puede ser suficiente para limpiar las telarañas y hacer que iMessage funcione de nuevo. Un reinicio borrará los estados actuales del software, incluido cualquier código malicioso. Eso podría ser suficiente para que iMessage vuelva a funcionar en el Mac.
Para reiniciar tu Mac:
- Haz clic en el menú Apple, con el logotipo de Apple, que se encuentra en la parte superior izquierda de la pantalla del Mac.
- Haz clic en Reiniciar para llevar a cabo el proceso de reinicio.
- Una vez que macOS haya arrancado de nuevo, abre la aplicación iMessage e intenta enviar otro mensaje.
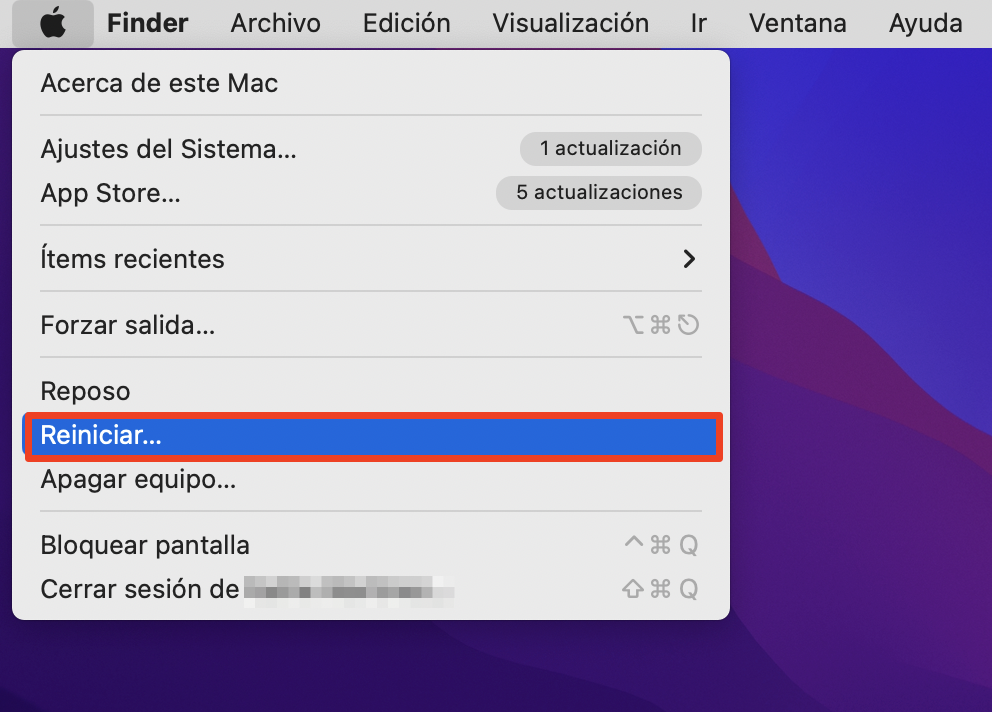
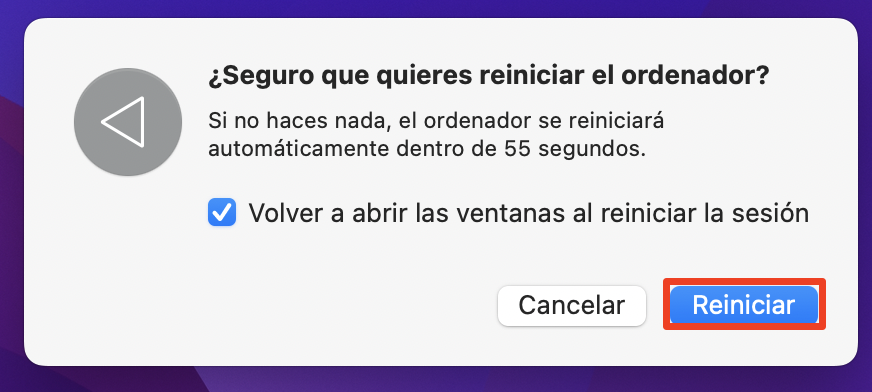
Asegúrate de que iMessage está activado
Es posible que no haya ningún error con iMessage, sino simplemente que no lo hayas configurado para recibir mensajes en tu Mac y por lo tanto iMessage no entregado saldrá en tu ordenador.
Para habilitar iMessage
- Abre la app Mensajes en tu Mac.
- Haz clic en el menú Mensajes, que se encuentra en la parte superior izquierda de la pantalla, junto al logotipo de Apple.
- Abre Ajustes y selecciona la pestaña iMessage.
- Comprueba que la casilla Activar Mensajes está marcada y que el ID de Apple que aparece en la lista es correcto.
- Si todo parece correcto, puede intentar cerrar la sesión y volver a iniciarla.
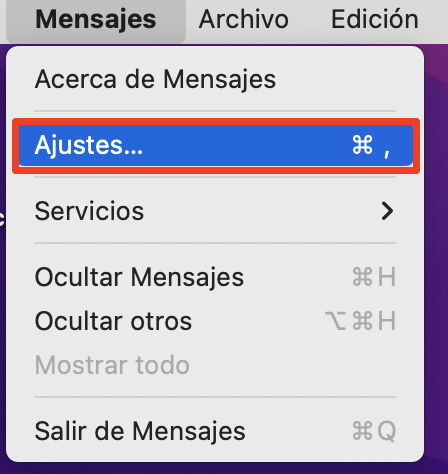
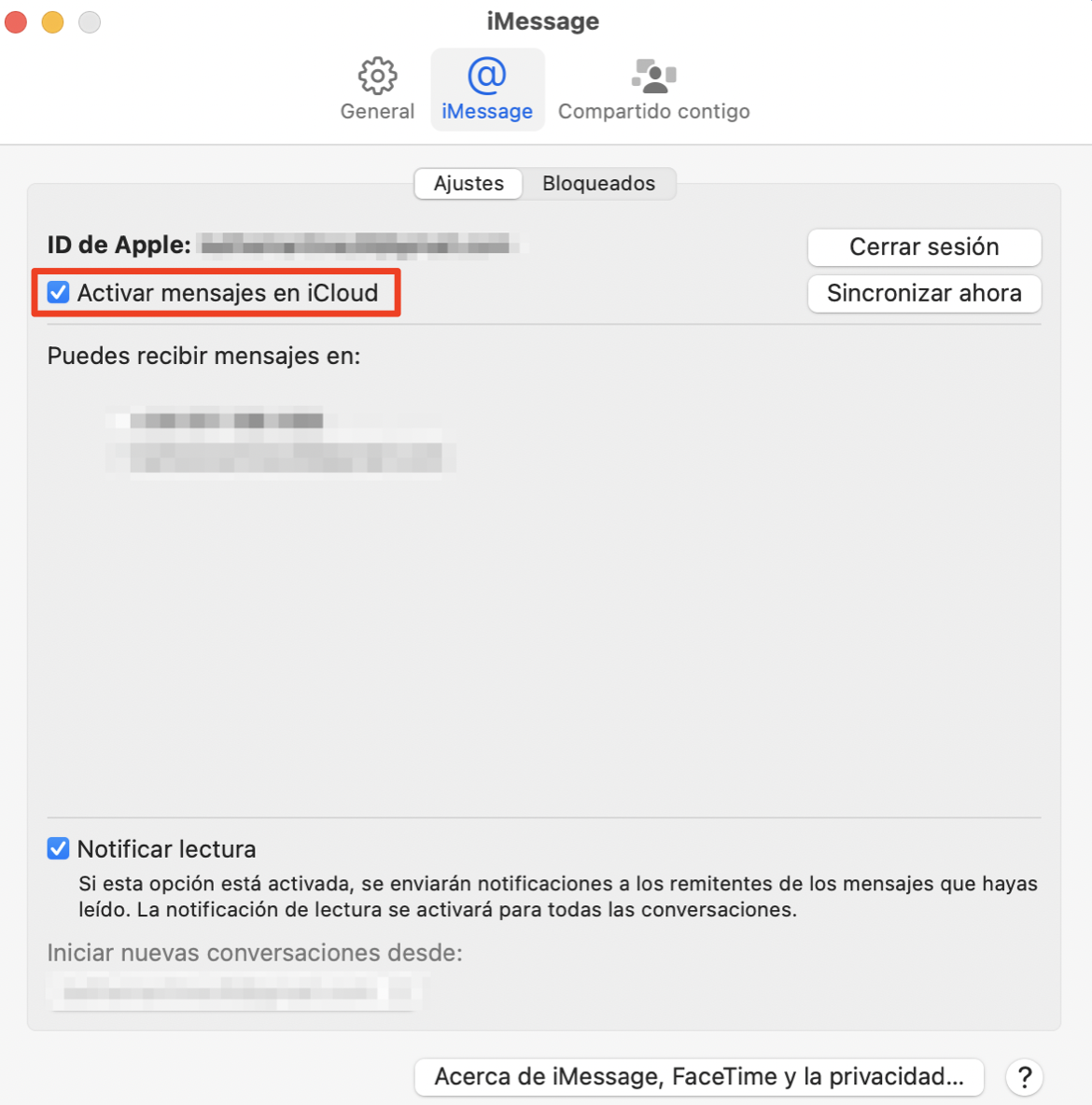
Asegúrate de que tu conexión a Internet funciona
A diferencia de un iPhone y algunos modelos de iPad, tu Mac no tiene una red celular que utilice para enviar y recibir iMessages. Si tienes problemas y no puedes activar iMessages en tu Mac, es posible que se trate de un problema general de conexión a Internet, más que de un problema específico de iMessage. La forma más fácil de comprobar que tienes una conexión a Internet que funciona es abrir Safari, u otro navegador web de tu elección, y tratar de abrir una página web.
Asegúrate de que es un problema de tu Mac y no de Apple
Los servicios y el software de Apple suelen ser bastante fiables. Pero aún existe la posibilidad de que el problema sea de Apple y no tuyo. Para empezar, asegúrate de que iMessage está funcionando, sin errores, en tu ubicación. Visita la página web de Estado del Sistema de Apple, y asegúrate de que el círculo junto a iMessage es verde, lo que indica que está funcionando correctamente. Si no es así, considera la posibilidad de esperar un poco o de ponerte en contacto con Apple.
Un problema alternativo podría ser un error de macOS que impide que iMessage funcione correctamente. Busca en Google para ver si otros usuarios que hayan actualizado a la misma versión de macOS han experimentado el mismo problema.
Si se trata de un error relacionado con iMessage, es posible que quieras esperar hasta que Apple publique una corrección de errores (algo que la compañía suele hacer con bastante rapidez cuando hay un problema) o, si es urgente, bajar a una versión anterior de macOS siempre que sea posible.
Asegúrate de que macOS está actualizado
Si estás ejecutando una versión antigua de macOS, esto podría afectar a la fiabilidad de iMessage.
Para actualizar a la última versión del sistema operativo macOS, sigue estos pasos:
- Selecciona Ajustes del Sistema en el menú Apple.
- Haz clic en Actualización de software para comprobar si hay actualizaciones disponibles.
- Si hay actualizaciones disponibles, haz clic en el botón Actualizar ahora para llevar a cabo la instalación.
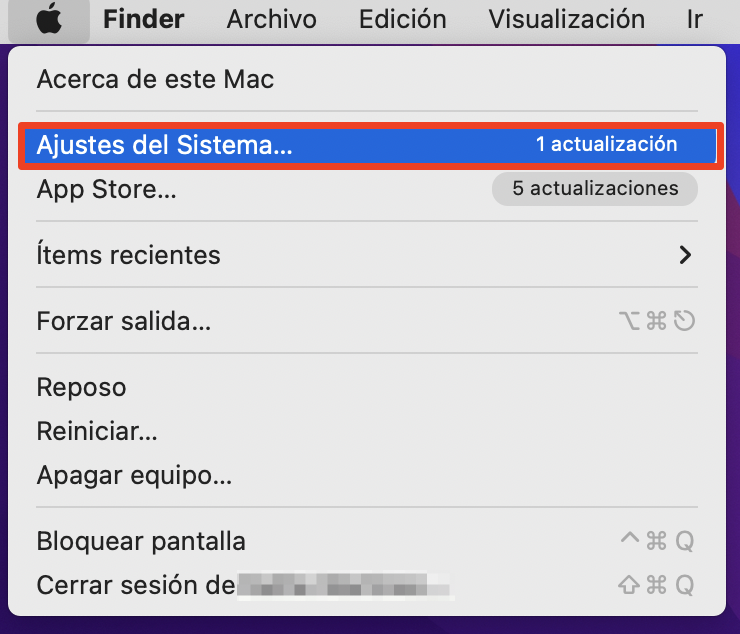
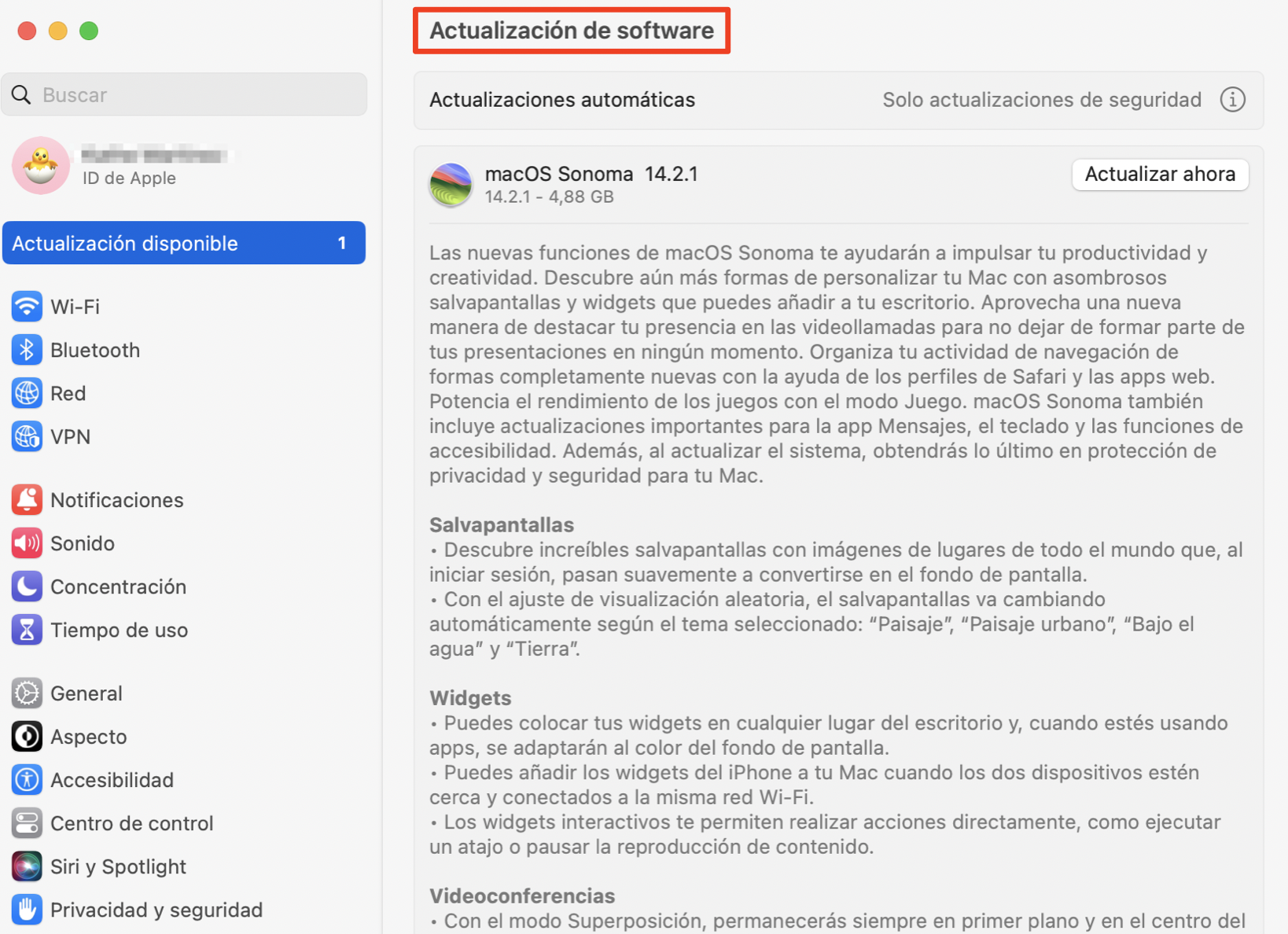
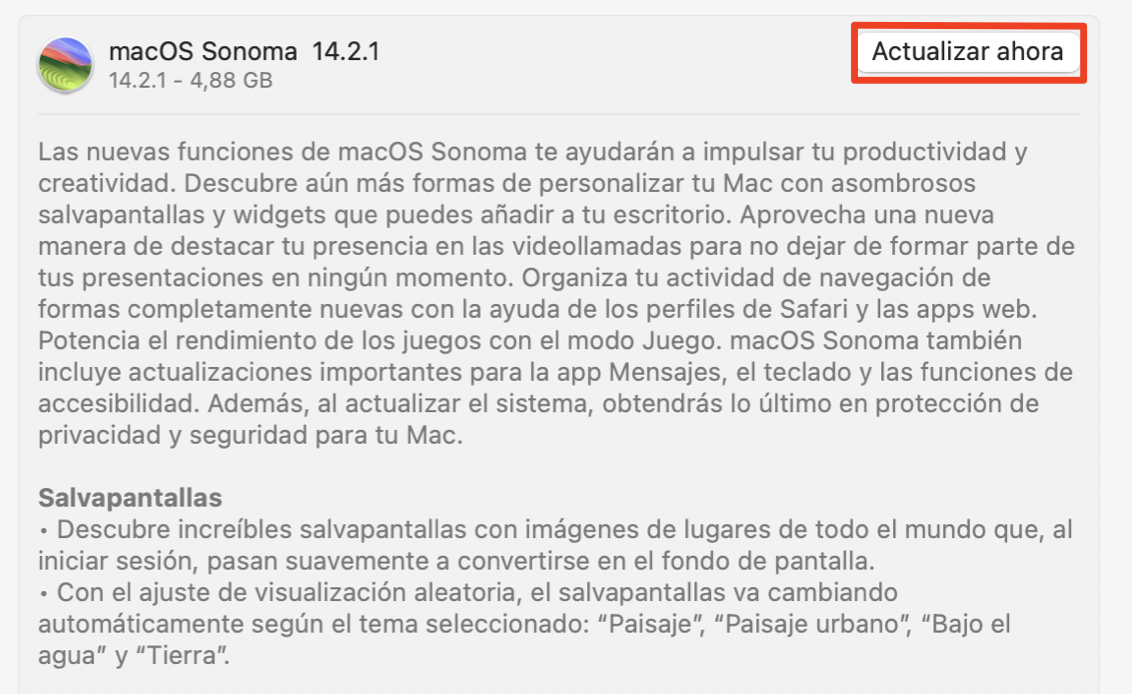
Asegúrese de que ha introducido la hora y la fecha correctamente
Tu Mac debería seleccionar automáticamente la hora y la fecha correctas cuando lleves a cabo la configuración inicial del Mac. Sin embargo, si por alguna razón esta información se introduce incorrectamente, podría impedir que iMessage funcione correctamente.
(También puede dar lugar a problemas por los que tus iMessages aparezcan desordenados en la aplicación, de modo que las conversaciones aparezcan mezcladas).
Para corregir la hora y la fecha, sigue estos pasos:
- Selecciona Preferencias del Sistema en el menú de Aplicaciones.
- Haz clic en Fecha y hora y, a continuación, ajusta la fecha y la hora de forma automática o manual. Es posible que tengas que hacer clic en el icono del candado para realizar cambios.
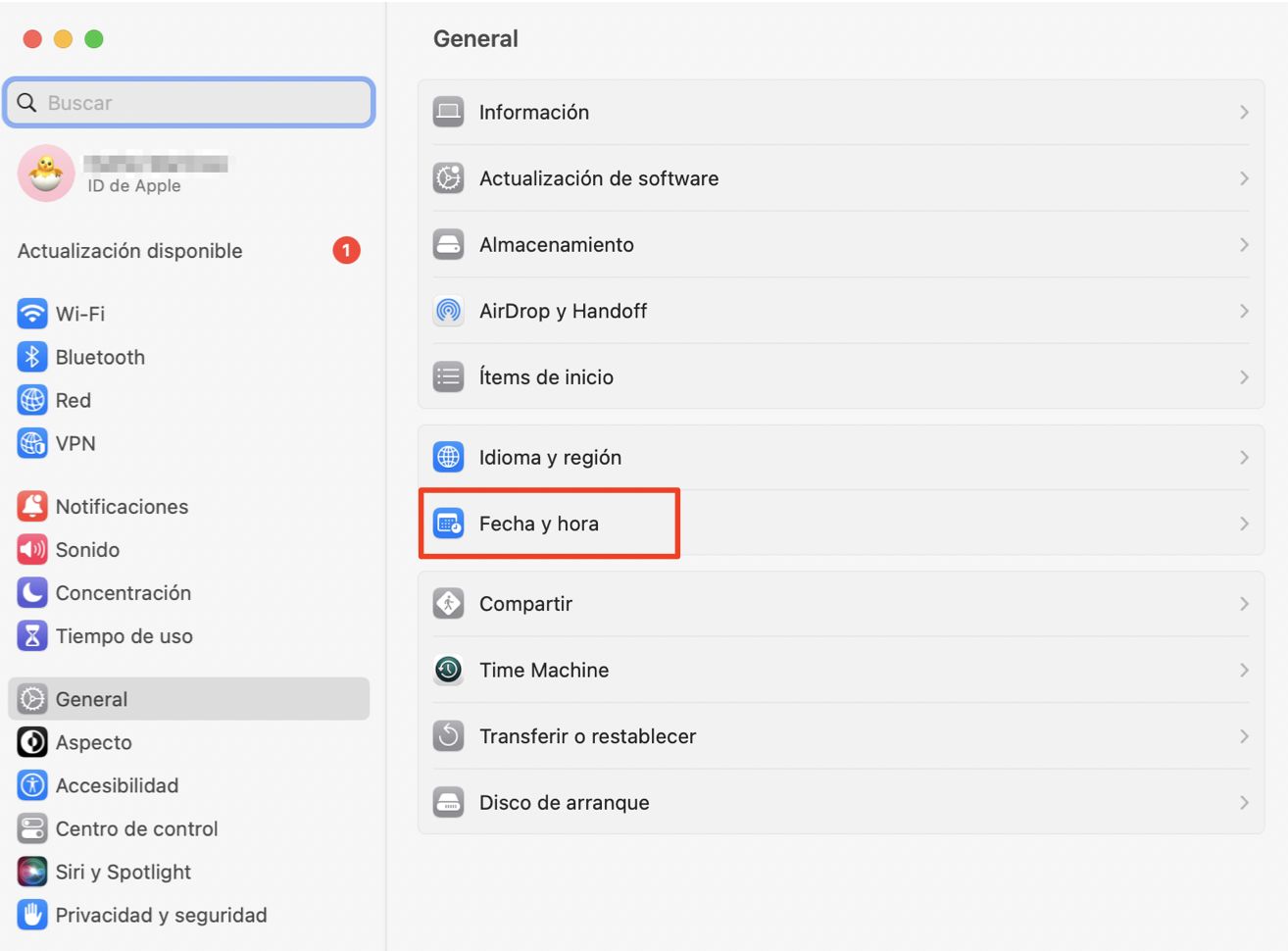
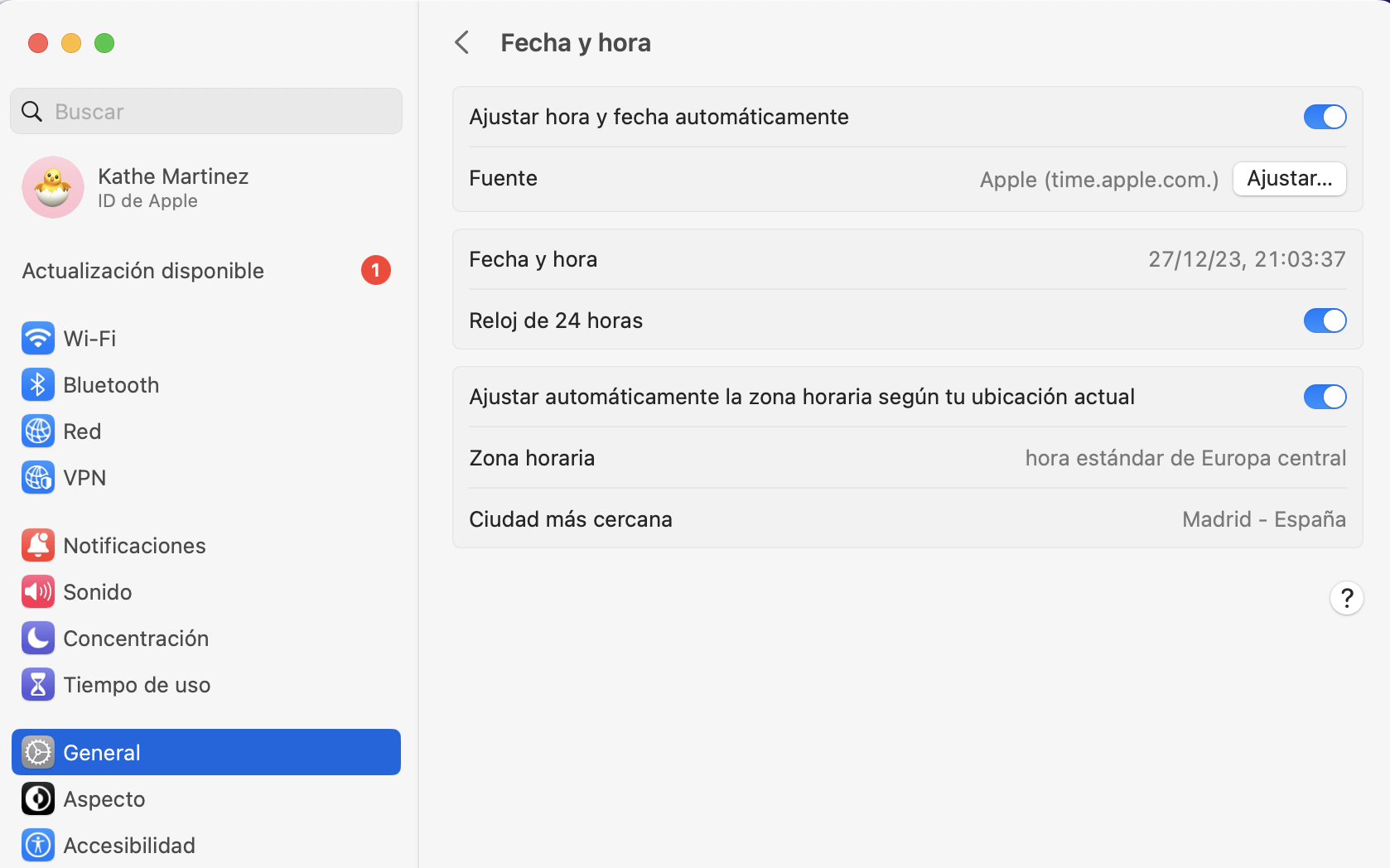
Prueba a borrar la caché de Mensajes
Para eliminar cualquier resto de datos de inicio de sesión y dejar Mensajes como nuevo, empieza por cerrar sesión en Mensajes y en iCloud. Después, borra la carpeta titulada "Sistema/Biblioteca/Mensajes". Si quieres conservar los mensajes en caché por si acaso, considera la posibilidad de copiar la carpeta en tu escritorio o en otro lugar.
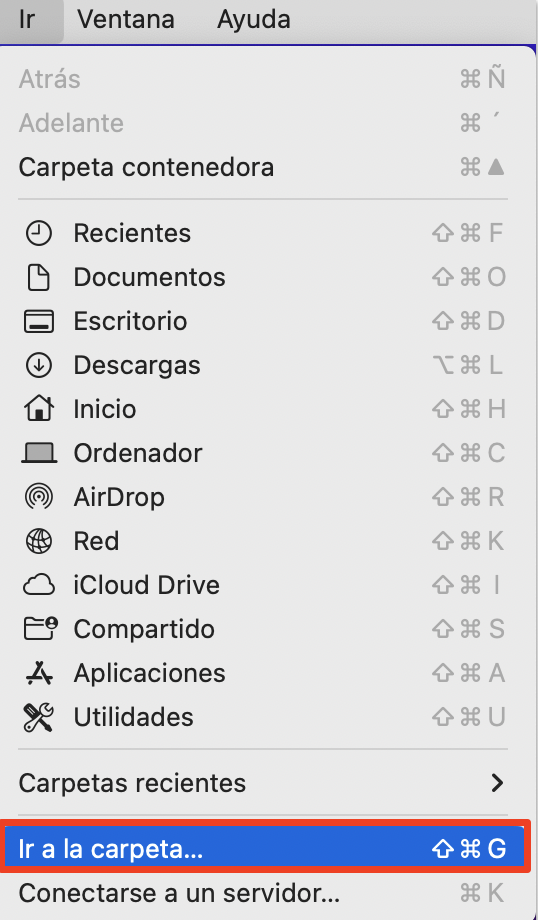
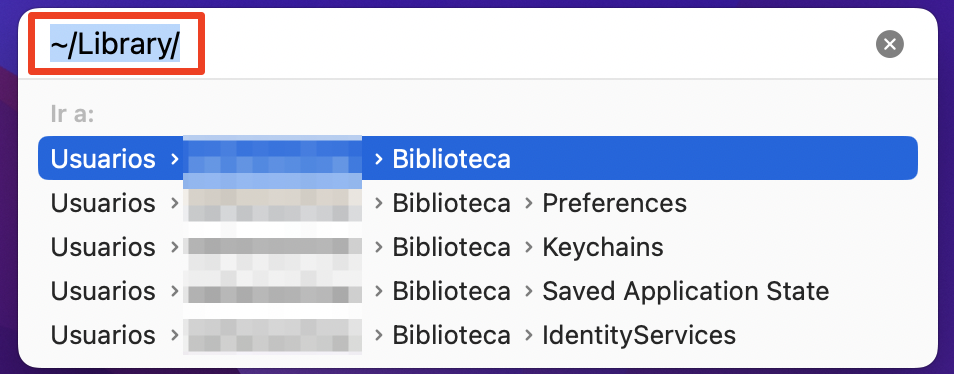
Perder la capacidad de enviar iMessages en tu Mac puede ser un dolor de cabeza. Pero si sigues estos pasos, podrás corregir el problema y volver a enviar mensajes desde la comodidad de tu teclado.
Más información:







