En este artículo encontrarás lo siguiente:
Si sospechas que tu Mac tiene problemas de hardware, este artículo es para ti. Por suerte, Apple inventó una herramienta especial llamada Diagnóstico Apple para ayudarte a comprobar el estado de tu Macbook. Es una utilidad integrada disponible en los Mac desde 2013. Si tienes un Mac más antiguo, tienes Apple Hardware Test, que es una herramienta similar.
Antes de empezar
Una optimización regular del Mac puede añadir años al buen rendimiento de tu Mac. Sin embargo, puede resultar realmente complicado para una persona no experta en tecnología entender cómo optimizar su dispositivo de forma eficaz.
Descarga MacKeeper y utiliza sus sofisticadas herramientas para ayudarte con la optimización del rendimiento de tu Macbook pro. O, mejor aún, ¡ponte en contacto con los expertos técnicos de MacKeeper las 24 horas del día, los 7 días de la semana, y pídeles ayuda con todos los diagnósticos mac de hardware!
En este artículo, te proporcionaremos toda la información que necesitas sobre modo diagnóstico mac, incluyendo:
- Qué es Diagnóstico Apple
- Cómo utilizar Diagnósticos de Apple para solucionar los errores de tu Mac
- Qué hacer si no se ejecuta la prueba de hardware del Mac
- Códigos de error que puede encontrar
- Cómo solucionar errores comunes revelados por la comprobación de sistemas del Mac
Qué es Diagnóstico de Apple
Diagnósticos de Apple es una herramienta instalada por defecto en todos los Mac modernos que se puede utilizar para detectar diversos errores de hardware, tales como:
- problemas con la RAM defectuosa
- problemas con la fuente de alimentación, la batería o el adaptador de corriente
- sensores defectuosos
- problemas con los gráficos
- problemas con la placa lógica o la CPU
- fallos en la conexión Ethernet por cable o inalámbrica
- mal funcionamiento de las unidades internas y los ventiladores
- problemas con USB y Bluetooth
Antes de ejecutar el diagnóstico del Macbook air
- Asegúrese de que dispone de conexión a Internet antes de iniciar una prueba de Diagnósticos de Apple. Esto le permitirá obtener recursos de soporte recomendados, cargar los resultados a Apple y acceder a la página web de soporte de Apple.
- Desenchufa todos tus dispositivos externos, como discos duros externos. Sin embargo, puedes mantener enchufados el ratón, el teclado y la pantalla.
- Si desea ejecutar diagnósticos en un MacBook Pro u otro dispositivo portátil, se recomienda utilizar un adaptador de corriente (fuente de alimentación de CA). Las pruebas pueden agotar la batería y provocar un apagado inesperado.
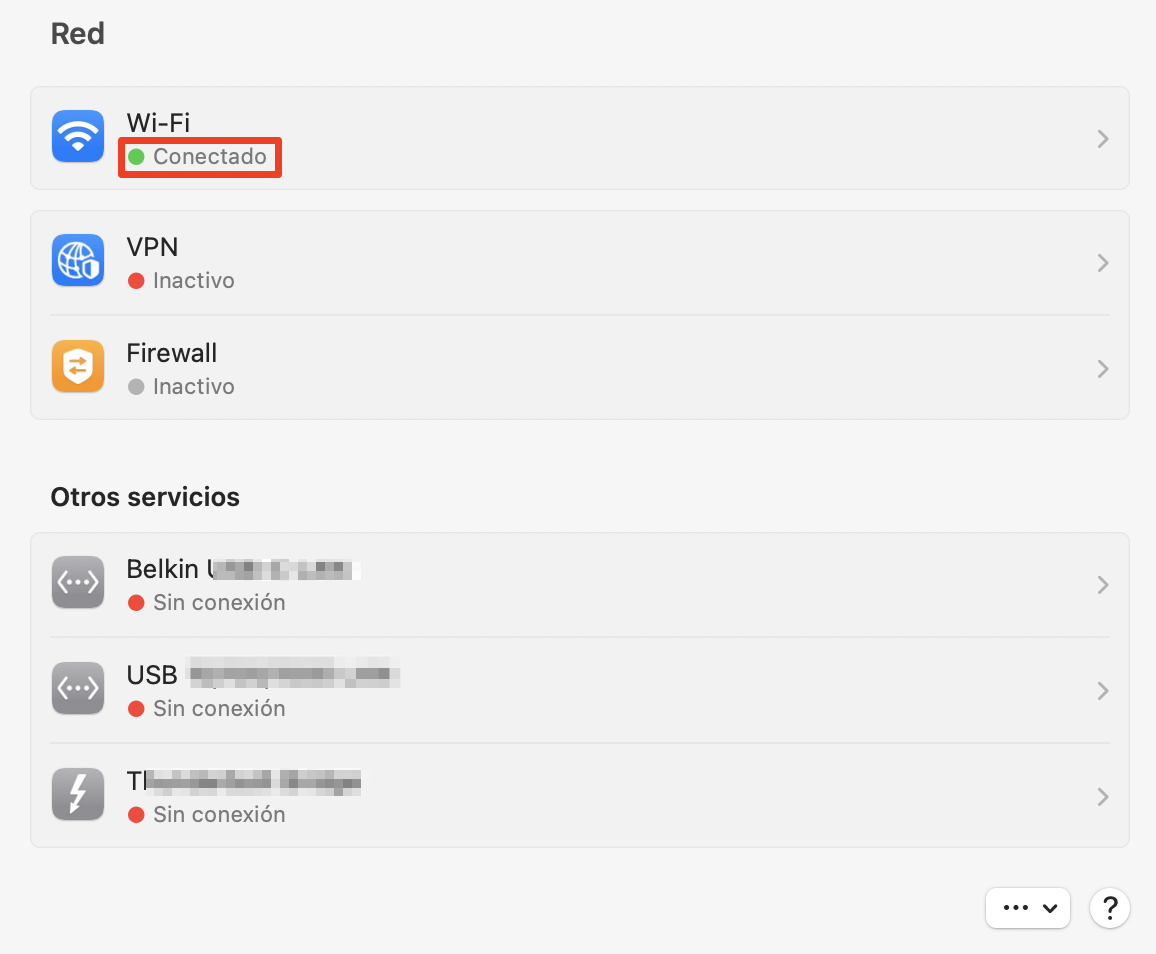
Cómo utilizar Diagnósticos de Apple para solucionar los errores de tu Mac
Nota: Ejecutar Apple Hardware Test es bastante similar a Apple Diagnostics, y las pequeñas diferencias se resaltarán a continuación cuando sean relevantes.
- Apague su Mac seleccionando la opción Apagar del menú Apple.
- Arranca tu Mac y mantén pulsada la tecla D durante el arranque para entrar en el modo de diagnóstico del sistema Mac.
- Seleccione el idioma de prueba que prefiera:
- Es posible que este paso no aparezca si Diagnósticos Apple ya conoce su idioma.
- En Apple Hardware Test, deberá pulsar las flechas y la tecla Intro para seleccionar un idioma.
- Ejecute la prueba:
- En Diagnósticos Apple, la comprobación se iniciará automáticamente; verás una barra de progreso y una estimación del tiempo restante.
- Durante el Apple Hardware Test, tendrás que hacer clic en el botón Test o en la tecla Intro. Antes, puedes seleccionar Realizar prueba ampliada para una comprobación más exhaustiva.
- Una vez finalizado el Diagnóstico de Apple, aparecerá uno de los dos mensajes siguientes en la pantalla:
- Si tu Mac funciona correctamente, verás el mensaje No se han encontrado problemas. Si aún sospechas que hay problemas con tu Mac, puedes ejecutar la prueba de nuevo para estar más seguro.
- Si hay algunos problemas con su Mac, verá una breve descripción de los mismos junto con uno o más códigos de referencia e instrucciones adicionales. Si es así, anota estos códigos de error generados. Hablaremos de su significado en la siguiente sección.
- Después de anotar el error, salga de Diagnóstico Apple haciendo clic en Reiniciar o Apagar en la parte inferior de la pantalla, o simplemente pulse S (Apagar) o R (Reiniciar). Si desea volver a ejecutar la prueba, pulse Command (⌘) + R.
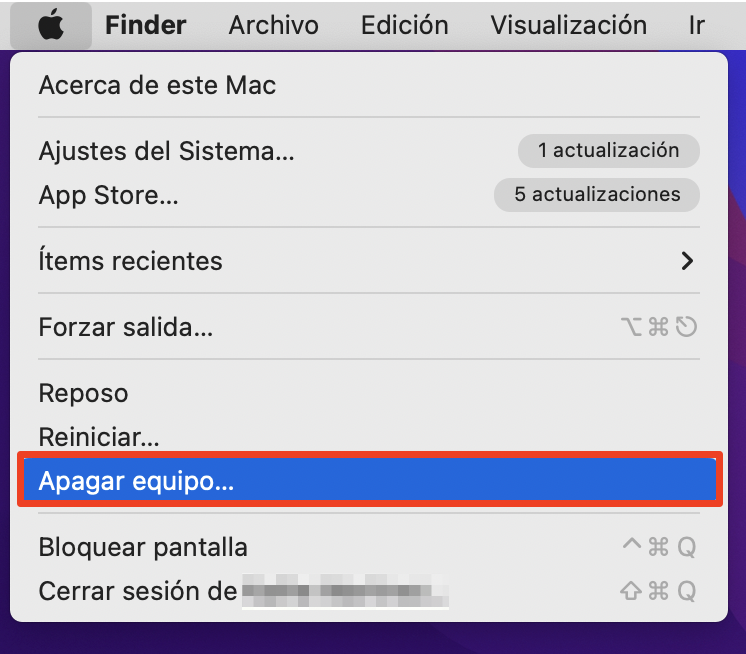
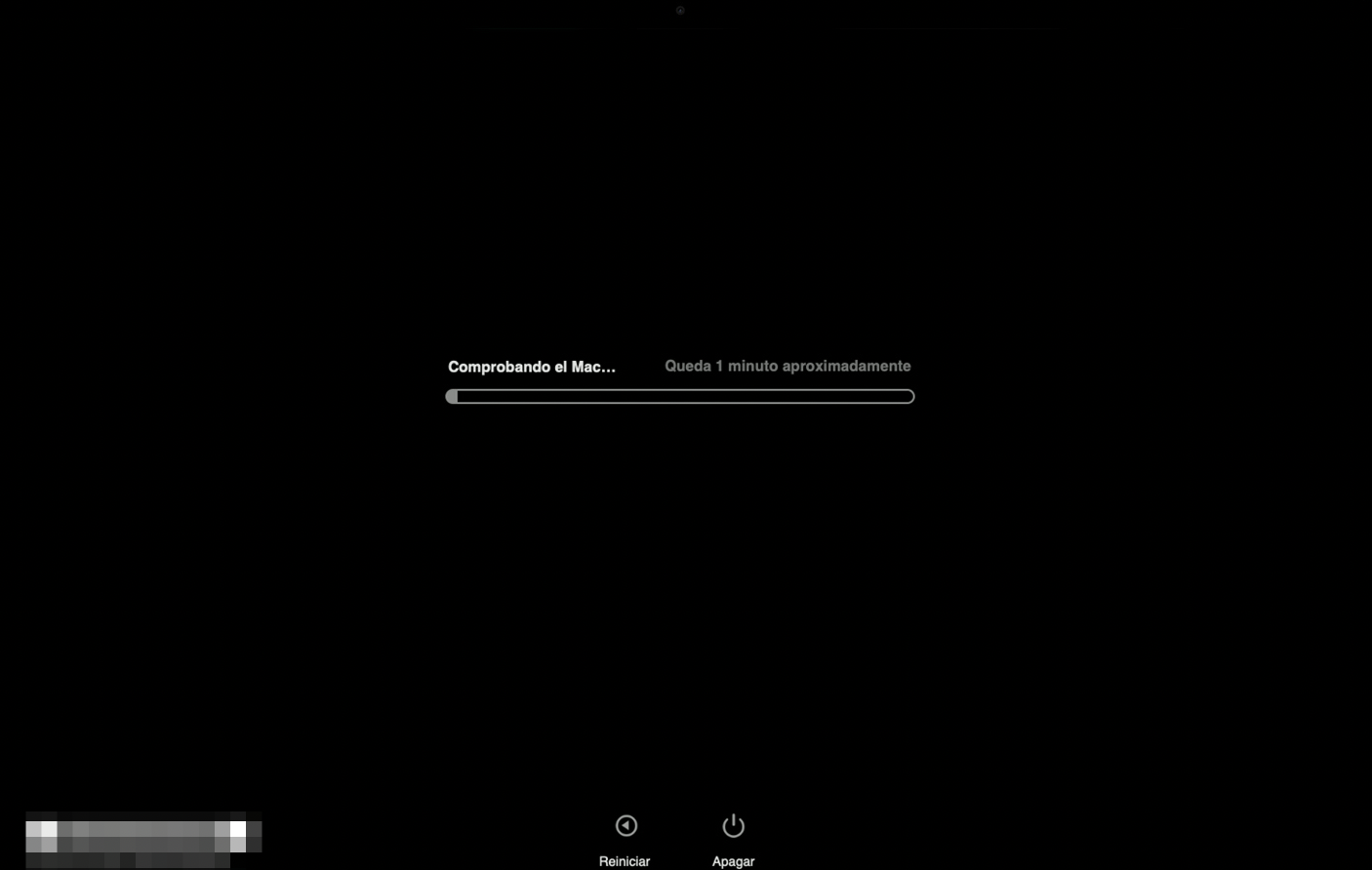
¿Qué pasa si la comprobación del sistema de diagnóstico del Mac no se inicia?
El uso de una contraseña de firmware puede impedir que se inicie el diagnóstico del Mac. Por lo tanto, necesita desactivar la contraseña del firmware y puede hacerlo fácilmente siguiendo estos pasos:
- Arranca tu Mac y mantén pulsado Command (⌘) + R para acceder al modo Recuperación.
- Introduce la contraseña del firmware.
- Haz clic en Utilidades de la barra de menús y elige Utilidad de contraseña de firmware / Utilidad de seguridad de inicio.
- Haz clic en Desactivar contraseña de firmware.
- Introduce tu contraseña de firmware.
Ya terminaste. Ahora puedes reiniciar tu Mac.
Códigos de error de Apple Hardware Test
Nota: Los siguientes códigos son los mismos en Apple Hardware Test y Apple Diagnostics.
Estas son las descripciones de los códigos de error que puede encontrar:
Código de error | Descripción |
| ADP000 | No se han encontrado problemas |
| CNW001 - CNW006 | Problemas de hardware Wi-Fi |
| CNW007- CNW008 | No se detectan redes Wi-Fi |
| NDC001 - NDC006 | Problemas con la cámara |
| NDD001 | Problemas de hardware USB |
| NDK001 - NDK004 | Problemas con el teclado |
| NDL001 | Problemas de hardware Bluetooth |
| NDR001 - NDR004 | Problemas con el trackpad |
| NDT001 - NDT006 | Problemas de hardware Thunderbolt |
| NNN001 | No se ha detectado ningún número de serie |
| PFM001 - PFM007 | Problemas del controlador de gestión del sistema |
| PFR001 | Problema con el firmware del Mac |
| PPF001 - PPF004 | Problema del ventilador |
| PPM001 | Problema con el módulo de memoria |
| PPM002 - PPM015 | Problema con la memoria interna |
| PPP001 - PPP003 | Problema con el adaptador de corriente |
| PPP007 | Adaptador de corriente no probado |
| PPR001 | Problema del procesador |
| PPT001 | Batería no detectada |
| PPT002 - PPT003 | La batería debe cambiarse pronto |
| PPT004 | La batería requiere mantenimiento |
| PPT005 | Batería mal instalada |
| PPT006 | La batería requiere mantenimiento |
| PPT007 | La batería debe cambiarse pronto |
| VDC001 - VDC007 | Problemas con el lector de tarjetas SD |
| VDH002 - VDH004 | Problema con el dispositivo de almacenamiento |
| VDH005 | No se puede iniciar la recuperación de OS X |
| VFD001 - VFD005 | Problemas de visualización encontrados |
| VFD006 | Problemas con el procesador gráfico |
| VFD007 | Problemas de visualización encontrados |
| VFF001 | Problemas de hardware de audio |
| 4AIR | Problemas con la tarjeta inalámbrica Airport |
| 4ETH | Problemas de Ethernet |
| 4HDD | Problemas de disco duro o SSD |
| 4IRP | Problemas con la placa lógica |
| 4MEM | Problemas de RAM |
| 4MHD | Problemas con el disco externo |
| 4MLB | Problemas con el controlador de la placa lógica |
| 4MOT | Problemas con los ventiladores |
| 4PRC | Problemas con el procesador |
| 4SNS | Problemas con los sensores |
| 4YDC | Problemas con la tarjeta gráfica |
Cómo solucionar los errores revelados por la prueba de diagnóstico del Mac M1
En caso de que se produzcan problemas, Diagnóstico Apple le ofrecerá enviar los códigos de error al soporte técnico de Apple para que reparen o revisen su Mac.
Para enviar el código de error al soporte técnico de Apple:
- Haz clic en el enlace Empezar. Esto reiniciará su Mac en el modo Recuperación y, a continuación, Safari se abrirá con la página web de Servicio y Soporte de Apple.
- Haz clic en Aceptar para enviar el enlace.
- Cuando Apple reciba tu código, mostrará información adicional sobre el problema y los pasos que puedes seguir para resolverlo.
Sin embargo, hay algunos problemas de hardware que puedes solucionar tú mismo. Consulta nuestras guías detalladas:
Solucionar errores comunes mediante reinicios
Después de realizar una prueba de hardware en tu MacBook Pro, iMac u otro modelo de Mac, es posible que tengas problemas con los ajustes almacenados en la NVRAM, PRAM o SMC.
¿En qué consisten? La PRAM y la NVRAM son tipos especiales de memoria que se encuentran en los Mac y que almacenan ajustes del sistema como el volumen del sonido, la zona horaria, la resolución y el brillo de la pantalla, la selección del disco de arranque y muchos más. El SMC (controlador de gestión del sistema) es un subsistema que controla la temperatura y la alimentación de tu Mac, las baterías, la hibernación y el reposo, etcétera.
En la mayoría de los casos, restablecerlos le ayudará a solucionar sus errores.
Restablecer NVRAM/PRAM
Si está utilizando una contraseña de firmware, primero debe desactivarla. Siga las instrucciones mencionadas en la sección anterior.
Después de desactivar su contraseña de firmware, puede seguir estos pasos para restablecer su NVRAM:
- Reinicia tu Mac.
- Rómpete los nudillos y prepárate para mantener pulsadas las teclas Option + Command (⌘) + P + R durante unos 20 segundos durante el arranque.
- Durante estos 20 segundos, puede parecer que tu Mac se reinicia. No pasa nada.
- Puedes soltar las teclas cuando oigas el sonido de arranque o cuando aparezca y desaparezca el logotipo de Apple por segunda vez.
¡Enhorabuena! Has conseguido restablecer la NVRAM/PRAM.
Restablecer la NVRAM puede restablecer algunos de tus ajustes, por lo que es posible que tengas que ir a Preferencias del Sistema para ajustar cualquier configuración que se haya restablecido.
Restablecer SMC
Primero, necesitas saber si tu Mac tiene un chip de seguridad Apple T2. Para ello:
- Abre el menú Apple haciendo clic en el logotipo de Apple situado en la esquina superior izquierda de la pantalla.
- Mantén pulsada la tecla Option mientras haces clic en Información del sistema.
- Selecciona Controlador o iBridge en la barra lateral.
- Si puedes ver el chip Apple T2 a la derecha junto al Nombre del modelo, entonces puedes seguir el método T2.
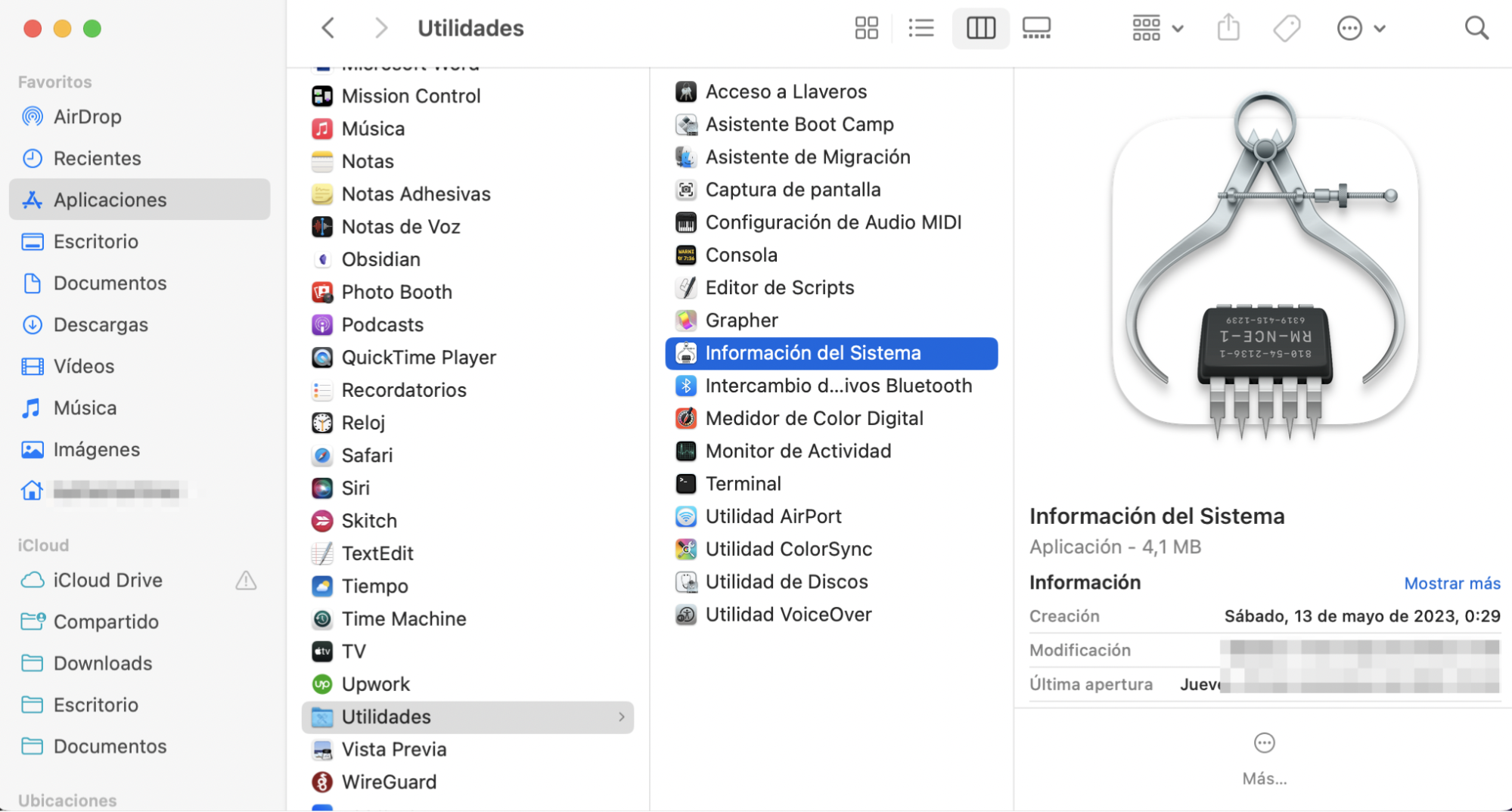
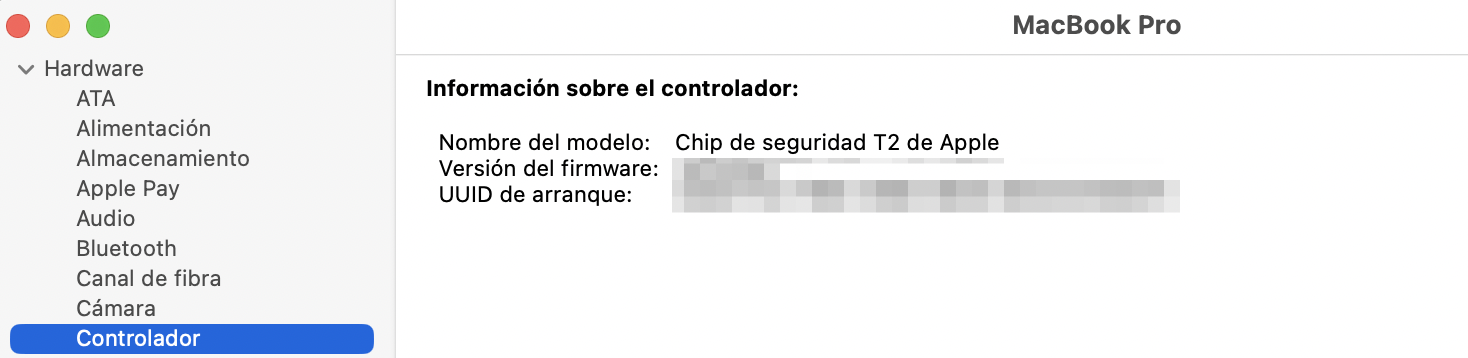
Si tiene un chip T2, utilice uno de los siguientes métodos:
- Reinicie la SMC para ordenadores portátiles con un chip de seguridad T2:
- Apague su Mac.
- Mantenga pulsado el botón de encendido durante 10 segundos.
- Espere unos segundos y, a continuación, encienda el Mac.
- Restablecimiento de la SMC para ordenadores de sobremesa con un chip de seguridad T2:
- Apague el Mac y desenchufe el cable de alimentación.
- Espere 15 segundos y vuelva a enchufar el cable de alimentación.
- Espere 5 segundos y, a continuación, encienda el Mac.
Si no tienes un chip T2, puedes probar uno de los siguientes métodos:
- Reiniciar la SMC para ordenadores portátiles con baterías no extraíbles
- Apague su Mac.
- Mantén pulsadas las teclas Mayúsculas + Control + Option + Encendido.
- Mantenga pulsadas estas teclas durante unos 10 segundos.
- Después de mantenerlas pulsadas durante 10 segundos, suelta todas las teclas y enciende tu Mac.
- Restablecer la SMC para ordenadores portátiles con baterías extraíbles
- Apague su Mac.
- Extrae la batería (puedes ponerte en contacto con un Apple Store o un proveedor de servicios autorizado por Apple si necesitas ayuda).
- Mantén pulsado el botón de encendido durante 5 segundos.
- Vuelve a instalar la batería.
- Enciende tu Mac.
- Reinicie la SMC para ordenadores de sobremesa:
- Apague el Mac y desenchufe el cable de alimentación.
- Espera 15 segundos y vuelve a enchufar el cable de alimentación.
- Espera 5 segundos y enciende el Mac.
Diagnósticos de Apple es una forma sencilla de revelar los problemas de hardware más comunes del Mac. Sin embargo, a veces puede que no detecte problemas particularmente raros o específicos, mostrándote el mensaje No se han encontrado problemas mientras el problema existe. En este caso, debes ponerte en contacto directamente con el Soporte técnico de Apple o llevar tu Mac al Apple Store para que realicen un diagnóstico exhaustivo.
También puedes encontrarte con problemas relacionados con el software de macOS. Estos requerirán un enfoque diferente para solucionarlos.
Más información:







