In diesem Artikel finden Sie Folgendes:
Das Senden von iMessages von Ihrem Mac aus ist ganz einfach - es sei denn, es läuft etwas schief und es öffnet sich nicht mehr. Wenn Ihre iPhone-Nachrichten auf Ihrem Desktop- oder Laptop-Computer nicht korrekt angezeigt werden, besteht kein Grund zur Panik. Es gibt eine Reihe von Schritten zur Fehlerbehebung, die Sie ausführen können, um iMessage auf Ihrem Mac wieder zum Laufen zu bringen.
Bevor wir anfangen
Die Lösung einiger Mac-Probleme kann darin bestehen, dass Ihr Computer möglicherweise mit Malware infiziert ist. Um Ihr Macbook gründlich zu säubern und dabei Speicherplatz freizugeben, sollten Sie MacKeeper herunterladen.
Testen Sie die folgenden Methoden, um iMessage auf Ihrem Mac zu reparieren:
- Ihren Mac neu starten
- Überprüfen, ob iMessage eingeschaltet ist
- Sicherstellen, dass Ihre Internetverbindung funktioniert
- Sicherstellen, dass es sich nicht um ein Problem mit Apple handelt
- Überprüfen, ob macOS auf dem neuesten Stand ist
- Überprüfen, ob Uhrzeit und Datum stimmen
- Löschen des Nachrichten-Caches
Ihren Mac neu starten
Wenn Sie feststellen, dass iMessages auf dem Mac nicht ankommen, ist der erste Schritt auch der einfachste. Ein Neustart Ihres Mac kann ausreichen, um die Probleme zu beseitigen und iMessage wieder zum Laufen zu bringen. Ein Neustart löscht den aktuellen Softwarestand, einschließlich aller komplizierten, fehlerhaften Codes. Das könnte ausreichen, um iMessage auf dem Mac wieder zum Laufen zu bringen.
So starten Sie Ihren Mac neu:
- Klicken Sie auf das Apple-Menü mit dem Apple-Logo, das sich oben links auf dem Mac-Display befindet.
- Klicken Sie auf Neustart, um einen Neustart auszuführen.
- Sobald macOS wieder hochgefahren ist, öffnen Sie die iMessage-App und versuchen Sie, eine neue Nachricht zu senden.
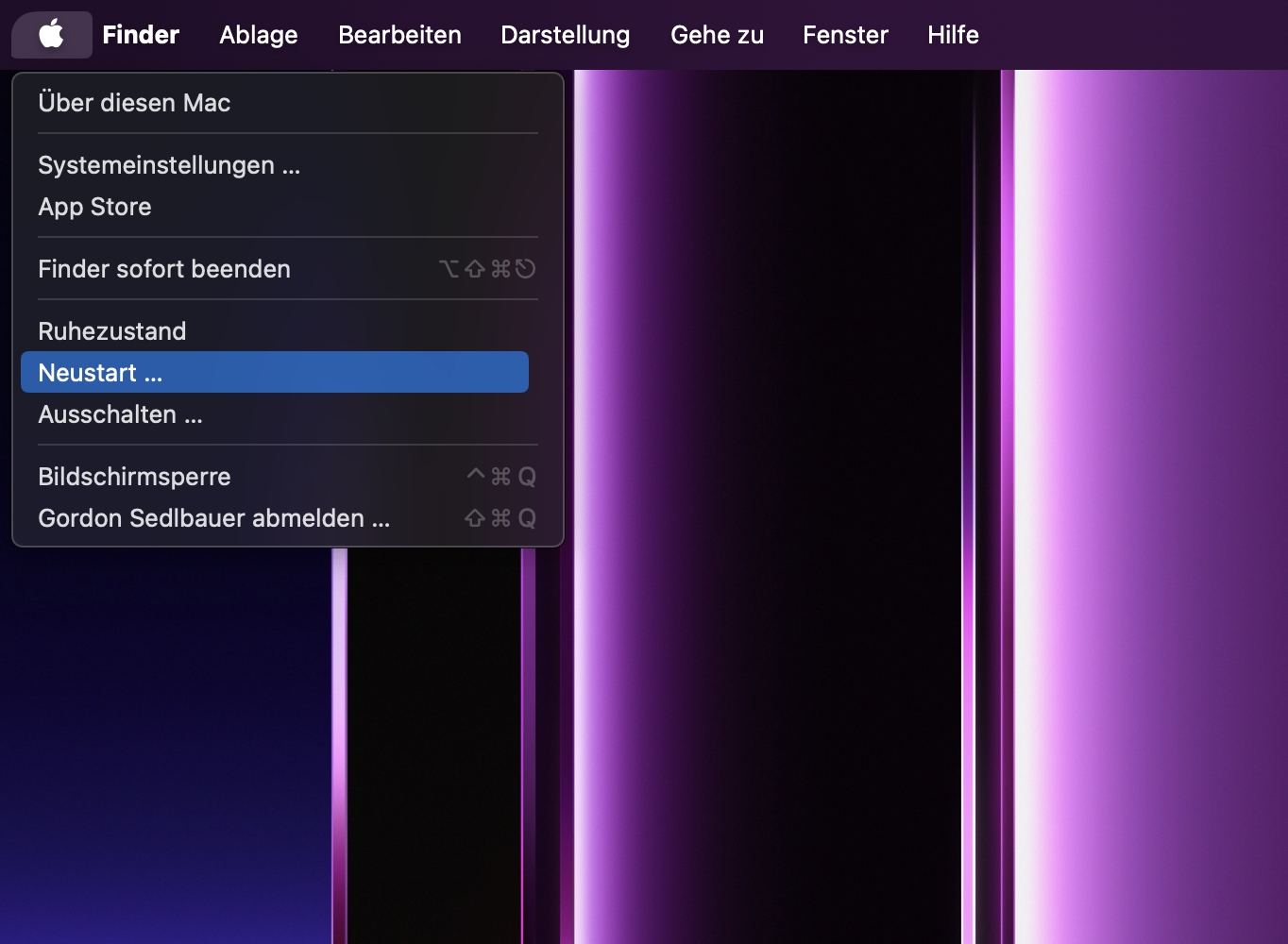
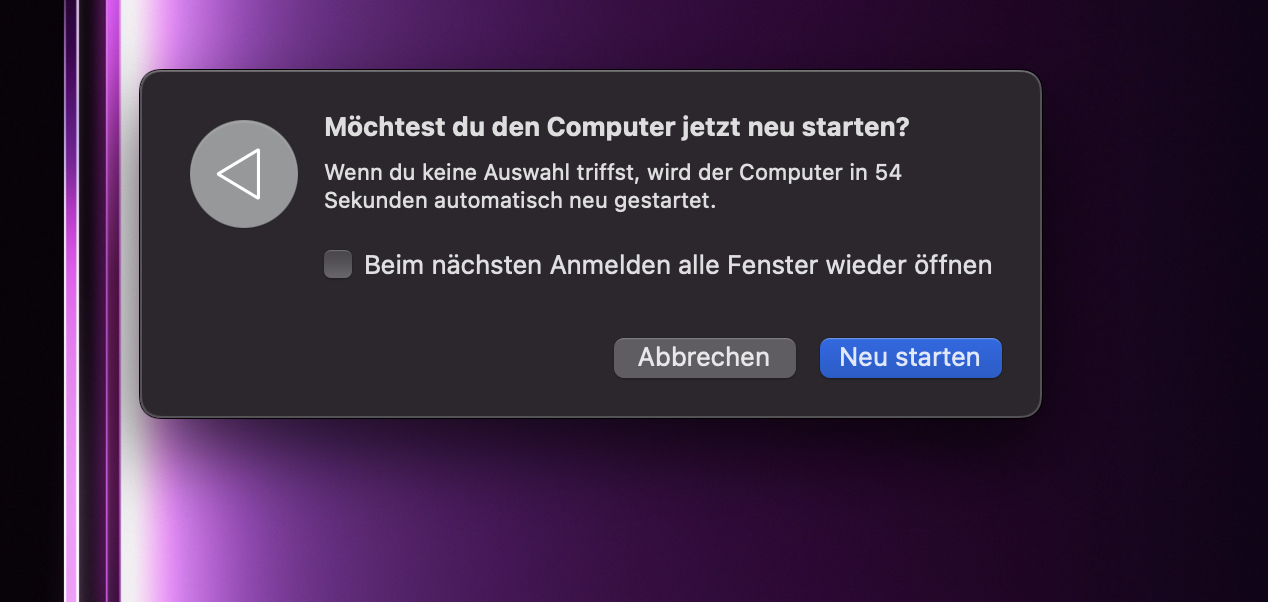
Sicherstellen, dass iMessage eingeschaltet ist
Es ist möglich, dass kein Fehler bei iMessage vorliegt, sondern dass iMessage einfach nicht mehr für den Empfang von Nachrichten aktiviert ist.
So aktivieren Sie iMessage:
- Öffnen Sie die Nachrichten-App auf Ihrem Mac.
- Klicken Sie auf das Menü Nachrichten, das Sie oben links auf dem Bildschirm neben dem Apple-Logo finden.
- Öffnen Sie die Einstellungen und wählen Sie die Registerkarte iMessage.
- Vergewissern Sie sich, dass das Kontrollkästchen Nachrichten in iCloud aktivieren ausgewählt ist und dass die angegebene Apple ID korrekt ist.
- Wenn alles korrekt erscheint, können Sie versuchen, sich abzumelden und dann wieder anzumelden.
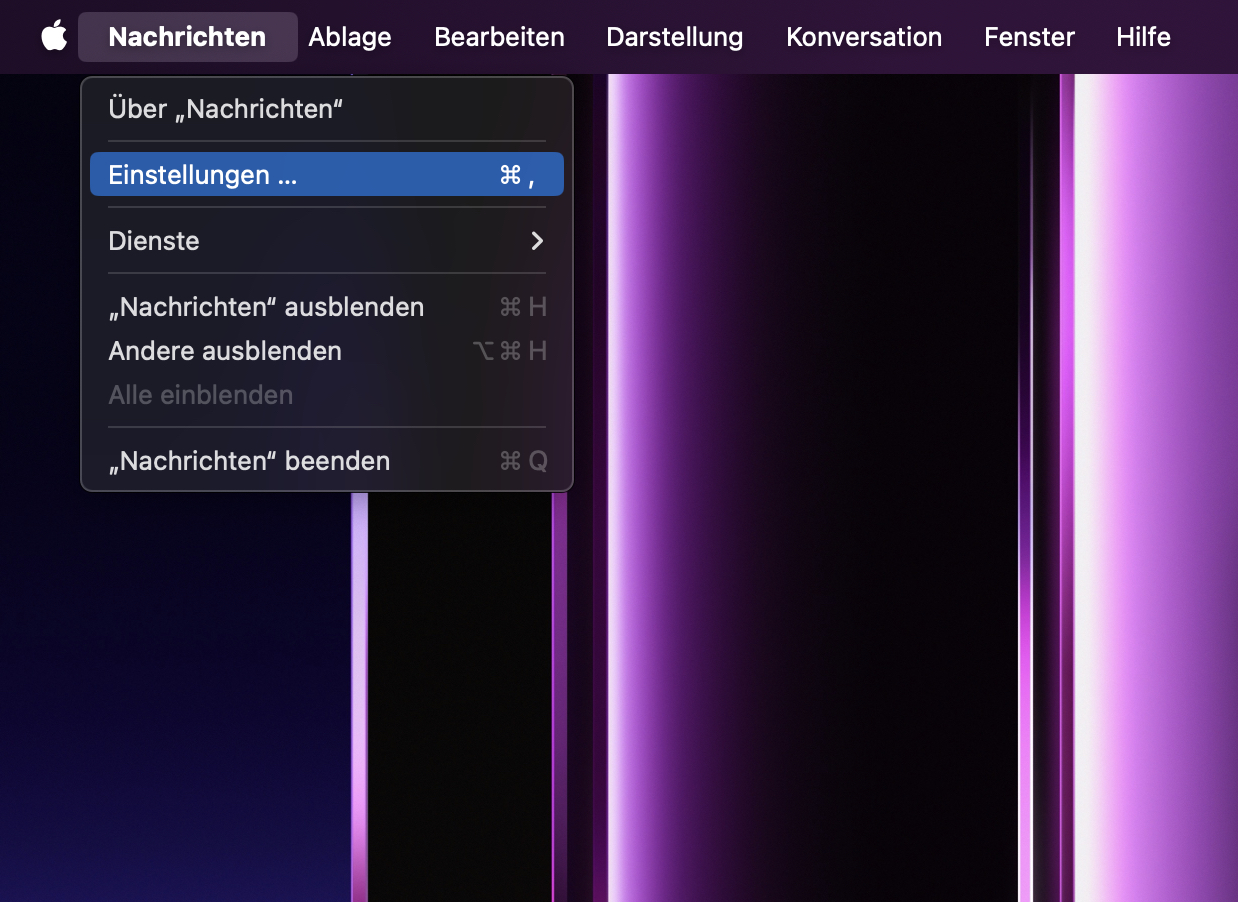
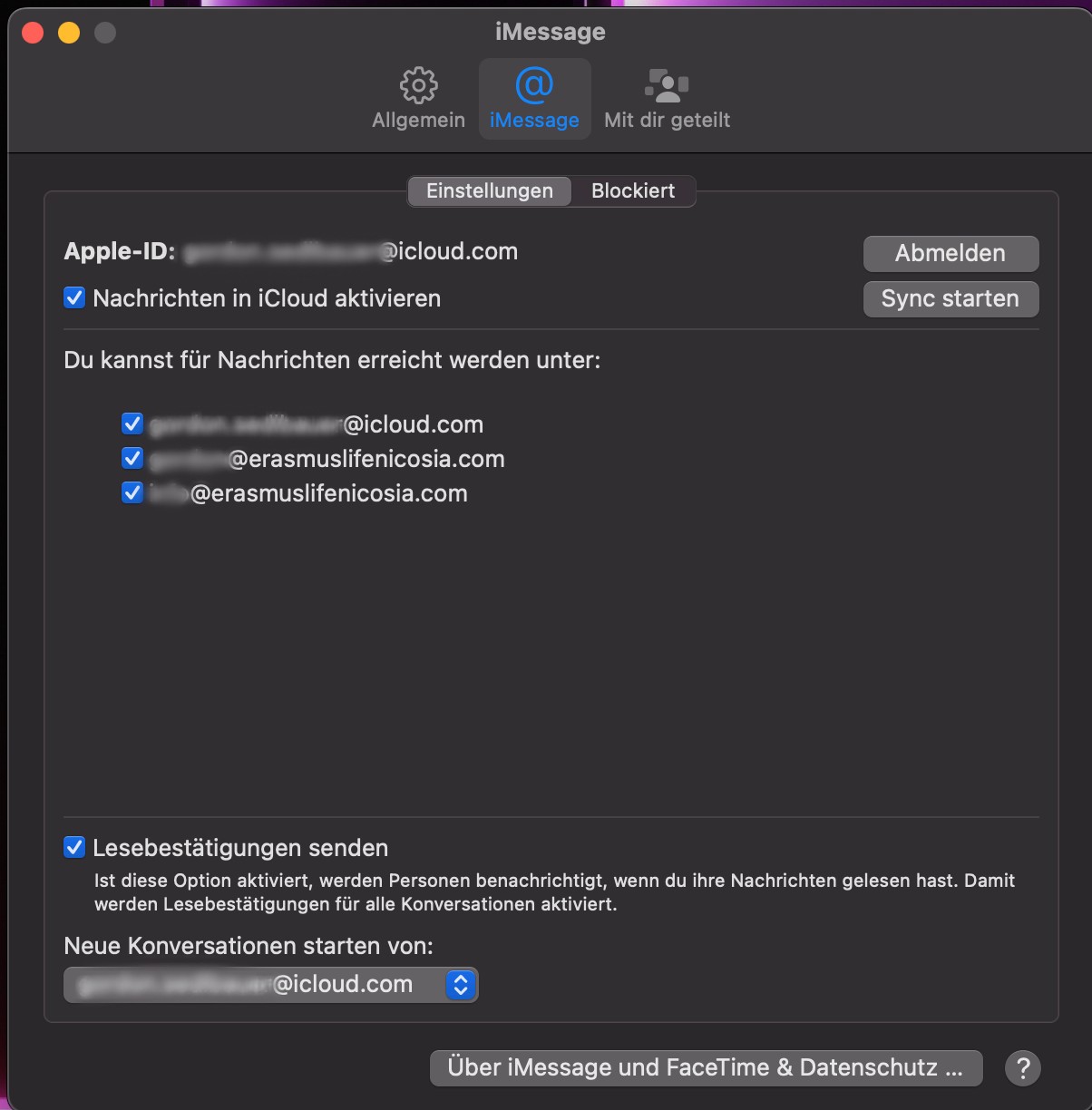
Sicherstellen, dass Ihre Internetverbindung funktioniert
Im Gegensatz zu einem iPhone und einigen iPad-Modellen verfügt Ihr Mac über kein Mobilfunknetz, das er zum Senden und Empfangen von iMessages verwendet. Wenn Sie Probleme beim Empfang von iMessages auf Ihrem Mac haben oder es nicht reagiert, besteht die Möglichkeit, dass es sich um ein Problem mit der Internetverbindung handelt und nicht um ein spezifisches iMessage-Problem. Am einfachsten können Sie überprüfen, ob Ihre Internetverbindung funktioniert, indem Sie Safari oder einen anderen Webbrowser Ihrer Wahl öffnen und versuchen, eine Webseite zu öffnen.
Sicherstellen, dass es sich um ein Problem mit Ihrem Mac und nicht mit Apple handelt
Die Dienste und Software von Apple sind in der Regel recht zuverlässig. Aber es besteht immer noch die Möglichkeit, dass das Problem bei Apple liegt und nicht bei Ihnen. Stellen Sie zunächst sicher, dass iMessage an Ihrem Standort fehlerfrei funktioniert. Besuchen Sie die Apple-Webseite zum Systemstatus und vergewissern Sie sich, dass der Kreis neben iMessage grün ist, was bedeutet, dass es korrekt funktioniert. Ist dies nicht der Fall, sollten Sie eine Weile warten oder sich an Apple wenden.
Ein anderes Problem könnte ein macOS-Fehler sein, der die korrekte Funktion von iMessage unterbricht. Wenn Sie googeln, um herauszufinden, ob andere Benutzer, die dieselbe macOS-Version verwenden, dasselbe Problem hatten, erhalten Sie vielleicht eine Antwort auf Ihre Frage.
Wenn es sich um einen Fehler in Zusammenhang mit iMessage handelt, sollten Sie warten, bis Apple eine Fehlerbehebung herausgibt (was das Unternehmen in der Regel ziemlich schnell tut, wenn es ein Problem gibt) oder, wenn es dringend ist, ein Downgrade auf eine frühere Version von macOS durchführen, wenn dies möglich ist.
Sicherstellen, dass macOS auf dem neuesten Stand ist
Wenn Sie eine ältere Version von macOS verwenden, könnte dies die Verlässlichkeit von iMessage beeinträchtigen.
Um auf die neueste Version des macOS-Betriebssystems zu aktualisieren, folgen Sie diesen Schritten:
- Klicken Sie im Apple-Menü auf Systemeinstellungen.
- Klicken Sie auf Softwareupdate, um nach verfügbaren Updates zu suchen.
- Wenn Updates verfügbar sind, klicken Sie auf die Schaltfläche Jetzt aktualisieren, um die Installation auszuführen.
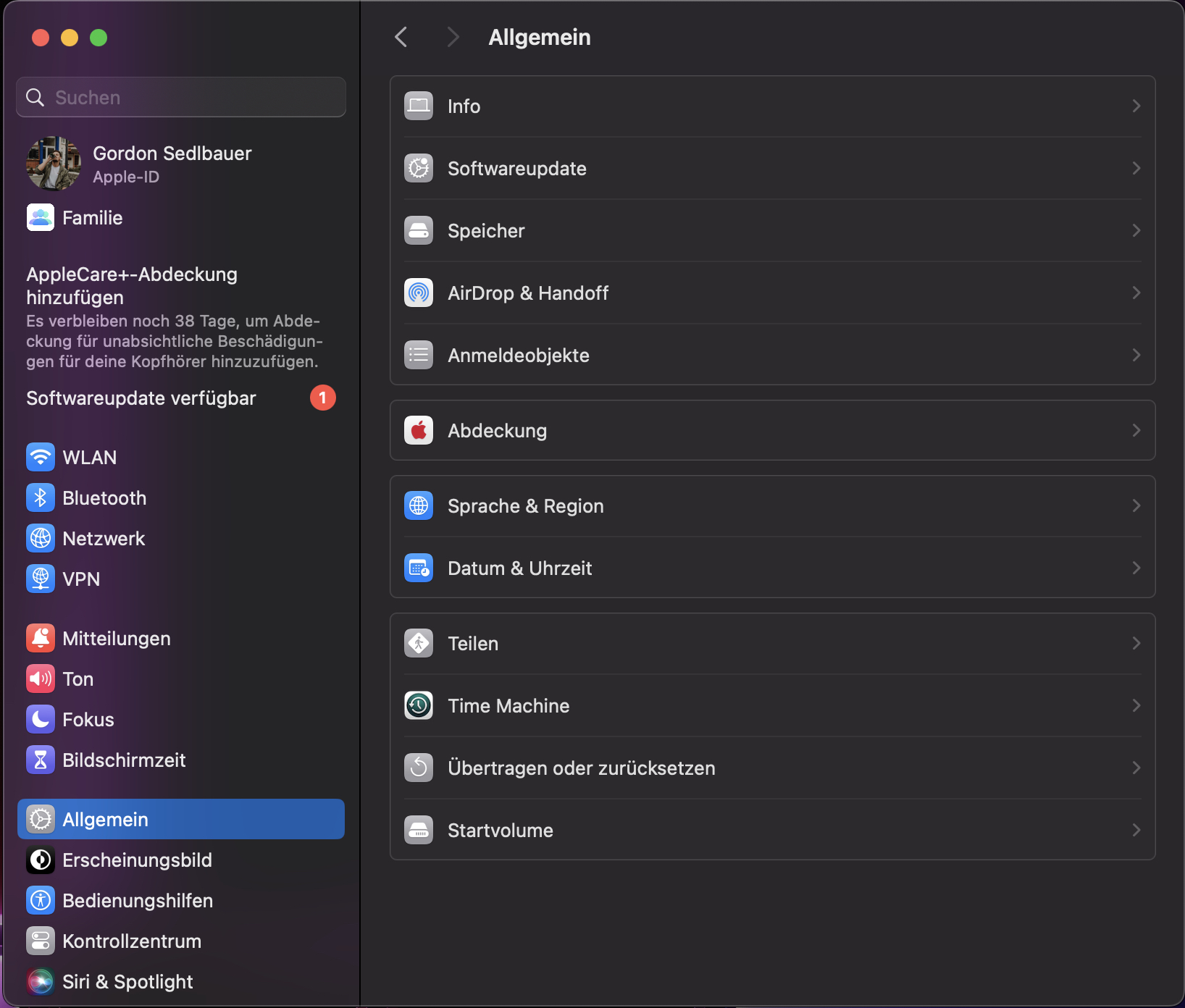
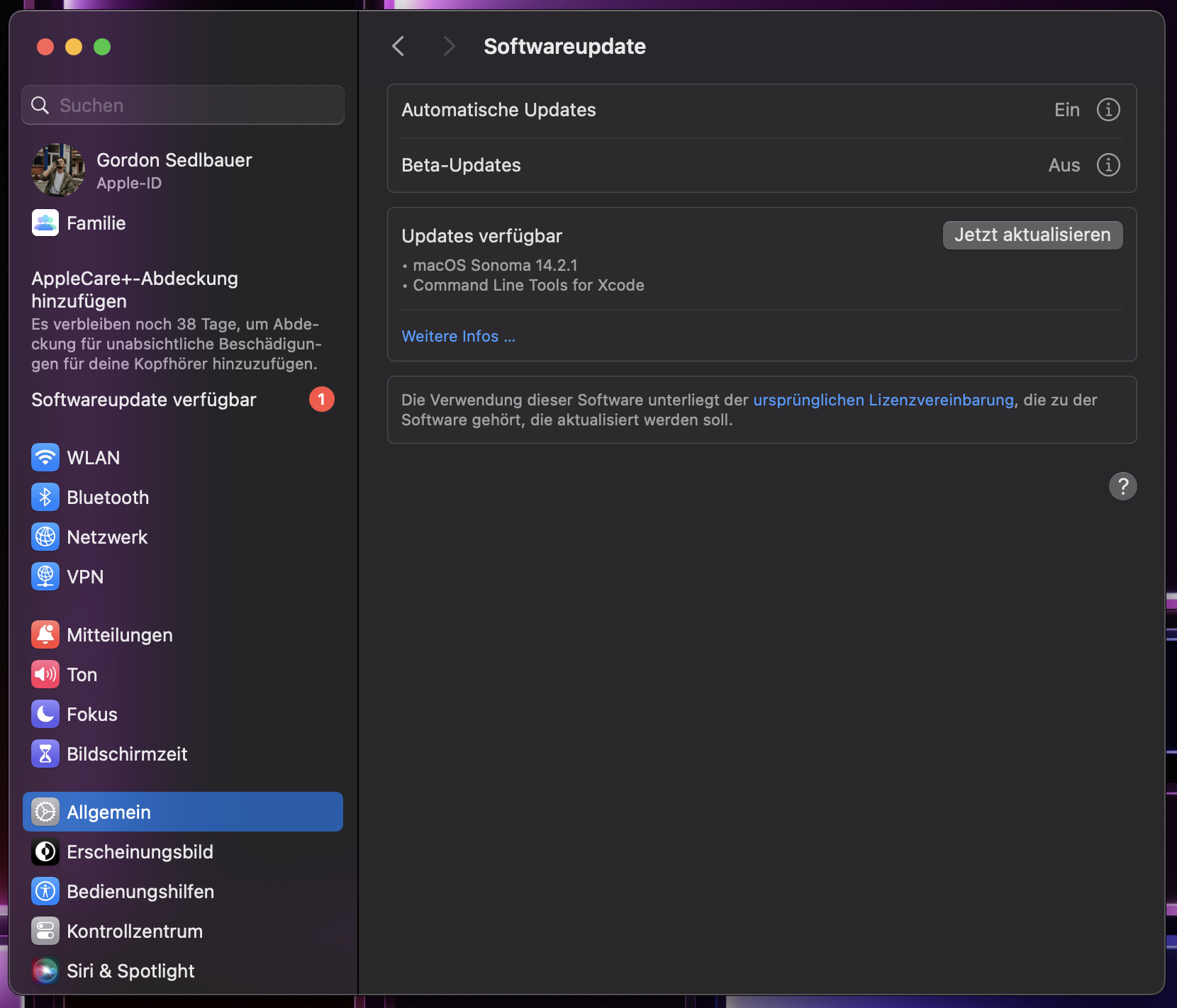
Sicherstellen, dass Uhrzeit und Datum korrekt sind
Ihr Mac sollte bei der Ersteinrichtung des Macs die richtige Uhrzeit und das richtige Datum automatisch auswählen. Wenn diese Informationen jedoch aus irgendeinem Grund falsch eingegeben werden, kann dies dazu führen, dass iMessage nicht mehr richtig klappt.
(Es kann auch zu Problemen führen, bei denen Ihre iMessages in der App nicht in der richtigen Reihenfolge angezeigt werden, so dass Unterhaltungen durcheinander erscheinen).
Um Uhrzeit und Datum zu korrigieren, führen Sie die folgenden Schritte aus:
- Wählen Sie Systemeinstellungen aus dem Apple-Menü.
- Klicken Sie auf Datum & Uhrzeit und stellen Sie dann das Datum und die Uhrzeit automatisch oder manuell ein. Möglicherweise müssen Sie auf das Vorhängeschloss-Symbol klicken, um Änderungen vornehmen zu können.
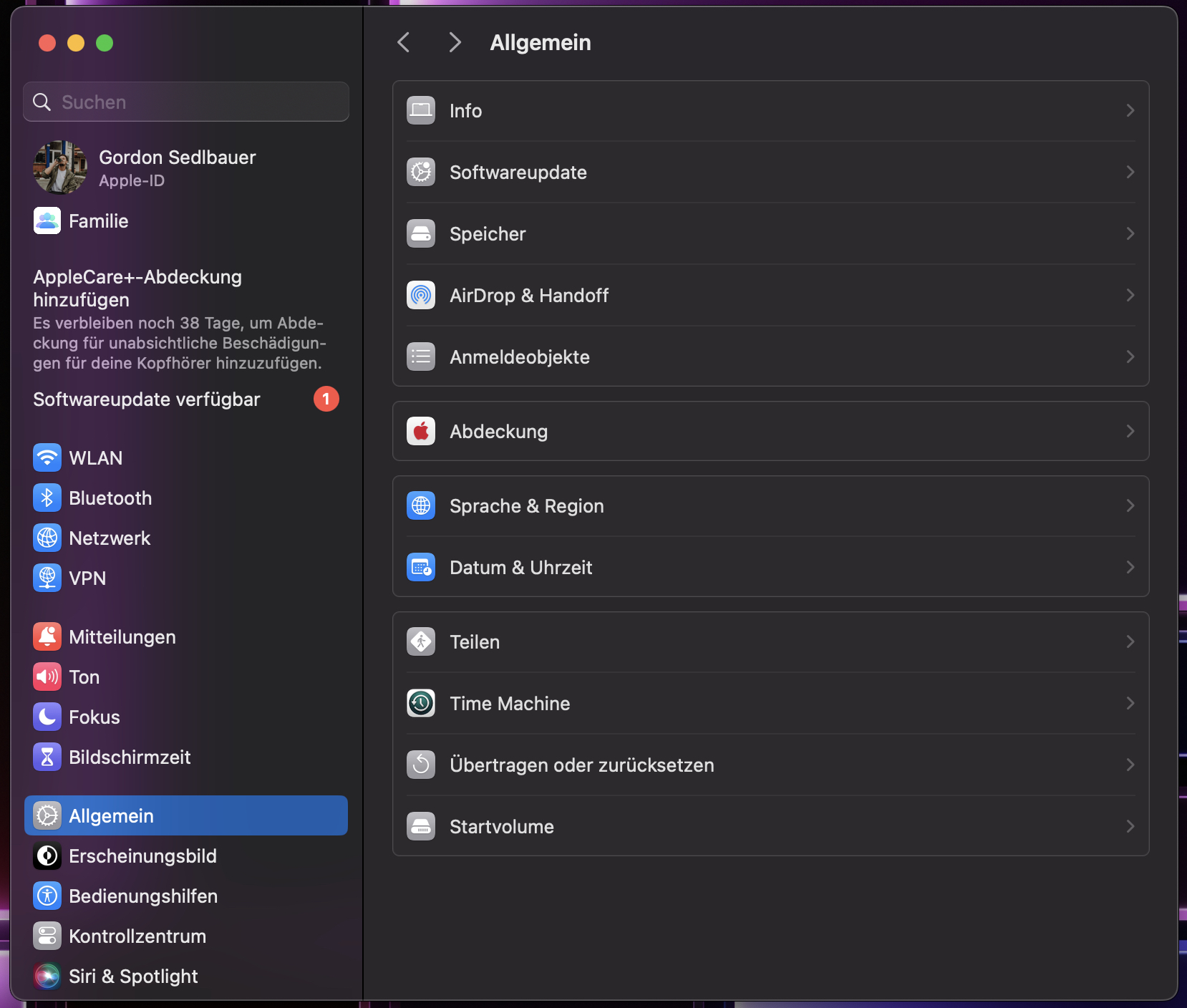
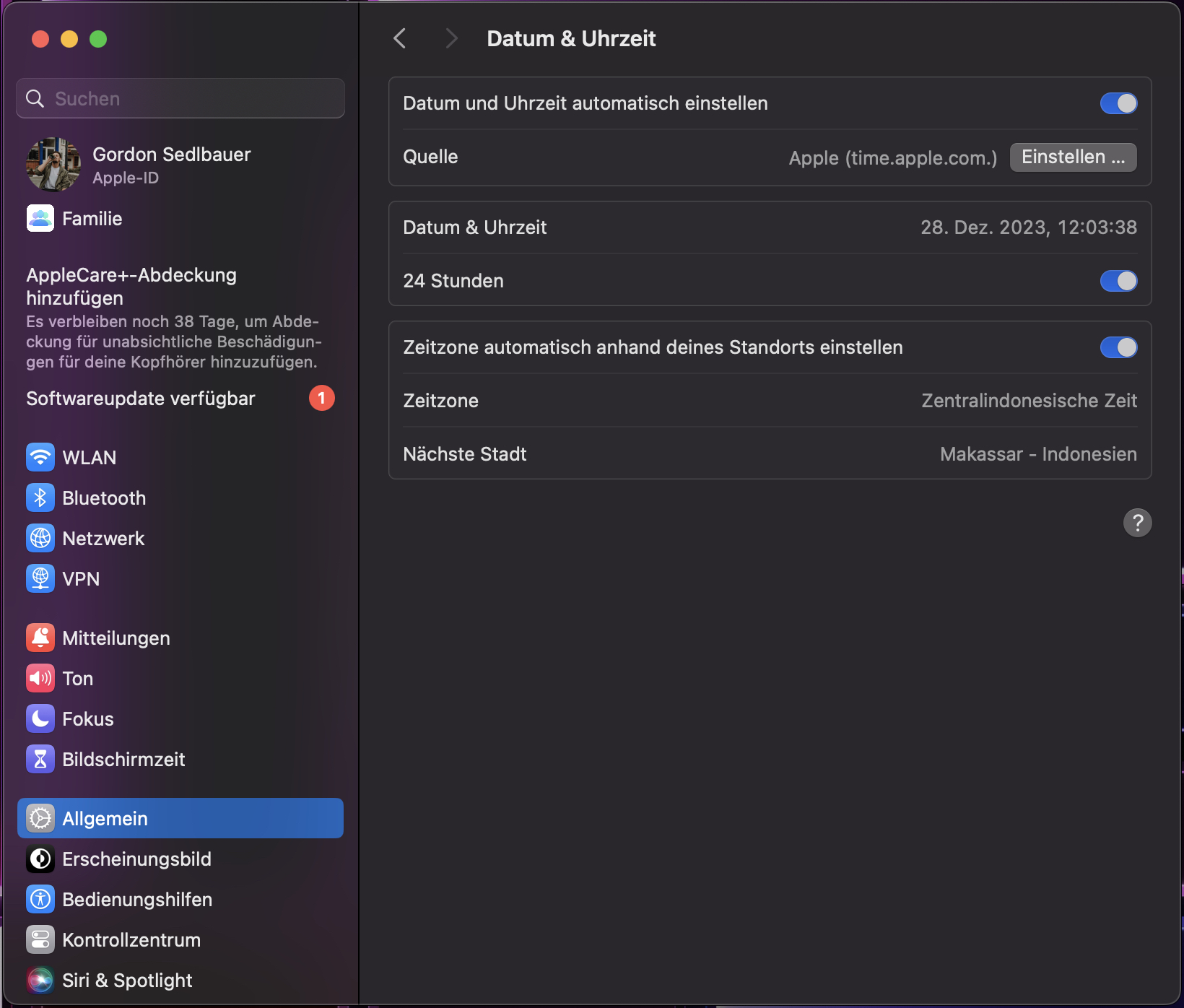
Versuchen, den Nachrichten-Cache zu löschen
Um alle restlichen Anmeldedaten zu entfernen und Messages wieder herzustellen, loggen Sie sich zunächst bei Messages und iCloud aus. Danach löschen Sie den Ordner "System/Library/Messages". Wenn Sie zwischengespeicherte Nachrichten für den Fall der Fälle aufbewahren möchten, kopieren Sie den Ordner auf Ihren Schreibtisch oder an einen anderen Ort.
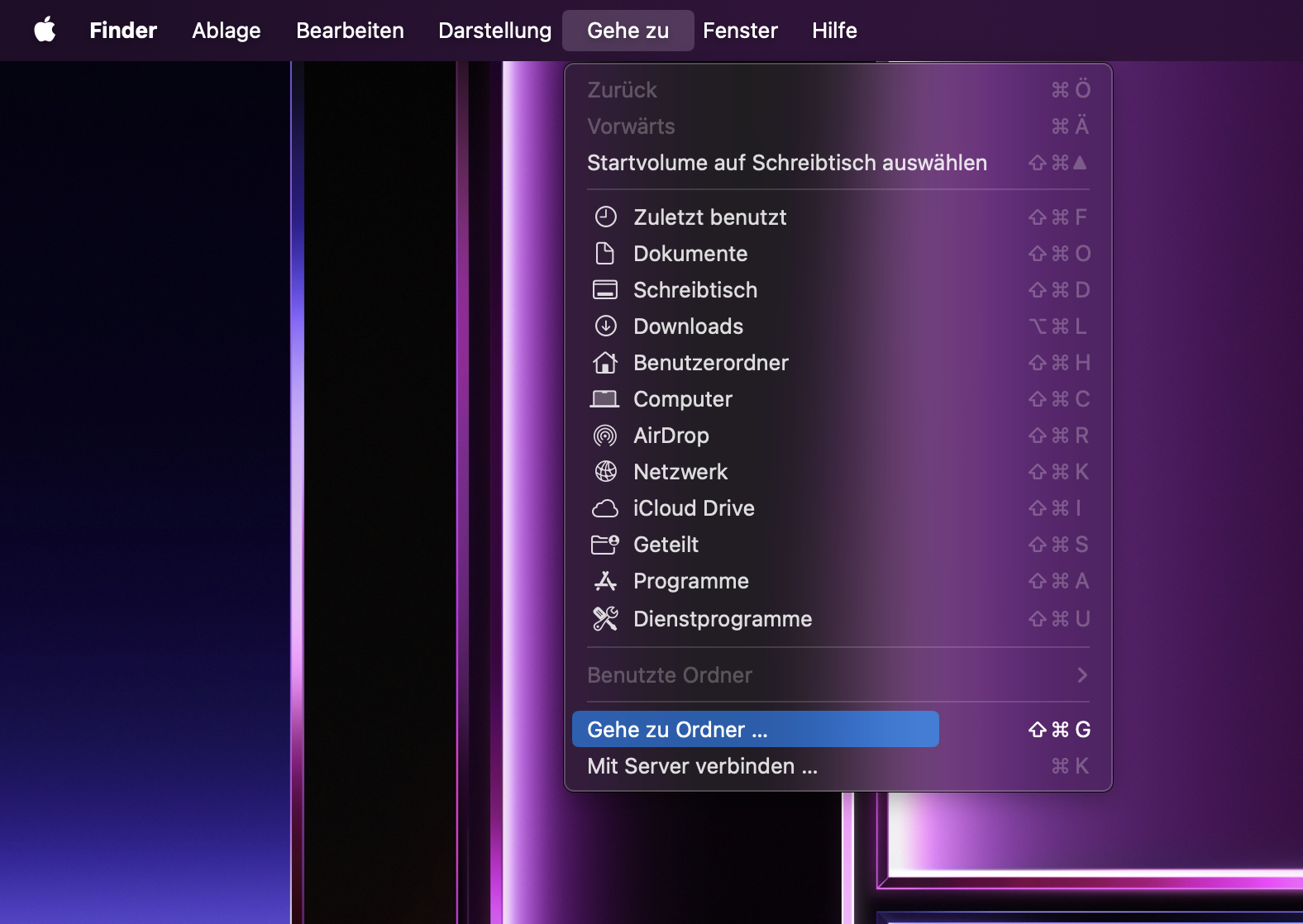
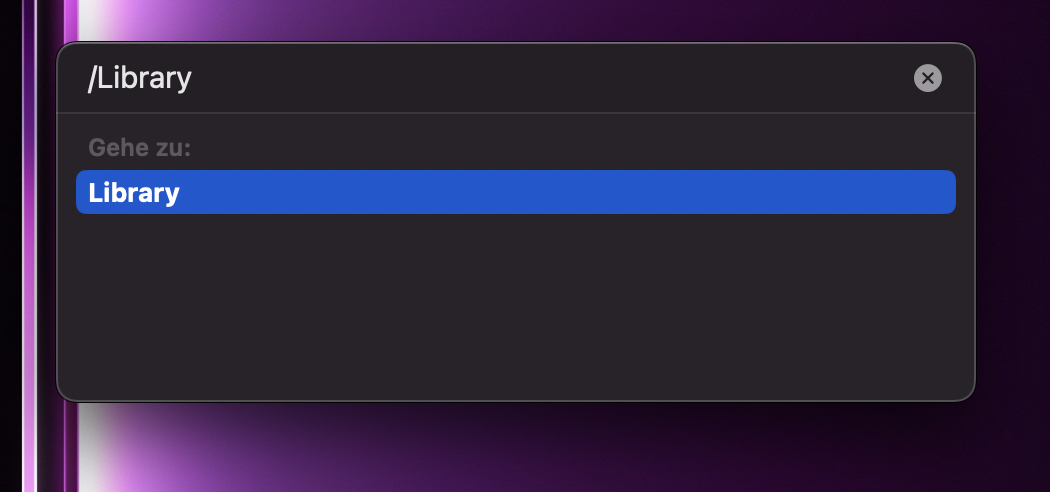
Wenn Sie iMessages auf Ihrem Mac nicht mehr versenden können, kann das Kopfzerbrechen bereiten. Aber wenn Sie die hier beschriebenen Schritte befolgen, können Sie das Problem beheben und wieder bequem über Ihre Tastatur Nachrichten verschicken.
Weiterlesen:







