En este artículo encontrarás lo siguiente:
Una conexión a Internet o Wifi lento mac, puede arruinar muchas cosas, tanto las divertidas como las más serias. Las páginas web y las aplicaciones tardan siglos en cargarse, las videollamadas se bloquean y se desconectan de forma intermitente, y jugar a juegos online o ver películas en streaming se convierte en una experiencia tediosa.
En este tutorial, te mostraremos cómo probar la velocidad de Internet en Mac y 7 formas sencillas de acelerar la conexión Wi-Fi de tu MacBook o iMac:
- Probar la velocidad de Internet
- Acelera con el ISP
- Utiliza otro navegador
- Limitar las copias de seguridad de la Time Capsule
- Reiniciar el Mac
- Restablecer la configuración Wi-Fi
- Conectar un cable Ethernet
- Salir de cualquier redundancia en apps o navegador
- Repasa Safari
- Limpia tu Mac para un mejor rendimiento.
¿Por qué va lento Internet en el Mac?
Hay varios factores que pueden afectar a la velocidad de Internet de tu Mac. Tu proveedor de Internet puede estar sufriendo una interrupción del servicio, puede haber un fallo temporal en el router o los archivos de configuración Wi-Fi de tu Mac pueden estar dañados, etc.
Pero no te preocupes, hay un sinfín de soluciones para que el Internet en tu Mac vuelva a funcionar sin problemas, y estamos aquí para contártelo todo.
Antes de empezar
Uno de los principales motivos de una conexión a Internet lenta es que el dispositivo se obstruya debido a todas las descargas y archivos que has acumulado a lo largo del tiempo. Normalmente no te das cuenta de que esto es así hasta que tu dispositivo o tu conexión a Internet empiezan a funcionar con lentitud. Para solucionarlo, lo primero que debes hacer es limpiar tu Mac, pero esto puede llevarte horas, y probablemente te pierdas muchos archivos ocultos si lo haces manualmente.
La herramienta Safe Cleanup de MacKeeper es la solución que necesitas para limpiar tu Mac de forma rápida, segura y exhaustiva, y para arreglar tu conexión lenta a Internet. Aprovecha la única solución gratuita para optimizar tu Mac y disfruta de más soluciones de ciberseguridad de MacKeeper sin gastar ni un céntimo. Pruébalo ahora.
- Descarga MacKeeper en tu Mac
- Haz clic en Safe Cleanup en el panel izquierdo
- Haz clic en el botón Iniciar análisis.
Eso es todo: sólo tres pasos sencillos para mejorar velocidad de internet Mac y que tu conexión a Internet vuelva a funcionar sin problemas. Pero eso es sólo una solución. En este artículo, te ofrecemos una serie de consejos que te ayudarán a restablecer la velocidad de la conexión a Internet de tu Mac.
Cómo acelerar Internet en Mac: 10 consejos que debes probar
Probar la velocidad de conexión
El primer paso para diagnosticar un problema de Internet lento es probar la velocidad de tu conexión. Fast.com y Speedtest.net son dos servicios fiables que te permiten comprobar la velocidad de Internet en Mac (y en otros dispositivos).
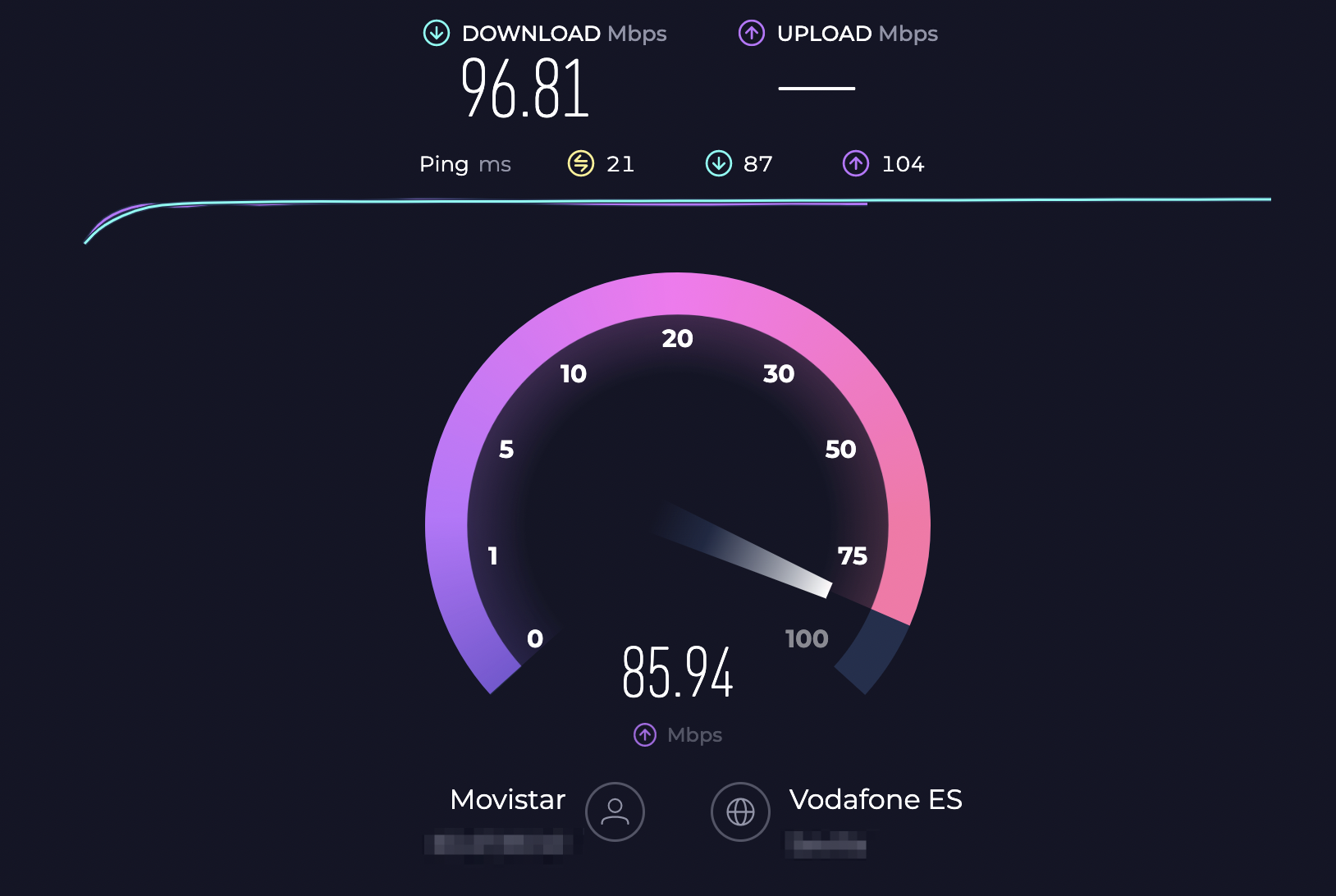
Visita cualquiera de los sitios web en su navegador preferido y espera a que aparezca un informe detallado de conectividad, que suele contener las velocidades de descarga y subida. Si las velocidades del informe están muy por debajo de la velocidad anunciada de tu plan de Internet, entonces tu conexión es lenta.
Utiliza una línea de internet o un ISP más rápido
No hace falta decir que un Internet más rápido tiene un coste. Si haces alguna de las siguientes cosas, necesitas un proveedor de servicios de Internet (ISP) rápido:
- Trabajar desde casa
- Transmitir o descargar contenido de vídeo de alta resolución o 4K, como películas, programas de televisión en Netflix o deportes en directo
- Utilizar plataformas de juegos en línea como Twitch
- Sueles tener varios dispositivos de recepción conectados a Internet al mismo tiempo (como teléfonos móviles, consolas de videojuegos, ordenadores portátiles, televisores inteligentes y otros dispositivos domésticos inteligentes).
Si perteneces a alguna de estas categorías, no tiene sentido que utilices una conexión de pocos megabits por segundo (Mbps). De hecho, sólo conseguirías frustrarte a ti mismo. Las conexiones de Mbps bajos son para personas y hogares que suelen utilizar Internet para actividades que no suponen un estrangulamiento de la red, como las redes sociales, el correo electrónico o simplemente para mantenerse en contacto con sus seres queridos a través de servicios de mensajería como iMessage.
En cambio, todos los escenarios mencionados anteriormente son buenos candidatos para velocidades rápidas de Internet, ya que utilizan una gran cantidad de ancho de banda. Así que, si quieres disfrutar de una conexión rápida a Internet, no hay más remedio: tienes que estar dispuesto a pagar por ella.
Si quieres estar tranquilo mientras usas Internet, plantéate ampliar tu línea o contratar una nueva si tu proveedor no te ofrece la velocidad que necesitas. Dependiendo de tus necesidades, cualquier velocidad entre 20 Mbps y 100 Mbps debería estar bien. Incluso puedes subir más si tu bolsillo te lo permite.
3. Cambia de navegador
Si tu navegador funciona mal, es posible que tardes en acceder a las páginas web, que las descargas sean lentas y que los vídeos se queden constantemente en el búfer, pero esto no se debe a que Internet sea lento. Puedes resolver los problemas del navegador borrando la caché y el historial. Si sigues sin poder acceder a las páginas web o éstas tardan una eternidad en cargarse, prueba a utilizar otro navegador (consulta algunos de los mejores navegadores de Internet para Mac).
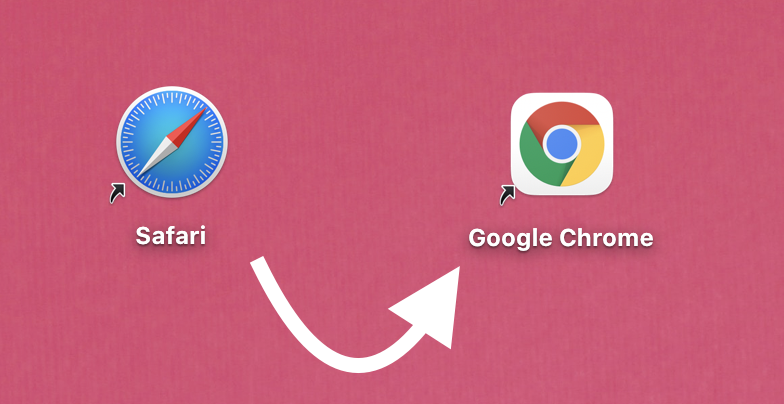
Descargar varios archivos a la vez también puede ralentizar la velocidad de red de tu Mac. Pon en pausa los archivos en la cola de descarga de tu navegador y, en su lugar, descárgalos de uno en uno.
4. Reduce la frecuencia de las copias de seguridad de la Time Capsule
Time Machine es la función de copia de seguridad automática integrada en el Mac para tus archivos y datos. Cuando usas Wi-Fi, Time Machine suele hacer copias de seguridad en la Time Capsule cada hora por defecto. (Time Capsule es un dispositivo de Apple que actúa como router Wi-Fi y como disco duro externo para hacer copias de seguridad de los ordenadores de tu red inalámbrica).
Dado que la Time Capsule utiliza tu ancho de banda Wi-Fi, reduce la cantidad de ancho de banda disponible para navegar por Internet. Esto está bien, a menos que Time Capsule haga copias de seguridad de archivos grandes, lo que podría ralentizar tu conexión.
Por esa razón, puede que quieras reducir los intervalos en los que se realizan las copias de seguridad de la Time Capsule. Te recomendamos hacer copias de seguridad en intervalos de dos horas.
Sigue los pasos que se indican a continuación para cambiar la frecuencia de las copias de seguridad de la Time Capsule.
- Ve a Finder > Aplicaciones > Utilidades > Terminal
- Escriba el comando "defaults write /System/Library/LaunchDaemons/com.apple.backupd-auto StartInterval -int <7200>" en una nueva línea y pulsa la tecla Intro.
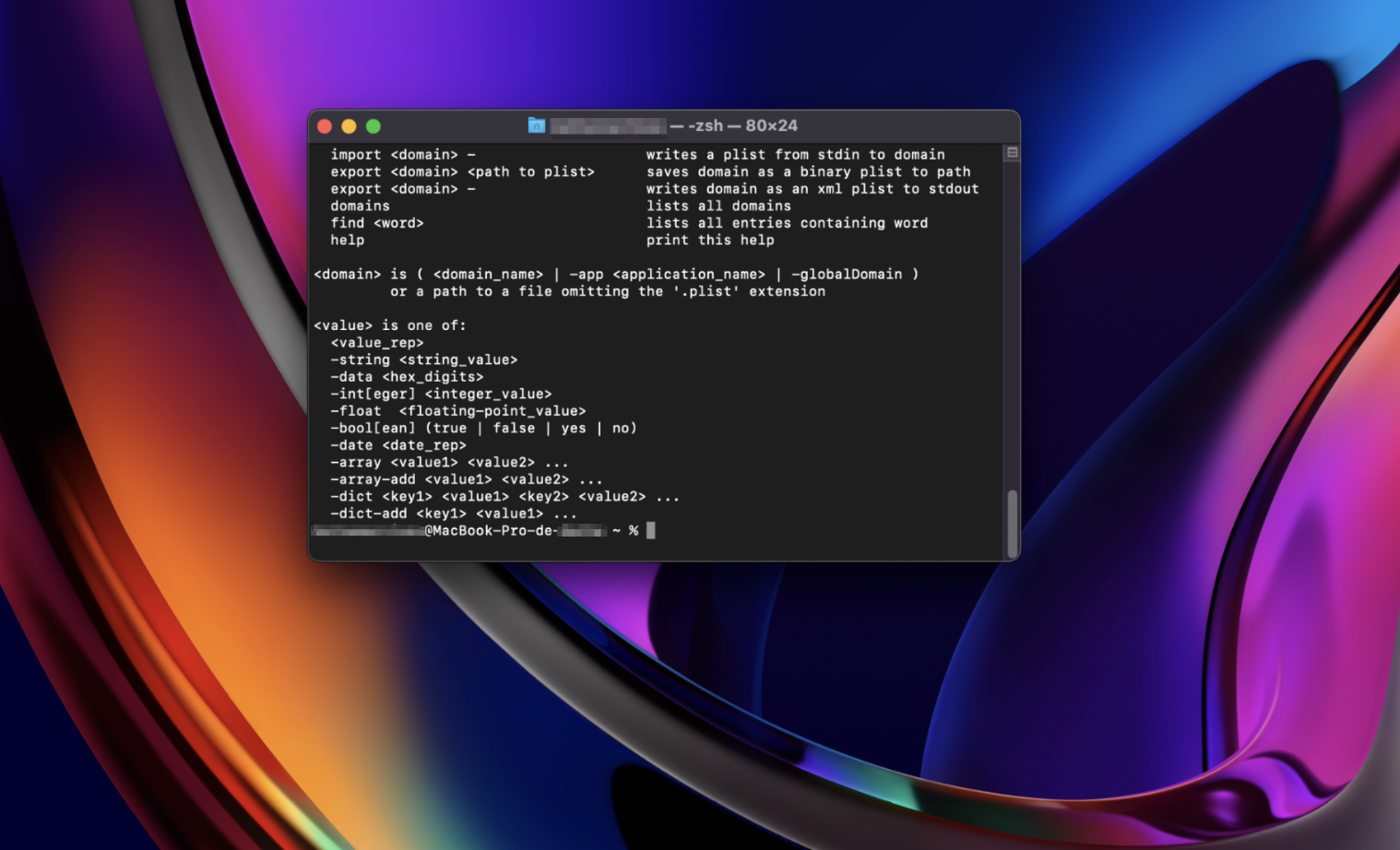
Ten en cuenta que los intervalos de tiempo se expresan en segundos, por lo que 7.200 segundos harán que Time Machine realice una copia de seguridad de sus archivos cada dos horas.
5. Reinicia tu Mac
Sí, reiniciar tu Mac High Sierra puede solucionar problemas de rendimiento como una conexión a Internet lenta y otros problemas relacionados con la red. Si una conexión inalámbrica es rapidísima en cualquier otro dispositivo que no sea el tuyo, reinicia tu Mac y vuelve a conectarte a la red. Haz clic en el logotipo de Apple de la barra de menús y selecciona Reiniciar.
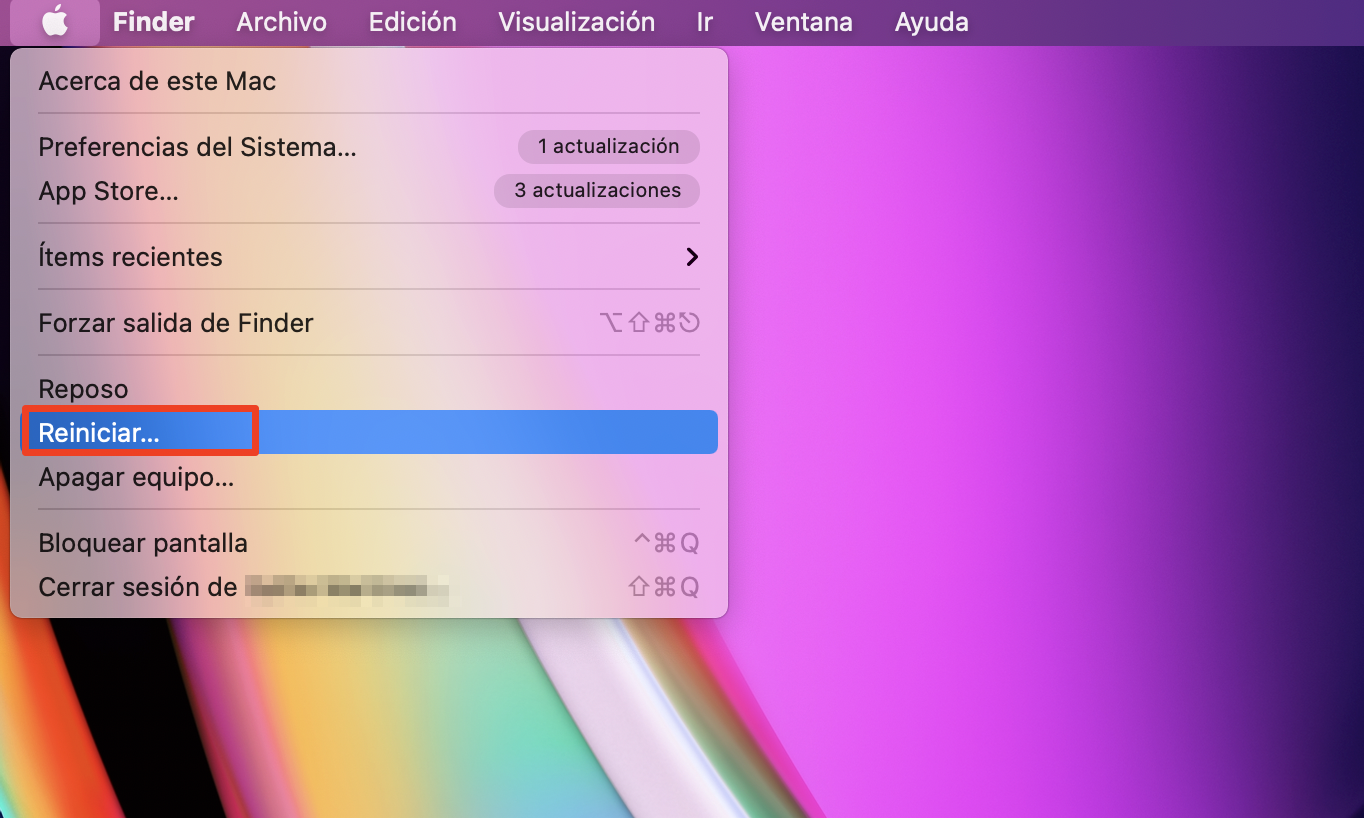
Asegúrate de cerrar todas las apps activas para no perder ningún documento importante y no guardado.
6. Restablece la configuración Wi-Fi
Los problemas de conectividad del MacBook Pro a veces pueden ser un hueso duro de roer. Si la velocidad de tu red sigue siendo lenta a pesar de haber probado todas las soluciones recomendadas anteriormente, restablece la configuración y así podrás aumentar velocidad Wifi Mac, quizá sea de ayuda.
Esto restablece la configuración Wi-Fi y las preferencias de red de tu Mac a los valores predeterminados de fábrica. Debes tener en cuenta que al realizar un restablecimiento de red se eliminarán todas las redes Wi-Fi previamente conectadas a tu Mac. Por lo tanto, tendrás que volver a introducir la contraseña para volver a conectarte a las redes después de restablecer la configuración Wi-Fi.
Si no recuerdas la contraseña de tus redes, consulta nuestro completo tutorial sobre cómo encontrar una contraseña Wi-Fi en un Mac antes de proceder a restablecer la configuración Wi-Fi. Sólo recuerda usar nuestros consejos como una guía, no como una medida crítica.
Método 1: Restablece la configuración Wi-Fi desde Preferencias del Sistema
Esta es una de las formas más sencillas de restablecer la configuración de red del Mac.
Sigue los siguientes pasos para hacerlo:
- Ejecuta Preferencias del sistema y haz clic en Red
- Seleccione Wi-Fi en la barra lateral izquierda y haga clic en el icono menos (-) en la esquina inferior izquierda
- Haga clic en Aplicar para continuar. Esto eliminará la interfaz Wi-Fi y desconectará su Mac de cualquier conexión inalámbrica activa.
- Espere unos segundos y haga clic en el icono más (+)
- Haga clic en el botón desplegable Interfaz y seleccione Wi-Fi
- Haz clic en Crear para continuar
- Haga clic en Aplicar para guardar el cambio. Encienda el Wi-Fi de su Mac, vuelva a conectarse a la red y pruebe la velocidad de conexión.
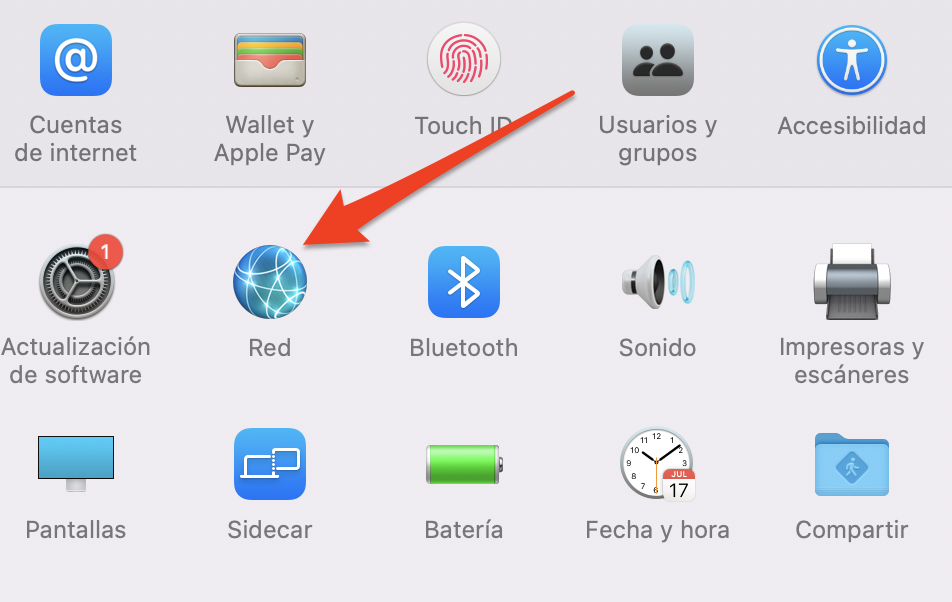
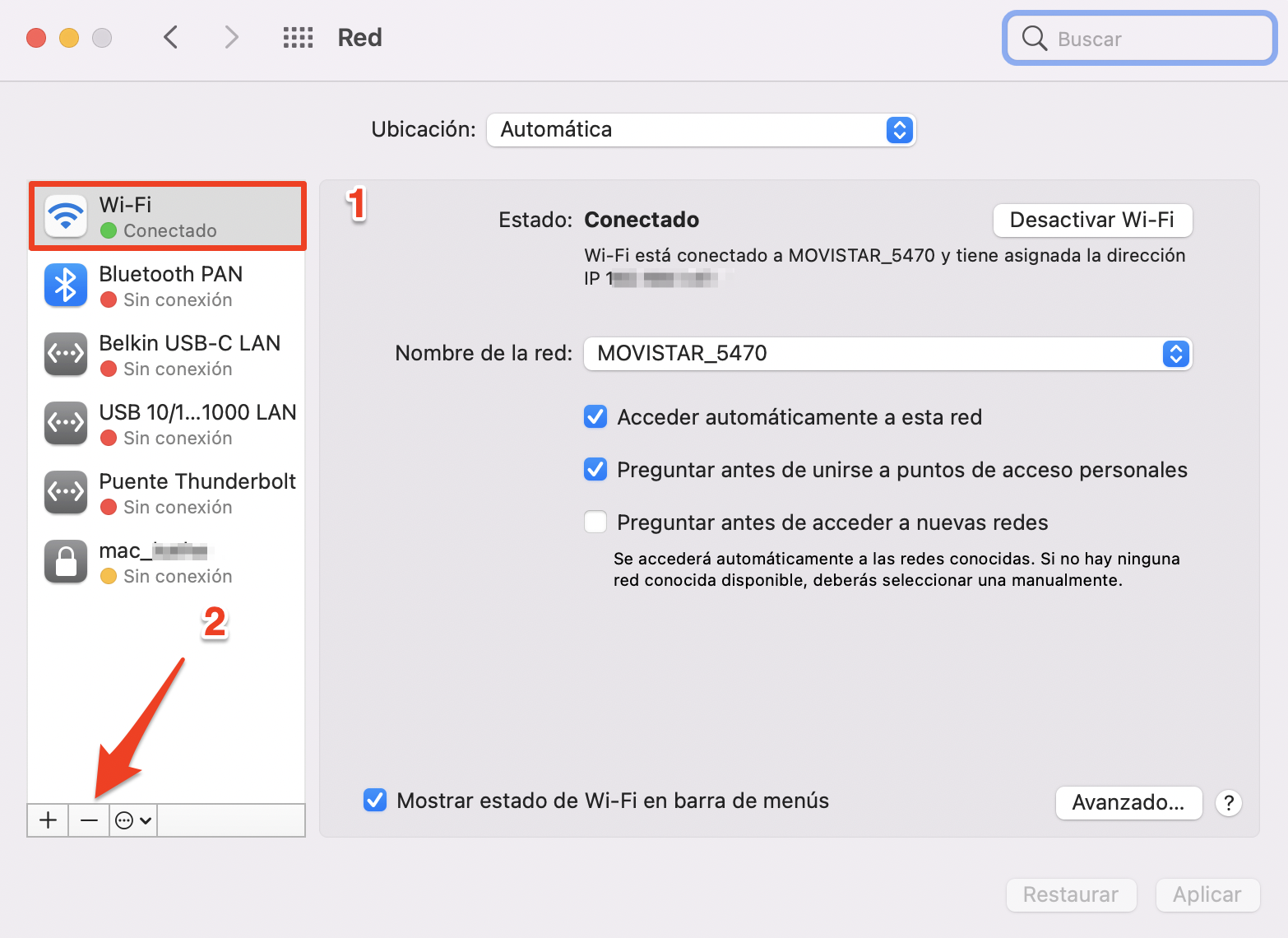
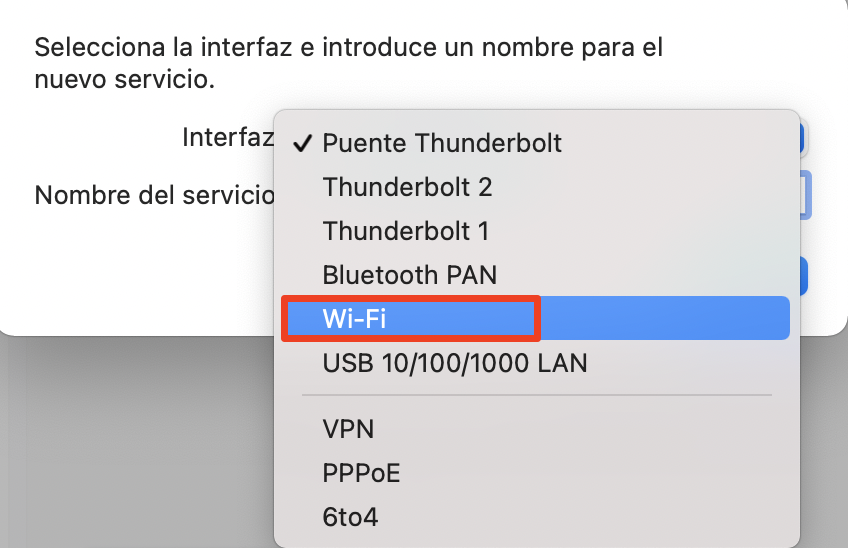
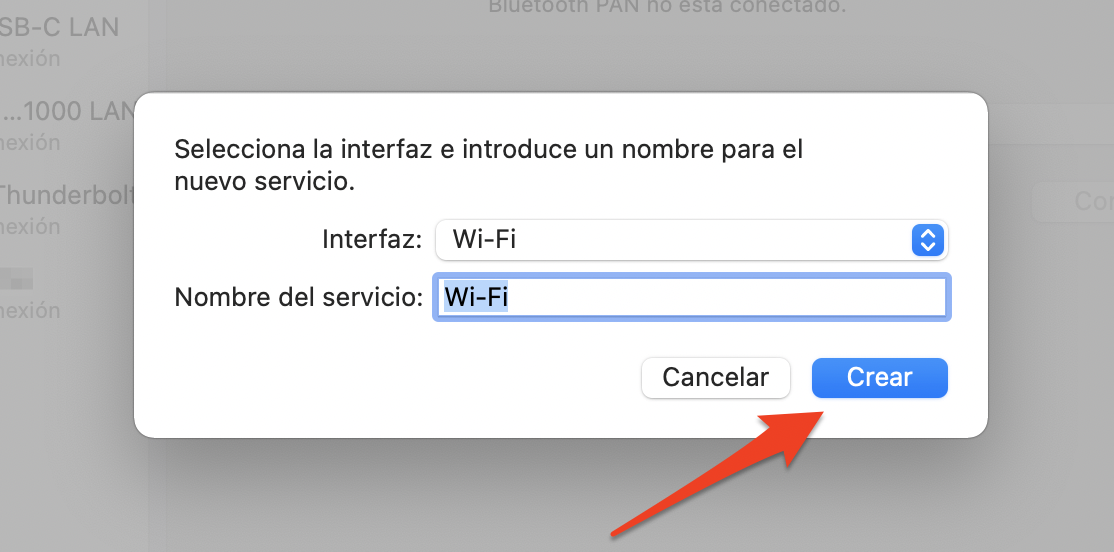
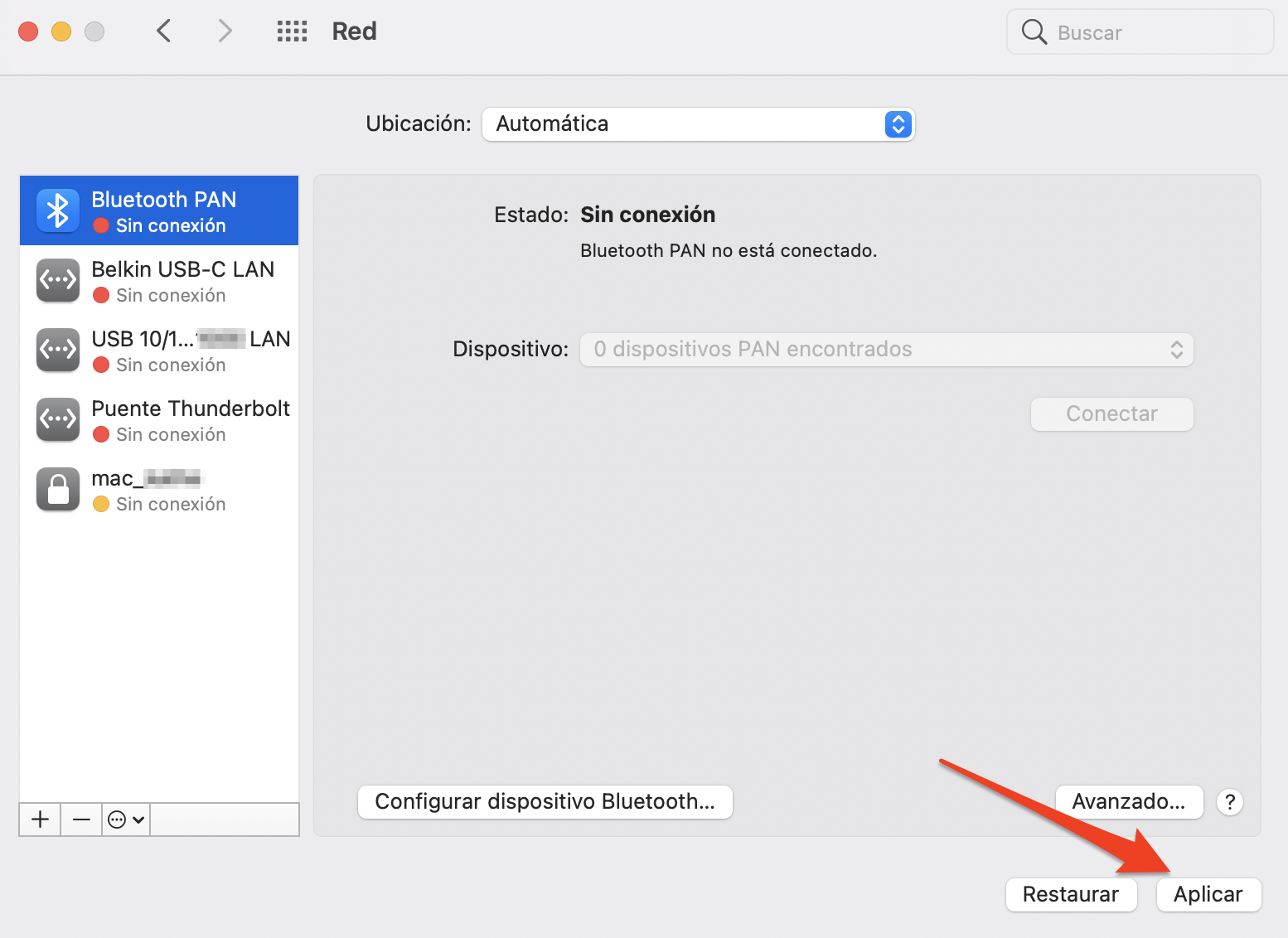
Método 2: Elimina los archivos de configuración de red de tu Mac
Puedes experimentar problemas de conectividad Wi-Fi en tu Mac si los archivos que contienen las configuraciones y ajustes de red de tu Mac se corrompen. Eliminar estos archivos puede restaurar tu conexión a Internet a la normalidad.
MacOS creará automáticamente archivos de configuración de red nuevos, por lo que no tienes de qué preocuparte.
Apaga el Wi-Fi de tu Mac y sigue los pasos que se indican a continuación:
- Haz clic en cualquier lugar del escritorio de tu Mac y pulsa Command + Mayúsculas + G para abrir el cuadro de diálogo Ir a carpeta
- Pega la ruta /Library/Preferences/SystemConfiguration/ en el cuadro y haz clic en Ir
- Localice los siguientes archivos y muévalos a la Papelera:
- NetworkInterfaces.plist
- preferences.plist
- com.apple.wifi.message-tracer.plist
- com.apple.airport.preferences.plist
- com.apple.network.eapolclient.configuration.plist
- macOS creará nuevos archivos plist de preferencias cuando tu Mac vuelva a encenderse.
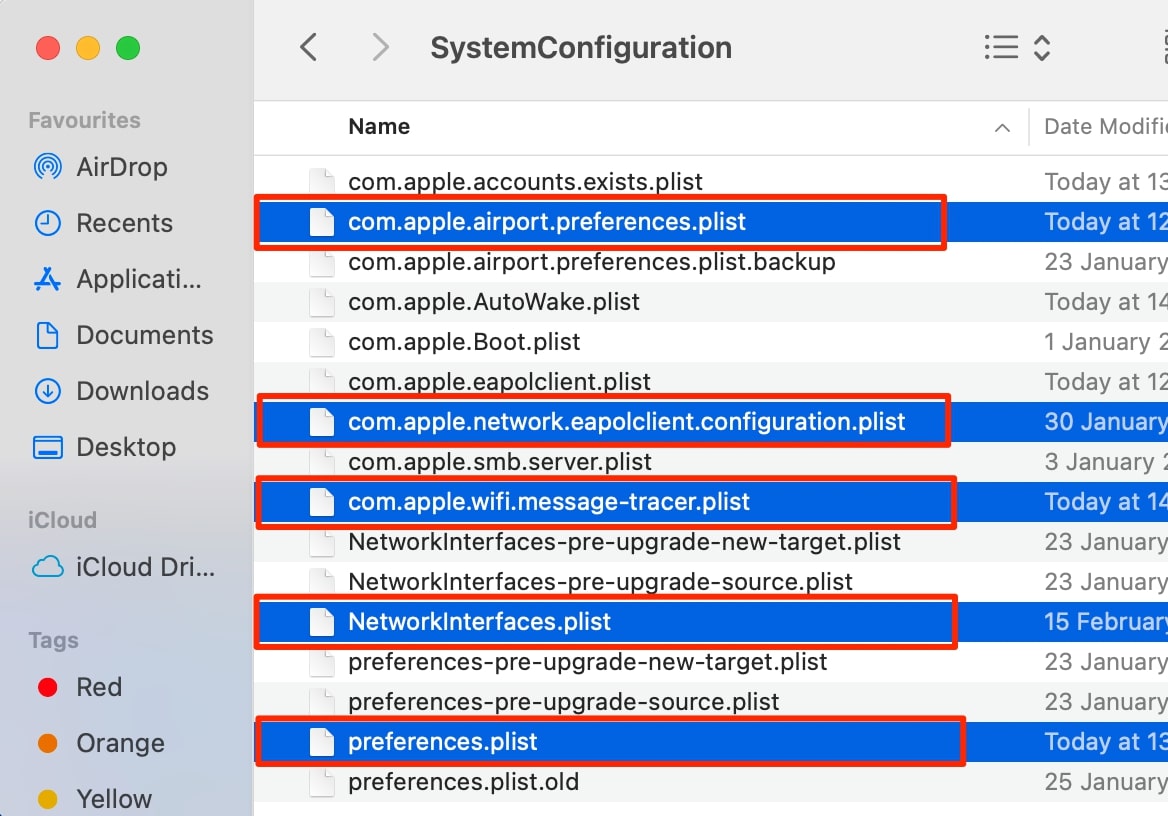
7. Utiliza un cable Ethernet en lugar de Wi-Fi
Una conexión ethernet (o por cable) suele ser más rápida y estable que la Wi-Fi. Si la conexión a Internet de un router funciona con lentitud en su Mac, intenta establecer una conexión directa con el router mediante un cable ethernet. Esto debería resultar en un rápido aumento de la velocidad y optimizar la calidad de la red.
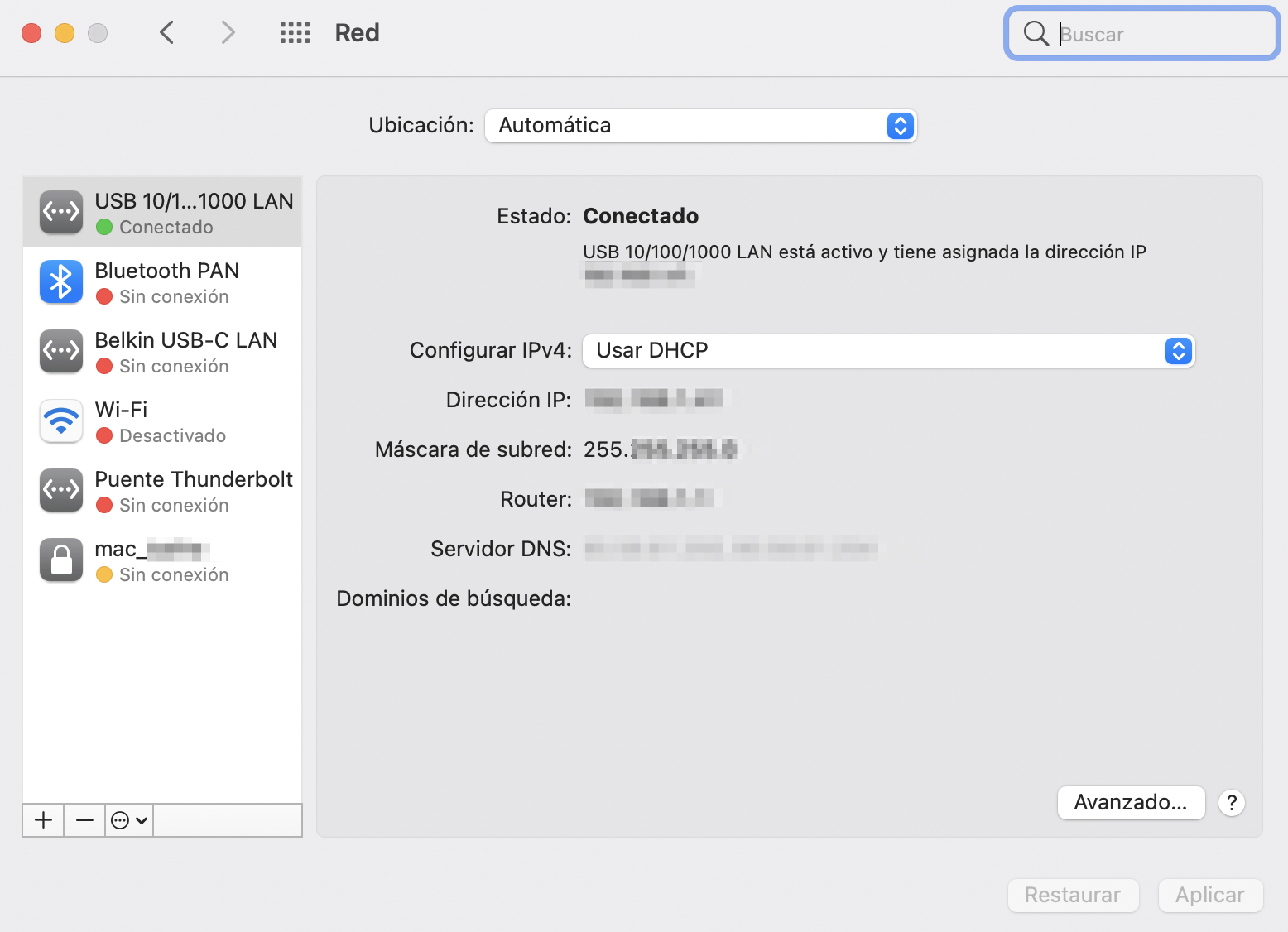
Importante: Para los modelos de MacBook sin puerto ethernet, utiliza un adaptador USB-C a Ethernet o un hub USB-C con puerto ethernet.
8. Sal de aplicaciones y pestañas del navegador innecesarias
Ya podemos oírte decir: "Hay orden dentro de mi locura", pero tener demasiadas apps innecesarias ejecutándose y pestañas abiertas podría ser la razón de tu conexión lenta a internet. Ambas dependen de tu conexión a Internet y siguen ejecutándose en segundo plano aunque no las tengas abiertas o no las estés utilizando en ese momento. Por eso debes cerrarlas si quieres que funcione con rapidez.
Céntrate en abrir solo las apps y pestañas que necesites y ciérralas cuando termines de usarlas.
9. Optimiza, limpia y reinicia Safari
Puede que no hayas oído esto antes, pero debes limpiar el navegador Safari para ayudar a acelerar tu conexión a Internet. Ahora, no estamos diciendo que debes hacer esto todos los días, pero un restablecimiento mensual puede hacer la diferencia.
- Limpia la caché: abre el icono de la aplicación Safari y, a continuación, haz clic en Safari en la parte superior de la pantalla > Preferencias > Privacidad > Gestionar datos de sitios web > Eliminar todo > Eliminar ahora > Hecho
- Borrar el historial: Haz clic en el icono de la app Safari > Safari > Borrar historial. Haz clic en las flechas y selecciona la opción con la que te sientas cómodo, luego haz clic en Borrar historial
- Desinstalar extensiones: con Safari abierto, haz clic en Safari > Preferencias > Extensiones. Marca la casilla junto a la extensión que deseas eliminar y, a continuación, haz clic en el botón Desinstalar.
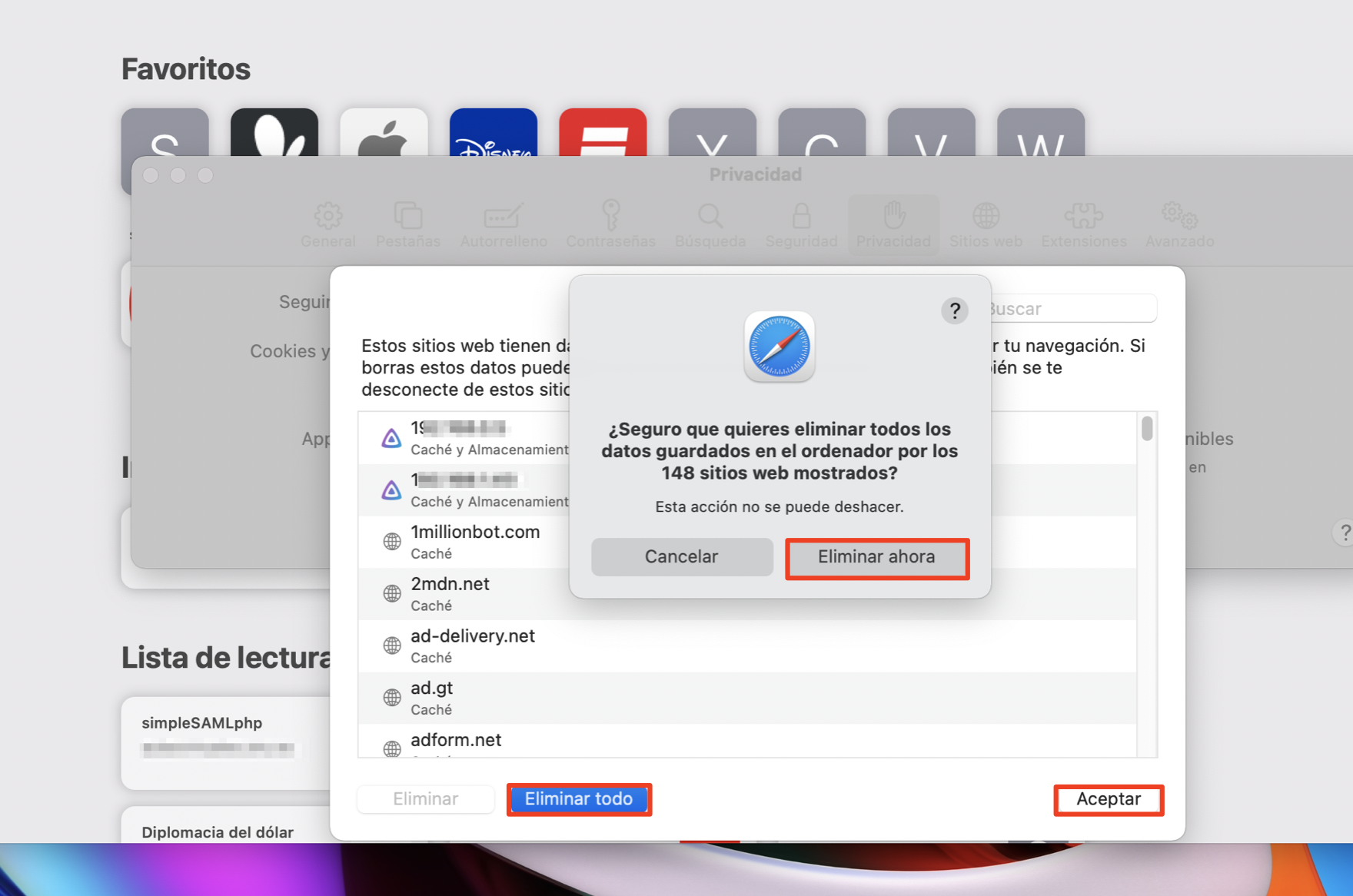
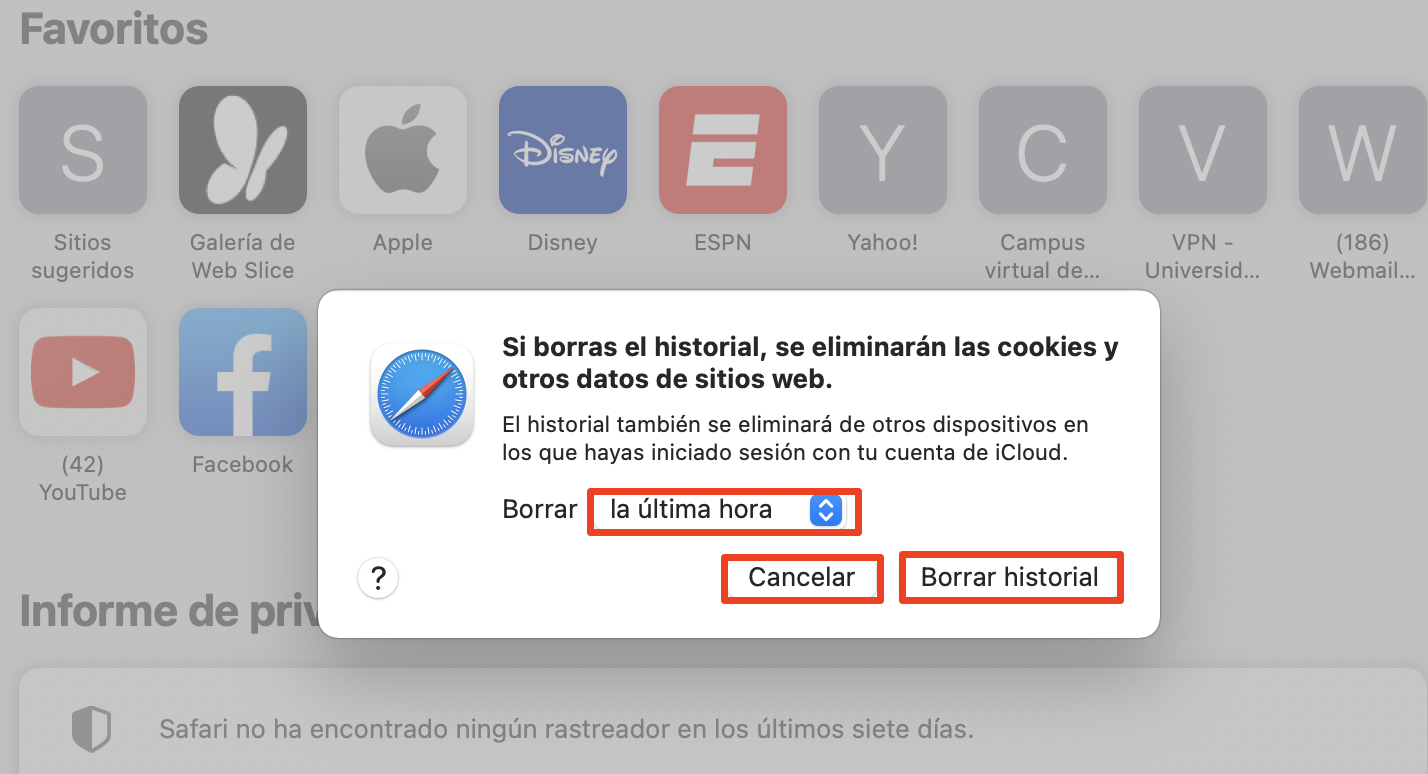
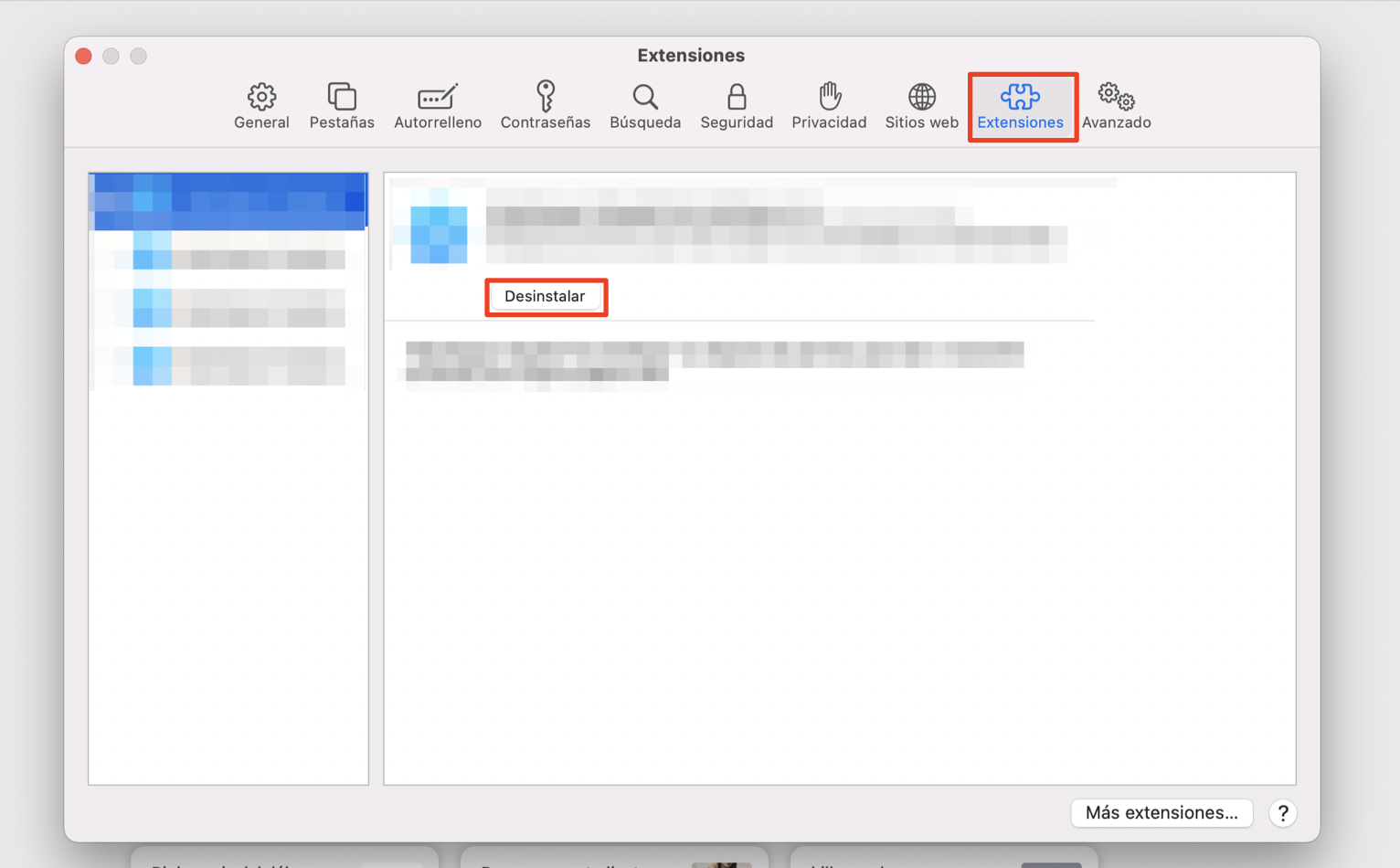
Estos simples pasos harán que tu Safari funcione sin problemas y no cambiará el rendimiento de tu dispositivo Mac.
10. Limpia tu Mac para aumentar el rendimiento general
No importa lo rápida que se suponga que es tu línea, tu conexión a Internet será sin duda lenta si tu Mac está lleno de archivos basura que no deberían estar ahí. Por eso deberías acostumbrarte a limpiar tu Mac a fondo para asegurarte de que no está lastrado por ningún archivo innecesario.
La herramienta Limpieza segura de MacKeeper hace el trabajo de forma eficiente y en cuestión de minutos, mientras que te llevaría horas hacerlo manualmente. Y seguirás echando de menos esos molestos archivos que pueden permanecer ocultos en tu Mac.
Además, gracias a que MacKeeper ofrece un único arreglo gratuito, no es necesario comprometerse desde el principio. Así que, ¿por qué no compruebas por ti mismo lo eficaz y completa que es la limpieza segura de MacKeeper?
- Descarga MacKeeper en tu Macbook Air
- Selecciona Limpieza segura en el panel izquierdo
- Ahora haga clic en el botón Iniciar análisis y espere unos minutos mientras MacKeeper optimiza su Mac.
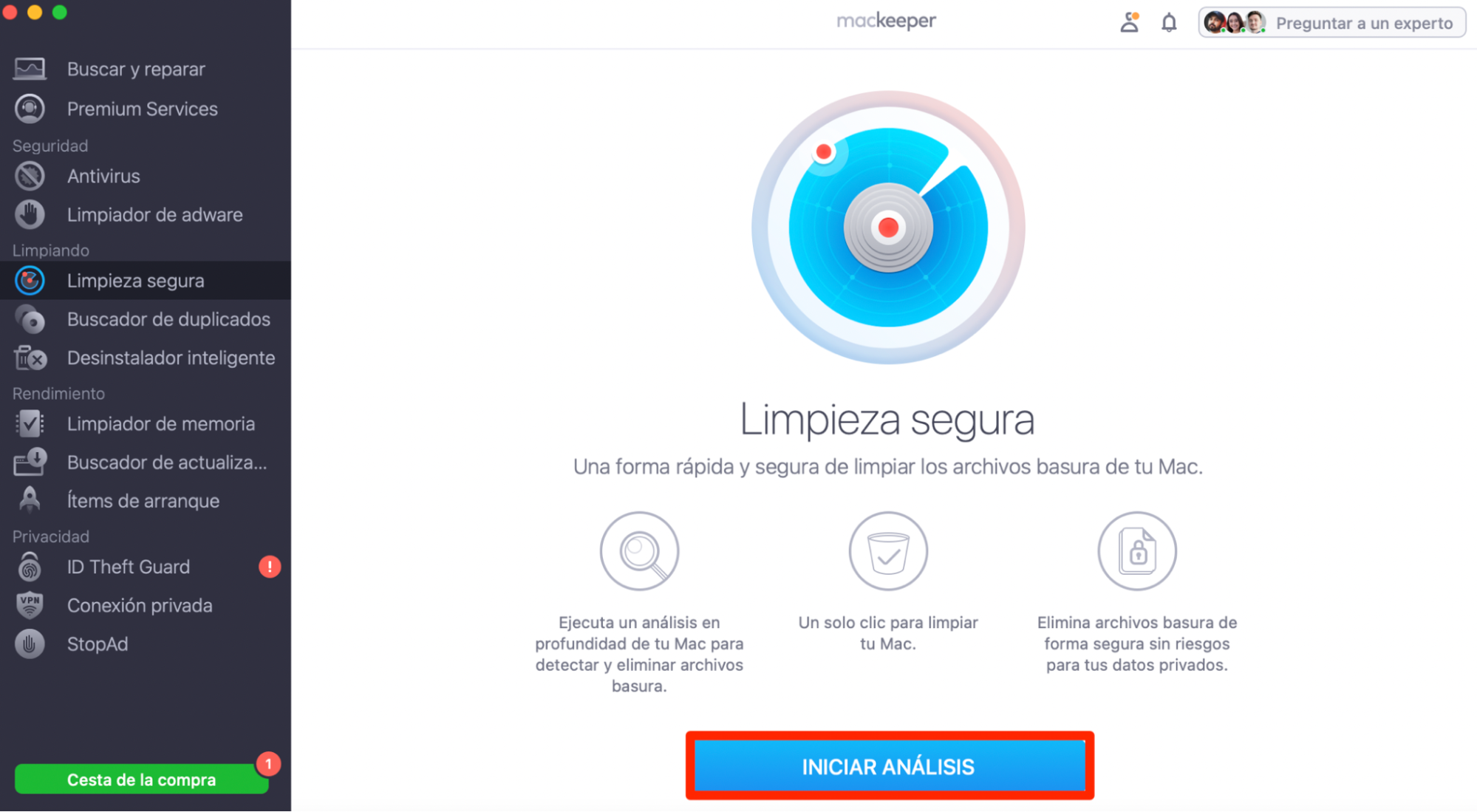
MacKeeper escanea tu Mac cada 24 horas para garantizar que se mantenga en perfectas condiciones.
Internet rápido o nada
Estamos seguros de que al menos una de las soluciones de esta guía te ayudará a solucionar los problemas de Internet lento de tu Mac. Si el problema persiste, deberías ponerte en contacto con tu proveedor de Internet.
También puedes probar a acudir a un servicio técnico autorizado de Apple para que examinen tu Mac en busca de daños de hardware; una antena Wi-Fi defectuosa también puede provocar una velocidad de Internet lenta. Si no hay ningún centro de servicio autorizado de Apple cerca de ti, o si eres reacio a llevar tu Mac fuera de donde vives o trabajas, ponte en contacto con nuestro servicio de atención al cliente Premium para una puesta a punto avanzada del sistema.







