En este artículo encontrarás lo siguiente:
Tu Mac registra información detallada sobre errores, bloqueos y problemas que se producen. Estos problemas pueden ser menores, pero si tu Mac se bloquea y no puedes averiguar por qué, puedes utilizar los archivos de registro para solucionar el problema. Desafortunadamente, aunque estos archivos de registro pueden ser útiles, también pueden estar llenos de un montón de datos inútiles, y no están diseñados para ser fáciles de usar.
Con el tiempo, los registros del sistema del Mac también llenarán tu unidad del sistema, lo que podría dejarte sin el espacio suficiente para actualizar tu Mac o instalar nuevas aplicaciones, así que necesitarás Mac borrar registros. Si te estás quedando sin espacio en el disco, es una buena idea borrar los archivos de registro en tu MacBook para liberar espacio, y hoy te guiaremos a través de este proceso.
Antes de empezar
Puedes borrar automáticamente los archivos de registro de las aplicaciones y del sistema de tu Mac mediante la función Limpieza segura de MacKeeper. A continuación te explicamos cómo hacerlo:
- Abre MacKeeper
- Selecciona Limpieza segura en el menú
- Haz clic en Iniciar análisis para empezar a buscar archivos y otros datos basura
- Una vez finalizado el análisis, pulsa Borrar archivos basura para eliminar los archivos.
La limpieza segura es una de las muchas funciones que eliminan el estrés del mantenimiento del sistema, así que descarga MacKeeper hoy mismo para probarla.
¿Aún no sabes cómo eliminar archivos de registro en un MacBook Pro? Consulta los pasos explicados por nuestros expertos para empezar.
Cómo localizar y borrar los archivos de registro de Mac
Por comodidad, la mayoría de los registros de las aplicaciones Mac se guardan en el mismo lugar (~/Library/Logs), mientras que los registros del sistema Mac se encuentran en otro sitio (/var/log). Puedes acceder a las carpetas que contienen estos archivos utilizando la aplicación Finder.
Si quieres localizar y eliminar los archivos de tu Mac, sigue estos pasos:
- Abra la app Finder
- Pulsa Ir > Ir a carpeta
- En el cuadro, escriba ~/Library/Logs para ver los registros de las aplicaciones o /var/log para ver los registros del sistema
- Pulsa Ir para ver los archivos
- Para eliminar los archivos de registro, selecciona cualquier archivo con extensión .log
- Haz clic con el botón derecho en los archivos seleccionados y selecciona Mover a cuarentena (o Mover a la Papelera)
- Una vez movidos, haz clic con el botón derecho en el icono de la Papelera en el Dock y seleccione Trasladar a la papelera (o Vaciar Papelera).
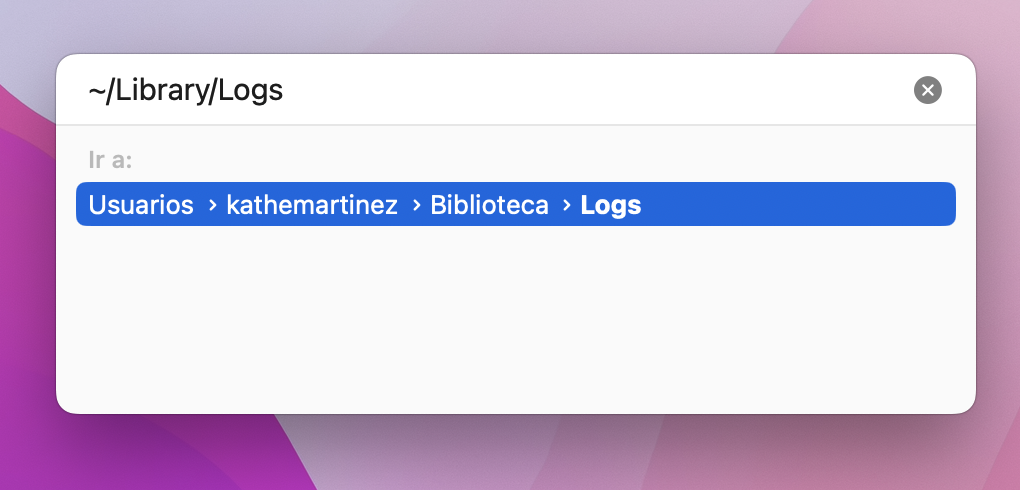
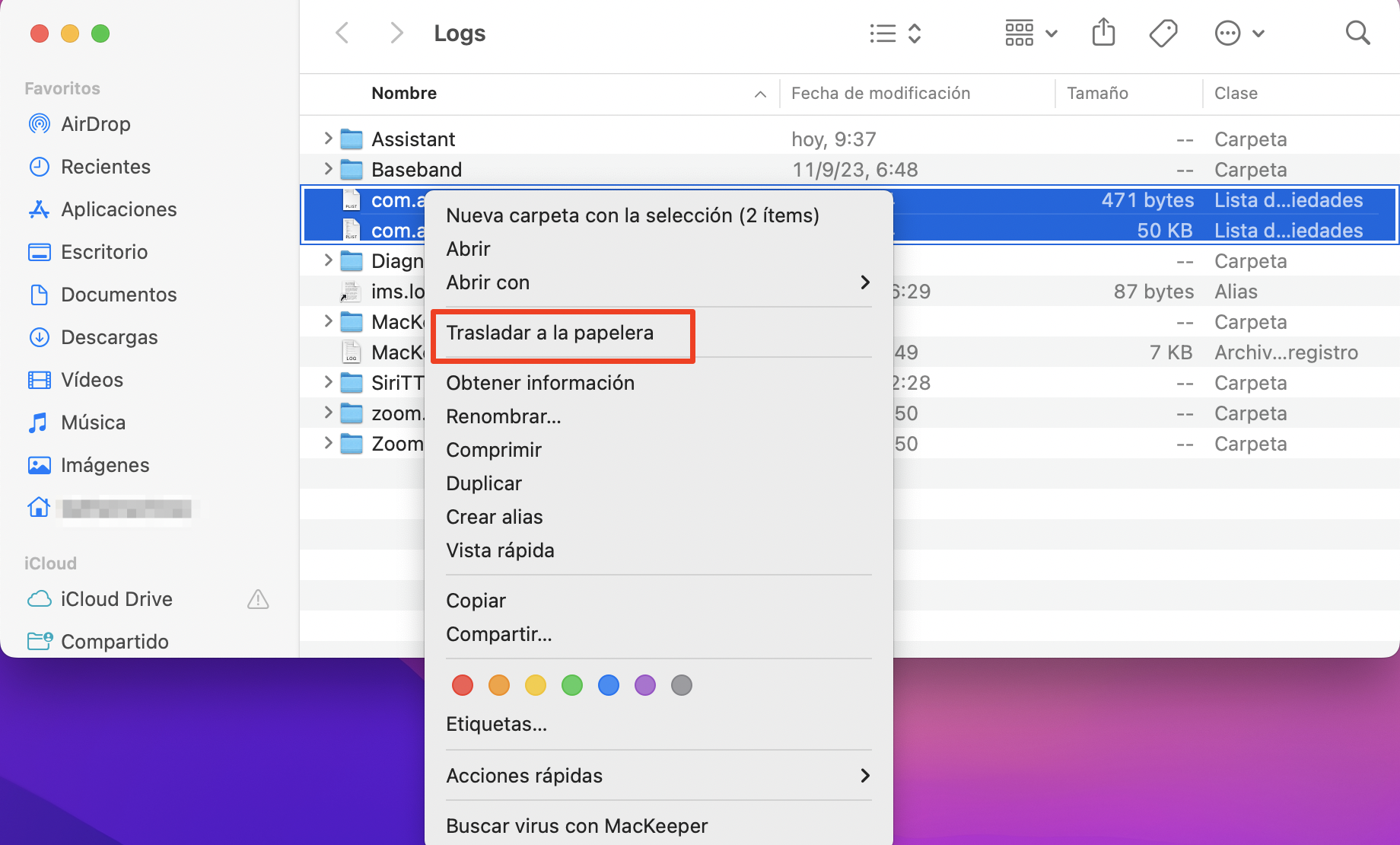
Consejo de nuestros expertos: Borrar los archivos de registro los eliminará temporalmente. Sin embargo, si tu Mac necesita registrar más información, los archivos de registro se volverán a crear.
¿Debería borrar los registros en un Mac y es seguro hacerlo?
Con el tiempo, tu Mac acumulará una gran colección de archivos de registro. Si no los eliminas manualmente, pueden empezar a ocupar espacio en tu unidad del sistema.
Sin embargo, la decisión de eliminar estos registros del Mac depende de ti. Si te estás quedando sin espacio, es posible que desees borrar los registros más antiguos para liberar espacio.
Es completamente seguro eliminar los registros de aplicaciones y del sistema en un Mac, por lo que no causarás ningún daño al hacerlo.
Tu Mac volverá a crear automáticamente los archivos de registro que elimines, así que no hay nada malo en eliminarlos. En última instancia, es una cuestión de elección: si necesitas liberar espacio, eliminar los archivos de registro es un buen punto de partida.
Sin embargo, si tienes problemas con tu Mac, puede que sea más seguro dejar los archivos en su sitio. Nuestro equipo te aconseja que veas y compartas los archivos con otras personas para que te ayuden a solucionar cualquier problema que tengas.
Cómo ver los archivos de registro del Mac con la aplicación Consola
Cuando intentes abrir un archivo de registro de Mac, macOS iniciará la aplicación Consola. Esta aplicación te permite desplazarte por los archivos de registro y supervisar los datos en un entorno de solo lectura.
Para ver los archivos de registro del Mac, sigue estos pasos:
- Abre la app Finder
- Pulsa Ir > Ir a carpeta
- Escriba ~/Library/Logs para ver los registros de la aplicación o /var/log para ver los registros del sistema
- Pulsa Ir para ver los archivos
- Haz doble clic en los archivos con extensión .log para iniciar la aplicación Consola.
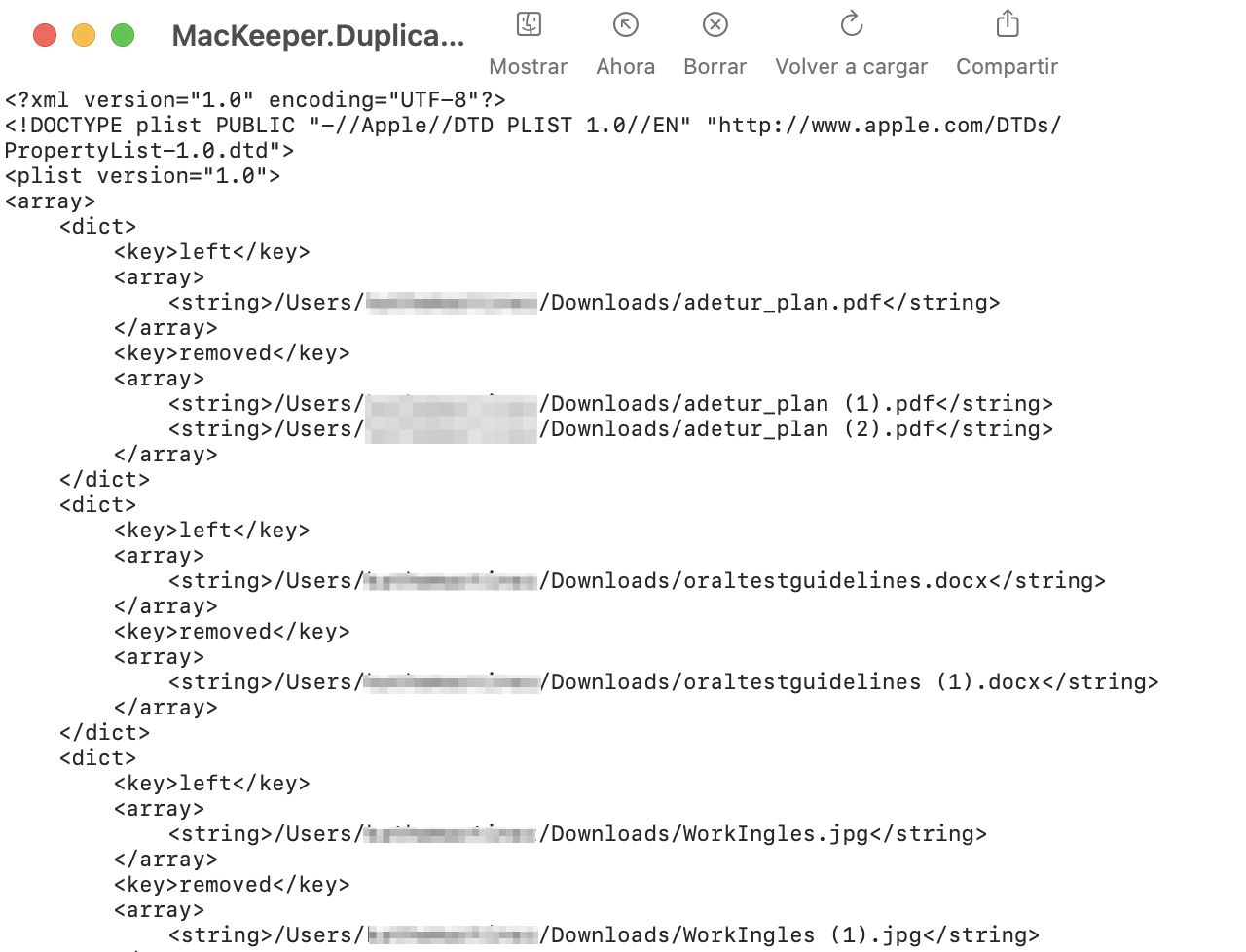
Abrir un archivo de registro en la Consola te permitirá ver (pero no editar) el contenido. Tu Mac continuará registrando datos en el archivo, permitiéndote supervisar los cambios (y los posibles errores) en tiempo real mediante la Consola. El registro se desplazará hacia abajo a medida que se introduzcan nuevos datos, pero puedes desplazarte hacia arriba y hacia abajo para ver las partes más antiguas (o más recientes) del archivo.
Si necesitas volver a los últimos datos insertados, pulsa Ahora en el menú superior. Si necesitas compartir el archivo de registro (por ejemplo, para enviarlo para su posterior análisis), pulsa el botón Compartir.
¿Qué son los archivos de registro de Mac y dónde se almacenan?
Los registros de errores del Mac son grabados por varios servicios del sistema y aplicaciones en ejecución durante el uso normal. Contienen información sobre cómo están funcionando estos servicios o aplicaciones y, si se produce un fallo o error, se registra información detallada sobre la causa en el archivo correspondiente (normalmente como archivo .log).
Diseñados para la resolución de problemas, un técnico experimentado puede ser capaz de descifrar el contenido de estos archivos de registro de Mac. Si solicitas asistencia técnica detallada a Apple, a los Servicios Premium de MacKeeper o a un desarrollador de aplicaciones, por ejemplo, es posible que puedas compartir tus archivos de registro para que te ayuden a diagnosticar y solucionar cualquier problema que tengas. Para la mayoría de los usuarios de Mac, no piden prácticamente ningún valor.
Sin embargo, si tu Mac funciona correctamente, no necesitas guardarlos y puedes borrarlos de tu Mac sin problemas.
Pasos siguientes
Aunque no es estrictamente necesario eliminar los archivos de registro del Mac, puede ayudarte a liberar rápidamente espacio en disco para otros archivos. Los archivos de registro que eliminas se regeneran a medida que se guardan nuevos datos de registro, por lo que es posible que tengas que repetir los pasos anteriores de vez en cuando, así cómo eliminar archivos basura con Limpieza segura de MacKeeper de forma regular.
Si quieres realizar otras tareas importantes de mantenimiento del sistema en tu Mac, consulta nuestras útiles guías a continuación.







