In diesem Artikel finden Sie Folgendes:
Ihr Mac zeichnet detaillierte Aufzeichnungen über auftretende Fehler, Abstürze und Probleme auf. Auch wenn es sich dabei nur um kleine Probleme handelt, können Sie die Protokolldateien zur Fehlersuche verwenden, wenn Ihr Mac abstürzt und Sie die Ursache nicht herausfinden können. Diese Logdateien können zwar nützlich sein, aber sie können auch eine Menge nutzloser Daten enthalten, und sie sind nicht auf Benutzerfreundlichkeit ausgelegt.
Mit der Zeit füllen Systemprotokolle des Mac auch Ihr Systemlaufwerk, so dass Sie möglicherweise nicht mehr genügend Speicherplatz haben, um Ihren Mac zu aktualisieren oder neue Programme zu installieren. Wenn Ihnen der Festplattenspeicher ausgeht, ist es eine gute Idee, die Logdateien auf dem Mac zu löschen, um Speicherplatz freizugeben. Heute führen wir Sie durch diesen Prozess.
Bevor wir anfangen
Mit der Funktion Sicheres Aufräumen von MacKeeper können Sie die Logdateien von Programmen und Systemen auf einem Mac automatisch löschen. So geht's:
- Öffnen Sie MacKeeper
- Wählen Sie Sicheres Aufräumen aus dem Menü
- Klicken Sie auf Scan starten, um den Scan nach unerwünschten Dateien und anderen Junk-Dateien zu starten.
- Sobald der Scan abgeschlossen ist, klicken Sie auf Junk-Dateien entfernen, um die Dateien zu löschen.
Sicheres Aufräumen ist eine von zahlreichen Funktionen, die die Systemwartung vereinfachen. Laden Sie MacKeeper noch heute herunter und probieren Sie es aus.
Sie sind sich immer noch nicht sicher, wie Sie Logdateien auf einem Mac löschen können? Die von unseren Experten erklärten Schritte helfen Ihnen, sofort zu starten.
Wie Sie Logdateien auf dem Mac finden und löschen
Die meisten Mac-Anwendungsprotokolle werden zur Vereinfachung am gleichen Ort gespeichert (~/Library/Logs), während die Mac-Systemprotokolle an einem anderen Ort zu finden sind (/var/log). Sie können auf diese Ordner mit Hilfe der Finder-App zugreifen.
Wenn Sie Ihre Mac-Dateien suchen und löschen möchten, gehen Sie folgendermaßen vor:
- Öffnen Sie die Finder-App
- Drücken Sie Gehe zu > Gehe zu Ordner
- Geben Sie in das Feld ~/Library/Logs ein, um Anwendungsprotokolle anzuzeigen, oder /var/log, um Systemprotokolle anzuzeigen
- Betätigen Sie, um die Dateien anzuzeigen
- Um die Logdateien zu löschen, markieren Sie alle Dateien mit der Erweiterung .log
- Klicken Sie mit der rechten Maustaste auf die ausgewählten Dateien und wählen Sie In den Papierkorb legen
- Klicken Sie nach dem Löschen mit der rechten Maustaste auf das Papierkorbsymbol in Ihrem Dock und wählen Sie Papierkorb entleeren.
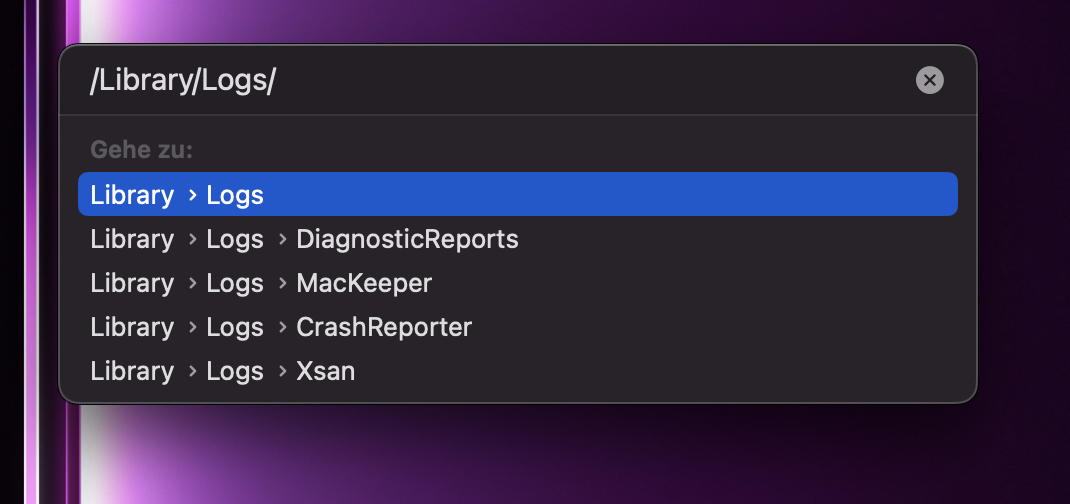
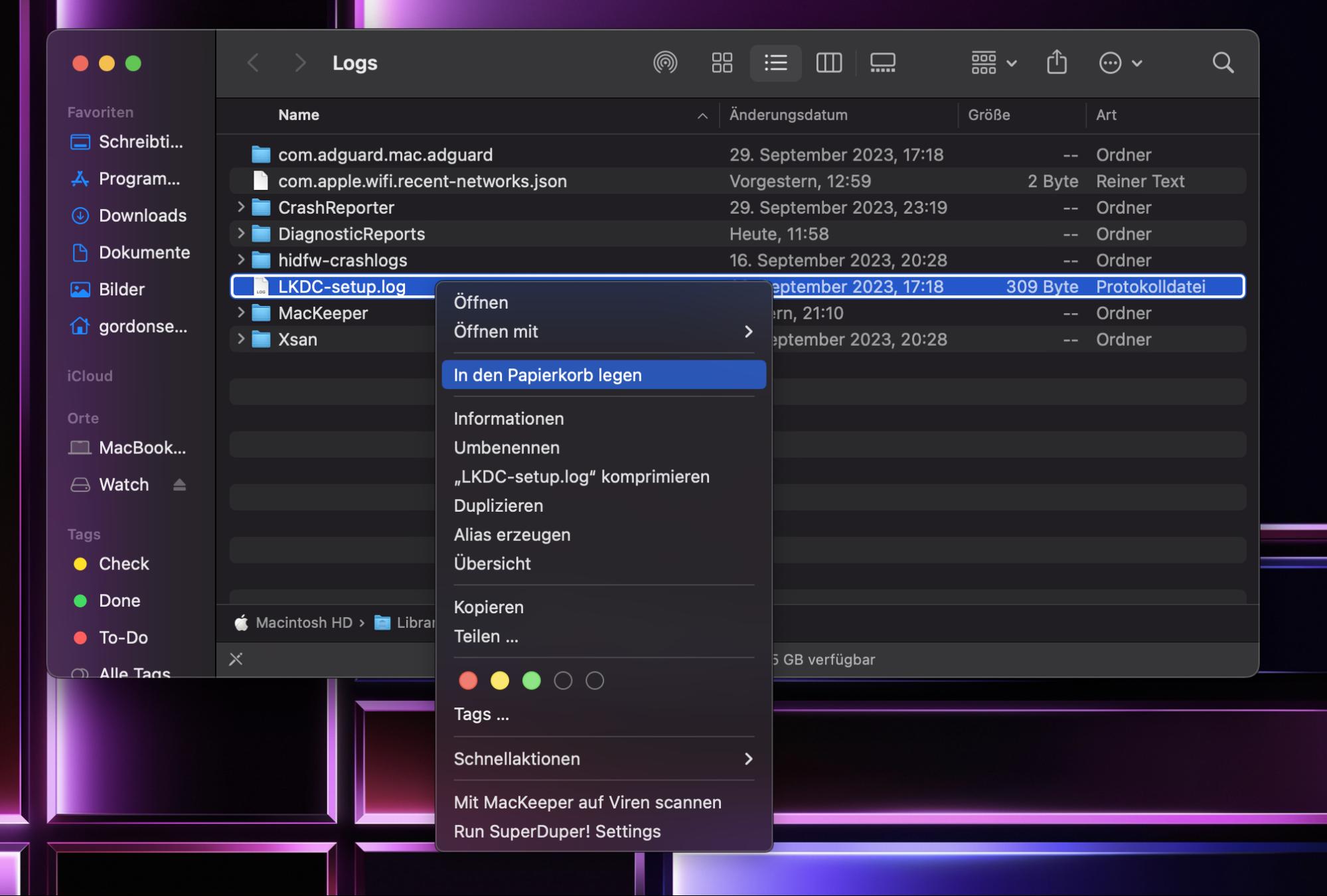
Tipp von unseren Experten: Wenn Sie Logdateien auf Ihrem Mac löschen, werden sie vorübergehend entfernt. Wenn Ihr Mac jedoch neue Informationen aufzeichnen muss, werden die Logdateien wieder angelegt.
Sollten Sie Logs auf einem Mac löschen und ist es sicher, dies zu tun?
Mit der Zeit sammelt Ihr Mac eine große Menge an Logdateien an. Wenn Sie diese nicht manuell löschen, können sie zunehmend Platz auf Ihrem Systemlaufwerk beanspruchen.
Ob Sie diese Mac-Protokolle jedoch löschen sollten, bleibt Ihnen überlassen. Wenn Ihnen der Speicherplatz ausgeht, können Sie ältere Protokolle löschen, um Platz zu schaffen. Es ist völlig ungefährlich, Anwendungs- und Systemprotokolle auf einem Mac zu löschen, d.h. Sie richten damit keinen Schaden an.
Ihr Mac erstellt alle Logdateien, die Sie löschen, automatisch neu, sodass es nicht schadet, sie zu entfernen. Letztendlich ist es Ihre Entscheidung - wenn Sie Speicherplatz freigeben müssen, ist das Löschen von Logdateien ein guter Anfang.
Wenn Sie jedoch Probleme mit Ihrem Mac haben, ist es vielleicht sicherer, diese Dateien zu behalten. Unser Team rät Ihnen, sich die Dateien anzusehen und sie mit anderen zu teilen, um Ihnen bei der Behebung Ihrer Probleme zu helfen.
So zeigen Sie Mac Logdateien mit der Konsolen-App an
Wenn Sie versuchen, eine Mac Logdatei zu öffnen, startet macOS die App Konsole. Mit dieser App können Sie durch Ihre Logdateien blättern und die Daten in einer schreibgeschützten Umgebung überwachen.
So zeigen Sie Logdateien auf dem Mac an:
- Öffnen Sie die Finder-App
- Drücken Sie Gehe zu > Gehe zu Ordner
- Geben Sie ~/Library/Logs ein, um Anwendungsprotokolle anzuzeigen oder /var/log, um Systemprotokolle anzuzeigen
- Betätigen Sie, um die Dateien anzuzeigen
- Doppelklicken Sie auf alle Dateien mit der Erweiterung .log, um die Konsolen-App zu starten.
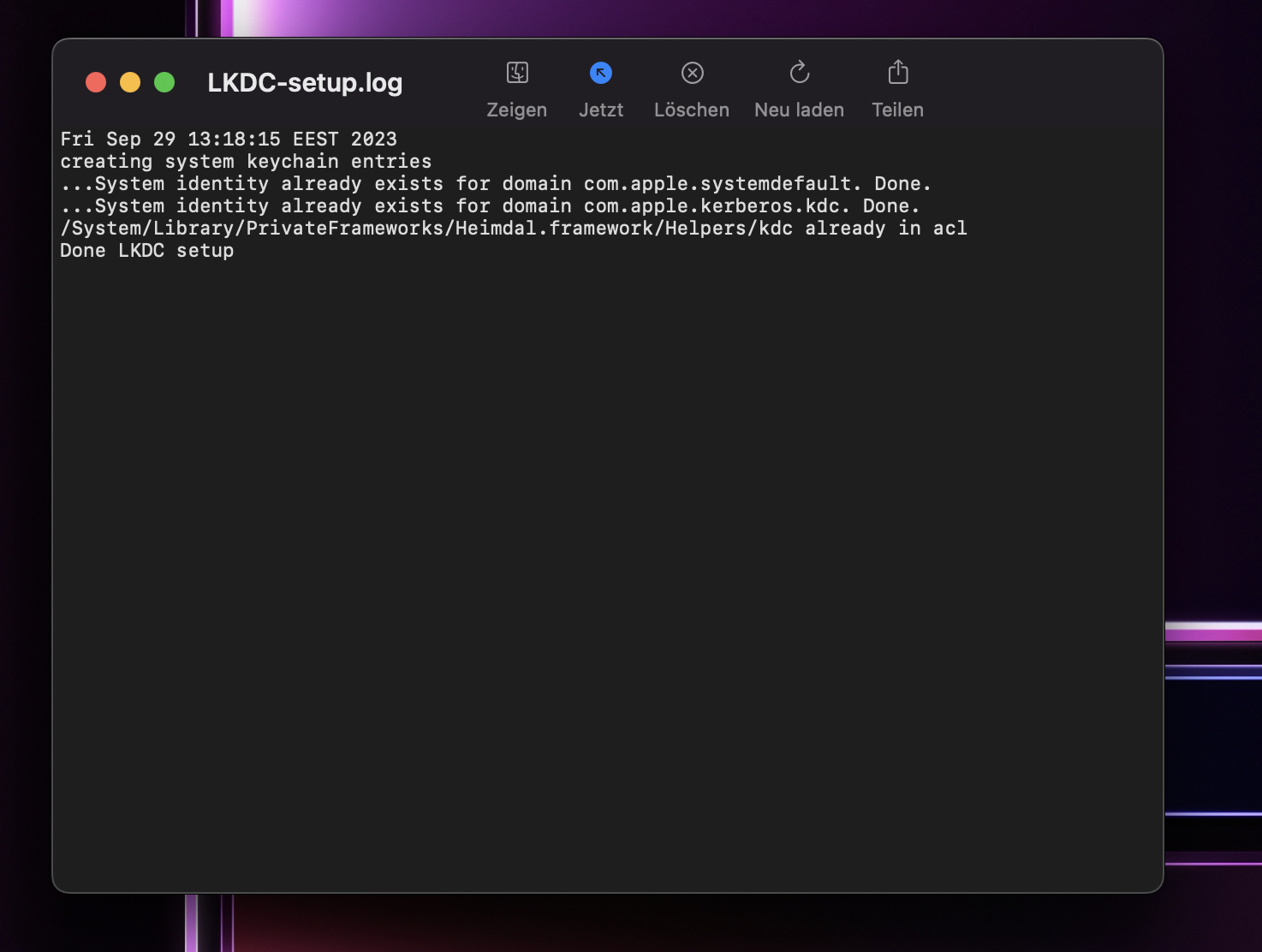
Wenn Sie eine Logdatei in der Konsole öffnen, können Sie den Inhalt anzeigen (aber nicht bearbeiten). Ihr Mac protokolliert weiterhin Daten in der Datei, wodurch Sie mit der Konsole Änderungen (und mögliche Fehler) in Echtzeit verfolgen können. Der Log-Feed wandert nach unten, wenn neue Daten eingefügt werden, aber Sie können nach oben und unten scrollen, um ältere (oder neuere) Teile der Datei anzuzeigen.
Wenn Sie zu den zuletzt eingefügten Daten zurückkehren möchten, drücken Sie im oberen Menü auf Jetzt. Wenn Sie die Logdatei weitergeben möchten (z.B. um sie zur weiteren Analyse zu versenden), klicken Sie auf die Schaltfläche Teilen.
Was sind Logdateien auf einem Mac und wo werden sie gespeichert?
Die Fehlerprotokolle des Mac werden von verschiedenen Systemdiensten und laufenden Programmen während der normalen Nutzung aufgezeichnet. Sie enthalten Informationen darüber, wie diese Dienste oder Anwendungen ausgeführt werden, und wenn ein Fehler auftritt, werden detaillierte Informationen über die Ursache in der entsprechenden Datei protokolliert (in der Regel als .log Datei).
Ein erfahrener Techniker ist möglicherweise in der Lage, den Inhalt dieser Logdateien des Mac zu entschlüsseln und Fehler zu beheben. Wenn Sie z.B. ausführlichen Support von Apple, den Premium Services von MacKeeper oder einem App-Entwickler anfordern, können Sie Ihre Logdateien möglicherweise weitergeben, um Probleme zu diagnostizieren und zu beheben. Für die meisten Mac-Benutzer haben sie jedoch so gut wie keinen Nutzen.
Wenn Ihr Mac jedoch ordnungsgemäß funktioniert, müssen Sie sie nicht speichern und können sie ohne Probleme von Ihrem Mac löschen.
Nächste Schritte
Es ist zwar nicht unbedingt notwendig, die Logdateien des Mac zu löschen, aber es kann Ihnen helfen, schnell Speicherplatz für andere Dateien freizugeben. Logdateien auf Ihrem Mac, die Sie entfernen, werden neu generiert, wenn neue Logdaten gespeichert werden. Daher müssen Sie die oben genannten Schritte möglicherweise von Zeit zu Zeit wiederholen und Junk-Dateien regelmäßig mit dem Sicheren Aufräumen von MacKeeper löschen.
Wenn Sie andere wichtige Systemwartungsaufgaben auf Ihrem Mac durchführen möchten, lesen Sie unsere hilfreichen Anleitungen weiter unten.







