In this article you will find the following:
Your Mac records detailed information on errors, crashes, and issues that occur. These issues may prove to be minor, but if your Mac crashes and you can’t figure out why, you can use log files to troubleshoot the issue. Unfortunately, while these log files can be useful, they can also be filled with a lot of useless data, and they’re not designed to be user friendly.
Over time, Mac system logs will also fill up your system drive, potentially leaving you without the space you need to update your Mac or install new applications. If you’re running out of disk space, it’s a good idea to clear log files on a Mac to free up space, and today we’ll guide you through this process.
Before you start
You can clear out application and system log files on a Mac automatically using MacKeeper’s Safe Cleanup feature. Here’s how:
- Open MacKeeper
- Select Safe Cleanup from the menu
- Click Start Scan to begin scanning for files and other junk data
- Once the scan finishes, press Clear Junk Files to remove the files.
Safe Cleanup is one of several features that takes the stress out of system maintenance, so download MacKeeper today to give it a try.
Still unsure how to delete log files on a Mac? Check the steps explained by our experts to help you get started.
How to locate and delete Mac log files
For convenience, most Mac application logs are saved in the same place (~/Library/Logs) while Mac system logs are found elsewhere (/var/log). You can access the folders containing these files using the Finder app.
If you want to locate and delete your Mac files, follow these steps:
- Open the Finder app
- Press Go > Go to Folder
- In the box, type ~/Library/Logs to view application logs or /var/log to view system logs
- Press Go to view the files
- To delete the log files, select any files with a .log file extension
- Right-click the selected files and select Move to Trash (or Move to Bin)
- Once moved, right-click the Trash icon on your Dock and select Empty Trash (or Empty Bin).
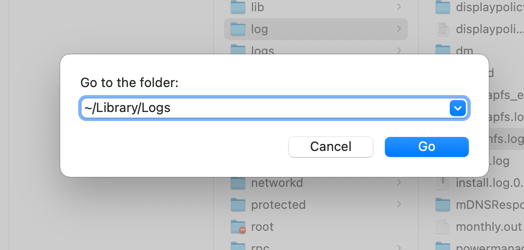
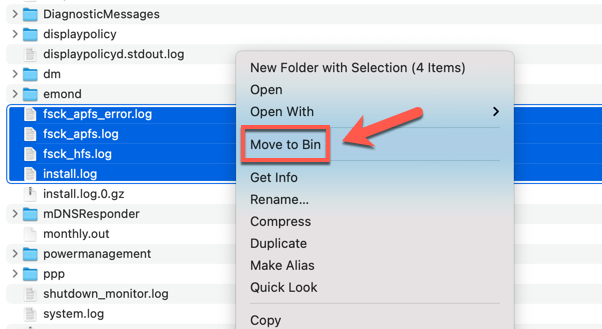
Hint from our experts:
Deleting log files will remove them temporarily. If your Mac needs to log any further information, however, the log files will be recreated.
Should you delete logs on a Mac and is it safe to do so?
Over time, your Mac will build up a large collection of log files. If you’re not clearing these out manually, they can begin to take up space on your system drive.
Whether you should delete these Mac logs, however, is up to you. If you’re running out of space, you might want to clear out older logs to free up space. It’s completely safe to remove application and system logs on a Mac, so you won’t be causing any damage by doing so.
Your Mac will automatically recreate any log files you remove, so there’s no harm in removing them. Ultimately, it’s a matter of choice — if you need to free up space, clearing out log files is a good place to start.
If you’re having trouble with your Mac, however, it may be safer to leave the files in place. Our team advises you to view and share the files with others to help you fix any problems you’re having.
How to view Mac log files using the Console app
When you try to open a Mac log file, macOS will launch the Console app. This app allows you to scroll through your log files and monitor the data in a read-only environment.
To view Mac log files, follow these steps:
- Open the Finder app
- Press Go > Go to Folder
- Type ~/Library/Logs to view application logs or /var/log to view system logs
- Press Go to view the files
- Double-click any files with a .log file extension to launch the Console app.
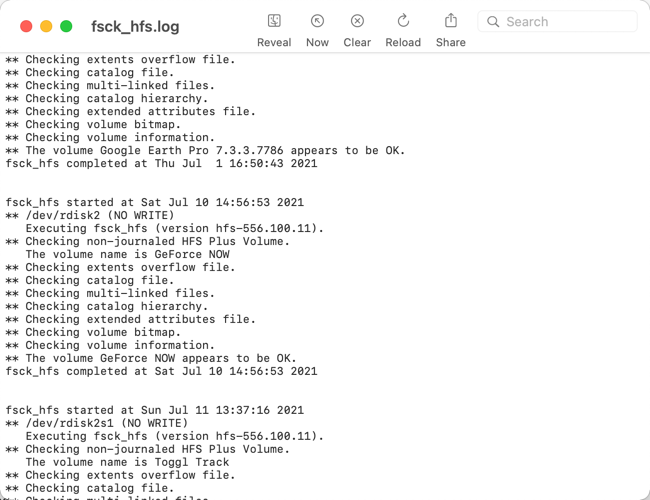
Opening up a log file in Console will allow you to view (but not edit) the contents. Your Mac will continue to log data to the file, letting you monitor changes (and potential errors) in real time using Console. The log feed will scroll downwards as new data is inserted, but you can scroll up and down to view older (or newer) parts of the file.
If you need to return to the latest inserted data, press Now in the top menu. Should you need to share the log file (for example, to send it for further analysis), press the Share button.
What are Mac log files and where are they stored?
Mac error logs are recorded by various system services and running applications during normal usage. They contain information on how those services or applications are running and, if a bug or error occurs, detailed information on the cause is logged to the corresponding file (usually as a .log file).
Designed for troubleshooting, an experienced technician may be able to decipher the contents of these Mac log files. If you’re requesting detailed support from Apple, MacKeeper’s Premium Services, or from an app developer, for instance, you may be able to share your log files to help diagnose and fix any problems you’re having. For most Mac users, however, they offer next to no value.
If your Mac is working properly, however, you don’t need to save them, and you can clear them from your Mac without issues.
Next Steps
While it isn’t strictly necessary to delete Mac log files, it can help you to quickly clear disk space for other files. Log files you remove are regenerated as new log data is saved, so you may need to repeat the steps above from time to time as well as delete junk files with MacKeeper’s Safe Cleanup on a regular basis.
If you’re looking to perform other important system maintenance tasks on your Mac, check out our helpful guides below.
Read more:







