En este artículo encontrarás lo siguiente:
Hay muchas formas de que la aplicación Mail de Apple deje de funcionar en tu Mac. Puede que deje de responder por completo o que simplemente deje de recibir nuevos correos electrónicos. Afortunadamente, sean cual sean los problemas con mail de mac, sólo tienes que seguir una serie de sencillos pasos para solucionarlos y reparar mail Mac.
Antes de empezar
Es frustrante que cualquier aplicación deje de funcionar en tu Mac, y más aún una aplicación que utilizas tan a menudo como Apple Mail. Una de las mejores formas de mantener tu Mac funcionando lo mejor posible es utilizar regularmente programas de limpieza, como MacKeeper.
Así que descarga MacKeeper y ejecuta un análisis completo para conocer todas las formas diferentes en las que puede limpiar tu Mac.
En nuestra guía, te guiaremos a través de todos los pasos que debes seguir para solucionar y restaurar casi todos los problemas que puedas encontrarte con la aplicación Mail del Mac que no funciona:
- Abre la aplicación Mail correcta
- Comprueba tus conexiones
- Reinicia la aplicación Mail
- Reinicia tu Mac
- Actualiza macOS
- Cierra las ventanas de Mail
- Reconstruye tus cuentas de correo
- Restablecer las preferencias de Mail
- Añade de nuevo tu cuenta de correo electrónico.
1. Abre Mail desde la carpeta Aplicaciones
Tras actualizar macOS, es posible que el icono de Mail en tu Dock esté apuntando a una versión antigua de la app. Para solucionarlo, lo único que tienes que hacer es abrir la app Mail desde la carpeta Aplicaciones:
- Abre el Finder
- Selecciona Aplicaciones en la barra lateral (o pulsa Cmd + Mayús + A)
- Busca Mail y haz doble clic en él para abrirlo
- Si esto funciona, arrastra Mail desde el Finder al Dock para actualizar el icono.
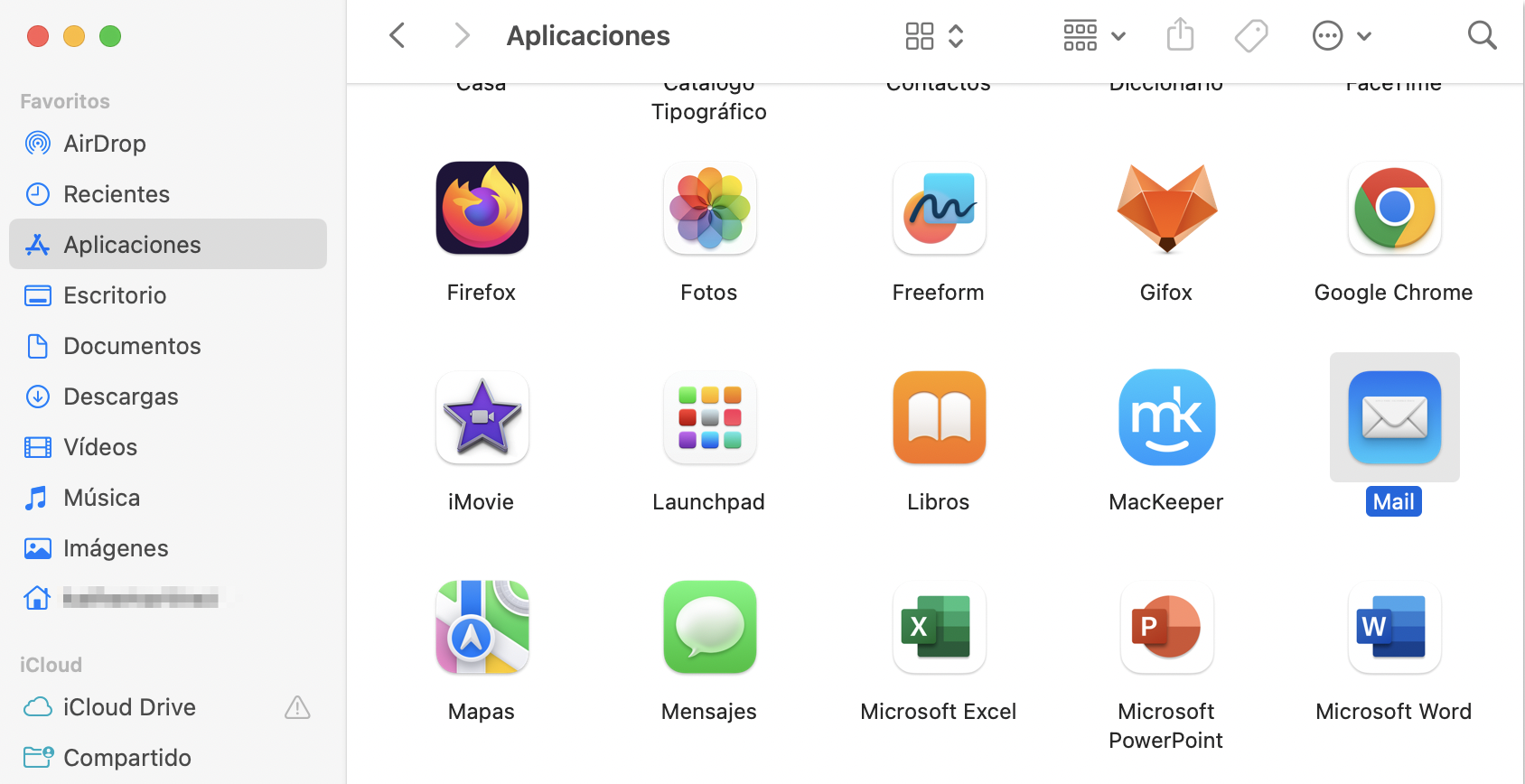
2. Utiliza Connection Doctor para comprobar tus conexiones
Probablemente ya sepas que necesitas una conexión a Internet para enviar y recibir correos electrónicos, pero si tu Mac no está conectado es posible que no puedas utilizar la app Mail en absoluto o que mail no responda mac. Si aún no lo has hecho, abre un navegador web y carga una nueva página para probar tu conexión.
Si no puedes cargar nada, o si va muy lenta, sigue estos consejos para encontrar arreglar la conexión a Internet de tu Mac.
Incluso si tu Mac parece estar conectado, deberías utilizar Connection Doctor en la app Mail para probar la conexión con todas tus cuentas de correo electrónico:
- Abre la aplicación Mail
- En la barra de menús, ve a Ventana > Inspector de conexión
- Se abrirá Inspector de conexión, mostrando luces verdes o rojas junto a cada una de tus cuentas
- Si hay una luz roja junto a tu cuenta, haz doble clic en ella para asegurarte de que el nombre de usuario y la contraseña son correctos.
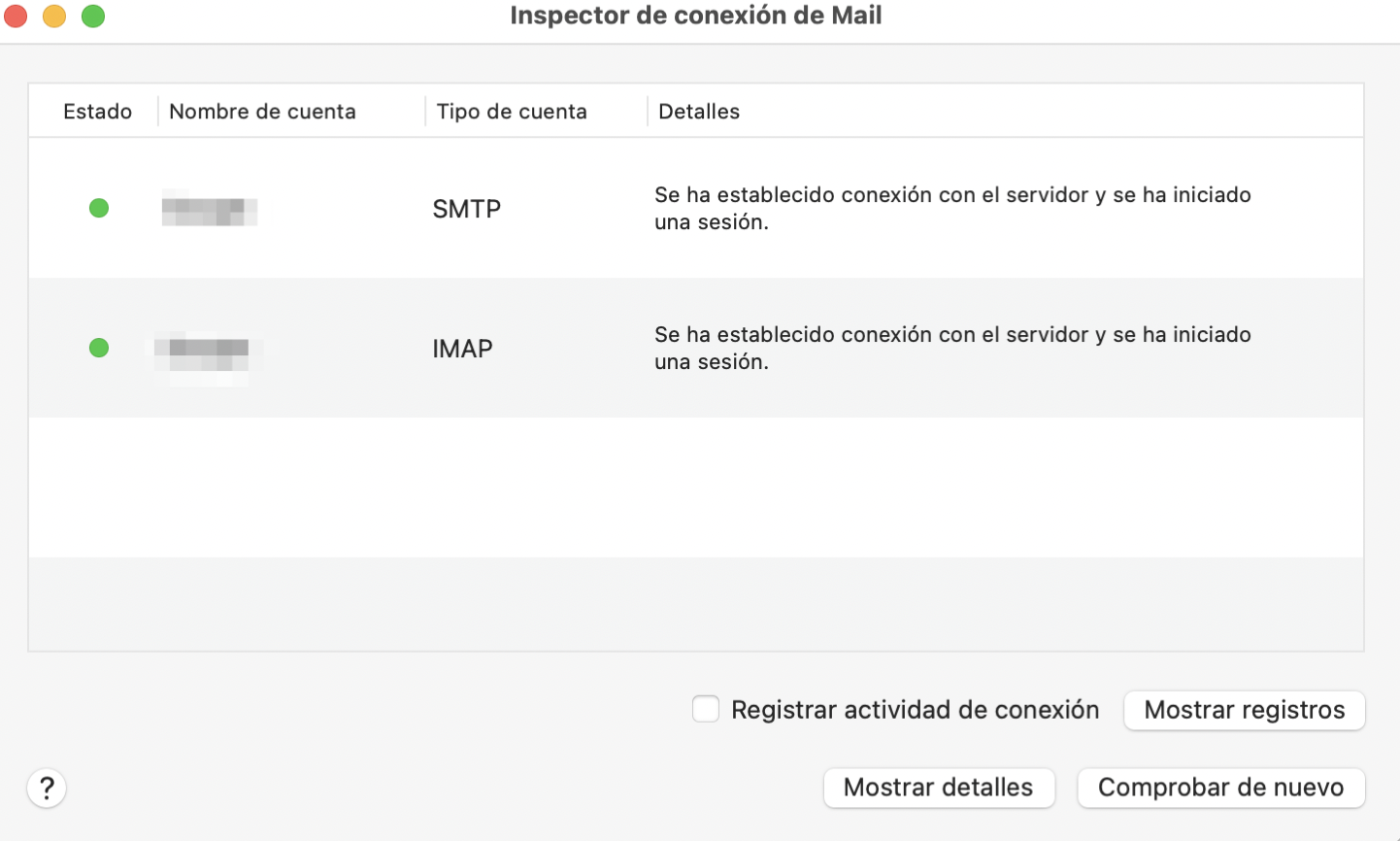
3. Salir o forzar el cierre de la app Mail
Una de las mejores medidas que puedes tomar cuando cualquier aplicación deja de funcionar en tu Mac -incluida la aplicación Mail- es salir de ella y reiniciarla. Por supuesto, es más fácil decirlo que hacerlo si la razón por la que Mail ha dejado de funcionar es porque está completamente congelada y no te responde.
Por suerte, puedes forzar el cierre de una aplicación aunque no responda.
- Para salir normalmente de una aplicación: Haz clic en el icono de la aplicación en el Dock para convertirla en tu aplicación activa y, a continuación, pulsa Comando + Q para salir de ella
- Para forzar el cierre de una aplicación: Pulsa Opción + Comando + Escape para abrir la ventana Forzar salida, luego selecciona la aplicación en cuestión y haz clic en Forzar salida.
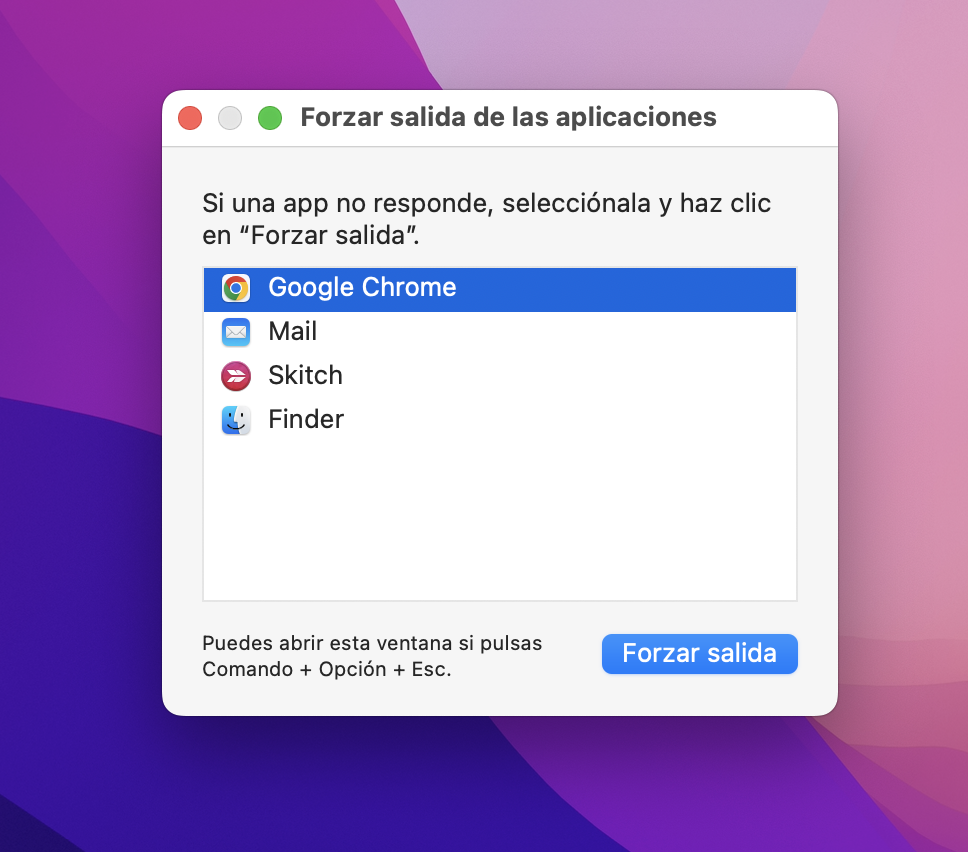
Cuando cierras una aplicación correctamente, utilizando uno de estos dos métodos, la aplicación se cerrará por completo y se detendrán todos los procesos en segundo plano asociados a ella. Esto dará a Mail la oportunidad de reiniciarse correctamente la próxima vez que la abras.
4. Sal de todas las aplicaciones y reinicia tu Mac
Si Mail sigue sin funcionar correctamente o va lento, es posible que se deba a alguna de las otras aplicaciones que se ejecutan en tu Mac. Si una de esas aplicaciones está utilizando demasiada potencia de procesamiento o RAM -o ha desarrollado un error-, Mail tendrá problemas para funcionar como se supone que debe.
Todo lo que tienes que hacer para solucionarlo es seguir los pasos anteriores para salir de todas las aplicaciones de tu Mac y, a continuación, abrir el menú Apple en la esquina superior izquierda y elegir Reiniciar el Mac.
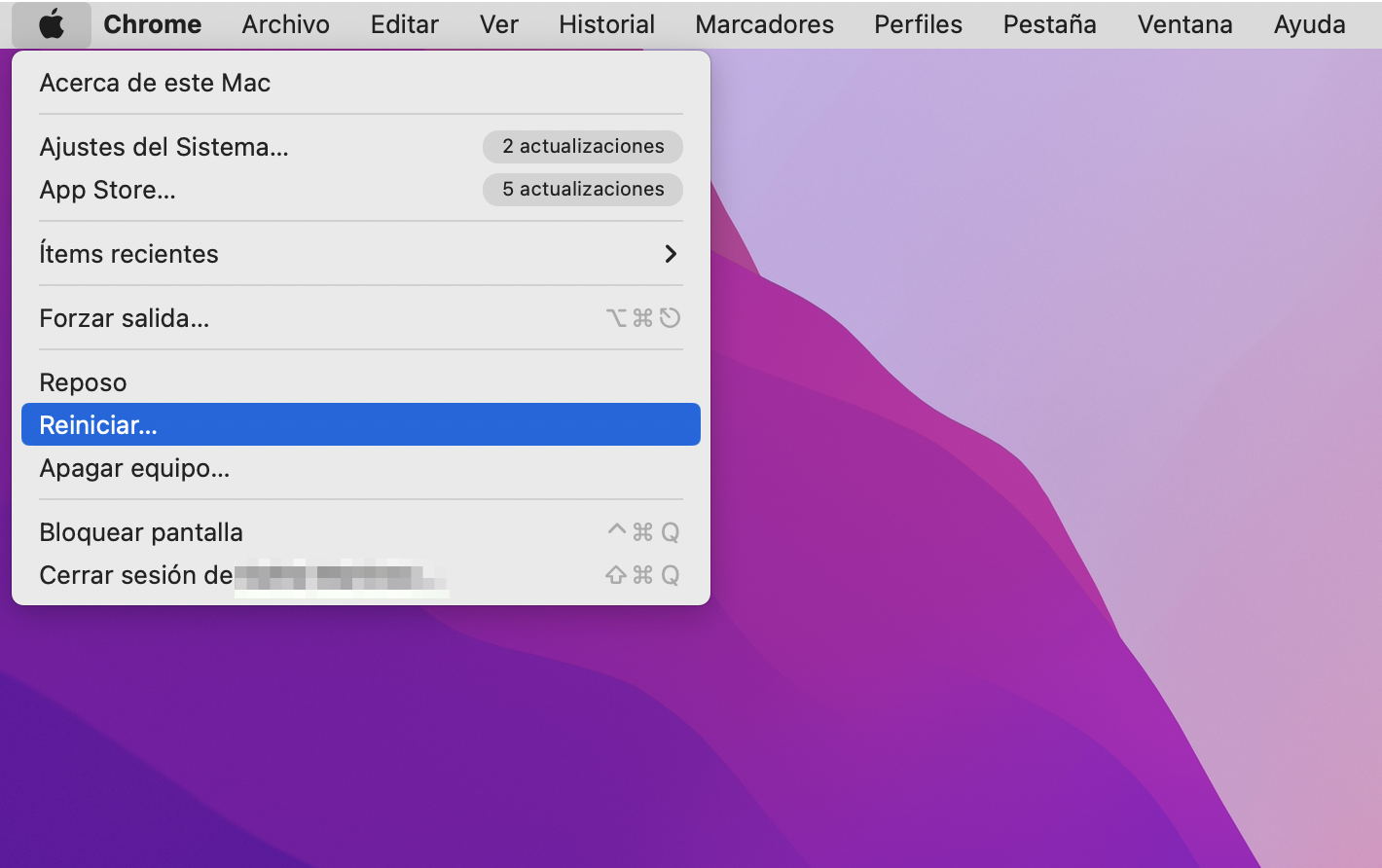
5. Actualiza macOS y Mail
Al igual que en el punto anterior, lo que parece un problema con Mail podría ser en realidad un problema con macOS, el sistema operativo de tu Mac. Todo lo que tienes que hacer en este caso es actualizar macOS desde las Preferencias del Sistema.
Este paso también es importante porque las actualizaciones de Mail están incluidas en macOS. Así que si estás ejecutando una versión anticuada de Mail, la forma de parchear todos los errores que contenga es actualizarla con macOS.
Abre las Preferencias del Sistema y haz clic en Actualización de Software para buscar nuevas actualizaciones.
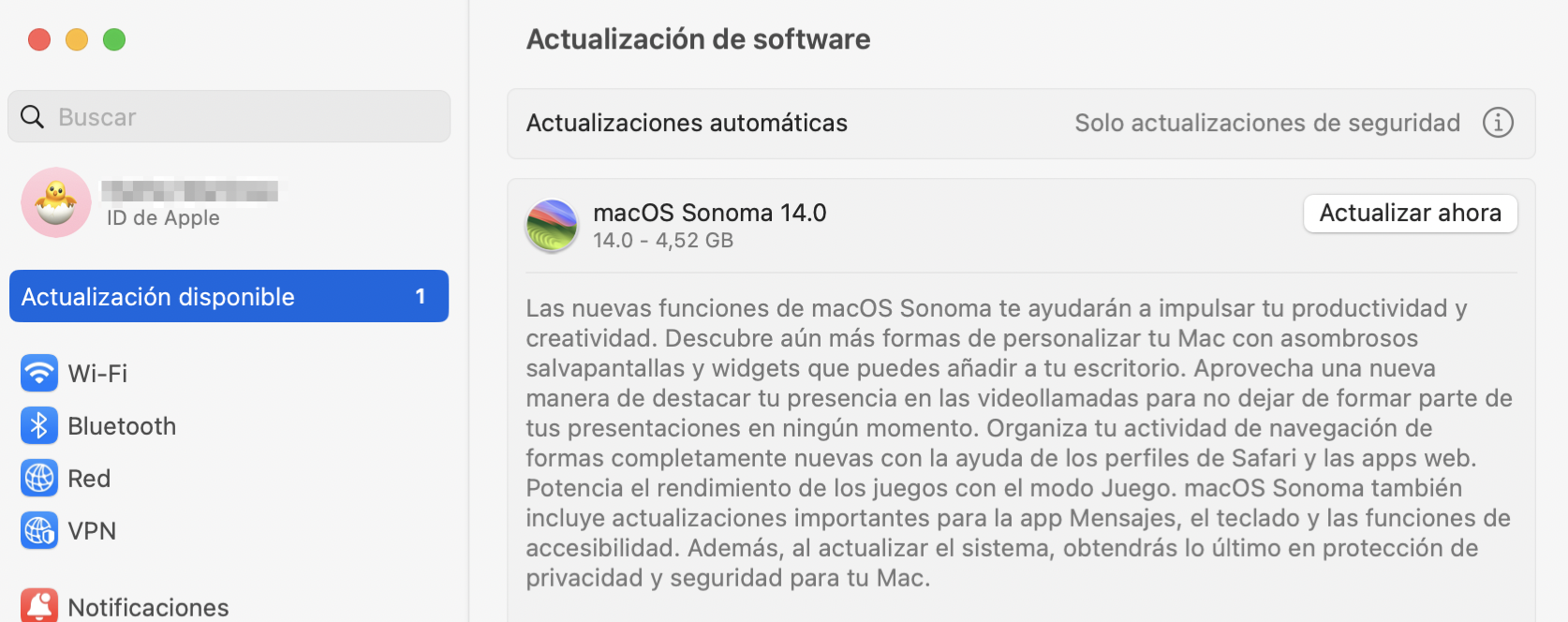
6. Combinar y cerrar ventanas
Si Mail está siendo particularmente lento (o si no responde en absoluto) puede que esté intentando hacer demasiadas cosas a la vez. Esto puede ocurrir si hay demasiadas ventanas de Mail abiertas en segundo plano. Puede que ni siquiera te des cuenta de cuántas ventanas hay abiertas, pero en cualquier caso hay una solución rápida y sencilla.
Con Mail abierto, ve a Ventana > Fusionar todas las ventanas en la barra de menús. Si esta opción aparece en gris, pasa al siguiente paso.
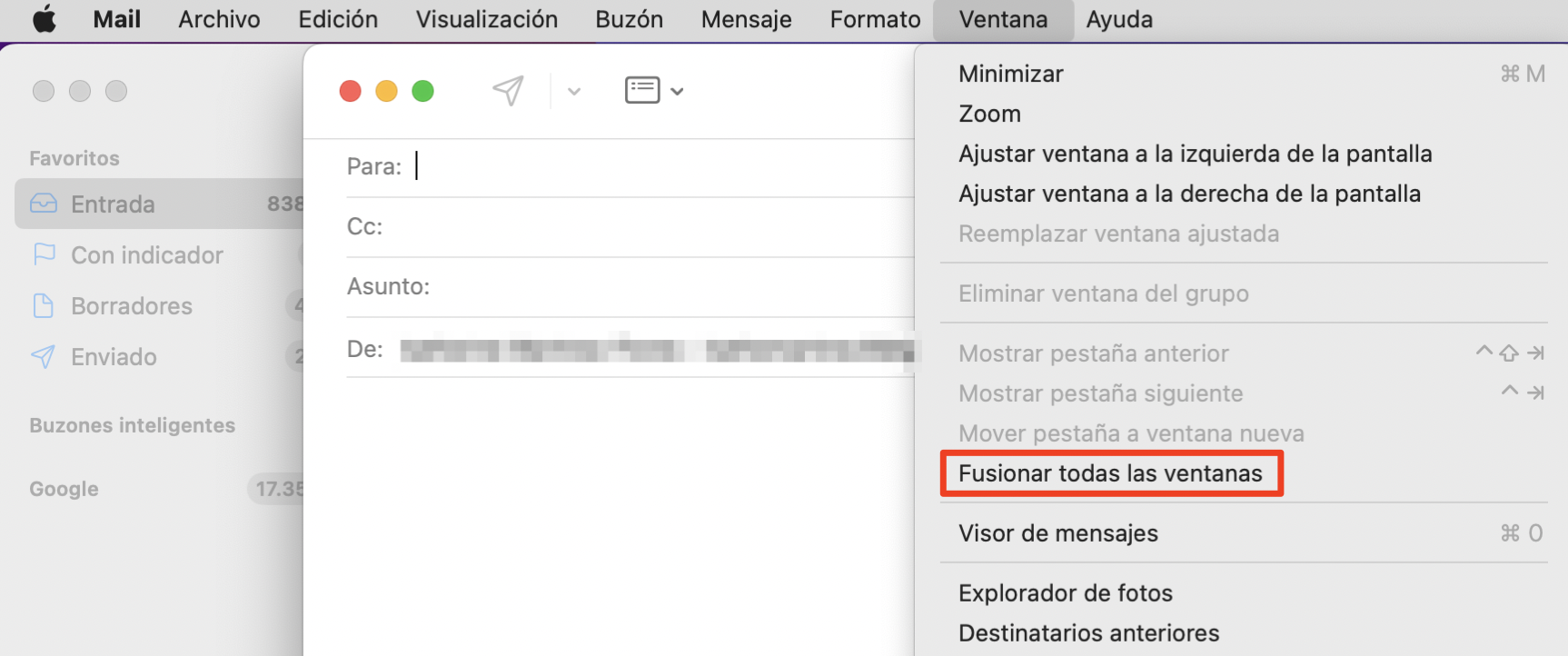
Al combinar todas las ventanas, Mail combina todas las ventanas abiertas, creando una pestaña separada para cada una de ellas. Ahora puedes ver todas las ventanas que tienes abiertas, cierra tantas como puedas para liberar algo de potencia de procesamiento y ayudar a Mail a acelerar de nuevo.
7. Reconstruye tus buzones
Si faltan mensajes en tu bandeja de entrada de Mail -o si los mensajes que aparecen están revueltos y desordenados- normalmente puedes solucionarlo reconstruyendo tu buzón. Se trata de una función integrada en la aplicación Mail que básicamente vuelve a sincronizar todos los mensajes de tus cuentas.
Para reconstruir tus buzones, ve a Buzón > Reconstruir en la barra de menús. Sólo debería tardar un segundo, pero refrescará todos los mensajes de tu aplicación.
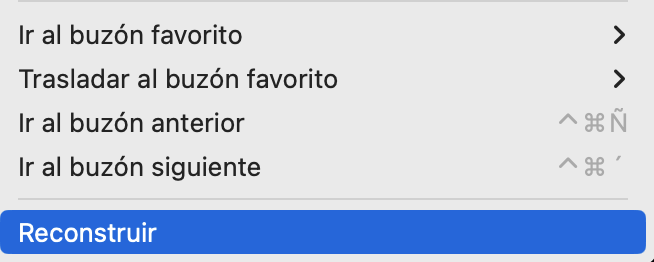
8. Restablece tus preferencias de Mail
Es posible que Mail no funcione debido a un error en el archivo que guarda todas las preferencias de tu aplicación. Esto no es del todo infrecuente en las aplicaciones de Mac, pero afortunadamente es bastante fácil de solucionar.
Todo lo que tienes que hacer es borrar el archivo plist que contiene las preferencias de tu Mac. Esto hace que Mail cree un nuevo archivo PLISt que devolverá todas las preferencias a su estado por defecto. Es posible que tengas que ajustar algunas opciones para que vuelva a estar como quieres.
Para restablecer las preferencias de Mail:
- Abre el Finder
- En la barra de menús, haga clic en Ir > Ir a carpeta
- Introduce la siguiente ruta de archivo y pulsa Intro para ir allí: ~/Library/Containers/com.apple.mail/Data/Library/Preferences
- Arrastra el archivo com.apple.mail.plist a tu Escritorio para restablecer tus preferencias
- Ahora reinicia tu Mac e intenta utilizar Mail de nuevo
- Si Mail sigue sin funcionar, vuelve a mover el archivo plist desde el Escritorio a la carpeta Preferencias para restablecer tus preferencias.
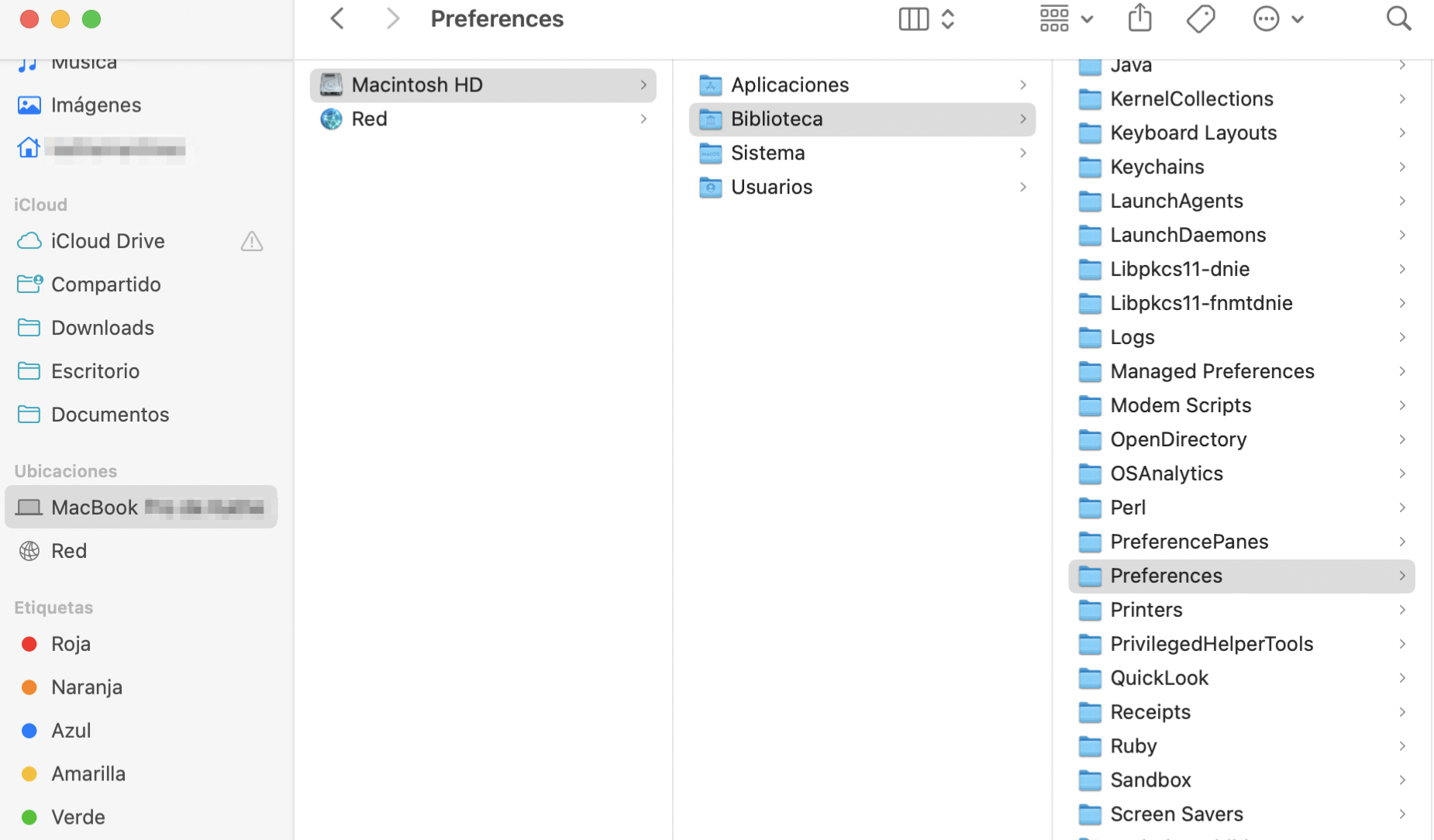
Si eso no funcionó, aquí hay algunos otros archivos de sistema de Mail que puedes intentar eliminar:
- Abre el Finder
- En la barra de menús, haz clic en Ir > Ir a carpeta
- Introduzca la siguiente ruta de archivo y pulse Intro para ir allí: ~/Library/Containers/com.apple.mail/Data/Library/Saved Application State
- Mueva cualquier carpeta o archivo desde aquí a su Escritorio
- Ahora retroceda cinco niveles hasta la carpeta Contenedores
- Mueva las siguientes carpetas a su Escritorio: com.apple.mail y com.apple.MailServiceAgent
- Ahora reinicia tu Mac e intenta utilizar Mail de nuevo
- Si Mail sigue sin funcionar, vuelve a mover las carpetas y archivos del Escritorio a las carpetas de las que proceden.
9. Elimina y vuelve a añadir tus cuentas de correo
Por último, si Mail sigue sin funcionar en tu Mac, deberías intentar eliminar tus cuentas de correo electrónico y volver a añadirlas desde cero. Cuando hagas esto, perderás todos los correos electrónicos que estén esperando ser enviados en tu Bandeja de salida, así que anótalos primero.
Antes de eliminar totalmente una cuenta, puedes intentar desactivarla:
- Inicia Mail y ve a Mail > Preferencias en la barra de menús
- Ve a la pestaña Cuentas
- Selecciona una cuenta de correo de la barra lateral y desmarca la casilla Activar esta cuenta
- Repita esta operación para cada una de las cuentas de correo electrónico conectadas
- Reinicia Mail, vuelve a esta página y marca las casillas de nuevo.
Si esto no funciona, sigue estos pasos para eliminar por completo y volver a añadir cuentas de correo electrónico:
- Inicia Mail y ve a Mail > Cuentas en la barra de menús
- Selecciona una cuenta de correo de la barra lateral y haz clic en el botón menos (-)
- Confirma que deseas eliminar la cuenta (no te preocupes, sólo la eliminará de tu Mac)
- Una vez hecho esto, haz clic en el botón más (+) y sigue las instrucciones para volver a añadir esa cuenta a tu Mac. Necesitarás saber tu nombre de usuario y contraseña para hacerlo.
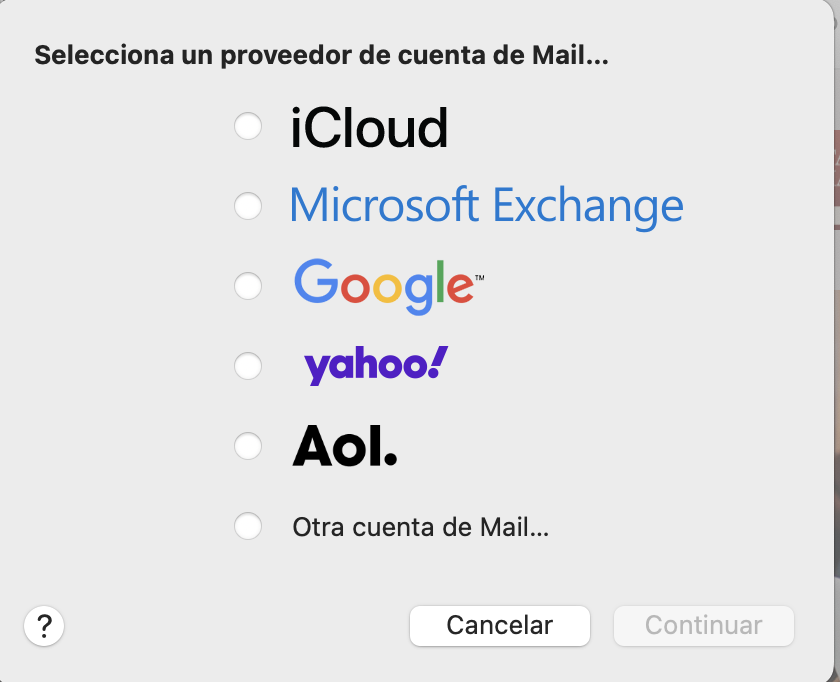
Los problemas más comunes de Apple Mail
Cuando dices que la aplicación Apple Mail no funciona en tu Mac, probablemente te estés refiriendo a uno de estos problemas comunes:
- La aplicación Mail no se abre
- Mail está congelado y no responde
- No puedes recibir nuevos correos electrónicos
- No puedes enviar correos electrónicos porque se quedan atascados en la bandeja de salida
- Mail no carga tus cuentas de correo o bandeja de entrada
- La barra de búsqueda de Mail no funciona
- Apple sigue pidiéndote tus contraseñas de correo electrónico
- Mail es lento o se bloquea y cierra continuamente.
- Mail no muestra tus mensajes de correo electrónico.
Sea lo que sea lo que ocurre con la aplicación Mail en tu Mac, la siguiente lista de pasos para solucionar problemas lo solucionará. No hemos separado los consejos para cada problema de Mail porque, para ser honestos, son casi todos iguales. Así que empieza a trabajar a través de la lista, probando Mail después de cada paso.
Todos tus problemas con Apple Mail han quedado atrás
Después de seguir nuestros consejos, estamos seguros de que habrás solucionado todos los problemas que tenías con la aplicación Mail de tu Mac. Recuerda comprobar tus cuentas de correo electrónico directamente con el servidor para asegurarte de que tu contraseña también funciona. Para ello, accede directamente a los sitios web de Gmail, Outlook o Yahoo.
Más información:







