En este artículo encontrarás lo siguiente:
Por fin lo has conseguido: has colgado el teléfono y encendido el Mac para empezar a trabajar, pero se ha dado por vencido y se ha apagado. Y no es la primera vez. Últimamente se ha estado apagando de forma aleatoria, así que por fin te has hartado y has buscado en Google qué hacer, que es por lo que estás aquí. Has venido al lugar adecuado.
No estás solo, y no es sólo tu Mac. Incluso los MacBook Air se apagan aleatoriamente. La buena noticia es que nuestro equipo ha investigado a fondo y vamos a compartir contigo las soluciones más eficaces.
Antes de empezar
Que suceda un apagado repentino mac suele ser señal de que algo no va bien en tu dispositivo. MacKeeper es una solución de ciberseguridad integral que proporciona herramientas para solucionar una serie de problemas de rendimiento en tu Mac.
Algunas correcciones incluyen una limpieza a fondo y la eliminación de archivos ocultos y no deseados, aplicaciones no utilizadas, archivos sobrantes y archivos que ocupan espacio. Esto optimiza tu Mac, evitando que se apague aleatoriamente. Sin nada que perder, ¿por qué no probarlo?
- Descargue MacKeeper en su Mac
- Haz clic en VPN Private Connect en el panel izquierdo
- Haz clic en el botón Activar.
Por qué el MacBook Pro se apaga continuamente
Antes de ponerte manos a la obra para arreglar nada, te contamos por qué tu mac se apaga de repente y a cada rato. Puede deberse a uno o varios de los problemas que se indican a continuación:
- Una versión de software antigua. Tener una versión antigua de macOS puede causar una serie de problemas de rendimiento en tu Mac, como apagados inesperados
- Virus y malware. Es habitual que los ordenadores se infecten con malware, incluidos los MacBook Pro. Por eso debes prevenirlo manteniendo tu ordenador limpio y realizando comprobaciones periódicas
- Aplicaciones y software problemáticos. Por lo general, se trata de aplicaciones que se descargan en otro lugar que no sea el App Store
- Mal funcionamiento de dispositivos periféricos. Los dispositivos periféricos que no son compatibles con tu Mac también pueden hacer que se apague con frecuencia.
Cómo evitar que el MacBook Pro se apague aleatoriamente
Sea cual sea el motivo por el que tu MacBook Pro se apaga aleatoriamente, puede solucionarse. Cualquiera de los métodos siguientes debería funcionar.
1. Comprueba la conexión de alimentación
Esto puede parecer una obviedad, pero te sorprenderían las cosas que te pierdes cuando tu mente está preocupada por el trabajo y otras cosas.
Por eso, lo primero que debes hacer cuando tu MacBook Pro se apaga de forma aleatoria es comprobar la conexión eléctrica.
Echa un vistazo rápido a la fuente de alimentación, como el enchufe al que está conectado tu ordenador. Mientras estás en eso, comprueba si está conectado en primer lugar.
2. Completa un apagado correcto
A veces, apagar el Mac correctamente soluciona cualquier fallo que pueda tener. Sigue los siguientes pasos para apagar tu Mac:
- Comienza encendiendo tu Mac de nuevo
- Comprueba si todas tus aplicaciones responden. Si no es así, fuerza el apagado pulsando las teclas Control + Opción + Esc
- Haz clic en el menú Apple de la esquina superior izquierda de la pantalla y selecciona Apagar
- Después de que tu Mac se haya apagado completamente, enciéndelo de nuevo y úsalo normalmente para ver si el problema persiste.
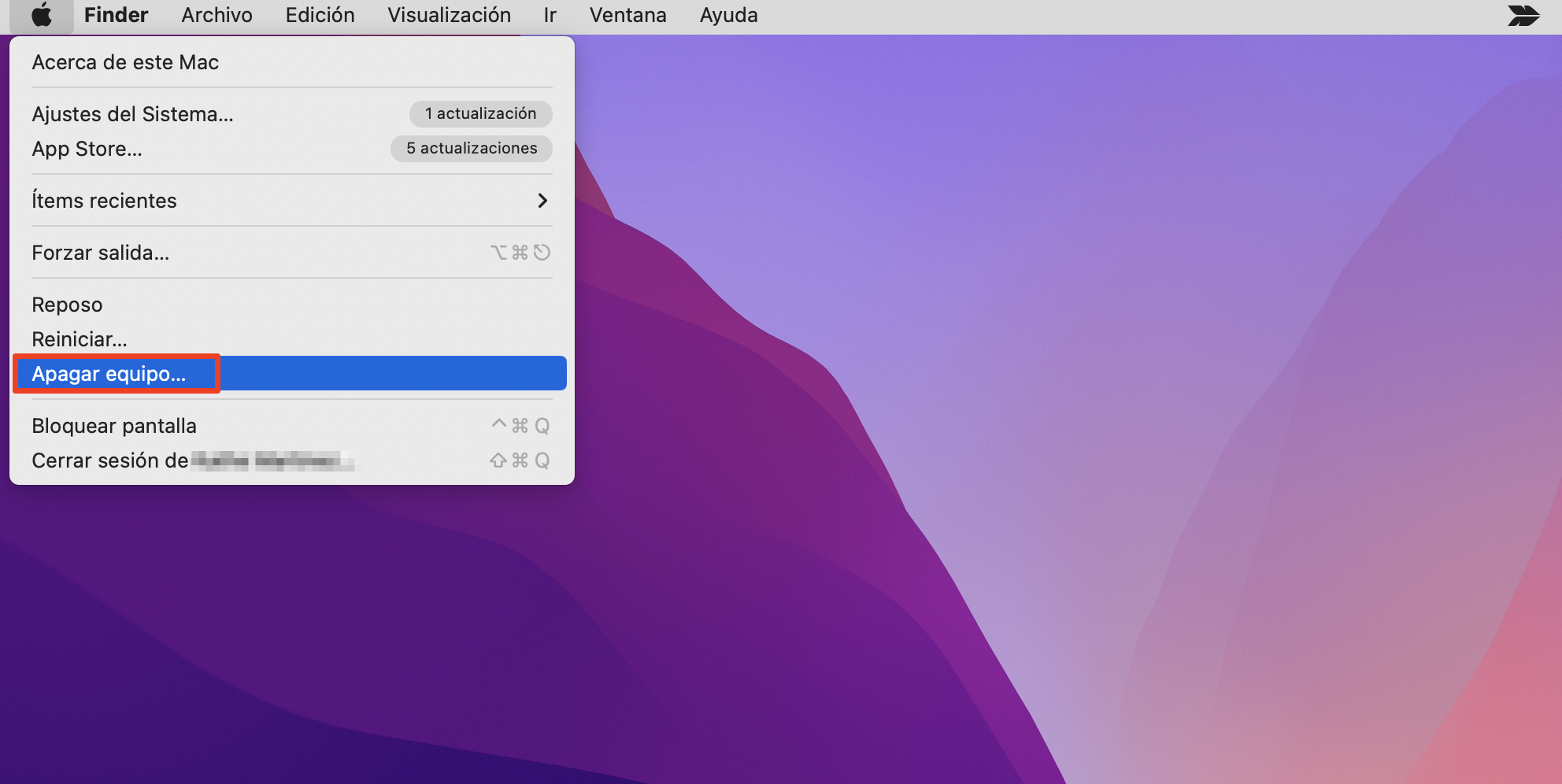
¿Tu Mac se niega a apagarse? Aprende a forzar el apagado de un Mac que no se apaga.
3. Arrancar en modo seguro
Hablando de aplicaciones problemáticas, a veces las que se cargan al arrancar pueden ser el origen del problema. En ese caso, tendrás que escanear el disco de arranque de tu Mac en busca de sistemas de archivos corruptos.
El Modo Seguro repara cualquier sistema de archivos corrupto que se encuentre en el disco de arranque. Tenga en cuenta los diferentes pasos a seguir para entrar en Modo Seguro dependiendo de su Mac.
En un Mac de silicio
- Reinicie su Mac haciendo clic en el menú Apple
- Elija la opción Reiniciar. Haz clic en el botón Reiniciar de las opciones que aparecen en pantalla. Mantén pulsado el botón de encendido mientras tu Mac se reinicia hasta que aparezcan las opciones de arranque en la pantalla
- Selecciona tu disco de arranque
- Mantenga pulsada la tecla Mayús y haga clic simultáneamente en Continuar en modo seguro.
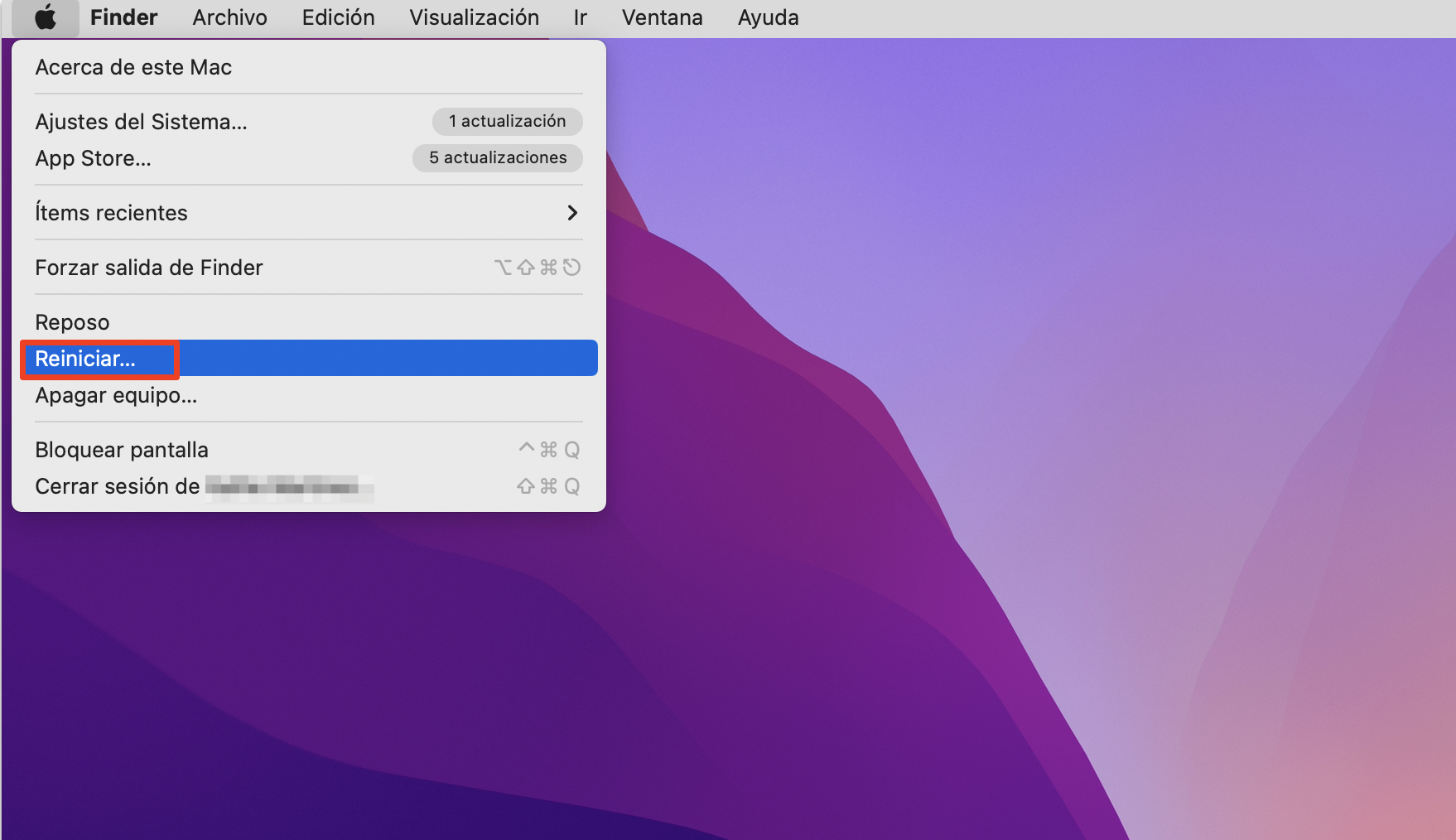
En un Mac basado en Intel:
- Reinicia tu Mac a través del menú Apple
- Mantén pulsada la tecla Mayús hasta que veas aparecer el logotipo de Apple en la pantalla.
Si no estás seguro de qué tipo de Mac tienes, consulta la guía de Apple para averiguarlo.
4. Comprueba si tu Mac tiene malware
El malware puede pasar desapercibido durante mucho tiempo hasta que tu Mac muestra signos de que algo va mal. Para evitarlo, debes eliminar el malware de tu dispositivo.
A menos que seas un experto en ciberseguridad, normalmente no sabrás dónde buscar. E incluso si lo sabes, es posible que no encuentres todo el malware de tu Mac.
Por eso deberías utilizar un software de ciberseguridad que sea fiable y seguro. MacKeeper es una solución todo en uno para todas sus necesidades de ciberseguridad.
Incluye una herramienta antivirus que analiza tu Mac en busca de virus y malware, y se deshace de ellos en cuestión de minutos.
Sigue los siguientes pasos para encontrar y deshacerte del malware en tu Mac con MacKeeper:
- Descarga MacKeeper en tu Mac
- Haz clic en Antivirus en el panel izquierdo
- Seleccione el botón Iniciar análisis
- MacKeeper comenzará a escanear tu dispositivo. Una vez que haya terminado, haz clic en Mover a cuarentena si se encuentra algún elemento
- Haz clic en el botón Cuarentena para ver los archivos
- Haz clic en Seleccionar todo y, a continuación, en el botón Eliminar situado en la parte inferior de la pantalla.
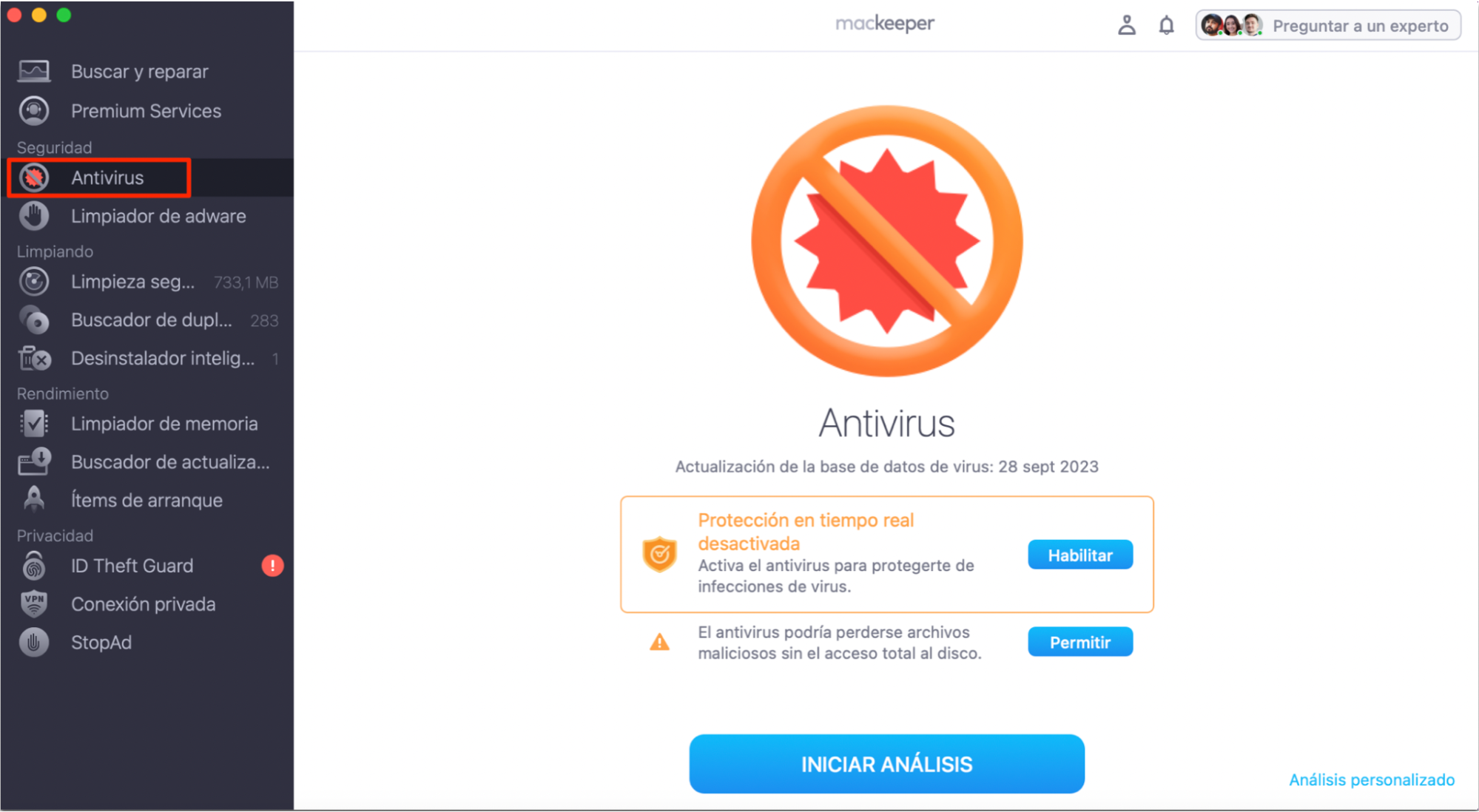
Hay más formas de eliminar malware de tu MacBook Pro. Sigue nuestra guía para eliminar malware de tu Mac para saber más.
5. Restablece la configuración del SMC
El controlador de gestión del sistema (SMC) es un chip del MacBook Pro que gestiona las funciones clave del Mac, como la batería y la alimentación.
Dado que estas funciones son en gran parte responsables de que tu Mac funcione de forma óptima, cualquier problema relacionado con ellas podría hacer que tu dispositivo se apagara aleatoriamente.
En tal caso, tendrías que restablecer la configuración de la SMC. En un MacBook de silicio, esto sucede automáticamente al reiniciar el ordenador, pero el proceso es diferente en los Mac basados en Intel.
Sigue los pasos que se indican a continuación para restablecer la configuración del SMC en un MacBook Pro basado en Intel:
- Apaga tu dispositivo a través del menú Apple
- Mantén pulsadas las teclas Mayús + Control + Opción/Alt + Encendido en tu Mac durante 10 segundos
- Espera unos segundos y suelta las teclas
- Enciende tu Mac.
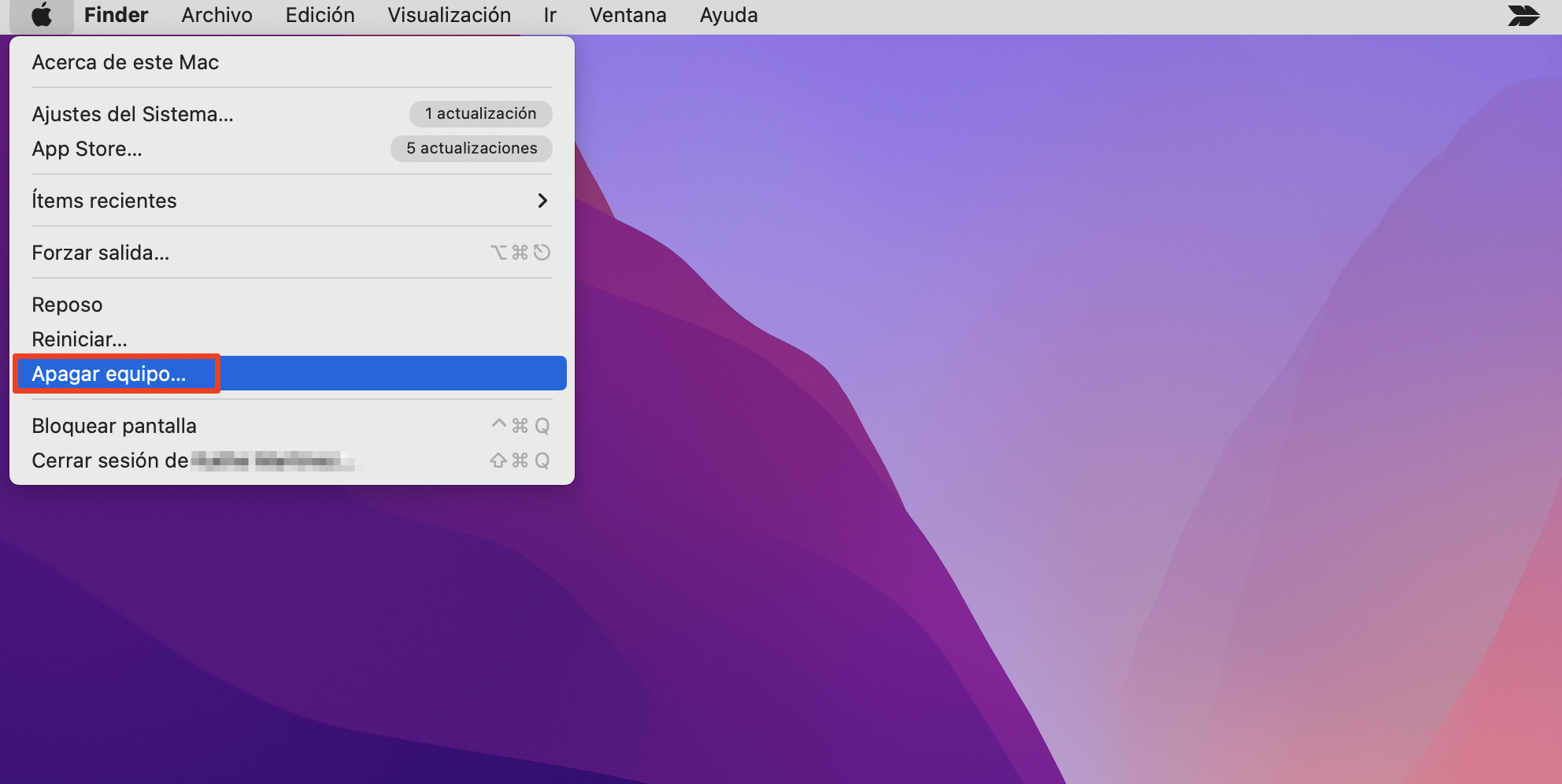
Restablecer la configuración de tu SMC soluciona un montón de problemas. Por ejemplo, es una de las formas de arreglar que tu Mac no se encienda.
6. Sobrecalentamiento
Normalmente, cuando tu Mac se sobrecalienta, lo sabrás, pero es posible que no te des cuenta. El sobrecalentamiento puede hacer que tu MacBook Pro se apague de repente.
Para solucionarlo, sal de las aplicaciones que consumen demasiada CPU.
- Ve a Finder > Aplicaciones > Utilidades > Monitor de actividad
- Haz clic en la pestaña CPU
- Sal de las aplicaciones y procesos que consumen más CPU (en la parte superior) haciendo clic en cada uno de ellos y pulsando en la X de la parte superior de la ventana. Haz clic en Salir para confirmar.
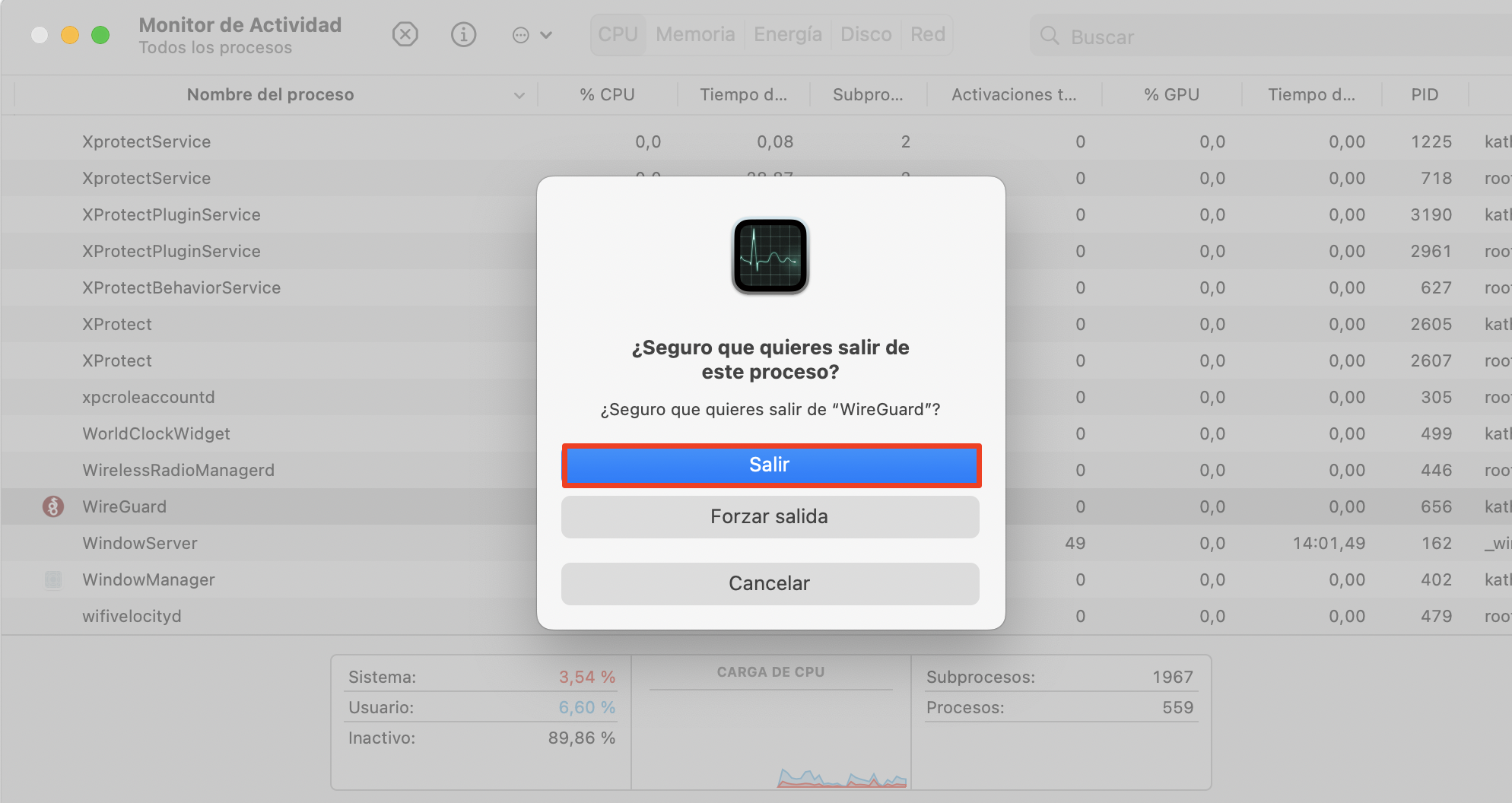
7. Reiniciar la PRAM
PRAM es un acrónimo de memoria de acceso aleatorio a parámetros, que se encarga de almacenar los detalles centrales relacionados con el sistema operativo de tu Mac. Entre ellos se incluyen el volumen de los altavoces, la configuración de la pantalla, etc.
Restablecer la PRAM es tan fácil como mantener pulsadas unas cuantas teclas. Sigue los pasos que se indican a continuación si tienes un Mac de silicio:
- Enciende tu Mac
- Mantén pulsadas las teclas Opción/Alt + Comando + P + R simultáneamente durante 20 segundos.
8. Reiniciar la NVRAM
La memoria no volátil de acceso aleatorio (NVRAM) hace el mismo trabajo que la PRAM. La diferencia es que la PRAM es para los Mac más antiguos, mientras que los Mac basados en Intel tienen NVRAM.
Para restablecer la NVRAM, sigue los pasos anteriores y suelta las teclas después de que hayas oído el sonido de inicio o hayas visto el logotipo de Apple dos veces.
9. Desinstala aplicaciones
Seguro que tienes aplicaciones que no utilizas o que te causan problemas, como que el Mac se bloquee o se apague de forma aleatoria. No hay duda: esas aplicaciones deben ser eliminadas.
En lugar de eliminar manualmente cada aplicación, lo que podría llevar mucho tiempo y, por lo tanto, resultar desalentador, ¿por qué no utilizas el desinstalador inteligente de MacKeeper?
Ayuda a optimizar tu Mac eliminando de forma segura las aplicaciones problemáticas y sus archivos basura que el ojo humano podría pasar por alto.
A continuación te explicamos cómo utilizar el desinstalador inteligente de MacKeeper:
- Descarga MacKeeper en tu Mac
- Haz clic en Desinstalador Inteligente en el panel izquierdo
- Selecciona el botón Iniciar análisis
- Cuando termine de escanear tu ordenador, haz clic en Eliminar seleccionados.
10. Inspecciona la ventilación del Mac
Puede que merezca la pena comprobar si el ventilador de tu Mac tiene algún problema. Comprueba si las rejillas de ventilación no están bloqueadas y límpialas si lo están.
11. Personaliza los ajustes de suspensión del Mac
Conserva la batería de tu Mac configurándolo para que entre en reposo cuando sea necesario. Consulta los pasos para conseguirlo en la sección "Minimiza el uso de energía de tu Mac" más abajo.
12. Vuelve a conectar la batería
Si has desconectado la batería de tu MacBook Pro, ahora es el momento de volver a conectarla. Necesitarás algunas herramientas para quitar los tornillos.
Pero si eres escéptico a la hora de abrir tu hardware y posiblemente cometer un costoso error, lleva tu Mac a tu Apple Store más cercana.
13. Actualiza o reinstala macOS
En muchos casos, la solución a los problemas de tu Mac es simplemente actualizar macOS. Ve al menú Apple > Acerca de este Mac > Actualización de software. Si hay alguna actualización disponible, haz clic en Actualizar ahora.
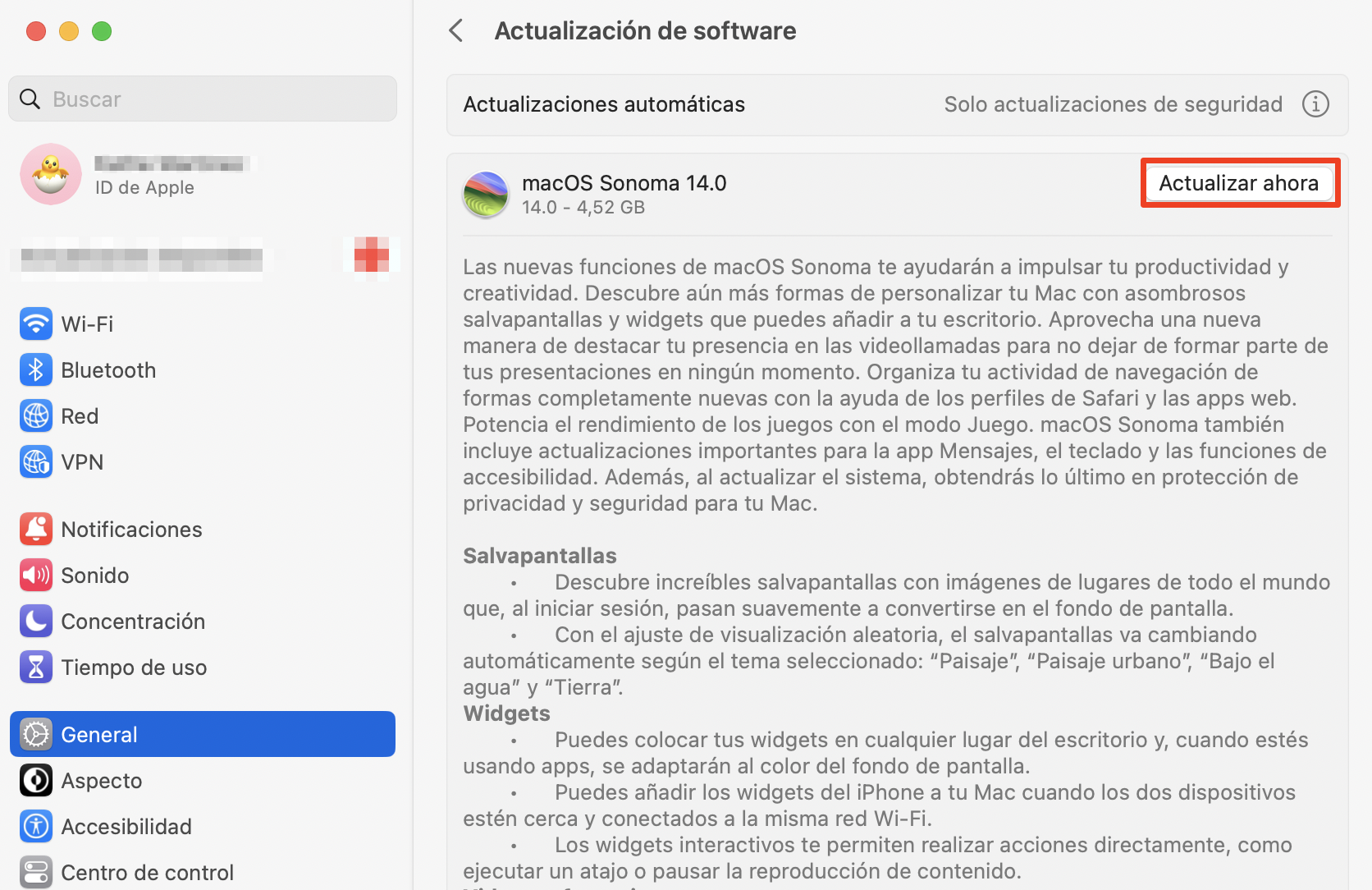
14. Contacta con el Soporte de Apple
Si has probado todas las soluciones de esta guía y tu Mac sigue apagándose aleatoriamente, tendrás que ponerte en contacto con el Soporte técnico de Apple.
Cómo evitar que tu Mac se apague repentinamente
Ahora que ya hemos visto cómo solucionar que tu MacBook Pro se apague de forma aleatoria, vamos a poner algunas medidas para evitar que vuelva a ocurrir en el futuro.
1. Comprueba la batería de tu Mac
Nuestro consejo profesional es que controles la batería de tu MacBook Pro con regularidad para asegurarte de que sigue en buen estado. Esto te permitirá actuar con rapidez en caso de que la batería esté defectuosa.
Sigue los pasos que se indican a continuación para controlar la batería de tu MacBook Pro:
- Haz clic en el menú Apple
- Selecciona Acerca de este Mac > Informe del sistema > Alimentación > Hardware
- Ahora revisa la información de la batería de tu Mac.
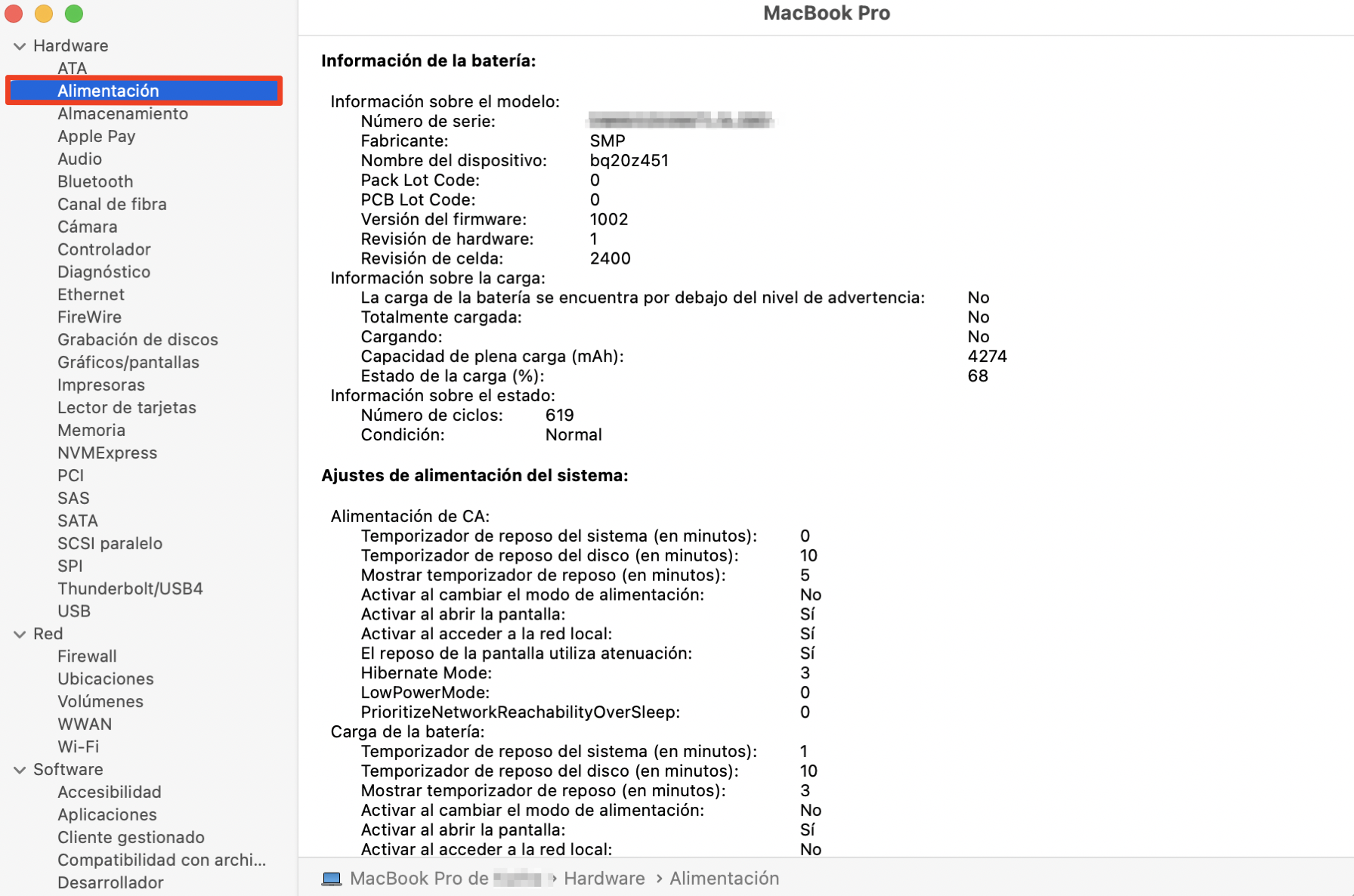
2. Revisa los informes de registro de tu Mac
Los registros de tu Mac te proporcionan un informe detallado sobre los problemas de tu Mac. Leerlos puede ayudarte a identificar esos problemas y a actuar en consecuencia. Para acceder a ellos, ve a Finder > Aplicaciones > Utilidad > Consola > Informes de registro.
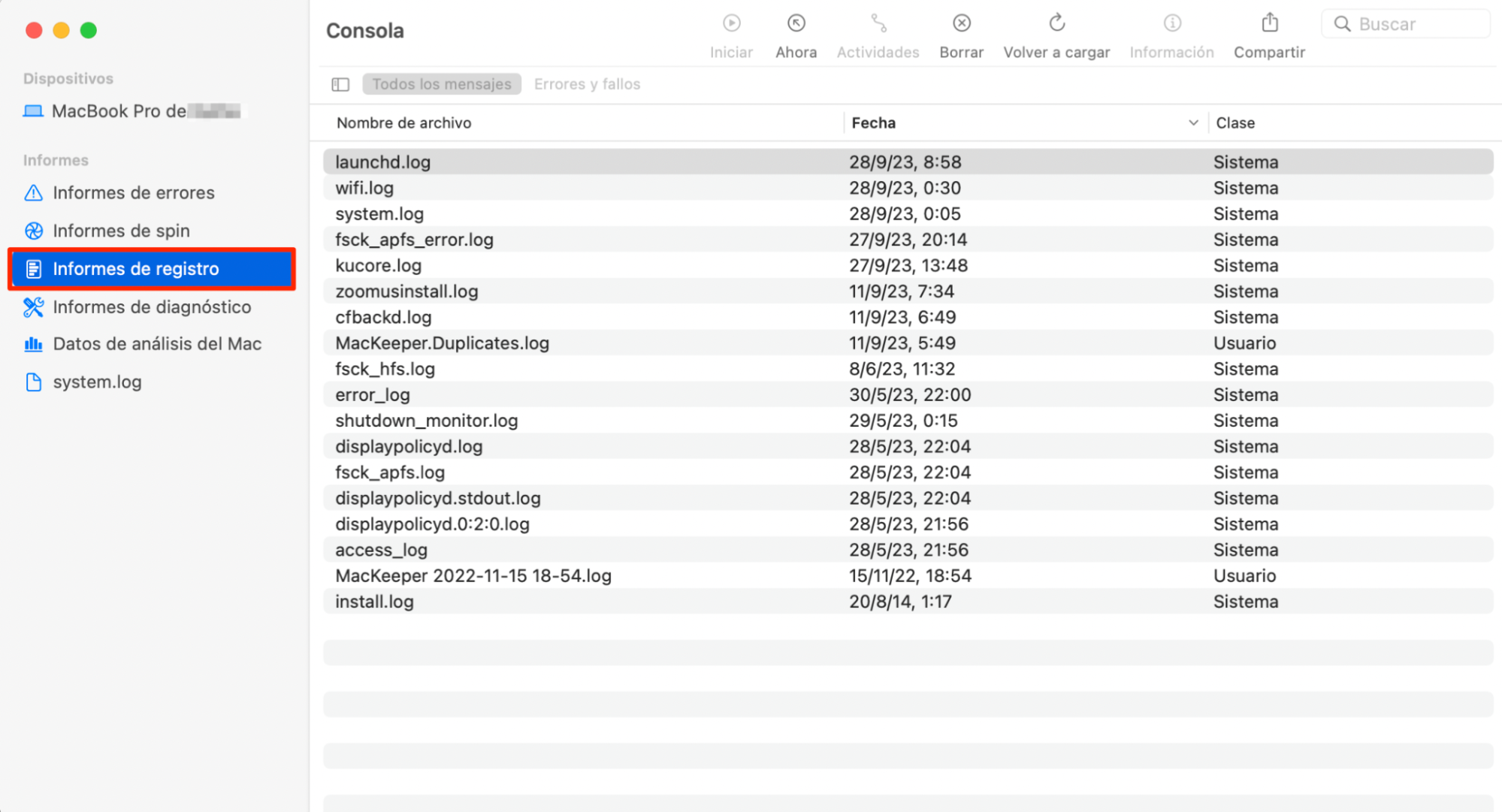
3. Minimiza el consumo de energía de tu Mac
Ahorrar energía es una de las formas más fáciles y rápidas de conseguir que tu MacBook Pro funcione de forma óptima. Para ello, sigue los pasos que se indican a continuación:
- Pon tu Mac en reposo. Haz clic en el menú Apple y en Reposo
- Apaga tu pantalla. Ve al menú Apple > Pantalla de bloqueo
- Atenúa la pantalla. Atenúa el brillo de la pantalla pulsando la tecla de pantalla hasta que consigas un nivel de brillo que te resulte cómodo
- Desactiva Bluetooth y Wi-Fi. Para desactivar Bluetooth, haz clic en el icono de Bluetooth de la parte superior de la pantalla y, a continuación, desactiva Bluetooth; haz clic en el icono de Wi-Fi y, a continuación, desactiva Wi-Fi
- Desconecta los dispositivos que no uses y cierra las aplicaciones que no utilices. Son grandes consumidores de energía, así que asegúrate de desconectar cualquier accesorio, como USB, que no necesites. Cierra todas las aplicaciones que no utilices
- Personaliza tu configuración de ahorro de energía. Ve a Preferencias del Sistema > Batería. Haz clic en Batería en el panel izquierdo. Mueve el control deslizante a un minuto y marca las casillas para atenuar la pantalla y la función Power Nap del Mac
- Ahora haz clic en Adaptador de corriente y sigue los mismos pasos que arriba (selecciona un minuto en el control deslizante y marca todas las casillas que hay debajo).
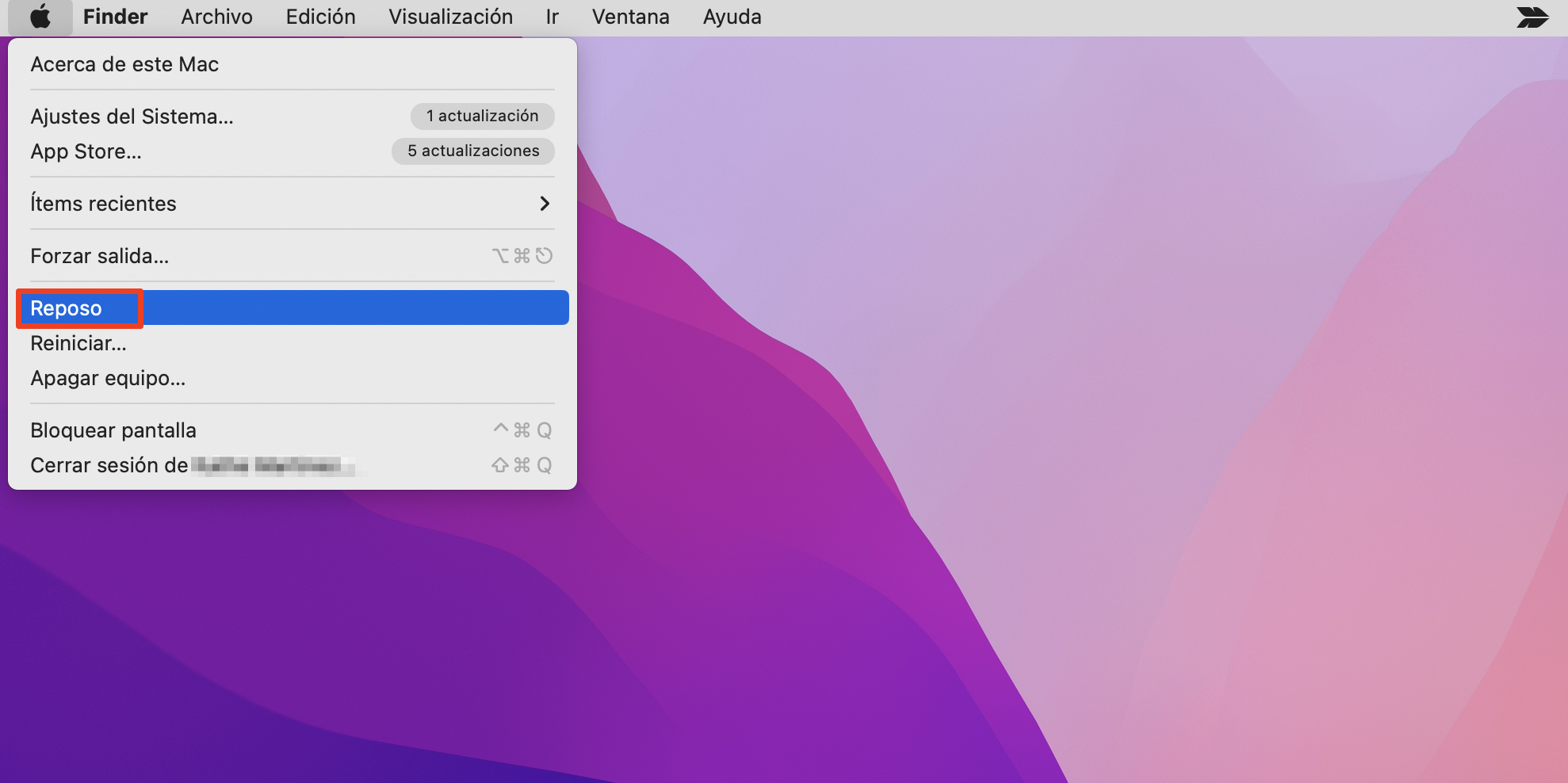
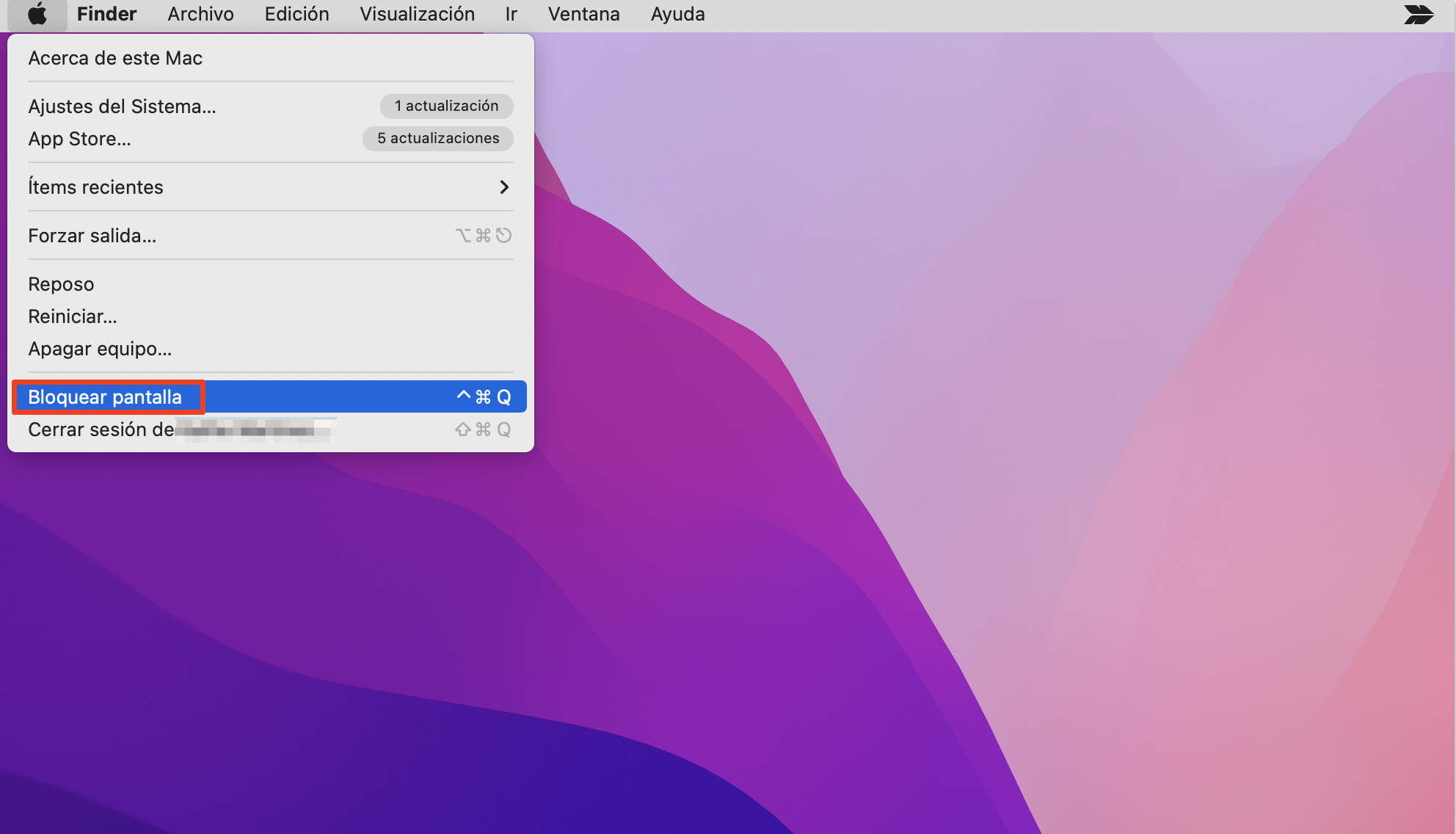
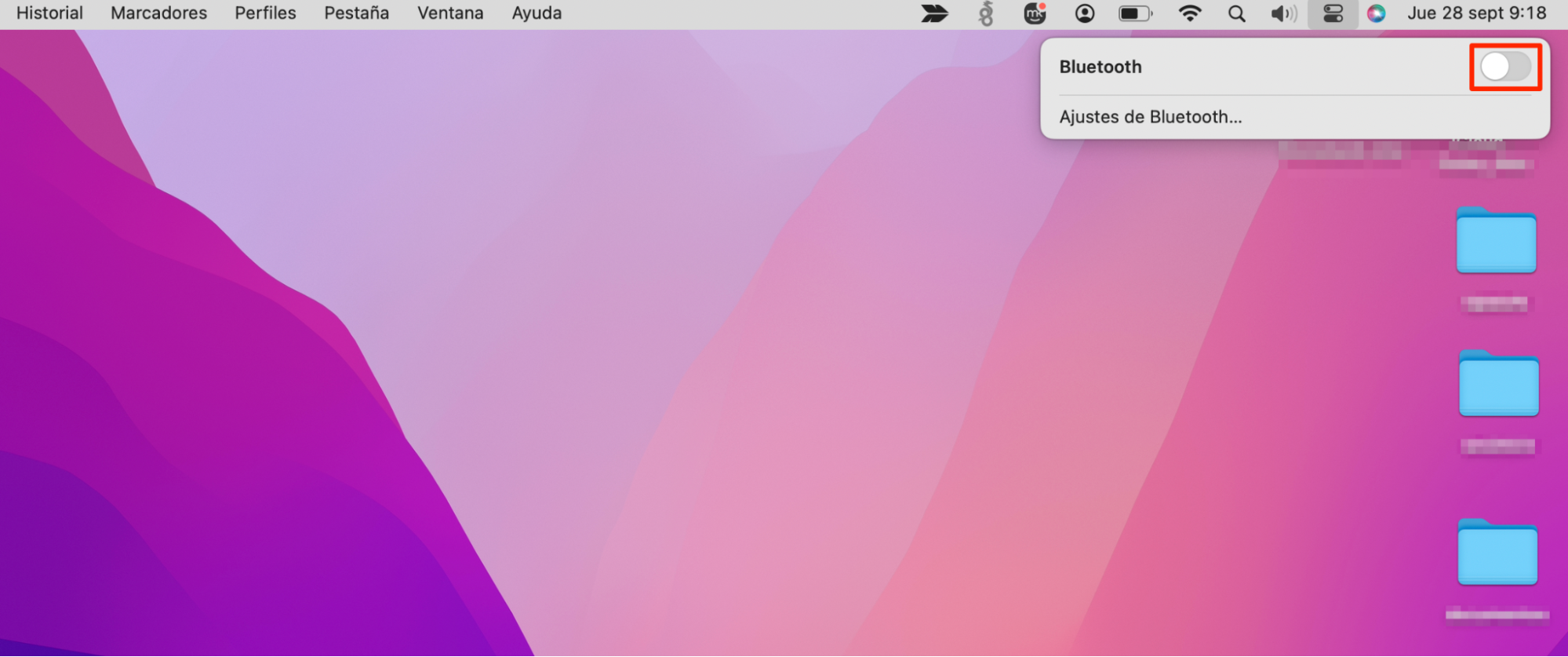
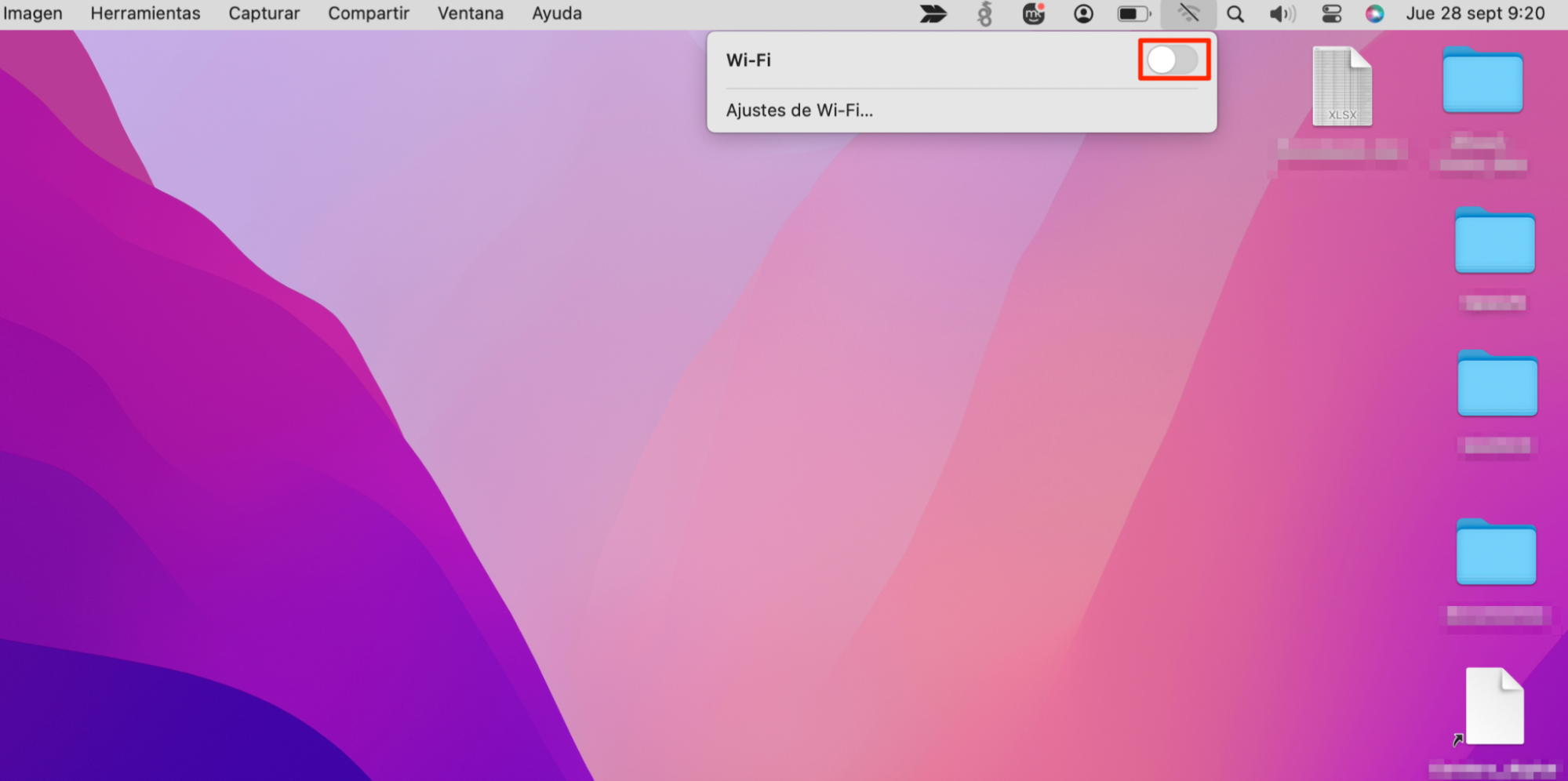
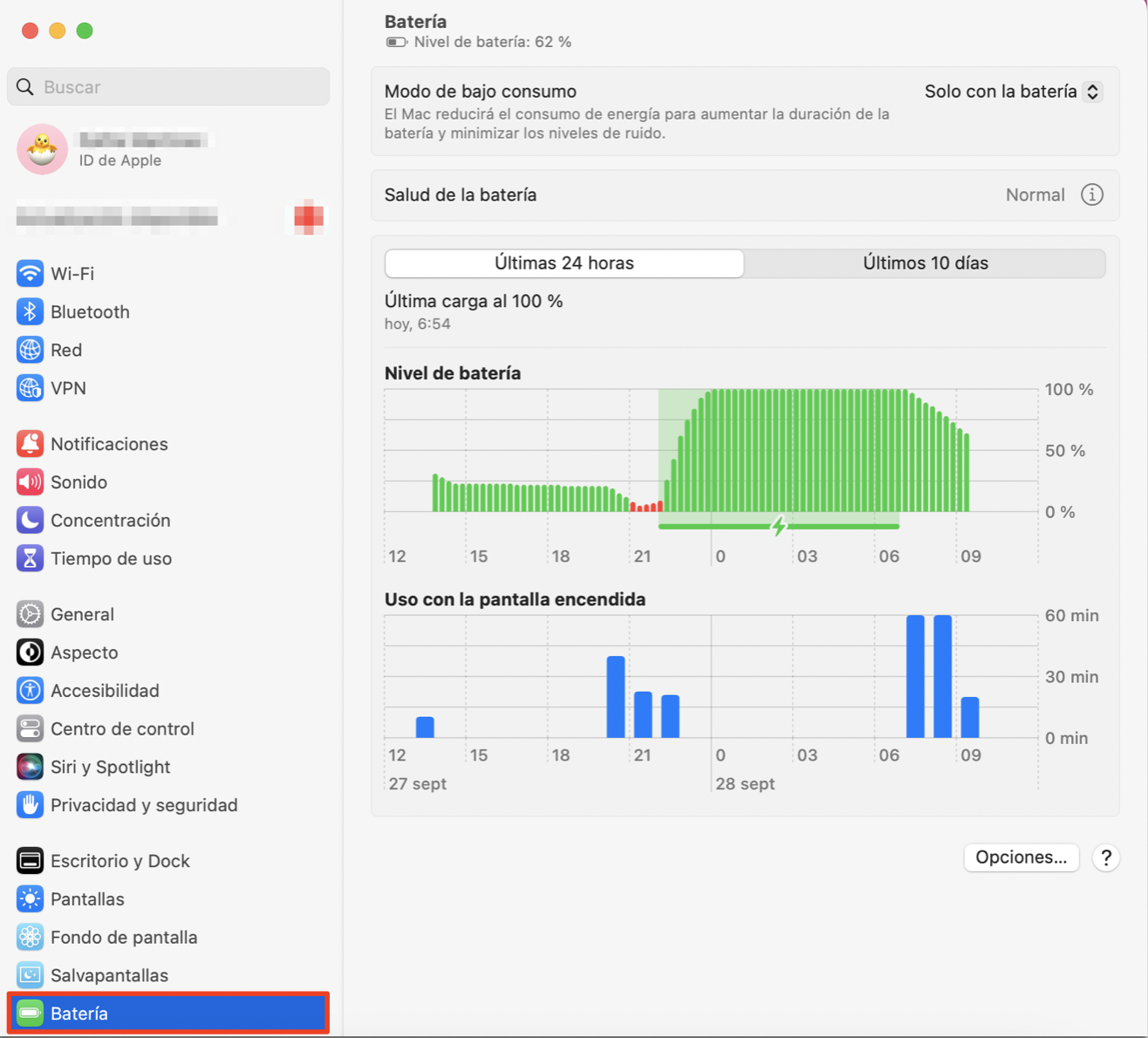
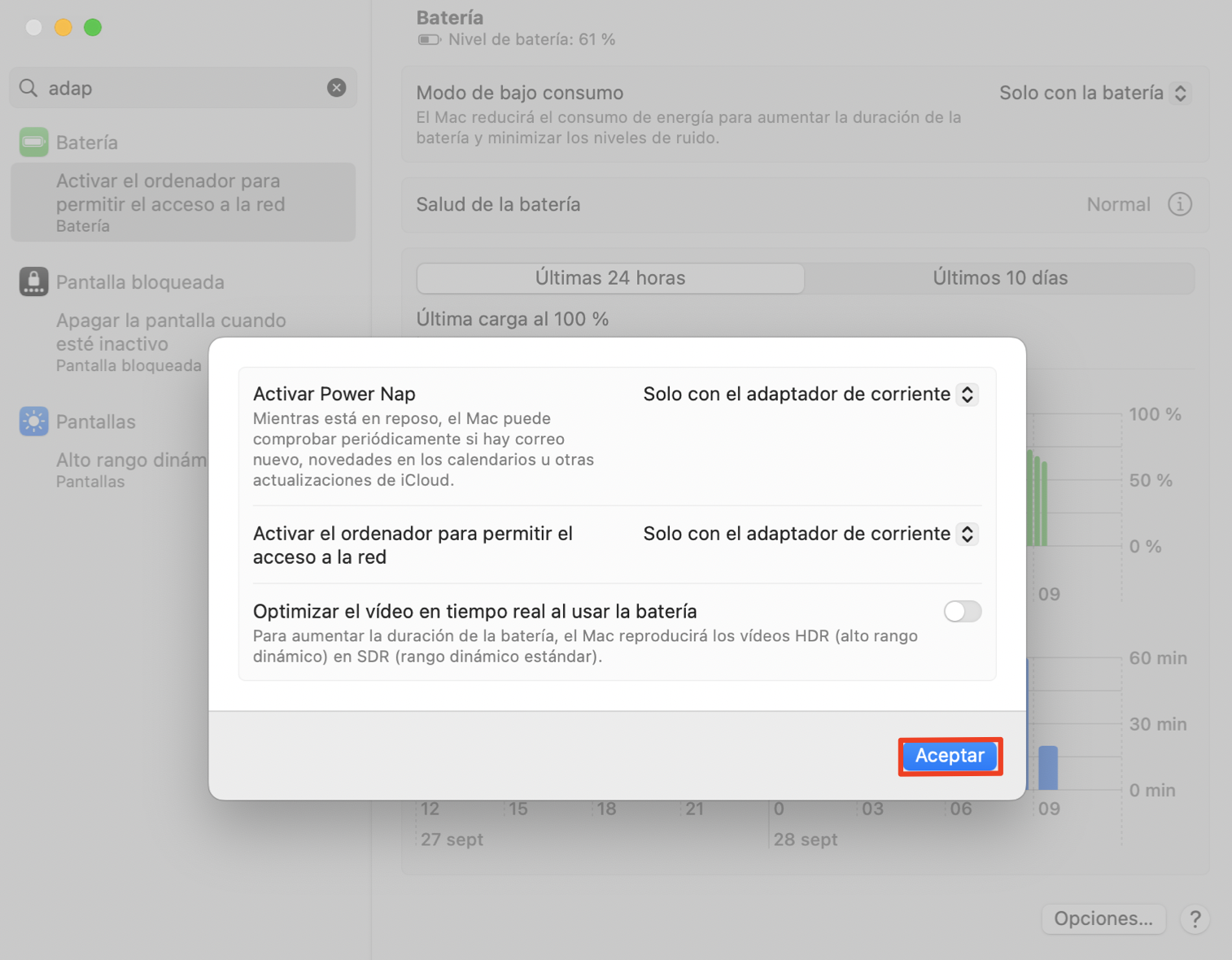
4. Calibrar la batería de tu MacBook
La calibración restablece la batería para que pueda alcanzar todo su potencial. Es más beneficioso para los MacBook Pro más antiguos, que no lo hacen automáticamente. Sin embargo, te guiaremos a través del proceso para ambos.
En MacBook Pros más nuevos (posteriores a 2012):
Vacía la batería al 0% y, a continuación, vuelve a cargarla al 100%. Esto calibrará correctamente la batería.
En MacBook Pros más antiguos (2006-2012):
- Carga la batería al 100%
- Continúa cargándola durante dos horas más
- Desconecta tu MacBook Pro del adaptador y úsalo hasta que la batería llegue al 5%
- Espera a que la batería se descargue y el dispositivo se apague
- Déjalo solo durante cinco horas o toda la noche para que la batería se descargue por completo y vuelve a cargarlo al 100%.
Conclusión
En cualquier momento, tu MacBook Pro puede apagarse aleatoriamente sin previo aviso. Afortunadamente, existen muchas soluciones para este problema.
Pero sabemos que es posible que no recuerdes las 14 soluciones. Por lo tanto, aquí están las soluciones más importantes a tener en cuenta: compruebe la conexión de alimentación, apague el Mac correctamente y actualice macOS.
Y lo que es más importante, comprueba si tu Mac tiene malware y elimina aplicaciones y archivos asociados con las herramientas Antivirus y Smart Uninstaller de MacKeeper, respectivamente.







